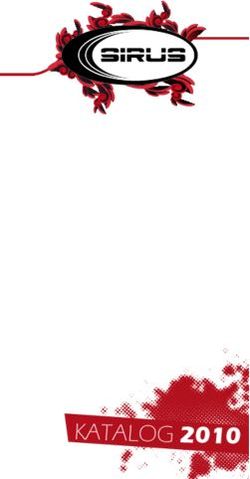2-Faktor-Authentifizierung für tilbago - 2-Faktor Authentifizierung - tilbago AG
←
→
Transkription von Seiteninhalten
Wenn Ihr Browser die Seite nicht korrekt rendert, bitte, lesen Sie den Inhalt der Seite unten
2-Faktor Authentifizierung 2-Faktor-Authentifizierung für tilbago Es gibt verschiedene Möglichkeiten zur Generierung des Tokens für die 2-Faktor-Authentifizierung. Nachstehend haben wir die beliebtesten kostenlosen Lösungen aufgeführt. Google Authenticator App (Anleitung) >>> Smartphone-App für iOS und Android. WinAuth (Anleitung) >>> Programm unter Windows Authenticator (Anleitung) >>> Erweiterung für den Browser Chrome unter Windows und Mac OS Authenticator (Anleitung) >>> Add-On für den Browser Firefox unter Windows und Mac OS Authy (Anleitung) >>> Programm unter Mac OS, Windows, iOS, Android, Chrome (Hinweis: Bei der Installation muss eine Telefonnummer und eine E-Mail Adresse angegeben werden. Authy bietet jedoch auch erweiterte Funktionen für die Nutzung auf mehreren Geräten, etc.) tilbago AG, Luzern V1.0 Seite 1 von 6
2-Faktor Authentifizierung
Google Authenticator App (Smartphone)
Anforderungen
Zur Nutzung von Google Authenticator auf Ihrem Android-Gerät benötigen Sie mindestens Version 2.1.
Damit Sie Google Authenticator auf Ihrem iPhone, iPod touch oder iPad verwenden können, muss die aktuelle Version
des Betriebssystems auf Ihrem Gerät installiert sein. Wenn Sie die App mithilfe eines QR-Codes auf Ihrem iPhone
einrichten möchten, benötigen Sie mindestens ein 3G-Modell.
App herunterladen
1. Rufen Sie Play Store/ Apple Store auf.
2. Suchen Sie nach «Google Authenticator».
3. Laden Sie die App herunter und installieren Sie sie.
App einrichten
1. Öffnen Sie auf Ihrem Mobilgerät die Google Authenticator App.
2. Tippen Sie auf das Pluszeichen (+).
3. So verknüpfen Sie Ihr Mobilgerät mit Ihrem tilbago-Account:
Mit einem QR-Code: Tippen Sie auf "Barcode scannen" und richten Sie Ihre Kamera auf den QR-Code auf dem
Computerbildschirm.
Wenn die Authenticator App keinen Barcodescanner auf Ihrem Gerät findet, werden Sie gebeten, einen
entsprechenden Scanner herunterzuladen und zu installieren. Befolgen Sie die Installationsanleitung.
Öffnen Sie nach der Installation Google Authenticator erneut und richten Sie Ihre Kamera auf den QR-Code auf
dem Computerbildschirm.
4. Nach dem erfolgreichen Scannen wird Ihnen ein Code in der App auf ihrem Smartphone angezeigt, welcher sie im
Feld Token beim tilbago Login eingeben müssen.
5. Wenn Ihr Code korrekt ist, werden sie nach Bestätigen der Login-Daten bei tilbago angemeldet. Sollten Sie
Schwierigkeiten haben, vergewissern Sie sich, dass Ihre Login Daten (Username und Passwort), sowie die Uhrzeit
auf Ihrem Gerät korrekt ist.
tilbago AG, Luzern V1.0 Seite 2 von 62-Faktor Authentifizierung
WinAuth (Windows)
Anforderungen
Stellen Sie sicher, dass Sie über die aktuelle Version von Windows verfügen.
Programm herunterladen und einrichten
1. Laden Sie die neuste Version von WinAuth herunter.
2. Es ist keine Installation notwendig. Öffnen sie das Zip-File und extrahieren Sie die WinAuth.exe
3. Starten Sie WINAuth.exe mit Doppelklick
4. So verknüpfen Sie Ihr WinAuth mit Ihrem tilbago-Account:
Klick Sie auf «Add» -> «Authenticator»
1. Kopieren Sie den Secret Code (Anzeige unter dem QR-Code bei der Aktivierung des Accounts) in das
entsprechende Feld.
2. Wählen sie Time-based
3. Klick Sie auf Verify Authenticator
4. Hier wird ihnen ein Code angezeigt. Bestätigen Sie mit OK.
5. Nach dem erfolgreichen Refresh wird ihnen ein Code angezeigt, welcher sie im Feld Token beim tilbago Login
eingeben müssen
6. Wenn Ihr Code korrekt ist, werden sie nach Bestätigen der Login-Daten bei tilbago angemeldet. Sollten Sie
Schwierigkeiten haben, vergewissern Sie sich, dass Ihre Login Daten (Username und Passwort), sowie die Uhrzeit
auf Ihrem Gerät korrekt ist
tilbago AG, Luzern V1.0 Seite 3 von 62-Faktor Authentifizierung
Authenticator Extension (Chrome)
Anforderungen
Stellen Sie sicher, dass die aktuellste Version von Chrome auf Ihrem System installiert ist. Chrome noch nicht
installiert? Jetzt herunterladen
Programm herunterladen und einrichten
1. Starten Sie den Browser Chrome
2. Öffnen Sie die Seite der Authenticator-Erweiterungen im Chrome Web Store unter folgendem Link:
https://chrome.google.com/webstore/search/authenticator
3. Klicken Sie auf «+ Hinzufügen» um die Extension Authenticator zu Chrome hinzuzufügen.
4. Es erscheint eine Sicherheitsabfrage, welche mit «Erweiterung hinzufügen» bestätigt werden muss.
5. Klicken Sie in Chrome oben rechts auf das Authenticator-Icon, sodass sich diese öffnet
6. Im Fenster vom Authenticator oben rechts auf das «Stift-Icon» klicken
7. Auf das «+» klicken
8. Wählen Sie «Manual Entry»
9. Im Feld Account geben Sie «tilbago» ein und im Feld «Secret» den Code, welcher auf der Anmeldeseite von tilbago
unterhalb des QR-Code angezeigt wird. (Sie können den Code mittels Copy-Paste übernehmen um diesen nicht
abtippen zu müssen). Die vorgewählte Einstellung «Time Based» kann beibehalten werden. Klicken Sie danach
«OK».
10. Zur Anzeige des Token klicken Sie in Chrome oben rechts auf das Authenticator-Icon, sodass sich diese öffnet.
11. Wenn Ihr Code korrekt ist, werden sie nach Bestätigen der Login-Daten bei tilbago angemeldet. Sollten Sie
Schwierigkeiten haben, vergewissern Sie sich, dass Ihre Login Daten (Username und Passwort), sowie die Uhrzeit
auf Ihrem Gerät korrekt ist
tilbago AG, Luzern V1.0 Seite 4 von 62-Faktor Authentifizierung
Authenticator Add-On (Firefox)
Anforderungen
Stellen Sie sicher, dass die aktuellste Version von Firefox auf Ihrem System installiert ist. Firefox noch nicht installiert?
Jetzt herunterladen
Programm herunterladen und einrichten
1. Starten Sie den Browser Firefox
2. Öffnen Sie die Seite der Authenticator-Erweiterungen im Mozilla Web Store unter folgendem Link:
https://addons.mozilla.org/en-US/firefox/tag/google%20authenticator
3. Klicken Sie auf «+ Zu Firefox hinzufügen» um die Extension Authenticator zu Firefox hinzuzufügen.
4. Es erscheint eine Sicherheitsabfrage, welche mit «Hinzufügen» bestätigt werden muss.
5. Klicken Sie in Firefox oben rechts auf das Authenticator-Icon, sodass sich diese öffnet
6. Im Fenster vom Authenticator oben rechts auf das «Stift-Icon» klicken
7. Auf das «+» klicken
8. Wählen Sie «Manual Entry»
9. Im Feld Account geben Sie «tilbago» ein und im Feld «Secret» den Code, welcher auf der Anmeldeseite von tilbago
unterhalb des QR-Code angezeigt wird. (Sie können den Code mittels Copy-Paste übernehmen um diesen nicht
abtippen zu müssen). Die vorgewählte Einstellung «Time Based» kann beibehalten werden. Klicken Sie danach
«OK».
10. Zur Anzeige des Token klicken Sie in Firefox oben rechts auf das Authenticator-Icon, sodass sich diese öffnet.
11. Wenn Ihr Code korrekt ist, werden sie nach Bestätigen der Login-Daten bei tilbago angemeldet. Sollten Sie
Schwierigkeiten haben, vergewissern Sie sich, dass Ihre Login Daten (Username und Passwort), sowie die Uhrzeit
auf Ihrem Gerät korrekt ist
tilbago AG, Luzern V1.0 Seite 5 von 62-Faktor Authentifizierung
Authy (Mac OS)
Anforderungen
Stellen Sie sicher, dass Sie über die aktuelle Version von Mac OS verfügen.
Programm herunterladen und einrichten
1. Laden Sie die neuste Desktop Version für Mac OS von Authy herunter.
2. Installieren Sie Authy
3. Starten Sie Authy und bestätigen Sie die Sicherheitsabfrage mit «Öffnen»
4. Geben Sie eine gültige Telefonnummer an
5. Wählen Sie die gewünschte Art der Verifikation
6. Führen Sie die Verifikation durch
7. Klicken Sie auf «+» um ein neues Konto anzulegen
8. Kopieren Sie den Secret Code (Anzeige unter dem QR-Code bei der Aktivierung des Accounts) in das
entsprechende Feld und klicken Sie «Add Account»
9. Geben Sie im Feld Account Name «tilbago» ein, wählen Sie eine Farbe und belassen Sie die Token length auf der
Einstellung «6-digit», bestätigen Sie mit Klick auf «Save».
10. Wenn Ihr Code korrekt ist, werden sie nach Bestätigen der Login-Daten bei tilbago angemeldet. Sollten Sie
Schwierigkeiten haben, vergewissern Sie sich, dass Ihre Login Daten (Username und Passwort), sowie die Uhrzeit
auf Ihrem Gerät korrekt ist
tilbago AG, Luzern V1.0 Seite 6 von 6Sie können auch lesen