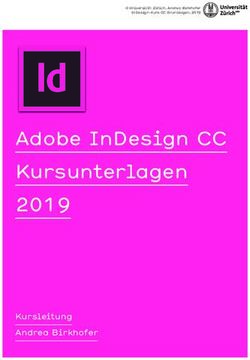3D-CAD Autodesk Inventor - ASchaub
←
→
Transkription von Seiteninhalten
Wenn Ihr Browser die Seite nicht korrekt rendert, bitte, lesen Sie den Inhalt der Seite unten
1
3D-CAD
Autodesk Inventor
Release 2017
www.aschaub.ch
Schulungsunterlagen
in Kurzform
Grundlagen
A. Schaub, GIB-Liestal
4. Auflage vom Dezember 2017
3D-CAD Inventor, Grundlagen © A. Schaub, Fachlehrer, Ing. HTL, Berufsfachschule Liestal www.aschaub.ch ..\Inventor_2017_Grundlagen_A1.4.docx2 Inhaltsverzeichnis Grundlagen 1 EINLEITUNG UND INSTALLATIONSHINWEISE ............. 1-1 1.1 Beispiel „Frästeil“ (learning by doing) 1-1 1.2 Inventor für Schulen, Schüler und Studenten 1-3 2 ERSTE SCHRITTE .................................................. 2-1 2.1 Projekt definieren: Projektordner 2-1 2.2 Neue Zeichnung erstellen (Datei-Vorlagen) 2-2 2.3 Norm.ipt 2-3 2.4 Dateiendung und deren Bedeutung 2-4 2.5 Hilfen 2-4 2.7 Übung Frästeil 2 2-5 2.8 Normteile aus dem Inhaltscenter 2-6 2.9 iProperties, Bauteil-Eigenschaften 2-6 3 DARSTELLUNG , NAVIGATION, MATERIALIEN............ 3-1 3.1 Etwas Theorie 3-1 3.2 Übung: Baugruppe Frästeil_2 3-3 4 VERTIEFUNG: 2D-SKIZZENERSTELLUNG ................. 4-1 4.1 Bedienung und Modellierungskonzept 4-1 4.2 Skizzenerstellung im 2D 4-1 4.3 Löschen von Objekten 4-2 4.4 Skizzierbefehle 4-2 4.5 Skizzen-Menü 4-4 5 BAUGRUPPE MIT NORMTEILEN ............................... 5-1 6 PROJEKT GRENZKRAFTSPERRE ............................. 6-1 6.1 Modellzeichnungen 6-1 6.2 ‚Drehbuch‘ (Vorgehen) 6-5 7 ÜBUNG ZUSAMMENBAU UND ANIMATION ................. 7-1 7.1 Übung Oldham-Kupplung 7-1 7.2 Animierte (bewegte) Unterbaugruppen 7-2 7.3 Übung V-Motor 7-3 3D-CAD Inventor, Grundlagen © A. Schaub, Fachlehrer, Ing. HTL, Berufsfachschule Liestal www.aschaub.ch ..\Inventor_2017_Grundlagen_A1.4.docx
1-1
1 EINLEITUNG UND INSTALLATIONSHINWEISE
1.1 Beispiel „Frästeil“ (learning by doing)
Inventor 2017 starten > Projekt > Neu > … Weiter > Name Frästeil > Fertig stellen > OK
> Neu > Norm.ipt >> 2D-Skizze starten (oben links anklicken= XY-Plane) > zeichnen …
Nun nehmen Sie die Seite 1-2 dazu!
Speichern als Bauteil1.ipt
3D-CAD Inventor, Grundlagen © A. Schaub, Fachlehrer, Ing. HTL, Berufsfachschule Liestal www.aschaub.ch ..\Inventor_2017_Grundlagen_A1.4.docx1-2
7 Technische Zeichnung erstellen:
Leere Vorlage laden:
Im Schnellstartmenü: Neue Datei erstellen Norm.idw
Zeichnungsformat > A4 hoch mit Lochrand
Blatt 1 löschen
Ansichten erstellen
Erstansicht unten, alle 4 Ansichten erstellen,
4. Ansicht schattiert darstellen.
KM: alle 2D-Fenster mit [Ctrl] anklicken *)
KM: Automatische Mittellinien .. wählen
KM: Bemassung abrufen automatische Bemassung
abrufen oder besser gleich manuell bemassen
Zeichnungskopf ausfüllen
Im Objektbrowser auf die oberste Zeile gehen
Im KM: iProperties wählen > die Register [Projekt] + [Benutzerdefiniert] anpassen
Speichern als Bauteil.idw
Zusatzfrage:
Was passiert mit ihrer Zeichnung, wenn Sie am Ende des Projekts im Modell das Mass 55 auf das Mass 70 ändern?
Probieren Sie es aus!!
8 Material, Oberfläche, Perspektive, Drucken, Speichern
Zum Register Bauteil1.ipt wechseln und in der der Schnellstartleiste
Material > Holz Birke
Die drei grauen Flächen zusammen mit der Ctrl-Taste anwählen
Oberfläche Rautenblech wählen
Registerkarte Ansicht > Orthogonal >> Perspektive
Drucken von Bauteil1.ipt und Bauteil1.idw
Speichern, Zeichnungen schliessen
*) KM bedeutet in diesem Lehrmittel immer Kontext Menü, also rechte Maustaste!
3D-CAD Inventor, Grundlagen © A. Schaub, Fachlehrer, Ing. HTL, Berufsfachschule Liestal www.aschaub.ch ..\Inventor_2017_Grundlagen_A1.4.docx1-3
1.2 Inventor für Schulen, Schüler und Studenten
Bezug der Software für Schulungszwecke
Für Schulen, Lehrer, Schüler und Studenten bietet Autodesk Einzelplatzlizenzen direkt aus dem Internet an:
http://students.Autodesk.com
Diese Versionen sind Vollversionen, mit denen uneingeschränkt gearbeitet werden kann, die jedoch nicht für ge-
werbliche Zwecke verwendet werden dürfen. Sie sind kostenlos und haben keine Einschränkungen.
Systemvoraussetzungen für Autodesk Inventor 2017
Windows Betriebssystem 64-Bit: Versionen 10, 8.1 mit Update KB2919355, 7 SP1
CPU-Typ empfohlen Intel® Xeon® E3 oder Core i7 oder gleichwertig, 3,0 GHz oder höher
Mindestens 64-Bit Intel oder AMD, 2 GHz oder schneller
Arbeitsspeicher Minimum: 8 GB RAM für unter 500 Bauteilgruppen
Festplattenspeicher Installationsprogramm sowie vollständige Installation: 40 GB
Grafiken Minimum Microsoft Direct3D 10®-fähige Grafikkarte oder höher
Bildschirmauflösung 1280 x 1024 oder höher. Empfohlene Skalierung: 100 %, 125 %, 150 % oder 200 %.
Für Autodesk Inventor 2017 auf Macintosh
Sie können Autodesk Inventor® Professional auf einem Mac®-Computer auf einer Windows-Partition installieren.
Das System muss Apple Boot Camp® zum Verwalten einer Konfiguration mit zwei Betriebssystemen verwenden
und die Mindestsystemvoraussetzungen erfüllen.
Autodesk Inventor Professional kann auf einem Mac-Computer mithilfe von Parallels Desktop für Mac genutzt wer-
den, ohne Windows direkt starten zu müssen. Dies ermöglicht einen einfachen Wechsel zwischen den Plattformen.
3D-CAD Inventor, Grundlagen © A. Schaub, Fachlehrer, Ing. HTL, Berufsfachschule Liestal www.aschaub.ch ..\Inventor_2017_Grundlagen_A1.4.docx1-4
Installation von Inventor 2017: Schritt für Schrittanleitung
Im Internetexplorer: Link suchen mit Google
Im E-Mail
Wieder im Internetexplorer
3D-CAD Inventor, Grundlagen © A. Schaub, Fachlehrer, Ing. HTL, Berufsfachschule Liestal www.aschaub.ch ..\Inventor_2017_Grundlagen_A1.4.docx1-5 3D-CAD Inventor, Grundlagen © A. Schaub, Fachlehrer, Ing. HTL, Berufsfachschule Liestal www.aschaub.ch ..\Inventor_2017_Grundlagen_A1.4.docx
1-6
Nun wird ein kleines Programm auf dem PC gespeichert. Nun beginnt die Installation von Inventor 2017
Dieses ist mit einem Doppelklick zu starten Zeitbedarf: 30 min und länger …
Inventor ist installiert und kann gestar-
tet werden
Einstellungen sind:
3D-CAD Inventor, Grundlagen © A. Schaub, Fachlehrer, Ing. HTL, Berufsfachschule Liestal www.aschaub.ch ..\Inventor_2017_Grundlagen_A1.4.docx1-7 Bedieneroberfläche Mit „Extras“ > „Anwenderoptionen“ kommt man zu den Einstellungen der Bedieneroberfläche: Spezielle Einstellungen an der Berufsfachschule: 3D-CAD Inventor, Grundlagen © A. Schaub, Fachlehrer, Ing. HTL, Berufsfachschule Liestal www.aschaub.ch ..\Inventor_2017_Grundlagen_A1.4.docx
1-8
Vorlage für die
2D-Konstruktionszeichnung
Der Zeichnungskopf und diverse Einstellungen sind in den Vor-
lagezeichnung „*.idw“ hinterlegt. Alle diese Vorlagendateien
sind im Ordner „Templates“ gespeichert.
Die Einstellungen mit dem Zeichnungskopf nach Schweizer-
Norm wurden von mir erstellt und können bei Bedarf im Internet
bezogen werden.
Zu finden unter:
www.aschaub.ch
> 3D-CAD
> Kurs und Theorieunterlagen
Die entpackten Vorlagen sind dann auf dem eigenen PC in den
Ordner „Templates“ zu kopieren.
Der Ordner „Templates“ finden Sie wie folgt:
Weitere Ordner von Inventor 2017
Der Programmordner ist
Die Normteil-Bibliothek ist im Ordner
3D-CAD Inventor, Grundlagen © A. Schaub, Fachlehrer, Ing. HTL, Berufsfachschule Liestal www.aschaub.ch ..\Inventor_2017_Grundlagen_A1.4.docx1-9
Etwas Hintergrundinfos: die Registry von Windows
Viele Programmeinstellungen, wie auch die Anwendungsoptionen, die Benutzeroberfläche und vieles mehr sind
benutzerdefiniert und werden bei einer Änderung sofort in die REGISTRY von WINDOWS abgespeichert.
Wird nun unbemerkt eine Veränderung an den Einstellungen vorgenommen, kann es unter Umständen schwierig
werden, den alten Zustand wieder herzustellen.
Eine Möglichkeit ist, die Registry in den eigenen Dateien abzuspeichern. Tritt nun ein Fehler auf, kann Inventor ge-
schlossen werden und ein Doppelklick auf die Registry-Datei stellt den ursprünglichen Zustand wieder her.
Vorgehen zum Abspeichern der Einstellungen:
Sie schliessen den Inventor und Ihre aktuellen Einstellungen werden in die Registry gespeichert.
In WINDOWS wählen Sie:
Start > Ausführen > REGEDIT und navigieren zum Schlüssel
Computer\HKEY_CURRENT_USER\Software\Autodesk\Inventor
Dann Speichern Sie den Registry-Eintrag mit dem Befehl:
Datei > Exportieren > Dateiname: ..z.B. Inventor2017.reg
Vorgehen zum Wiederherstellen der gespeicherten Einstellung
Schliessen Sie Inventor.
Suchen mit dem Explorer Ihre Datei Inventor2017.reg und führen diese mit einem Doppelklick aus.
Nun starten Sie Inventor wieder mit Ihrer alten, abgespeicherten Oberfläche.
N.B. Das Aussehen und die Reaktionen von Inventor können extrem verändert werden, sodass man das Programm beinahe nicht
mehr erkennen kann. Aus diesem Grunde wird in der Schulumgebung Inventor mit einem Batch-Programm gestartet,
welche zuerst die Registry zurückstellt und danach Inventor startet.
3D-CAD Inventor, Grundlagen © A. Schaub, Fachlehrer, Ing. HTL, Berufsfachschule Liestal www.aschaub.ch ..\Inventor_2017_Grundlagen_A1.4.docx2-1
2 ERSTE SCHRITTE
2.1 Projekt definieren: Projektordner
Ein neues Konstruktions-Projekt beginnen
In jedem Konstruktionsprojekt, werden sehr viele Inventor-Dateien entstehen. Damit diese später wieder gefunden
werden können, beginnt man jedes Projekt mit einer Projektdefinition.
Ein CAD-Projekt enthält in der Regel eine Vielzahl von einzelnen Dateien, deshalb muss man sich für eine über-
sichtliche Datenstruktur entscheiden.
Im Team wird meist mit einer Dokumentenverwaltung, also einem PDM-System wie SAP gearbeitet.
Für kleinere Arbeitsgruppen bietet Inventor das kostenlose Programm Vault an.
Für Schulungszwecke genügt es meist, wenn jedes Projekt einen eigenen Ordner erhält. In diesem Ordner
und in entsprechenden Unterordnern werden nun automatisch alle Dateien gespeichert!
Projektordner erstellen
Eröffnet wird ein neues Projekt über die Schalt-
fläche Erste Schritte > Projekt und dann mit
Neu > Einzelbenutzer Projekt > Weiter
Nun wird eine Projektdatei (mit einem Projekt-
namen und der Endung .ipj ) erzeugt. Darin
sind alle Informationen für die Projektorganisa-
tion definiert und festgehalten.
Das neue Projekt ist nun das einzig aktive, was
am Häklein sichtbar wird.
Immer nur ein Projekt kann aktiv sein. Möchte
man ein Projekt wechseln, müssen alle offenen
Dateien vorgängig geschlossen werden. Nun
kann ein neues Projekt erzeugt werden oder auf
ein bestehendes Projekt gewechselt werden.
Dies mit einem Doppelklick auf den Projektna-
men.
Suchen ist eine Suchhilfe für Projektdateien, welche nicht im
Standardverzeichnis aufgeführt werden.
Das Fenster Projekte ist zweigeteilt.
Im oberen Teil (1) sind alle Projektdateinamen, die sich im Standar-
dordner befinden, aufgelistet.
Im untereren Teil (2) des Fensters stehen die Spezifikationen, also
die definierten Einstellungen, zum aktuellen Projekt.
Ordneroptionen > Inhaltscenter-Dateien
Der Ordner für die Normteile (z.B. Schrauben etc.) muss im
Schulbetrieb lokal umgestellt werden. Im Schulbetrieb sollen
sich die Normteile unterhalb des Arbeitsordners befinden.
Diese Einstellung hat vor dem Einfügen von Normteilen zu
erfolgen, also am besten bei der Projektdefinition.
3D-CAD Inventor, Grundlagen © A. Schaub, Fachlehrer, Ing. HTL, Berufsfachschule Liestal www.aschaub.ch ..\Inventor_2017_Grundlagen_A1.4.docx2-2
Optionen > Beizuhaltende alte Versionen
Bei jedem Abspeichern wird eine neue Datei erzeugt werden. Die alte Datei wird in Ordner OldVersions ver-
schoben und mit 0001, 0002 etc. ergänzt. So kann man immer auf ältere Versionen zurückgreifen. Die Anzahl zu
speichernde Versionen kann eingestellt werden.
Ist ein Projekt abgeschlossen, kann der Ordner OldVersions gelöscht werden und Speicherplatz gewonnen
werden.
2.2 Neue Zeichnung erstellen (Datei-Vorlagen)
Ähnlich dem Zeichnen von Hand benötigt man immer eine Vorlage. Von Hand ist das ein Blatt Papier, im CAD ist
das eine Datei-Vorlage. Mit Neu werden die Vorlagen geöffnet.
Für jede Anwendung wählt man die entsprechende Vorlagedatei:
Für ein Bauteil (1), eine Baugruppe (2), eine 2D-Zeichnung (3) oder eine Explosionsdarstellung (4).
Die Zeichnungsvorlagen stehen nach einer lokalen Installation meist im Windows-Verzeichnis:
C:\Users\Public\Documents\Autodesk\Inventor 2017\Templates
Oder im Dateiexplorer wählt man:
C: > Benutzer > Öffentlich > Öffentliche Dokumente > Autodesk > Inventor 2017 > Templates
In den Unterordner finden sich die Originaldateien für:
Englisch: Vorlagen für Objekte in Zoll
Metrisch: DIN-Vorlagen in mm
3D-CAD Inventor, Grundlagen © A. Schaub, Fachlehrer, Ing. HTL, Berufsfachschule Liestal www.aschaub.ch ..\Inventor_2017_Grundlagen_A1.4.docx2-3
2.3 Norm.ipt
In einer *ipt-Datei werden Einzelteile (auf englisch Inventor-Parts) erstellt.
Die Datei kennt zwei Bereiche: den Skizzierbereich (meist 2D) und der Volumenbereich (immer 3D).
Zwischen diesen Bereichen wird für jeden Schritt hin und her gewechselt:
2D: Skizzieren, Bemassen, Abhängigkeiten vergeben, …
3D: Extrusion, Drehung, Sweeping, Erhebung, …
Fensterbereiche im Skizzierbereich sind:
1 Schnellstartleiste (oberste Zeile)
2 Registerkarten mit den
3 Multifunktionsmenüs
4 Arbeitsbereich, Zeichnungsbereich
5 Objektbrowser
6 Register für die Zeichnungsfenster
7 Buttonmenü für die Skizzierumgebung
8 Statusleiste (mit Systemanforderung, Buttonmenü, Koordinaten, Status)
9 Werkzeugkasten mit Markierungsmenüs
10 Kontextmenü (in den Unterlagen mit KM abgekürzt)
Hinweis:
Die Einstellung der Fensterbereiche erfolgt im Register Ansicht > .. > Benutzerober-
fläche
3D-CAD Inventor, Grundlagen © A. Schaub, Fachlehrer, Ing. HTL, Berufsfachschule Liestal www.aschaub.ch ..\Inventor_2017_Grundlagen_A1.4.docx2-4
2.4 Dateiendung und deren Bedeutung
Inventor erstellt für jeden Konstruktionsschritt eine eigene Datei mit spezieller Dateierweiterung.
So ist z.B. in einer 2D-Explosionszeichnung eine Präsentationsdatei enthalten, darin eine Zusammenbaudatei
und in dieser wiederum die Bauteildateien integriert. Alle Daten sind redundanzfrei, kommen also nur einmal vor.
Jeder Dateityp hat seine eigene Endung. Damit man diese im Dateiexplorer sehen kann, sollte man in
MS Windows, im Dateiexplorer die Optionen entsprechend einstellen mit:
> Alt > Ansicht > Optionen > Ansicht
Jetzt werden die Endungen sichtbar.
Die Dateiendungen bedeuten in Inventor folgendes:
*.ipt = einzelnes Bauteil Part
*.iam = Zusammenbau Assembly
*.idw = 2D- Werkstattzeichnungen Drawing
*.ipn = Präsentationszeichnungen Presentation
Blech.ipt = Bauteil mit Blechmenü Part
*.ipj = Datei mit der Projektdefinition Project
2.5 Hilfen
Im Register „Erste Schritte“ >Videos und Lernprogramme befinden sich nützliche Videos, Lernprogramme
und Erklärungen, welche ein Handbuch weitgehend ersetzen.
Im Zeichnungsbereich hilft das Fragezeichen oder die Funktionstaste F1 weiter.
Zudem finden sich eine Vielzahl von Tipps und Infos im Internet zu Inventor!
3D-CAD Inventor, Grundlagen © A. Schaub, Fachlehrer, Ing. HTL, Berufsfachschule Liestal www.aschaub.ch ..\Inventor_2017_Grundlagen_A1.4.docx2-5
Nach so viel Theorie etwas Praxis. Eine Übung als Repetition aus dem Lehrmittel TopDesign in 9 Schritten:
2.7 Übung Frästeil 2 Vorgehen in Inventor:
Erzeugen Sie ein neues Projekt „Frässteil_2“
Zeichnen Sie das Frästeil gemäss Vorlage:
1. Rechteck 40 x 30, R10
2. Extrusion 13, aktuelle Ansicht festlegen
3. Linie 8, 12, R5
4. Extrusion 13
5. Fase 8
6. Linie 8, 13
7. Extrusion > Differenz > Alle
8. Bohrung konzentrisch d=10.5
9. Material und Darstellung
10. Speichern Sie das Teil als Bauteil1.ipt
ab.
2
12
3
R10
1
30
13
8 R5
40
6 8
4
5
13
8x8
13
7 8
9
d10.5
Material
3D-CAD Inventor, Grundlagen © A. Schaub, Fachlehrer, Ing. HTL, Berufsfachschule Liestal www.aschaub.ch ..\Inventor_2017_Grundlagen_A1.4.docx2-6
2.8 Normteile aus dem Inhaltscenter
Eine umfangreiche Normteil-Bibliothek mit einer Vielzahl von internationalen Normen ist Bestandteil von Inventor.
In der Schweiz wählen wir DIN und ISO. Die Normen werden mit dem Filter (Trichtersymbol) voreingestellt!
Normteile lassen sich nur in Zusammenbauzeichnungen einfügen!
(Weitere Informationen: siehe „Übung Normteile“ Seite 5-1)
2.9 iProperties, Bauteil-Eigenschaften
Jedem Bauteil können/müssen Beschreibungsinformationen, soge-
nannte Attribute, die iProperties zugeordnet werden.
Zu den iProperties findet man über die erste Zeile im Objektbrowser mit
dem Kontextmenü.
Bauteilinformationen werden dann automatisch in das Schriftfeld einer
Werkstattzeichnung übernommen.
Die Werte des Schriftfelds müssen ebenfalls bei den iProperties eingege-
ben werden.
Für das Schriftfeld werden in der Kursvorlage nur die beiden Register Datei
und Benutzerdefiniert verwendet:
Im Register
Datei finden wir den Konstrukteur, also Sie ;-)
Benutzerdefiniert weitere Angaben im Zeichnungskopf
Physikalisch Gewicht und geometrische Daten
N.B. Diese Informationen können auf jedem PC, auf dem Inventor installiert wurde, auch im Windows Datei-Explorer durch
Rechtsklicken auf die Datei unter Eigenschaften betrachtet werden. Inventor muss dazu nicht gestartet werden!
3D-CAD Inventor, Grundlagen © A. Schaub, Fachlehrer, Ing. HTL, Berufsfachschule Liestal www.aschaub.ch ..\Inventor_2017_Grundlagen_A1.4.docx3-1
3 DARSTELLUNG , NAVIGATION, MATERIALIEN
3.1 Etwas Theorie
Zoom und
Pan
Wichtigstes Hilfs-
mittel für die Orientierung ist das Zeigegerät. Professionell kommt häufig eine spezielle 3D-Maus dafür zum Einsatz.
Eine 2-Tasten-Maus mit Mausrad kann aber auch gute Dienste tun und diese Funktion wird hier beschrieben.
Maustasten
[gedrücktes Mausrad] Verschieben der Objekte (Pan-Funktion)
[drehen am Mausrad] Vergrössern oder Verkleinern der Objekte (Zoom-Funktion)
[Doppelklick auf Mausrad] Alles zoomen
[rechte Maustaste] Kontextmenü, abgekürzt KM: Hilfen zum aktuellen Geschehen
Funktionstasten
[F3] Stufenloses zoomen
[F4] Drehen des Objekts im Raum, der Ebene oder um die Quadranten innerhalb einer
andern Tätigkeit
[F5] Vorherige Ansicht
[F7] Grafiken aufschneiden bei 2D-Skizzen innerhalb eines Bauteils
1 – ViewCube
das „Häuschen“ rechts oben im Zeichenbereich stellt immer die Ausgangsansicht ein [F6]
mit dem „Würfel“ können 45°-Ansichten erzeugt werden
N.B.: mit dem KM auf den Würfel kann die Ausgangsansicht neu definiert werden!
2 – Navigationsleiste
Vollnavigationsrad: Menüs für alle Zoom-Möglichkeiten in den einzelnen Sektoren
Navigationsleiste mit Zoomfunktionen:
o Pan
o Fenster Zoom
o Freier Orbit [F4]
o Ausrichten nach
3D-CAD Inventor, Grundlagen © A. Schaub, Fachlehrer, Ing. HTL, Berufsfachschule Liestal www.aschaub.ch ..\Inventor_2017_Grundlagen_A1.4.docx3-2
Weitere Hilfen
3 – Register mit allen offenen Fenstern (Arbeitsbereichen)
4 – Statusleiste im Skizziermodus
Links erfolgt der Dialog des Programms. In diesem Bereich sehen wir zum jeweiligen Schritt was das Inven-
tor von Ihnen erwartet. Wird meist zu wenig beachtet!!
In der Mitte finden wir die Steuerelemente für den Skizziermodus:
o Raster fangen
o Alle Abhängigkeiten einblenden [F8]
o Toleranz
o Grafiken aufschneiden [F7]
o Alle Freiheitsgrade einblenden
o Lockerungsmodus [F11]
5 – Register Ansicht
Sichtbarkeit, Objektdarstellung: Schattiert, verdeckter Kanten, Drahtkörper Ansicht, …
Darstellung: Orthogonal (rechtwinklig, parallel) Perspektive (reale Fluchtpunktperspektive),
die perspektivische Verzerrung kann auch direkt mit [Ctr] + [Umschalt] + [F3] und dann am Mausrad
drehen verstellt werden.
Schattendarstellungen: kein Schatten, Schatten und differenzierter Schatten, Leuchten
Nur in Baugruppen: Viertelschnitt, Halbschnitt, Dreiviertelschnitt: Baugruppen können an einer Ebene
„geschnitten“ werden.
Fenster Anordnung
Navigieren
Extras: Material und Darstellung von Bauteilen
(1) In der Schnellstartleiste befinden sich die permanenten Buttons von links nach rechts:
Material Browser / Material Auswahlliste / Darstellungs Browser (entspricht dem Farbanstrich) /
Darstellungsauswahl / Darstellung anpassen / Darstellung löschen
(2) Im Register Extras in der Schaltfläche Material und Darstellung werden obige Funktionen aufgeführt.
(3) Wird ein neues Material im Browser gewählt, kann das neue Material mit dem Pfeil nach oben verschoben
werden. Mit dem Griffel kann es angepasst werden.
(4) Sollen einzelne Flächen eines Körpers eine unterschiedliche Darstellung haben, wählt man die
entsprechenden Flächen (mit der [Ctrl]-Taste) an und im KM mit „Eigenschaften“ kann danach die
neue Oberfläche gewählt werden.
Eigene Oberflächenbilder können im Ordner
C:\Users\Public\Documents\Autodesk\Inventor 2017\Textures\bumpmaps
als BMP-Datei gespeichert und dann verwendet werden.:
3D-CAD Inventor, Grundlagen © A. Schaub, Fachlehrer, Ing. HTL, Berufsfachschule Liestal www.aschaub.ch ..\Inventor_2017_Grundlagen_A1.4.docx3-3
Nach so viel Theorie etwas Praxis:
3.2 Übung: Baugruppe Frästeil_2
1. Benutzen Sie Ihr Projekt Frästeil_2 oder kopieren Sie es in Ihren Ordner U:\Inventor
2. Setzen Sie das kopierte Projekt aktiv.
3. Öffnen Sie eine leere Baugruppe
4. Platzieren Sie 2 Mal das Bauteil1.ipt in die Baugruppe.
5. Fixieren Sie das 1. Bauteil.
6. Richten Sie Ihre Ansicht so aus wie unten angezeigt und machen Sie diese Ansicht zur
Ausgangsansicht.
7. Blenden Sie die Freiheitsgrade ein.
8. Bauen Sie die Bauteile zusammen wie unten zu sehen ist (Einfügen).
9. Verschrauben Sie die Teile: Aus Inhlatscenter platzieren >
Zylinderschraube M10 x 40 DIN EN ISO 4762 M10 x 40
U-Scheibe 10 DIN 125
Federring 10 DIN 128
6kt-Mutter M10 DIN EN 24034
10. Montieren Sie alle Normteile gemäss Vorlage
11. Ändern Sie die Oberfläche der Frästeile z.B. in Weisseiche um.
12. Erzeugen Sie einen ¾-tel Schnitt durch die Zylinderschraube.
13. Ändern Sie den Visuellen Stil in Schattiert mit Kanten.
14. Ändern Sie die die Ansicht von orthogonal zu Perspektive
15. Speichern Sie die Baugruppe als Baugruppe1.
16. Drucken Sie Ihre fertige Baugruppe aus.
3D-CAD Inventor, Grundlagen © A. Schaub, Fachlehrer, Ing. HTL, Berufsfachschule Liestal www.aschaub.ch ..\Inventor_2017_Grundlagen_A1.4.docx4-1
4 VERTIEFUNG: 2D-SKIZZENERSTELLUNG
4.1 Bedienung und Modellierungskonzept
Befehle werden über die Multifunktionsmenüs, die Markierungsmenüs (Werkzeugkasten) oder mit Buchsta-
ben über die Tastatur selektiert z.B. L für Linie.
Inventor führt den Konstrukteur mit Texten, die laufend in der Statuszeile angezeigt werden. (3)
Befehle werden durch einen nachfolgenden Befehl oder durch die ESC-Taste verlassen.
Mit der Leerschlag-Taste wird der letzte Befehl wiederholt. (!)
Jeder Befehl hat ein entsprechendes Kontextmenü (KM) mit erweiterten Funktionen.
4.2 Skizzenerstellung im 2D
Ein 3D-Modell setzt immer eine 2D-Skizze mit „normalem“ Linientyp voraus.
(N.B: Eine 3D-Skizze wird nur für spezielle Operationen als zusätzliche Skizze zu einer 2D-Skizze verwendet).
Erzeugt wird die 2D-Skizze mit dem Befehl 2D-Skizze erstellen und beendet mit 2D-Skizze fertigstellen.
Skizziert mit der Maus wird immer in der XY-Ebene, die der Mausmatte entspricht.
Konstruktions- und Mittellinien sind spezielle Linien für Hilfskonstruktionen!
Dient eine 2D-Skizze zum Erstellen eines 3D-Modells, muss sie immer vollständig geschlossen sein. Doppelte
Linien übereinander sind o.k., offene Linien führen zu Fehlermeldungen. Überstehende Linien müssen gestutzt
werden.
Ein 3D-Objekt „verbraucht“ eine 2D-Skizze. Im Objektbrowser verschwindet eine gebrauchte 2D-Skizze hinter
dem 3D-Befehl.
In der Regel ist immer nur eine 2D-Skizze in Bearbeitung. Hat man diese verlassen und muss nachträglich auf
dieser etwas ändern, muss diese über das Browserfenster (2) aktiviert werden (Doppelklick auf 2D-Skizze).
Gearbeitet kann prinzipiell sowohl im Objektfenster (1) aber auch im Browserfenster (2). Hilfreich ist das Brow-
serfenster, wenn Objekte ausgeblendet sind. Diese werden im Objektfenster grau dargestellt und können trotz-
dem selektiert werden!
3D-CAD Inventor, Grundlagen © A. Schaub, Fachlehrer, Ing. HTL, Berufsfachschule Liestal www.aschaub.ch ..\Inventor_2017_Grundlagen_A1.4.docx4-2
4.3 Löschen von Objekten
Sind Teile einer 2D-Skizze zu löschen, werden diese markiert und mit der Delete-Taste gelöscht. Vorgängig ist
ein allfälliger Zeichnungsbefehl mit Esc zu beenden.
Mit Fenster werden alle Objekte, die innerhalb von einem gezeigten (ausgezogenen) Rechteck stehen selek-
tiert. Dazu wird in eine freie Stelle links vom Objekt geklickt und danach rechts davon.
Mit Kreuzen werden alle Objekte, die innerhalb von einem gezeigten (gestrichelten) Rechteck stehen oder von
ihm berührt werden selektiert. Dazu wird in eine freie Stelle rechts vom Objekt geklickt und danach links davon.
Mit der gedrückten Ctrl-Taste können zu einer bestehenden Auswahl zusätzliche Objekte selektiert oder dese-
lektiert werden.
4.4 Skizzierbefehle
Die meisten 2D-Skizzenbefehle haben nebst ei-
ner Grundfunktion noch weitere Optionen.
Diese werden über den nach unten weisenden
Pfeil freigegeben.
Jeder Befehl hat ein entsprechendes Kontext-
menü mit erweiterten Funktionen.
Jeder Befehl aus dem Multifunktionsmenü klappt
nach einer kurzen Pause ein zweistufiges Hilfe-
menü aus.
Die Linienart und -Farbe kann über die Eigen-
schaften verändert werden, was jedoch keine
Einwirkung für das 3D-Objekt nach sich zieht.
Zeichnungsbefehle
Linie
Mit dem Befehl Linie können sowohl Linien wie
anschliessende Bogensegmente gezeichnet
werden. > siehe Hilfetext!
Kreis, ….
….
….
Spline, Brückenkurve (Kurvenlinien, Verbindung davon)
Gleichung Kurve > Explizit, Kartesisch, y(x)= x*x/10mm
Achtung: Alle Grössen in Inventor bestehen aus
Zahlenwert mal Einheit !!
Eine Zusammenfassung aller mathematischen Funktionen siehe: weitere Beispiele für Längen in mm:
http://aschaub.ch/+GIB-Liestal/+3D-CAD/Uebungen/Taumelscheibenpumpe/Taumelscheibenpumpe.pdf ) Länge= x^2/1mm {-10 … +10}
Länge= x^3/1mm/1mm
Text Länge= Winkel/1grd*1mm
Die meisten, aber nicht alle Schriften, eignen sich für erhobenen oder gra-
vierten Text.
Bild einfügen (siehe folgende Übung!)
Bilder werden wie normale Zeichnungsobjekte behandelt. Zuerst werden
Sie in eine 2D-Skizze eingefügt, erst danach im 3D-Bereich mit dem Befehl
Aufkleber abgeschlossen:
o Bilder zuerst in den Arbeitsordner kopieren.
o Im Skizzierbereich Bild einfügen wählen. Hier
können sie am äusseren Rand positioniert, ge-
dreht und bemasst werden.
o Im 3D-Bereich wird mit dem Befehl Aufkleber
abgeschlossen.
Hinweis: Kommt es zum Fehler, dass beim Einfügen von Bitmap-Dateien diese nicht als Bild, sondern nur mit dem Dateinamen
erscheinen, finden Sie Abhilfe unter: http://www.aschaub.ch > Berufsfachschule > CAD > Probleme
3D-CAD Inventor, Grundlagen © A. Schaub, Fachlehrer, Ing. HTL, Berufsfachschule Liestal www.aschaub.ch ..\Inventor_2017_Grundlagen_A1.4.docx4-3
Übung: Quader mit Bild und Gravur
1. Neues Projekt: „Bücherstütze“.
2. Suchen Sie im Internet ein Bild und kopieren Sie dieses in Ihr Ihren Arbeitsordner „Bücherstütze“
3. Erzeugen Sie einen Quader direkt mit dem Befehl „Quader“-! *)
mit den Massen 100 x 80 und 60 hoch > Start-Ansicht (Häuschen, [F6] )
4. vorne abgerundet mit R 40.
5. Fügen Sie Ihr Bild in eine Skiz-
zierebene ein.
(Sollte dies nicht klappen, dann
siehe letzten Abschnitt auf vorange-
hender Seite).
6. Montieren Sie es (im Modellbe-
reich) mit dem Befehl „Aufkle-
ber“ auf die obere Fläche.
7. Prägen Sie einen 1. Schriftzug
mit „Arial Black" und der
Schriftgrösse 14mm, 6mm nach
innen
8. und einen 2. Schriftzug mit „A-
rial Black" und der Schrift-
grösse 14mm, 6mm nach aus-
sen.
Den 2. Schriftzug positionieren
Sie mit den Befehlen Drehen
und Verschieben (Menügruppe
Ändern).
9. Stellen Sie bei Darstellung
„Chrom poliert“ ein.
10. Stellen Sie einen „differenzier-
ten Schatten“ und „Perspek-
tive“ ein.
11. Menü Ansicht: Visueller Stil:
Schattiert (ohne Kanten!), in Perspektive
12.
13. Plotten Sie Ihr Ergebnis auf dem Farbdrucker.
*) Wenn der Quader-Befehl nicht im Multifunktionsmenü auftaucht, kann das Menü „Grundkörper“ mit dem Knopf
„Gruppen anzeigen“ eingeblendet werden:
3D-CAD Inventor, Grundlagen © A. Schaub, Fachlehrer, Ing. HTL, Berufsfachschule Liestal www.aschaub.ch ..\Inventor_2017_Grundlagen_A1.4.docx4-4
4.5 Skizzen-Menü
Wir streifen alle Befehle der Gruppen 1 bis 7 mit kleinen Beispielen
und Übungen!
Abhängigkeiten
Die Abhängigkeiten sind:
1. Koinzident Punkt zu Linie oder Punkt zu Punkt
2. Kollinear Linien liegen auf gleicher Flucht
3. Konzentrisch Gleiches Zentrum
4. Fest Ein Element ist fixiert
5. Parallel
6. Lotrecht Rechtwinklig
7. Horizontal Linien liegen horizontal, Punkte haben den
gleichen Y-Wert
8. Vertikal Linien liegen vertikal, Punkte haben den gleichen X-Wert
9. Tangential
10. Stetig (G2) Krümmungsstetigkeit für die Spline-Linie ------------------------------------>
11. Symmetrisch Objekte sind symmetrisch zu einer Spiegelachse
12. Gleich Gleich lang
Die Abhängigkeiten können einzeln oder global eingeblendet werden: Sie können bearbeitet und gelöscht werden.
Im Befehlsmenü durch anklicken
Rechtsklick (KM) im Zeichenfenster:
Mit den Funktionstasten: [F8] = Ein, [F9] = Aus
1. Übung
a) Erzeugen Sie ein allgemeines Viereck, beobachten Sie
die Abhängigkeiten in der Statuslinie.
Erzeugen Sie dann daraus ein Quadrat mit einem Mass
und beobachten wieder die Abhängigkeiten.
b) Erzeugen Sie eine Figur gemäss nebenstehender 2D-Skizze und machen den Kreis tangential an das Recht-
eck und den Bogen. Frage: Wie würden Sie dies mit Massstab und Zirkel konstruieren?
Parametrische Bemassung fx
2. Übung
Erstellen Sie eine 2D-Skizze gemäss Vorlage. Achten Sie darauf, dass die 2D-Skizze voll bestimmt ist. Geben
Sie nur das Mass 30 mm ein und übernehmen Sie die restlichen aus den bestehenden Massen!
Parametrische Bemassungen können als konstante
Werte, globale Parameter oder als mathematische
Gleichungen angegeben werden.
Werden Variable (d0, d1, … ) verwendet, können sie
ins Eingabefeld eingetippt werden oder einfacher,
durch Anklicken der entsprechenden Bemassung auf
der 2D-Skizze ins Eingabefeld „kopiert“ werden.
Die Bemassungs-Ansicht wird mit dem Button-
menü in der Statusleiste verstellt.
Mit der automati-
schen Bemas-
sung kann die 2D-
Skizze vollständig
bemasst werden.
Auch kann mit die-
sem Befehl geprüft
werden, wie viele
Masse und Ab-
hängigkeiten noch
benötigt werden
(siehe auch Sta-
tuslinie).
Ist die 2D-Skizze vollständig bestimmt, ändert sich die Farbe der 2D-Skizze. Die Lage auf dem Blatt kann dazu mit einem
Fixpunkt fixiert werden.
2D-Skizzen sollten – müssen aber nicht – immer voll bestimmt werden!
3D-CAD Inventor, Grundlagen © A. Schaub, Fachlehrer, Ing. HTL, Berufsfachschule Liestal www.aschaub.ch ..\Inventor_2017_Grundlagen_A1.4.docx5-1
5 BAUGRUPPE MIT NORMTEILEN
In Inventor ist eine grosse Normteilbibliothek mit unzähligen Standards integriert.
(Siehe auch Seite 2-6 „2.8 Normteile aus dem Inhaltscenter“)
Die Normteile – Bauteile wie Schrauben und Elemente wie Profile – werden bei der ersten Verwendung aus einer
Datenbank generiert und dann als Bibliotheksteil im Ordner „Inhaltscenter“ gespeichert.
Normteile haben die Endung .ipt, wie die eigenen Einzelteile (Parts). Sie können aber im Gegensatz zu den eige-
nen Einzelteilen nicht verändert werden.
Norm- und Bibliotheksteile müssen zwingend in einen separaten Ordner gespeichert werden und dürfen auf keinen Fall
im Projekt-Ordner im Arbeitsbereich gespeichert werden.
Alle Teile (Parts) in einem Bibliotheksordner lassen sich nicht mehr verändern! Wird also ein Konstruktionsteil zusammen
mit einem Normteil gespeichert, lässt sich auch das Konstruktionsteil nicht mehr verändern.
In einer Firma sind die Bibliotheksteile standartmässig für alle Konstrukteure zentral in einem gemeinsamen
Ordner im Netz gespeichert.
In Schulprojekten ist es hingegen sinnvoll, wenn jedem Projekt ein Unter-Ordner „Inhaltscenter“ zugeordnet wird. Werden die
Projekte verschoben oder auf einen USB-Stick kopiert, kommen auf diese Weise die Bibliotheksteile ebenfalls mit und verbleiben
nicht unauffindbar im Netz gespeichert!
Übung Laschenverbindung
1. Wir erzeugen ein neues Projekt im Ordner Inventor mit dem
Namen „Laschenverbindung".
Projekt > Neu > Name: Laschenverbindung
Speicherort > U:Inventor\Laschenverbindung
2. Inhaltscenter-Dateien: Speicherplatz festlegen > Projekte
> Ordneroptionen> Inhaltscenter-Dateien > Bearbeiten >
Neuen Ordner erstellen > Inhaltscenter > Fertig >Ja
3. Konstruktions-Teile erzeugen und
zusammenbauen
Wir erzeugen eine Baugruppe mit Norm.iam und spei-
chern diese als „_Zusammenbau" ab.
Dann erstellen wir innerhalb der Baugruppe, in der XY-
Ebene, die Komponente „Lasche“.
Wir erzeugen eine 2D-Skizze in der XY-Ebene gemäss
Bild rechts
und extrudieren diese mit der Dicke 8, mit der Farbe
„Klar blau“
Wir speichern den Zusammenbau mit der Lasche ab.
Wir wechseln zurück in die Baugruppe und
platzieren zusätzlich 2 Kopien der Lasche in den Zusammenbau.
Wir bauen die Laschen zusammen:
Abhängig machen: Einfügen, Winkel
4. Normteile je 2 x einfügen:
> Aus Inhaltscenter platzieren
a) Normen einstellen > Trichter:
> Internationale Normen: DIN und ISO
> Kategorien: Verbindungselemente
b) Teile einfügen
> Schrauben > Zylinderkopf > ISO 4762 > M10x30
> Unterlegscheiben > Feder > DIN 128 > 10
> Muttern > Sechskant > ISO 4032 > M10
5. Wir bauen die Schraubverbindung zusammen:
> Verbindung: starr
3D-CAD Inventor, Grundlagen © A. Schaub, Fachlehrer, Ing. HTL, Berufsfachschule Liestal www.aschaub.ch ..\Inventor_2017_Grundlagen_A1.4.docx5-2
6. Aus der Baugruppe erstellen wir nun drei Dokumente und zwei Filme
1. Zusammenbauzeichnung mit Positionsnummern und Teileliste gemäss Vorlage auf ein
A4 hoch mit Lochrand im Massstab 1:2
2. Werkstattzeichnung vom Laschenelement
3. Bewegungs-Animation mit Film, wo sich die dritte Lasche bewegt (1000 Kbps; 1200 x 900 Pixel)
4. Präsentation – Explosionszeichnung der Baugruppe mit
5. Film der animierten Explosionszeichnung
3D-CAD Inventor, Grundlagen © A. Schaub, Fachlehrer, Ing. HTL, Berufsfachschule Liestal www.aschaub.ch ..\Inventor_2017_Grundlagen_A1.4.docx6-1 6 PROJEKT GRENZKRAFTSPERRE Mit diesem Projekt sollen Inventor-Grundkenntnisse erworben und vertieft werden. Auf den Seiten 6-1 bis 6-4 sind die Zeichnungen abgebildet und auf den Seiten 6-5 bis 6-10 die Vorgehensweise, mit andern Worten, ist das „Drehbuch“ notiert. Das Projekt wird optimal bearbeitet, wenn immer zwei Seiten – das „Drehbuch“ und eine Zeichnung – vor Ihnen unter dem Bildschirm platziert sind. Im „Drehbuch“ wird die jeweils zugehörige Zeichnung in einem roten Rechteck angegeben! … Dann viel Spass! 6.1 Modellzeichnungen 3D-CAD Inventor, Grundlagen © A. Schaub, Fachlehrer, Ing. HTL, Berufsfachschule Liestal www.aschaub.ch ..\Inventor_2017_Grundlagen_A1.4.docx
6-2 3D-CAD Inventor, Grundlagen © A. Schaub, Fachlehrer, Ing. HTL, Berufsfachschule Liestal www.aschaub.ch ..\Inventor_2017_Grundlagen_A1.4.docx
6-3 3D-CAD Inventor, Grundlagen © A. Schaub, Fachlehrer, Ing. HTL, Berufsfachschule Liestal www.aschaub.ch ..\Inventor_2017_Grundlagen_A1.4.docx
6-4 3D-CAD Inventor, Grundlagen © A. Schaub, Fachlehrer, Ing. HTL, Berufsfachschule Liestal www.aschaub.ch ..\Inventor_2017_Grundlagen_A1.4.docx
6-5
6.2 ‚Drehbuch‘ (Vorgehen) 1.7 Bemassung der Bohrungen
1.7.1 Geometrie projizieren der Arbeitsebenen
A Modellbildung 1.7.2 Bemassen auf die Arbeitsebenen;
2. Parameter
übernehmen!
1. Schaltstangenlager
1.7.3 Im Buttonmenü in
1.1 Projekt einrichten der Statuszeile:
1.1.1 Projekt: Neu > Neues Einzelbenutzer-Projekt, weiter Bemassungsan-
Name: Grenzkraftsperre, Fertig stellen, OK zeige
> Ausdruck
1.1.2 Ordner für Schraubverbindungen unterhalb des Arbeitsord-
ners einrichten: 1.7.4 4 Bohrungen
>> Ordneroptionen>Inhaltscenter-Dateien> d= 11: Durch alle
>Inhaltscenter, Fertig, JA
1.1.3 Kontrolle: > Projekt > Ordneroptionen öffnen:
1.8 Seitliches „Auge“ konstruieren
1.8.1 2D-Skizze auf die eine Arbeitsebene: parallel zur
YZ-Ebene und mitten im Werkstück
1.2 Neuer Zusammenbau 1.8.2 Projizieren der Achse, Arbeitsebene und der oberen Kör-
(Assembly.iam) Seite 6-1 perkante der Grundplatte
1.2.1 Neuer Zusammenbau beginnen: Zusammen- 1.8.3 Ansicht Schnittdarstellung [F7]
Neu > Norm.iam bau
1.2.2 Speichern als _Baugruppe 1.8.4 Halbe Geometrie skizzieren,
Zentrum von Viertelkreis beachten
1.8.5 Bemassung R= 12
1.3 Neue Teile-Datei Seite 6-3 1.8.6 Spiegeln
(Part.ipt) Details Blatt 1
1.3.1 Erstellen > Schaltstangenlager, OK 1.8.7 Extrusion > Bis, hinter Fläche wählen
>> Für die 2D-Skizzenerstellung im Browser wählen wir: Ur- 1.9 Bohrung für den Sperrbolzen
sprung > XY-Ebene.
1.9.1 2D-Skizze wieder auf die selbe Arbeitsebene wie vorher
1.3.2 2D-Skizze starten>
XY-Ebene 1.9.2 Grafik aufschneiden [F7]
1.9.3 Projizieren: Kreisbogen
1.4 Profil zeichnen 1.9.4 Punkt ins Zentrum setzen
1.4.1 2D-Skizze: 1.9.5 Bohren (wie Skizze rechts)
(mit Bogenzentrum 1.9.6 Menü: Register Ansicht >
auf der Spiegelachse, > Schattiert mit verdeckten Kanten
alles koinzident) 1.10 Montagebohrung
1.4.2 Bemassung 1.10.1 Menü: Register 3D-Modell
1.4.3 Ist die 2D-Skizze voll 1.10.2 Ohne 2D-Skizze direkt
bestimmt? auf die Arbeitsebene der Bohrung:
1.4.4 Spiegeln an der Mitte Bohrung > Konzentrisch d= 16 > Durch alle
1.4.5 Extrusion 90, 1.10.3 Alle Arbeitselemente im Browser unsichtbar machen
symmetrisch 1.11 Bohrung für die Schaltstange
1.11.1 Ohne 2D-Skizze direkt vorne auf das Lager:
1.4.6 [F6], mit „Würfel ausrichten wie Fig.
Bohrung > Konzentrisch, d= 20 > Durch alle, nach vorne
1.4.7 KM auf Würfel: Aktuelle Ansicht
1.11.2 Menü: Register Ansicht visueller Stil > Schattiert
als Ausgangsansicht festlegen
> An Ansicht anpassen 1.12 Abrunden
1.12.1 Menü: Register 3D-Modell
1.5 Arbeitselemente 1.12.2 Rundung > Kontur und Kanten: Alle unbearbeiteten
Kanten abrunden R= 2
1.5.1 Arbeits-Achse durch Rundung
1.12.3 [F6]
1.5.2 Zwei Arbeits-Ebenen:
> 1. von vorne nach hinten mit der Maus ziehen -90/2 1.13 Material und Darstellung
> 2. parallel zu YZ-Ebene:
1.13.1 Material > Eisen, grau
rechte und linke Körperkante wählen, [F6], Speichern
1.13.2 Darstellung > „Klar- grün“
1.6 Vier Bohrungen „körnen“ 1.14 Alles abspeichern
1.6.1 2D-Skizze: auf obere Fläche von Lager
1.14.1 Zurück zur _Baugruppe.iam wechseln und spei-
1.6.2 4 Punkte der Bohrungen
chern von .iam- und .ipt-Datei.
1.6.3 Abhängig machen: horizontal, vertikal
3D-CAD Inventor, Grundlagen © A. Schaub, Fachlehrer, Ing. HTL, Berufsfachschule Liestal www.aschaub.ch ..\Inventor_2017_Grundlagen_A1.4.docx6-6
2. Schaltstange 3. Sperrbolzen
2.1 Stangenprofil erstellen Seite 6-4 3.1 Vorbereitung Seite 6-4
2.1.1 Im Menü-Register Zusammenfügen Details Blatt 2 Den Sperrbolzen konstruieren wir aus- Details Blatt 2
Erstellen: Name Schaltstange; vorne serhalb des Zusammenbaus.
auf Lager platzieren
2.1.2 2D-Skizze vorne auf das Lager 3.1.1 Wir beginnen eine neue Zeichnung:
2.1.3 Bohrung projizieren > Neu > Norm.ipt
3.1.2 2D-Skizze auf die XZ-Ebene erstellen
2.1.4 Extrusion aus dem Stück herauf: L= 156
2.1.5 Arbeits-Achse erstellen 3.2 Grundform des Sperrbolzens
2.1.6 Fase hinten 2 x 45°
2.2 Abfräsen vorne
2.2.1 2D-Skizze vorne auf den Zylinder
2.2.2 Im Zoom-Menü rechts:
Ausgewählte Objekte zoomen:
vordere Zylinderfläche wählen 3.2.1 die Hälfte skizzieren
2.2.3 Linien zeichnen: rechts und 3.2.2 Bemassen: 2.5; 7.5; 14; 40
Mitte ab Zentrumspunkt;
(koinzident, ausgerichtet vertikal) 3.2.3 Drehung, voll
2.2.4 Kreis koinzident 3.2.4 Arbeits-Achse erstellen
2.2.5 rechte Linie an mittleren spiegeln 3.3 Anfräsungen
2.2.6 Kreis innen stutzen 3.3.1 Arbeitsebene auf Sperrbolzen:
2.2.7 Bemassen Abstand= 8 obere Fläche, XY-Ebene
2.2.8 Extrusion: Differenz, Abstand= 23 3.3.2 2D-Skizze auf diese Ebene
3.3.3 Sperrbolzen ausrichten wie Fig. rechts
2.3 Bohrung in die Schaltstange 3.3.4 Projizieren der Achse und
2.3.1 2D-Skizze auf die Anfräsung der vorderen Kante
2.3.2 Projizieren der Mittelachse 3.3.5 Hälfte zeichnen (Dreieck)
und des Stangenendes 3.3.6 Bemassung 60°
2.3.3 Punkt der Bohrung 3.3.7 Spiegeln
2.3.4 Bemassen, Abstand: Länge= 11 3.3.8 Extrusion:
2.3.5 Bohrung d= 12, durch alle Differenz, Alle
2.3.6 Arbeitsebene1(im Browser) > unsichtbar
3.3.9 Spitze abrunden R=1
2.4 Rillen zeichnen 3.3.10 Arbeitselemente unsichtbar machen
2.4.1 Schaltstangenlager nicht sichtbar
2.4.2 Startansicht [F6] 3.3.11 Material zuweisen: Nickel-Kupfer-Legierung
2.4.3 Arbeitsebene oben auf die Welle 3.3.12 Speichern Name: Sperrbolzen
und die XZ-Ebene 3.3.13 Zeichnung schliessen
2.4.4 2D-Skizze auf diese Ebene
2.4.5 Stange so positionieren wie unten rechts zu sehen ist
2.4.6 Projizieren von Achse und der
oberen Kante der Stange
Wir zeichnen einen „Fräser“
2.4.7 Rechteck ca. 4.5 x 60 auf Konstruktionslinien
rechts, ausserhalb der Schaltstange ------------------------->
2.4.8 Skizze der Rillen (mit Normalen Linien
2.4.9 Abhängigkeiten einblenden, prüfen, ergänzen
2.4.10 Bemassen: 120°; 30°, 4.5mm;
2.4.11 Am Schluss Positionieren des „Fräsers“:
mittlere Spitze ist von oben 88mm
und von der Achse 6mm
2.4.12 Extrusion: Differenz, Alle
2.4.13 Kerben abrunden R=1
2.4.14 Arbeitselemente ausblenden
2.4.15 Startansicht [F6]
2.4.16 Material zuweisen: Nickel-Kupfer-Legierung
2.4.17 Zurück auf die _Baugruppe.iam wechseln
und alles speichern
3D-CAD Inventor, Grundlagen © A. Schaub, Fachlehrer, Ing. HTL, Berufsfachschule Liestal www.aschaub.ch ..\Inventor_2017_Grundlagen_A1.4.docx6-7
B Zusammenbau 2. Druckfeder
Komponenten platzieren
Die Adaptive Feder wird direkt in der Bau-
1. Abhängigkeiten: Lager, gruppe konstruiert!!
Schaltstange, Sperrbolzen Idee für die bewegliche Druckfeder
1.1 Falsche Abhängigkeiten lö- Damit die Spiralfeder Längenänderungen mitmacht, muss sie adaptiv
konstruiert werden.
schen Seite 6-1 Adaptiv heisst in diesem Zusammenhang, ein Bauteil passt sich den Än-
Zusammenbau derungen in der Baugruppe an.
Die Federlänge muss sich dem Abstand zwischen Sperrbolzen und
1.1.1 In die Zeichnung _Baugruppe.iam wechseln resp. Schaltstangenlager anpassen.
diese öffnen Damit dies funktioniert, muss dieser Abstand in der Zeichnung
1.1.2 Alle Komponenten (Bauteile) sichtbar machen, Start An- _Baugruppe.iam projiziert und dann bemasst werden.
Diese Länge wird dann z.B. mit „LF“ bezeichnet und dient später der
sicht [F6]
Spirale als Höhe.
1.1.3 Menü Register: Ansicht
> Freiheitsgrade sichtbar machen
> Objektsichtbarkeit >Alle Arbeitselemente (ausblenden) 2.1 Konstruktion der Druckfeder
2.1.1 In der _Baugruppe.iam auf das Bauteil Sperrbolzen
1.1.4 Im Objektbrowser alle Elemente aufklappen
wechseln (= Doppelklick im Browser auf den Sperrbolzen)
1.1.5 Alle Abhängigkeiten löschen
1.1.6 Adaptivität (rote Kreise) bei der Schaltstange
2.1.2 Eine Arbeitsebene durch die Arbeitsachse des Bolzens
deaktivieren
und parallel zur Arbeitsebene1 anlegen
Kontrolle: - Alle nicht fixierten Teile sollten sich frei mit der 2.1.3 ..Zurück in die _Baugruppe wechseln
Maus bewegen lassen!
2.1.4 Menü Register: Zusammenfügen Seite 6-4
1.2 Einbau der Schaltstange 2.1.5 Erstellen: Druckfeder, OK Details Blatt 2
>> Für die Platzierung des Bauteils
1.2.1 Menü Register: Zusammenfügen wählen wir im Browser die Arbeitsebene2 des Sperrbol-
1.2.2 Beziehungen > Abhängig machen: zens
> passend: Achse Schaltstange
Achse Bohrung Schaltstangenlager, Anwenden 2.1.6 2D-Skizze auf die XY-Ebene im (Browser) Ursprung der
> Winkel: Fläche Schaltstange Datei „Druckfeder.ipt“
Fläche Schaltstangenlager, OK (Hinweis: Die Skizze darf nicht auf die zuletzt erzeugte Arbeits-
1.2.3 Kontrolle der Bewegung mit der Maus ebene2 platziert werden, sonst lässt sie sich später nicht animie-
ren!!)
1.3 Einbau des Sperrbolzens
1.3.1 Platzieren > Sperrbolzen > KM: OK 2.1.7 Projizieren der Arbeitsachse und der Kante des Sperrbol-
zens und der Kante des Schaltstangenlagers gemäss fol-
1.3.2 Abhängigkeiten platzieren: gender Figur.
> passend: Achse Sperrbolzen
Achse Bohrung Schaltstangenlager, OK
1.3.3 Schaltstangenlager unsichtbar machen
1.3.4 Abhängigkeiten platzieren:
> Winkel: vordere Kante Sperrbolzen
Kante Schaltstange, Winkel= 0°, Anwenden
1.3.5 Beziehungen > Abhängig machen:
> Register Übergang: Runde Spitze des Sperrbolzens
Oberfläche der Schaltstange, OK
1.3.6 Drehen Würfel: Ansicht von oben
Kontrolle der Abhängigkeit: Bewegen der Schaltstange mit der Maus;
der Sperrbolzen sollte sich nun der Rille entlang bewegen!!
2.1.8 Zeichnen: Kreis (d=1.5, tangential an Sperrbolzen) und al-
les wie oben bemassen, auch das Mass in Klammer, wie
1.3.7 Startansicht [F6] oben gezeigt.
1.3.8 Alle Bauteile wieder sichtbar machen 2.1.9 Oben in der Schnellstartleiste: Parameter fx öffnen
2.1.10 Den Referenzparameter
1.3.9 Speichern der „_Baugruppe.iam“ (xx.xxx) zu LF umbenennen
3D-CAD Inventor, Grundlagen © A. Schaub, Fachlehrer, Ing. HTL, Berufsfachschule Liestal www.aschaub.ch ..\Inventor_2017_Grundlagen_A1.4.docx6-8
2.2 Spirale erzeugen 3.2 Normteile einfügen, platzieren
3.2.1 Menü Register: Zusammenfügen
2.2.1 Spirale > Achse ist die Arbeitsachse des Sperrbolzens
3.2.2 : > Aus dem Inhaltscenter platzieren
Weiter gilt:
3.2.3 Mit dem Trichtersymbol aktivieren wir die Normen
DIN und ISO. Alle übrigen Normen werden nicht benötigt.
Ein Klick auf das Trichter-Symbol schaltet wischen der gemach-
ten Einstellung (also DIN und ISO) und sämtlichen Normteilen um.
3.2.4 Nun fügen Sie je ein Normteil in die Zusammenbauzeich-
nung ein:
Verbindungselemente:
> Schrauben > Stiftschrauben > DIN 835 > M10x35
> Muttern > Sechskant > DIN 4032 > M10
> Unterlegscheiben > Feder > DIN 128 > 10
und
3.2.5 Wir bauen eine Schraubverbindung zusammen:
2.2.2 zurück in die.._Baugruppe wechseln
2.2.3 Menü Register Ansicht ….
> alle Arbeitselemente ausblenden
2.2.4 Alles speichern
Bolzen mit den Muttern:
> Abhängig machen > Einfügen > Ausgerichtet
> Mutter (blau) Bolzen (grün) > Abstand 7
Federringe auf die Mutter montiert:
> Abhängig machen > Einfügen > Entgegengesetzt
3. Normteile verwenden > Federring Mutter
und
(Schraubverbindungen)
3.1 Speicherort der Normteile
Hinweis:
Standartmässig werden Normteile zentral auf dem Schulserver ge- Nun kopieren wir die vormontierte Schraubverbin-
speichert. Dies ist für Schulprojekte nicht sinnvoll. dung, indem wir alle 3 Teile selektieren und mit
Deshalb überprüfen Sie, ob der Ordner Inhaltscenter für die Norm- + C und + V dreimal kopieren
teile sich direkt unterhalb Ihres Projektordners festgelegt wurde alle Schraubenverbindungen in die Lagerbohrungen:
(siehe Seite 6-5, Schritt 1.1.2) > Abhängig machen > Einfügen > Entgegengesetzt
Schraubenverbindung Lager
3.2.6 Ansicht Start [F6]
3.2.7 Alles abspeichern [Ctrl S]
3D-CAD Inventor, Grundlagen © A. Schaub, Fachlehrer, Ing. HTL, Berufsfachschule Liestal www.aschaub.ch ..\Inventor_2017_Grundlagen_A1.4.docx6-9
C Animation: Filmchen machen
1.1 Vorbereitung: neu ausrichten
Neu ausrichten, also in die XY-Ebene legen, damit Licht- und
Schattenwirkungen später nicht verändert werden müssen:
1.1.1 Das Koordinatensystem des Zeichnungsbe-
reichs mit F4 und Würfel so ausrichten wie es
in der Abbildung rechts zu sehen ist.
1.1.2 KM auf Würfel: Aktuelle Ansicht als Aus-
gangsansicht festlegen > An Ansicht anpassen
1.1.3 Fixierung des Schaltstangenlagers lösen.
1.1.4 Menü Register: Zusammenfügen
1.1.5 Abhängigkeit platzieren: > Passend:
> Fläche Schaltstangenlager unten
> Ursprung: XY-Ebene der _Baugruppe.iam
1.1.6 Neu ausrichten mit [F6]
1.1.7 Schaltstangenlager wieder fixieren
1.3 Film erzeugen
Vorbereitung für einen einfachen Film mit perspektivischer
Ansicht und Schattenwurf:
- Damit die Datei nicht zu gross wird: das Zeichnungsfenster auf
etwa die Hälfte verkleinern,
- Perspektivenkamera einstellen (Menü Register: Ansicht)
- Schatten einstellen (Menü Ansicht)
- Zoomen mit F3 und Maus
- evt. ViewCube und Navigationsleiste ausblenden
1.3.1 Filmen: Im „Bewegen-Fenster“ folgendes anklicken und ein-
geben:
> > Datei-Speicherort, -Typ *) und –Name festlegen >
> Benutzerdefiniert > Speichern, OK > > OK
1.2 Antrieb definieren
Um Bewegungen automatisch ablaufen zu lassen, benötigt man
immer einen „Motor“, d.h., man muss eine Abhängigkeit zusätzlich
anbringen.
Zum Bewegen und Filmen wählt man dann im Browser diese Ab-
hängigkeit: >> KM: Bewegen
1.2.1 Abhängigkeit platzieren: > Passend:
> einschalten von:
Voraussichtlicher Versatz und Ausrichtung; Als Filmdatei-Typ (Codec) eignen sich folgende Einstellungen:
dann wählen: oder das AVI-Filmformat mit dem Codec Microsoft Video 1 und
> 1: Fläche Schaltstangenlager hinten der Komprimierung 75
2: Fläche Schaltstange hinten wählen, OK
Hinweis:
1.2.2 Im Browser hängen wir an die letzte Abhängigkeit und hinter Zum Bearbeiten von Filmsequenzen müssen Video-Programme
Schaltstange den Ausdruck +++Antrieb+++ an anderer Hersteller wie z.B. MAGIX Video de Luxe herbeigezogen
werden. Mit diesen Programmen können dann auch sehr kom-
Damit findet man später die Abhängigkeit für die Bewegungssimu- pakte MPEG-Dateien und DVDs erzeugt werden.
lation wieder einfacher.
Für Internetanwendungen kann eine Film-Datei in eine
1.2.3 KM auf die Abhängigkeit …. +++Antrieb+++ gehen „Animatet-GIF-Datei“ umgewandelt werden.
und > Bewegen wählen und die Einstellungen gemäss Eine GIF-Datei ist eine sehr kompakte Datei, die jeder Internet-
folgender Figur oben rechts vornehmen browser direkt, also ohne Player, wiedergeben kann.
Ein Programm, das AVI-Dateien in GIF-Dateien wandeln kann ist
und dann testen !! das Programm Jasc Animation Shop.
3D-CAD Inventor, Grundlagen © A. Schaub, Fachlehrer, Ing. HTL, Berufsfachschule Liestal www.aschaub.ch ..\Inventor_2017_Grundlagen_A1.4.docx6-10
1.2 Details (Drawing)
D Papierausgabe 1.2.1 Neu > Norm.idw
Seite 6-3
Details Blatt 1
2D-Zeichnungsableitung 1.2.2 Speichern Details.idw
1. Werkstattzeichnungen 1.2.3 Im Browser Zeichnungs-
format wählen: „A4 hoch
1.1 Zusammenbau Seite 6-1 mit Lochrand“
(Drawing) Zusammenbau
1.1.1 Neu > Norm.idw KM: Blatt 1 > löschen
N.B. Ein A3-Papierformat mit einem Zeichnungskopf wird geladen. 1.2.4 Zeichnungskopf ausfüllen:
KM auf Details
1.1.2 Speichern als Zusammenbau.idw > iProperties:
Projekt: Konstrukteur
1.1.3 Im Browser Zeichnungskopf ausfüllen: Benutzerdefiniert:
KM auf die oberste Zeile Zusammenbau.idw Zeichnungstitel
und iProperties anwählen.
Folgende 2 Register wählen und anpassen:
1.3 Blatt 1: Schaltstangenlager
Projekt: Konstrukteur
Benutzerdefiniert: Zeichnungstitel
( … weitere Angaben nach Bedarf)
N.B. Alle „Eigenschaften“ (=Datei-Attribute) könnten auch direkt im 1.3.1 Erstansicht (Aufriss):
Windows-Explorer abgefragt und geändert werden! > Datei wählen: Schaltstangenlager.ipt
> Zeichnungsansicht anpassen …
1.3.2 Schnittansicht: Aufriss wählen, Schnitt zeigen, KM: weiter
1.3.3 KM auf alle Ansichten:
Automatische Mittellinien
1.3.4 Register: Mit Anmerkungen versehen
Bemassung, Toleranzen, Oberflächensymbole, gemäss
Vorlage erstellen
1.3.5 Teileliste einfügen (dazu Zeichnungsobjekt anklicken, posi-
1.1.4 - Erstansicht (evt. _Baugruppe wählen) tionieren; Rubrik Bezeichnung allenfalls in der Einzelteil-
- Ausrichtung mit dem Würfel bestimmen zeichnung noch ergänzen: EN-GJ L-200)
- Stil „Mit verdeckten Linien“, „nicht Schattiert“
- Register Anzeigeoptionen überprüfen 1.4 Blatt 2: Stange, Bolzen, Feder
- Skalierung 1 : 1 , OK 1.4.1 Im Browser: Zeichnungsressourcen > Seite 6-4
Arbeitsblattformate > A4 hoch Details Blatt 2
1.1.5 Parallel > Grundriss und Isometrie erstellen
Lochrand doppelklicken
1.1.6 Doppelklick ins Zeichnungsfenster der
1.4.2 Erstansicht:> Datei: Schaltstange.ipt >
Isometrie > Stil > Schattiert
Ansichtsausrichtung ändern
Drehen mit Würfel (wie in der
1.1.7 Schnitt (>Stil ohne verdeckte Kanten)
Vorlage), o.k.
1.1.8 Im Objektbrowser die geschnittene Baugruppe ganz auf- 1.4.3 Erstansicht > Datei >
klappen, dann die Schaltstange wählen und mit KM Sperrbolzen.ipt > vorne
Schnittbeteiligung: Kein! 1.4.4 Erstansicht > Datei > Druckfeder.ipt
> vorne, schattiert
1.1.9 KM alle 3 2D-Ansichten mit [Ctrl] anwählen und im KM:
> Automatische Mittellinien anklicken 1.4.5 Detailansichten A und B (M= 5 : 1)
1.4.6 KM auf alle Ansichten:
1.1.10 Register >Mit Anmerkungen versehen:
> Automatische Mittellinien
1.1.11 Teileliste einfügen (dazu Zeichnungsobjekt anklicken, po-
sitionieren; Rubrik Bezeichnung evt. noch ergänzen) Hilfskonstruktionen von Hilfs-Geometrien können auf einer
1.1.12 Positionsnummern 2D-Skizze erstellt werden:
Zuerst das Objekt anwählen > 2D-Skizze erstellen
> Linienstil und Bemassungen wählen.
1.4.7 Menü: Mit Anmerkungen versehen:
Bemassung, Toleranzen, Oberflächensymbole, erstellen.
Teilelisten einfügen (dazu Zeichnungsobjekt anklicken, po-
sitionieren; Rubrik Bezeichnung noch ergänzen).
1.4.8 Speichern und plotten der Zeichnung mit Blatt 1 und
Blatt 2. (^P > Vorschau > Drucken > Eigenschaften > ..)
1.1.13 Speichern und plotten der 2D-Zeichnung
3D-CAD Inventor, Grundlagen © A. Schaub, Fachlehrer, Ing. HTL, Berufsfachschule Liestal www.aschaub.ch ..\Inventor_2017_Grundlagen_A1.4.docxSie können auch lesen