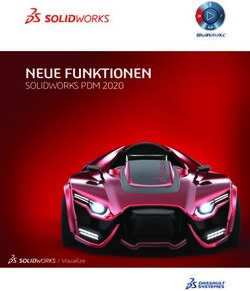Benutzerhandbuch Fluchtplan 2021 - Vorblatt zum - Flucht- und Rettungsplan
←
→
Transkription von Seiteninhalten
Wenn Ihr Browser die Seite nicht korrekt rendert, bitte, lesen Sie den Inhalt der Seite unten
Vorblatt zum
Benutzerhandbuch
Fluchtplan 2021
Über einen sicheren Server mit Standort in Deutschland
zum Download bereitgestellt durch
Fluchtplan24 GmbH Dresden | www.fluchtplan24.de
Hotline: 0351 – 4 189 189INHALT
1. Willkommen zum Fluchtplan 2021 .................................................................................................................................................. 5
2. Systemvoraussetzungen und Installation .................................................................................................................................... 5
2.1 Systemvoraussetzungen / Lizenzmodelle ........................................................................................................................... 5
2.2 Installation .......................................................................................................................................................................... 6
3. Freischaltung, Produktaktivierung und Programmstart .............................................................................................................. 6
3.1 Freischaltung ...................................................................................................................................................................... 6
3.2 Produktaktivierung ............................................................................................................................................................. 7
3.3 Programmstart ................................................................................................................................................................... 7
4. Leitfaden zur Erstellung von Flucht-und Rettungsplänen ............................................................................................................ 8
5. Programmoberfläche ................................................................................................................................................................. 10
5.1 Anwendungsmenü............................................................................................................................................................ 11
5.2 Menüband ........................................................................................................................................................................ 12
5.2.1 Plan............................................................................................................................................................................... 12
5.2.2 Einfügen ....................................................................................................................................................................... 13
5.2.3 Bearbeiten .................................................................................................................................................................... 16
5.2.4 Ansicht.......................................................................................................................................................................... 18
5.2.5 Extras ............................................................................................................................................................................ 19
5.3 Eigenschaftsleisten ........................................................................................................................................................... 20
5.4 Zeichenfläche ................................................................................................................................................................... 22
5.4.1 Objekte erzeugen ......................................................................................................................................................... 22
5.4.2 Objekte und Punkte selektieren und deselektieren..................................................................................................... 23
5.4.3 Objekte verschieben, rotieren, skalieren und spiegeln................................................................................................ 23
5.4.4 Textfelder bearbeiten .................................................................................................................................................. 24
5.4.5 Objekte ausrichten, Gitternetz- und Hilfslinien ........................................................................................................... 26
5.4.6 Wichtige Tastenkombinationen ................................................................................................................................... 27
5.4.7 Schnellzugriffsmenü ..................................................................................................................................................... 28
5.5 Statuszeile ........................................................................................................................................................................ 30
5.6 Ebenenliste ....................................................................................................................................................................... 31
36. Wände ........................................................................................................................................................................................ 32
6.1 Erstellen von Wänden / Räumen...................................................................................................................................... 33
6.2. Bearbeiten von Wänden................................................................................................................................................... 34
7. Fenster, Türen und Treppen ...................................................................................................................................................... 35
7.1 Fenster .............................................................................................................................................................................. 35
7.2 Türen ................................................................................................................................................................................ 36
7.3 Treppen ............................................................................................................................................................................ 37
8. Symbolbibliothek ....................................................................................................................................................................... 38
9. Legende ...................................................................................................................................................................................... 40
10. Maßstab durch Entfernung festlegen ................................................................................................................................... 41
11. Container .............................................................................................................................................................................. 42
12. Shortcuts ............................................................................................................................................................................... 43
13. Impressum ............................................................................................................................................................................ 44
14. Lizenzvereinbarungen ........................................................................................................................................................... 44
41. WILLKOMMEN ZUM FLUCHTPLAN 2021
Vielen Dank, dass Sie sich für ein Produkt unseres Hauses entschieden haben.
Die vorliegende Software „Fluchtplan 2021“ wurde von der Weise Software GmbH entwickelt und ist ein Hilfsmittel,
um Flucht- und Rettungswegpläne, gemäß der DIN ISO 23601 (Ehemals DIN 4844-3) und DGUV 9, zu erstellen. Durch
die Verwendung der Software sind Sie in der Lage, Flucht- und Rettungswegpläne, sowohl von Grund auf neu zu
erstellen, als auch Flucht- und Rettungswegpläne aus bereits vorhandenen digitalisierten Plänen einfach und
komfortabel zu erzeugen. Das programminterne Verwalten und Darstellen von parametrisierbaren Bauteilen, wie
etwa von Wänden, Türen oder Fenstern, sowie die Verwendung von standardisierten Symbolen, garantieren ein
einfaches und bequemes Erstellen von Flucht- und Rettungswegplänen. Bei der Entwicklung des Programms haben wir
besonders darauf geachtet, dass die Arbeit mit unserer Software unkompliziert, effizient und leicht erlernbar ist.
Besondere Kenntnisse sind nicht erforderlich; Grundkenntnisse im Umgang mit Windows sind vorteilhaft. Die
vorliegende Dokumentation soll Ihnen ein gewisses Grundwissen vermitteln und beim Einstieg in die Arbeit mit
„Fluchtplan 2021“ helfen. Sie enthält Hinweise zur Installation des Programms und erläutert Ihnen Funktion und
Wirkungsweise von Bedienelementen und Handlungsabläufen.
Sollten Sie bereits Benutzer von anderen Softwareanwendungen der Weise Software GmbH sein, so möchten wir Sie
darauf hinweisen, dass die Anwendung „Fluchtplan 2021“ im Gegensatz zu den bisherigen Produkten nicht mehr
datenbankorientiert sondern dateiorientiert ist. Dies bietet insbesondere beim Datenaustausch und der
Datenarchivierung größtmögliche Flexibilität und ermöglicht Ihnen weiterhin eine intuitive Bedienung der
Anwendung.
2. SYSTEMVORAUSSETZUNGEN UND INSTALLATION
2.1 SYSTEMVORAUSSETZUNGEN / LIZENZMODELLE
Systemvoraussetzungen
CPU: 2 GHz Prozessor
RAM: 4 GB RAM
Betriebssystem: Windows 7, Windows 8, Windows 10
DirectX9 fähige Grafikkarte
Lizenzmodelle
Einzelplatzlizenz
Die Einzelplatzlizenz berechtigt den Lizenznehmer, die Software auf einer einzelnen Maschine zu installieren. Sollte ein
Lizenznehmer die Software zusätzlich auf einem Laptop oder Heim-PC installieren wollen so kann er dafür
Zusatzlizenzen zu ermäßigten Anschaffungspreisen erwerben.
Netzwerklizenz (Floating License)
Ihre Vorteile:
• Gleichzeitiger Zugriff von mehreren PC's auf ein Projekt
• Gemeinsame Datenhaltung
• Bessere Projektübersicht und -transparenz
5• Optimales Zusammenspiel aller Komponenten im Netz
• Keine unterschiedlichen Versionen auf verschiedenen Rechnern
Was ist eine Floating License?
Bei der Floating License ist bei der Installation von Clients nicht mehr die Anzahl der Installationen ausschlaggebend,
sondern die Anzahl der Nutzer, die gleichzeitig mit dem Programm arbeiten (Floating License).
Sie können also die Clients auf beliebig vielen Rechnern innerhalb einer Firma installieren. Die Anzahl der benötigten
Clientlizenzen richtet sich danach, wie viele Nutzer gleichzeitig mit der Software arbeiten.
2.2 INSTALLATION
Installieren Sie die Software mit Hilfe der von uns bereitgestellten EXE-Datei. Dies kann auch parallel zu eventuell
vorhandenen Vorgängerversionen erfolgen.
Der Installationsassistent leitet Sie durch den Installationsvorgang. Sollten Sie darüber hinaus noch weitere
Installationshilfen benötigen, finden Sie ein Installationshandbuch
- in Ihrem Kundenbereich
- auf den einzelnen Downloadseiten oder
3. FREISCHALTUNG, PRODUKTAKTIVIERUNG UND PROGRAMMSTART
3.1 FREISCHALTUNG
„Fluchtplan 2021“ wird über den angelegten Startmenüeintrag oder über das entsprechende Icon auf dem Desktop
durch einen Doppelklick gestartet.
Um das Programm vollständig verwenden zu können, müssen Sie dieses zunächst freischalten. Sollten Sie noch keine
Freischaltnummer besitzen, können Sie durch Betätigen der Schaltfläche „Demoversion“ das Programm starten und
zeitlich unbegrenzt testen. In der Demoversion werden alle Flucht- und Rettungswegpläne mit dem Vermerk
„DEMOVERSION“ ausgedruckt.
Geben Sie die aus 4 Blöcken bestehende Freischaltnummer sowie Ihre Kundennummer ein. Die Freischaltdaten erhalten
Sie nach Bestellung per E-Mail zugesandt. Nach korrekter Eingabe und Betätigen der ‚OK‘ Taste wird „Fluchtplan
2021“ freigeschalten und gestartet.
63.2 PRODUKTAKTIVIERUNG
Nach der Freischaltung müssen Sie das Programm aktivieren. Die schnellste Möglichkeit ist die Onlineaktivierung.
Alternativ dazu können Sie das Produkt während unserer Geschäftszeiten auch telefonisch oder per Mail aktivieren.
Wählen Sie die gewünschte Aktivierungsart und betätigen Sie die Schaltfläche „Weiter“.
Hinweis: Neben dem Hardwarecode, der Seriennummer unseres Programmes, Ihrer Kundennummer und dem
Rechnernamen werden keine weiteren Informationen übermittelt.
Rückgabe der Aktivierung
Sollten Sie gezwungen sein die Software neu zu installieren (z.B. Rechnerkauf oder systembedingte Neuinstallation),
so müssen Sie die Aktivierung über den Menüpunkt „Extras/Aktivierung rückgängig machen“ rückgängig machen.
Danach können Sie die Software neu installieren und wieder aktivieren.
3.3 PROGRAMMSTART
Beim Programmstart wird standardmäßig der Willkommensdialog angezeigt. Dieser beinhaltet die Möglichkeit einen
neuen leeren Plan anzulegen, den zuletzt geöffneten Plan, sowie einen Musterplan zu öffnen. Im rechten Teil des
Willkommensdialogs werden alle zuletzt geöffneten Pläne aufgelistet. Durch Klick auf einen Eintrag wird der
entsprechende Plan geöffnet.
Durch Anwahl der Checkbox „Diesen Dialog beim Start nicht mehr anzeigen“, wird der Willkommensdialog zukünftig
nicht mehr bei jedem Start angezeigt. Der Willkommensdialog kann jederzeit im Programm durch Drücken der Taste
F2 oder durch Klick auf den Button „Willkommensdialog“ im Menü „Ansicht“ angezeigt werden.
74. LEITFADEN ZUR ERSTELLUNG VON FLUCHT-UND RETTUNGSPLÄNEN
Der folgende Leitfaden soll Ihnen in acht Schritten den Erstellungsprozess von Flucht- und Rettungsplänen mit der
Anwendung „Fluchtplan 2021“ vermitteln.
Schritt 1 Anlegen eines neuen Planes
Erstellen Sie zunächst einen neuen leeren Plan, indem Sie im Menüband „Plan“ und in der Befehlsgruppe „Plan“ auf
den Punkt „Neu“ klicken. Es wird ein leerer Plan mit den Standardeinstellungen erzeugt und angezeigt.
Schritt 2 Layout des Planes festlegen
Nachdem ein leerer Plan erstellt wurde, werden Planeinstellungen, wie Format, Maßstab und Titel festgelegt. Vor der
eigentlichen Erstellung des Grundrisses empfehlen wir Ihnen das Planformat festzulegen, sowie die Titelzeile
einzurichten. Dies erspart Ihnen später das Ausrichten und Anpassen des Zeicheninhaltes an ein geändertes
Blattformat.
Klicken Sie im Menüband „Plan“ innerhalb der Befehlsgruppe „Plan einrichten“ auf die Schaltflächen „Ausrichtung“,
„Größe“, „Rahmen und Titel“, sowie „Maßstab“ um das finale Layout des Planes entsprechend Ihren Wünschen und
den Gegebenheiten des abzubildenden Objektes einzurichten.
Schritt 3 Grundriss erstellen
8Bevor Sie mit dem Erstellen des Grundrisses anfangen, empfehlen wir Ihnen, sich zunächst ein Bild davon zu machen,
welche weiteren Elemente, wie etwa Symbollegende, Übersichtsplan, Verhaltenstafeln und Stempelfeld in den Plan
eingefügt werden sollen und welchen Bereich im Plan diese später benötigen. Bitte halten Sie diesen Platz zunächst
bei der Erstellung des Grundrisses frei.
Beim Erstellen des Grundrisses gibt es im Wesentlichen drei Möglichkeiten:
Sie erstellen den Grundriss komplett neu, ohne auf andere Quellen zurückzugreifen:
In diesem Fall klicken Sie in der Objektleiste auf den Punkt „Wand“ bzw. „Raum“ und erstellen in der Zeichenfläche
den gewünschten Grundriss mit der Maus. nach einem einfachen Mausklick können Sie die Richtung ändern, ein
Doppelklick beendet den Zeichenvorgang. Um orthogonal zueinander stehende Wände zu erzeugen, halten Sie die
[CTRL]-Taste gedrückt. Um in sich geschlossene Räume zu erzeugen, setzen Sie den letzten Punkt einer Wand genau
auf den Anfangspunkt. Parameter wie die Wandstärke lassen sich in der Eigenschaftsleiste einstellen. Zur
Vereinfachung wird beim Erstellen der Wände die jeweilige Wandlänge in Metern im Zeichenbereich angezeigt.
Sie erstellen einen Grundriss anhand einer vorhandenen Bilddatei:
Ausgehend von einer vorhandenen Bilddatei, welche den Grundriss darstellt, werden Wände und Teile des
Grundrisses über das Bild „gezeichnet“. Erstellen Sie zunächst in der Ebenenliste eine neue Ebene und doppelklicken
Sie auf diese. Die neu erstellte Ebene wurde als aktive Ebene zugewiesen. Alle neu erstellten Objekte sind folgend
automatisch Bestandteil der aktiven Ebene.
Klicken Sie nun in der Objektleiste auf den Punkt „Bild“ und wählen Sie die entsprechende Bilddatei aus. Verschieben
und Skalieren Sie das Bild, bis es an der gewünschten Stelle im Plan ist und die gewünschte Größe besitzt. Durch
Halten der [CTRL]-Taste kann ein proportionales Skalieren erzwungen werden.
Nachfolgend klicken Sie in der Ebenenliste auf das Symbol „Ebene sperren“ ( ), um ein unbeabsichtigtes
Verschieben und Verändern des Bildes zu unterbinden und die Ebene zu sperren.
Stellen Sie nun in der Ebenenliste im Auswahlfeld „Aktive Ebene:“ den Wert „“ ein, um folgend erzeugte
Objekte nicht automatisch einer Ebene zuzuordnen. Erstellen Sie jetzt den Grundriss. Verwenden Sie dazu das
unterlegte Bild als Orientierung und Hilfsmittel. Durch Klick auf das „Ebene sichtbar“ Symbol ( ) kann die Ebene,
welche das Bild enthält, ausgeblendet werden.
Sie erstellen einen Grundriss aus einer vorhandenen AUTOCAD-Datei (dxf/dwg).
Klicken Sie auf die Schaltfläche „Importieren“ innerhalb der Befehlsgruppe Plan, um eine vorhandene AUTOCAD-Datei
(dxf/dwg) zu importieren. Der Inhalt der importierten Zeichnung wird standardmäßig als Gruppenobjekt
zusammengefasst. Dadurch werden alle Zeichenobjekte aus der importierten Datei einheitlich behandelt. Verschieben
und Skalieren Sie die importierte Gruppe, bis diese an der gewünschten Stelle im Plan ist und die gewünschte Größe
besitzt. Zur Vereinfachung des Imports wird der Grundriss aus der AUTOCAD-Datei auf Blattgröße skaliert. Alternativ
kann auch ein gewünschter Maßstab angegeben werden. Häufig beinhalten Grundrisse mehr Objekte und Elemente,
als es für einen Flucht- und Rettungsplan notwendig ist. Bitte löschen Sie ausgeblendete oder gefrorene Ebenen,
indem Sie in der Ebenenliste auf die entsprechende Ebene mit der rechten Maustaste klicken und im Kontextmenü
den Punkt „Ebene und enthaltene Objekte löschen“ klicken.
9Je nach gewünschter Darstellungstiefe kann der importierte Grundriss um Wände, Räume oder weitere
Zeichenobjekte erweitert werden.
Schritt 4 Fenster, Türen und Treppen hinzufügen
Sollten in dem vorhandenen Grundriss noch keine Bauteile wie Fenster, Türen oder Treppen vorhanden sein, dann
klicken Sie bitte wahlweise auf den Punkt „Fenster“, „Tür“ oder „Treppe“ und platzieren Sie das entsprechende Objekt
per Drag & Drop in einer bestehenden Wand.
Schritt 5 Fluchtwege hinzufügen
Nachdem der Grundriss fertiggestellt worden ist, fügen Sie bitte Fluchtwege hinzu. Klicken Sie dazu auf den Punkt
„Fluchtwege“ in der Objektliste und wählen den Unterpunkt „Fluchtbereich“ bzw. „Fluchtweg“ aus. Erstellen Sie nun
mit der Maus die gewünschten Fluchtwege im Plan.
Schritt 6 Symbole hinzufügen
Öffnen Sie die integrierte Symbolbibliothek durch Klick auf die Lasche „Symbolbibliothek“. Wählen Sie daraufhin eine
entsprechende Symbolkategorie aus. Über die Suchfunktion können Sie per Texteingabe auch gezielt nach einem
gewünschten Symbol suchen.
Hinweis: Symbole für Flucht- und Rettungspläne nach DIN ISO 23601 befinden sich in der Kategorie „Symbole (DIN ISO
23601) und Symbole für Flucht- und Rettungspläne nach DIN 4844-3 befinden sich in der Kategorie „Rettungs- und
Brandschutz. (DIN 4844-2)“.
Mittels Drag & Drop können Sie nun das entsprechende Symbol in den Plan einfügen.
Schritt 7 Symbollegende, Verhaltenstafeln und Stempelfeld
Um die Erstellung des Flucht- und Rettungsplanes abzuschließen, werden Symbollegende, Verhaltenstafeln,
Stempelfeld und ggf. ein Übersichtsplan eingefügt.
Um eine Legende aus den vorhandenen Symbolen zu erzeugen, klicken Sie bitte auf den Punkt „Legende“ im
Menüband „Einfügen“. Der daraufhin erscheinende Assistent generiert eine zum Inhalt passende Symbollegende.
Platzieren Sie diese an der gewünschten Stelle.
Weitere Elemente des Flucht- und Rettungsplanes finden Sie in der Symbolbibliothek innerhalb der Kategorie
„Verhaltenstafeln, Stempelfeld, Übersichtsplan“. Bitte beachten Sie, dass die darin enthaltenen Objekte als Vorlage zu
verstehen sind und einer weiteren Anpassung an die tatsächlichen Gegebenheiten bedürfen.
Schritt 8 Flucht- und Rettungsplan drucken
Der Flucht- und Rettungsplan kann abschließend gespeichert und ausgedruckt werden. Klicken Sie dazu, im Menü
„Plan“ auf die Schaltfläche „Drucken“. Für ein optimales Druckbild passen Sie bitte das Druckformat an das
ausgewählte Planformat an.
5. PROGRAMMOBERFLÄCHE
Die Oberfläche der Anwendung „Fluchtplan 2021“ besteht aus dem Anwendungsmenü (1), dem Menüband (2),
folgend auch Menü genannt, den Eigenschaftsleisten (3) und (6), der Objektleiste (4), der Zeichenfläche (5), der
10Statuszeile (7), der Ebenenliste (8) sowie der Symbolbibliothek (9). Die Objektliste ist ausschließlich über das Menü
„Einfügen“ erreichbar.
5.1 ANWENDUNGSMENÜ
Durch das Anwendungsmenü können die wichtigsten Programmaktionen aufgerufen werden. Das Anwendungsmenü
kann durch einen Mausklick auf das oben links befindliche Programmsymbol „Fluchtplan 2021“ geöffnet werden.
Folgende Aktionen stehen Ihnen zur Verfügung:
11Neu Es wird ein neuer leerer Plan erzeugt und geöffnet.
Öffnet ein bereits vorhandenes Plandokument. Es können dabei Pläne,
Öffnen welche im programminternen Format (*vvwcad) oder im AutoCAD
Format (*.dwg; *.dxf) vorliegen, geöffnet werden.
Fügt dem aktuell geöffneten Plan ein bereits vorhandenes AutoCAD
Importieren
Zeichnungsdokument (*.dwg;*.dxf) hinzu.
Exportiert den aktuell geöffneten Plan als AutoCAD Zeichnungsdokument
Exportieren
(*.dxf) und speichert die Datei im angegebenen Ordner.
Speichert das aktuelle Plandokument im programminternen Format
Speichern
(*.vvwcad) ab.
Speichert das aktuelle Plandokument im programminternen Format
Speichern unter (*.vvwcad) ab. Der Dateiname sowie der Speicherort können dabei
angegeben werden.
Drucken Öffnet den Dialog „Drucken…“ und druckt den Plan.
Im rechten Teilbereich des Anwendungsmenüs befindet sich eine Liste
der zuletzt geöffneten Pläne. In einer zweiten Spalte werden Musterpläne
Letzte Pläne
angezeigt. Durch Klick auf einen Eintrag wird der entsprechende Plan
geöffnet.
Im rechten Teilbereich des Anwendungsmenüs werden Hilfethemen und
Hilfe und Support
Kontaktmöglichkeiten für den Support angeboten.
Stellt Informationen zur aktuellen Symboldatenbank dar und ermöglicht
Symboldatenbank die Archivierung und Wiederherstellung der Datenbank und den Import
der Symboldatenbank aus älteren Versionen.
Zeigt einen Dialog der vorhandenen Programmoptionen und
Optionen
Voreinstellungen für Pläne und Dokumente an.
Beenden Schließt und beendet die Anwendung.
5.2 MENÜBAND
Im „Fluchtplan 2021“ kommt die Menübandtechnologie (Ribbon) zum Einsatz. Im Gegensatz zu herkömmlichen Menüs
passt sich der Inhalt des Menübandes an die aktuelle Auflösung und Fenstergröße an. Einzelne Aktionen sind in
aufgabenbezogenen Registerkarten strukturiert, welche wiederum in den Befehlsgruppen Plan, Einfügen, Bearbeiten,
Ansicht und Extras enthalten sind. Ein Doppelklick auf eine Befehlsgruppe verkleinert bzw. vergrößert das gesamte
Menüband.
5.2.1 PLAN
Folgende Aktionen stehen Ihnen in der Befehlsgruppe Plan zur Verfügung.
Neu Es wird ein neuer leerer Plan erzeugt und geöffnet.
Öffnet ein bereits vorhandenes Plandokument. Es können dabei Pläne,
Öffnen
welche im programminternen Format (*vvwcad) oder im AutoCAD
12Format (*.dwg; *.dxf) vorliegen, geöffnet werden.
Fügt dem aktuell geöffneten Plan ein bereits vorhandenes AutoCAD
Importieren Zeichnungsdokument (*.dwg;*.dxf) oder PDF-Dokument bzw. .vvwcad
Dokument hinzu.
Exportiert den aktuell geöffneten Plan als AutoCAD Zeichnungsdokument
Exportieren
(*.dxf) und speichert die Datei im angegebenen Ordner.
Speichert das aktuelle Plandokument im programminternen Format
Speichern
(*.vvwcad) ab.
Speichert das aktuelle Plandokument im programminternen Format
Speichern unter (*.vvwcad) ab. Der Dateiname sowie der Speicherort können dabei
angegeben werden.
Drucken Öffnet den Dialog „Drucken…“ und druckt den Plan.
PDF erstellen Der Plan kann direkt als PDF Datei ausgegeben werden.
Legt fest, ob der aktuell geöffnete Plan im Hochformat oder im
Ausrichtung
Querformat dargestellt wird.
Legt das Format des Planes fest. Dazu wird eine Auswahl verschiedener
Größe Standardformatgrößen sowie die Möglichkeit des Festlegens eines
benutzerdefinierten Formats angeboten.
An dieser Stelle kann ein Titel sowie ein Rahmen für den Flucht- und
Rahmen und Titel
Rettungswegplan ausgewählt sowie bearbeitet werden.
Definiert den zu benutzenden Maßstab für den Plan. Alle Angaben sind in
der Einheit Meter zu verstehen. Bei Verwendung des Maßstabes 1:1 und
dem Vergrößerungsfaktor 100% entspricht 1cm (1m) dargestellter
Maßstab
Objektlänge genau 1cm (1m) Bildschirmlänge. Alle skalaren Werte wie
Positionen, Länge und Breite der Zeichnungsobjekte sind, wenn nicht
anders beschrieben, ebenfalls in der Einheit Meter anzugeben.
Sollte der eingestellte Maßstab, vom gewünschten Zeichnungsmaßstab
abweichen können, Sie diesen durch die Anwendung berechnen und den
Zeichnungsinhalt dazu passend skalieren lassen.
Klicken Sie zunächst auf die Schaltfläche „Maßstab durch Entfernung
Maßstab durch Entfernung
festlegen“. Im nächsten Schritt können Sie in der Zeichnungsfläche,
festlegen
jeweils durch Mausklick, zwei voneinander verschiedene Meßpunkte
setzen. Es empfiehlt sich dazu, eine Strecke nachzumessen, von welcher
die tatsächliche Entfernung bekannt ist, z.B. Türbreite, Wandstärke oder
Wandlänge.
Öffnet den Bereinigungsassistenten zum Optimieren des Plans – dieser
Bereinigen analysiert den Plan und versucht nicht benötigte, doppelte und ungültige
Elemente zu entfernen
5.2.2 EINFÜGEN
Folgende Aktionen stehen Ihnen in der Befehlsgruppe Einfügen zur Verfügung.
Bestandteil eines jeden Flucht- und Rettungswegplanes ist eine Legende
Legende
der verwendeten Symbole (Symbollegende), etwa für Rettungswege,
13Notausgänge oder Feuerlöscher. „Fluchtplan 2021“ ist in der Lage, eine
Legende aus allen im Plan enthaltenen Symbolen zu erstellen, insofern
die Symbole aus der mitgelieferten und im Programm integrierten
Symbolbibliothek verwendet wurden.
Öffnet ein Dialogfeld zum Einfügen von DIN-konformen Schriftfeldern für
Feuerwehrplan Schriftfelder
Feuerwehrpläne
Rahmen - Laufkarten Erzeugt einen Rahmen für Feuerwehrlaufkarten
Genererieren eines schematischen Gebäudeschnittes
(In einigen Fällen, insbesondere bei komplexeren Gebäuden, kann die
Gebäudeschnitt Darstellung des Gebäudeschnittes und das Kennzeichnen der Laufwege
der Feuerwehr helfen den Einsatzort und die Meldegruppe schneller zu
erreichen)
Um Zeichnungselemente in ihrer Darstellung bereichsbezogen zu
begrenzen, können Container erstellt werden. Ein Container besitzt dabei
immer ein oder mehrere enthaltene Objekte und das eigentliche
Containerobjekt welches den darzustellenden Bereich der enthaltenen
Objekte begrenzt. Beispielsweise empfiehlt sich die Verwendung eines
In Container verschieben Containers, wenn sie einen Flucht- und Rettungswegplan nur für einen
Teilausschnitt eines kompletten Grundrisses erstellen möchten. Erstellen
Sie dazu ein Rechteckobjekt, welches als Begrenzung dienen soll.
Markieren Sie nun alle Elemente des Grundrisses, klicken Sie auf die
Schaltfläche „In Container verschieben“ und wählen abschließend das
Rechteck aus.
Durch Klick auf die Schaltfläche Container auflösen, werden alle im
Container auflösen Container enthaltenen Objekte wieder ohne umschließende Begrenzung
dargestellt und das Containerobjekt entfernt.
Durch Klick auf die Schaltfläche „Containerinhalt bearbeiten“ oder durch
Doppelklick auf einen Container, wird die Anwendung „Fluchtplan 2021“
in einen Modus versetzt, in welchem nur die Elemente des Containers
Containerinhalt bearbeiten
bearbeitet werden können. Klicken Sie auf die Schaltfläche
„Container-Bearbeiten-Modus beenden“ oder drücken Sie die [ESC
]-Taste, um wieder in den normalen Bearbeitungsmodus zu gelangen.
Ermöglicht die Auswahl von Objekten im Plan durch Mausklick mit linker
Auswahl Maustaste. Durch Halten der [SHIFT]-Taste können weitere Elemente zur
Auswahl hinzugefügt werden.
Der Plan kann innerhalb der Zeichenfläche verschoben und so der Focus
Verschieben
auf andere Positionen verändert werden.
Die Größe der Ansicht wird so verändert, dass alle Objekte des Plans in
Anpassen
der Zeichenfläche größtmöglich angezeigt werden.
Der Focus wird auf den auszuwählenden Bereich geändert. Die Ansicht
Bereich des Plans wird entsprechend vergrößert, so dass der komplette
Auswahlbereich angezeigt wird.
Mit Hilfe der Objektleiste können neue Zeichenobjekte in den Plan eingefügt werden. Klicken Sie dazu auf das
entsprechende Symbol und erstellen Sie dann das dazugehörige Objekt durch das Einfügen entsprechender Punkte
(Linksklick) und abschließendem Doppelklick. Durch Druck auf die Taste [ESC] können Sie das aktuelle Zeichenobjekt
verwerfen.
Folgende Objekte lassen sich durch die Verwendung der Objektliste in den Plan einfügen:
14Linie Erstellt entweder eine einfache Linie oder einen komplexen Linienzug.
Kreis Erstellt einen Kreis.
Ellipse Erstellt ein Ellipsenobjekt.
Erstellt einen Ellipsenbogen. Definieren Sie zunächst die Ellipse und im
Bogen
zweiten Schritt den Anfangs- sowie den Endwinkel des Bogens.
Rechteck Erstellt ein einfaches Rechteck.
Polygon Erstellt eine gefüllte und geschlossene Fläche.
Erstellt einen geschlossenen Linienzug mit n Ecken. Standardmäßig wird
N-Eck ein Oktogon erstellt. In der Eigenschaftsleiste kann für diese Objekte die
Anzahl der Ecken festgelegt werden.
Erstellt einen schlauchförmigen Polygonzug mit definierter Breite. Die
Schlauch
Breite des Schlauches kann in der Eigenschaftsleiste festgelegt werden.
Erstellt eine Bezier-Kurve. Bitte beachten Sie: Zwischen jeweils 2
Spline Stützpunkten der Kurve werden 2 Hilfspunkte eingefügt, welche die
Krümmung des Kurvensegmentes definieren.
Text Erstellt Textobjekte.
Fügt eine Grafik in den Plan ein. Es werden folgende Bildformate
Bild
unterstützt: *.BMP; *.JPG; *:JPEG und *.PNG.
Eingebettetes PDF Fügt ein nicht veränderbares PDF Objekt in den Plan ein
Erstellt eine Maßlinie zur Bestimmung der Entfernung zwischen 2
Punkten. Erstellen Sie zunächst die beiden Punkte, zwischen denen die
Maßlinie Entfernung gemessen werden soll, als nächstes bestimmen Sie mit der
Maus die Entfernung der Maßlinie von den beiden Meßpunkten. Beenden
Sie das Erstellen einer Maßlinie mit einem Doppelklick.
Erstellt eine Wand durch das Einfügen zweier oder mehrerer Punkte. Um
orthogonal zueinander stehende Wände zu erzeugen halten Sie bitte die
[CTRL] Taste gedrückt. Beenden Sie das Erstellen von Wänden mit einem
Wand
Doppelklick. Sollen geschlossene Wandzüge erstellt werden, so setzen Sie
den letzten Punkt der Wand bitte genau auf den ersten Punkt des
Wandzuges.
Wand (orthogonal) Erstellt eine orthogonale Wand in Bezug auf die ausgewählte Wand
Raum Erstellt einen geschlossenen Raum mit 4 Ecken.
Klicken Sie nacheinander alle Eckpunkte eines Raumes an. Folgend wird
Raummaß ein Raummaß-Objekt erstellt, welches automatisch die dazugehörige
Raumfläche bestimmt.
Revisionswolke Fehler oder Unklarheiten mit der Revisionswolke im Plan markieren
Fenster Fügt ein Fenster in eine Wand ein.
Tür Fügt eine Tür in eine Wand ein.
Treppe Erstellt ein Treppenobjekt im Plan.
Stuhl/Tisch Erstellt eine Stuhlreihe oder eine Sitzordnung aus Tisch und Stühlen.
Zaun Erstellt einen Zaun.
Maßstabsleiste Fügt eine Maßstabsleiste in den Plan ein.
Stellt besonders gekennzeichnete Bereiche, wie etwa Fluchtwege als
geschlossene gefüllte Fläche dar. Fluchtwegobjekte werden in der
Fluchtwege
Zeichnungsreihenfolge nach hinten gesetzt, damit diese nicht andere
Objekte wie Wände überdecken.
15Richtungspfeil Stellt einen Richtungspfeil dar.
Planraster Erstellt ein Planraster als Rechteck oder Polygon.
Fügt eine Hinweislinie ein, die die genaue Lage eines Objekts im Plan
Hinweislinie
anzeigt.
5.2.3 BEARBEITEN
Die Befehlsgruppe “Bearbeiten“ stellt alle wesentlichen Aktionen zum Bearbeiten der Zeichenelemente zur Verfügung.
Löschen Löscht die ausgewählten Objekte aus dem Plan.
Klicken Sie auf die Schaltfläche „Rückgängig“ um die letzte Änderung
rückgängig zu machen. Standardmäßig verwaltet das Programm
Rückgängig „Fluchtplan 2021“ immer die letzten 20 durchgeführten Aktionen. Im
Dialogfeld Optionen | erweiterte Dokumenteneinstellungen kann die
maximale Anzahl der gespeicherten letzten Aktionen eingestellt werden.
Wiederholen Wiederholt die zuvor rückgängig gemachte Aktion.
Erstellt ein Polygon aus den begrenzenden Linien mit der aktuellen
Füllfarbe sowie der aktuellen Linienfarbe. Benutzen Sie diese Funktion
beispielsweise, wenn Sie dargestellte Wände aus importierten AutoCAD
Polygon füllen Dokumenten mit einer Füllung versehen möchten.
Beachten Sie bitte, dass die Funktion „Polygon füllen“ nur für
geschlossene Kantenzüge gilt. Ellipsen, Kreise und Bezierkurven können
nicht mit dieser Funktion gefüllt werden.
Sie können mit dieser Funktion anhand eines bestehenden Grundrisses,
Plan rotieren lagerichtige Teilpläne für verschiedene Gebäudeteile (bspw. Nord- und
Südeingang) erstellen.
Fügt für die Objekte Linienzug, Schlauch und Laufrichtungspfeil einen
Punkt einfügen
neuen Punkt ein
Im Symbol Manager werden alle im Plan vorhanden Symbole aufgelistet.
Symbol Manager Die Symbole können hier einzeln oder gesamt rotiert, skaliert, ersetzt,
entfernt oder neu eingefärbt werden.
Suchen Nach Texten im Plan suchen
Ersetzen Nach Texten im Plan suchen und ersetzen
Klicken Sie auf die Schaltfläche „Einfügen“ oder drücken Sie die
Einfügen Tastenkombination [CTRL] + [V], um Zeichnungselemente aus der
Zwischenablage in den aktuellen Plan einzufügen.
Fügt die Zeichnungselemente aus der Zwischenablage mehrfach ein. Im
Einfügen (Mehrfach) Zwischendialog wird die Anzahl an Wiederholungen und die Verschiebung
der Elemente definiert.
Klicken Sie auf die Schaltfläche „Ausschneiden“ oder drücken Sie die
Ausschneiden Tastenkombination [CTRL] + [X], um alle markierten Zeichnungselemente
auszuschneiden und in die Zwischenablage einzufügen.
Klicken Sie auf die Schaltfläche „Kopieren“ oder drücken Sie die
Kopieren Tastenkombination [CTRL]+[C], um alle markierten Zeichnungselemente
in die Zwischenablage einzufügen.
16Klicken Sie auf die Schaltfläche „Alles“ oder drücken Sie die
Auswahl Alles Tastenkombination [CTRL]+[A], um alle sichtbaren und nicht gesperrten
Zeichnungselemente auszuwählen.
Klicken Sie auf die Schaltfläche „Invertieren“ oder drücken Sie die
Tastenkombination [CTRL]+[I], um die aktuelle Auswahl zu invertieren.
Auswahl Invertieren
Alle zuvor ausgewählten Zeichnungselemente werden deselektiert und
alle vorher nicht ausgewählten Zeichnungselemente werden selektiert.
Hier können Sie einen Inhaltstyp festlegen, welcher selektiert werden soll.
Es gibt hier verschiedenste Auswahlmöglichkeiten, wie bspw. die Auswahl
Auswahl nach Inhalt
von einem Objekttyp oder Symbolen bis hin zur Eingabe von Name, Farbe
oder Inhalt.
Klicken Sie auf die Schaltfläche „Objekte gruppieren“ oder drücken Sie die
Tastenkombination [CTRL]+[G] um aus allen ausgewählten Objekten eine
Gruppe zu erstellen. Bei der Bearbeitung und Erstellung von Flucht- und
Rettungsplänen ist das Gruppieren von Objekten eine zentrale Aktion.
Objekte gruppieren Oftmals möchte man mehrere Objekte gleichzeitig bearbeiten
(verschieben, rotieren, skalieren). Wählen Sie dazu die zu
manipulierenden Objekte aus und erstellen Sie daraus eine Gruppe. Die
gewünschte Aktion kann nun auf die Gruppe angewandt werden und wird
automatisch auf alle in der Gruppe enthaltenen Objekte durchgeführt.
Klicken Sie auf die Schaltfläche „Gruppe aufheben“ oder drücken Sie die
Tastenkombination [CTRL]+[U], um eine markierte Gruppe aufzulösen.
Gruppe aufheben
Die in der Gruppe enthaltenen Zeichnungselemente können nun wieder
einzeln bearbeitet werden.
Richtet alle markierten Objekte an der Position des Referenzobjekts aus.
Das Referenzobjekt ist dabei das erste markierte Objekt. Folgende
Ausrichten Optionen stehen Ihnen dabei zur Verfügung: Links ausrichten, Rechts
ausrichten, Oben ausrichten, Unten ausrichten, Horizontal ausrichten,
Vertikal ausrichten und am Mittelpunkt ausrichten.
Erzeugt fünf Kopien der aktuell ausgewählten Zeichnungselemente und
ordnet diese linear oder radial an oder erzeugt eine fünf mal fünf große
Mehrfachkopie
Matrix von Kopien und fügt diese im Plan ein. Die Lage und Ausrichtung
der Matrix wird relativ zum Mittelpunkt des Ausgangsobjekts bestimmt.
Eine Kopie der ausgewählten Zeichenobjekte wird erzeugt und kann per
Eingabe in einer bestimmten Entfernung zu den Ursprungsobjekten
Offset
eingefügt werden. Die Richtung, in der die kopierten Objekte eingefügt
werden, wird durch Bewegung der Maus auf der Zeichenfläche bestimmt.
Eine Kopie der ausgewählten Zeichenobjekte wird erzeugt und orthogonal
Offset (orthogonal)
(waagerecht oder senkrecht) zum Ursprungsobjekt eingefügt.
Schiebt ausgewählte Zeichnungselemente unter bestehende Elemente.
Nach hinten Ändern Sie damit die Reihenfolge, wenn mehrere Objekte vollständig
oder teilweise übereinander liegen.
Schiebt ausgewählte Objekt über bestehende Objekte. Ändern Sie damit
Nach vorn die Reihenfolge, wenn mehrere Objekte vollständig oder teilweise
übereinander liegen.
Schrittweise nach hinten Schrittweise Änderung der Reihenfolge nach hinten
Schrittweise nach vorn Schrittweise Änderung der Reihenfolge nach vorn
Segment ausschneiden Entfernen Sie aus einem Wandobjekt ein Teilstück durch das Setzen
17zweier Schnittpunkte.
Schnittpunkt einfügen Fügt in ein Wandobjekt einen weiteren Schnittpunkt ein.
Ecke extrudieren Fügt eine weitere Ecke in eine bestehende Raumecke ein.
Ecke abrunden Rundet eine Raumecke ab.
5.2.4 ANSICHT
Die Befehlsgruppe „Ansicht“ stellt alle wesentlichen Aktionen zur Veränderung der Darstellung visueller Elemente
bereit.
Hereinzoomen Vergrößert den sichtbaren Planausschnitt.
Herauszoomen Verkleinert den sichtbaren Planausschnitt.
Der Zoomfaktor wird so gewählt, dass alle sichtbaren Objekte im
Automatisch anpassen
Planausschnitt dargestellt werden.
Bestimmen Sie mit der Maus den sichtbaren Bereich durch das Aufziehen
In Bereich zoomen
eines Rechtecks.
Der Zoomfaktor wird so gewählt, dass alle ausgewählten Objekte im
In Auswahl zoomen
Planausschnitt dargestellt werden.
Willkommensdialog Zeigt den Willkommensdialog an.
Schnellzugriffsmenü Schnellzugriffsmenü einblenden/ausblenden
Modus “Punkte modifizieren” an/aus – In diesem Modus können alle
Punkte modifizieren
Punkte eines Zeichenobjekts modifiziert werden
Modus “Rotationspunkte modifizieren” an/aus – In diesem Modus kann
Rotationspunkt modifizieren der Rotationspunkt eines Objekts verschoben werden bzw. das Objekt
kann um seinen Rotationspunkt gedreht werden
Legt das Erscheinungsbild des Planhintergrundes fest. Der Hintergrund
Hintergrund
wird nicht gedruckt.
Lineal Darstellung des Lineals an/aus.
Gitternetz Darstellung des Gitternetzes an/aus.
Hilfslinien Darstellung der Hilfslinien an/aus.
Stellt den Planinhalt in einer Farbtiefe von 32bit dar. Kanten von
Qualität Hoch
Textobjekten werden geglättet.
Stellt den Planinhalt in einer Farbtiefe von 8bit dar. Kanten von
Qualität Gering Textobjekten werden nicht geglättet. Benutzen Sie diesen Modus für eine
erhöhte Performance von großen Plänen mit vielen Objekten.
Zurücksetzen Stellt den Ursprungszustand der dargestellten Symbolleisten wieder her.
Darstellung der Symbolleiste „Symbolbibliothek“ an/aus.
Darstellung der Symbolleiste „Eigenschaften“ an/aus.
Darstellung der Symbolleiste „Ebenen“ an/aus.
Skins Legt das globale Erscheinungsbild dieser Anwendung fest.
185.2.5 EXTRAS
Die Befehlsgruppe Extras stellt weitere Aktionen, etwa zur Programmpflege und zur Hilfe bereit.
Öffnet einen Dialog zur Erstellung einer Karte der Umgebung einer
beliebigen Adresse im AutoCAD-Format oder im programminternen
OSM Local Map Format. Die erstellte Karte kann geöffnet (programminternes Format
.vvwcad) oder importiert (AutoCAD-Format .dxf) und weiterverarbeitet
werden.
Optionen Dialog der vorhandenen Programmoptionen anzeigen.
Öffnet den Dialog zum Archivieren und Wiederherstellen der
Archivieren Dearchivieren Symboldatenbank und zum Import der Symboldatenbank aus älteren
Versionen
Aktualisiert die Anwendung kostenfrei durch eine neuere Version. Es wird
Update suchen…
dafür eine Internetverbindung benötigt.
Weiterleitung zur Updatenews Webseite, auf welcher alle
Update News
Programmänderungen stets aktuell aufgelistet werden.
Das Programm „Brandschutzordnung“ der Weise Software GmbH wird
Brandschutzordnung geöffnet. Ist das Programm nicht installiert können Sie sich hier darüber
informieren.
Demovideos Weiterleitung zur Seite mit Demovideos für den Fluchtplan.
Startet eine Instanz des Teamviewer, der eine entfernte Wartung und
Supportmodul starten…
Hilfestellung durch den Hersteller ermöglicht.
Benutzerhilfe Zeigt die Benutzerhilfe an.
Handbuch Zeigt das Benutzerhandbuch an.
Über… Zeigt Informationen zur Version der Anwendung an.
Weiterleitung zu unserer Feedback Webseite für Ihre Anregungen,
Ideenbörse
Wünsche und Ideen.
Freischalten Öffnet das Fenster zum Freischalten des Programms.
Öffnet den Dialog zum Laden von Softwarepflegepaketen. Pakete können
Softwarepflege nur von Kunden angefordert werden, die zusätzlichen Service gebucht
haben.
Aktivierung rückgängig Öffnet einen Dialog zur Deaktivierung. Dadurch kann das Programm auf
machen einem anderen Rechner aktiviert und genutzt werden.
Öffnet ein Formular zur Bestellung von „Fluchtplan 2021“ und anderen
Bestellung
Programmen der Firma Weise Software GmbH.
195.3 EIGENSCHAFTSLEISTEN
Die Anwendung „Fluchtplan 2021“ stellt zwei Bereiche zur Anpassung und Festlegung von wesentlichen Eigenschaften
der Zeichenelemente und des Planes bereit:
1. Die Eigenschaftsleiste oberhalb der Zeichenfläche
Grundlegend können an dieser Stelle Eigenschaften für alle aktuell markierten Zeichnungselemente sowie für alle neu
zu erzeugende Zeichnungselemente eingestellt werden. Sind ein oder mehrere Zeichnungselemente markiert, so
beziehen sich die Eigenschaften auf diese. Sind keine Elemente im Plan markiert, so können die Eigenschaften für neu
anzulegende Elemente eingestellt werden.
Zur Unterscheidung, auf welche Zeichnungselemente sich die Eigenschaften beziehen, steht links in der
Eigenschaftsleiste entweder das Textfeld „Neues Objekt“ oder „Auswahl“.
Die Eigenschaftsleiste beinhaltet folgende Eigenschaften:
Definiert die Farbe, welche zur Darstellung von Linien und Umrandungen,
Linienfarbe
sowie für die Darstellung von Texten verwendet wird.
Definiert die Farbe, welche zur Darstellung von gefüllten Flächen
Füllfarbe
verwendet wird.
Gibt die Linienstärke in der Einheit Millimeter an. Eine Linienstärke von 0
Linienstärke
(Haarlinie) stellt die Linie mit minimal verfügbarer Dicke dar.
Linienart Definiert die Art der Linie.
Schriftsatz Definiert den Schriftsatz für Textobjekte.
Definiert die Schriftgröße für Textobjekte. Die Schriftgröße wird abhängig
Schriftgröße
von den globalen Einstellungen in Millimeter oder in Punkt angegeben.
Schraffur Weist eine vordefinierte Schraffur zu.
202. Die Eigenschaftsleiste rechts der Zeichenfläche
Sind mehrere Objekte markiert, können weitere Eigenschaften, etwa die Position, der Name, die Höhe und die Breite
für diese festgelegt werden (Objekteigenschaften). Sind keine Objekte markiert, so können globale Einstellungen für
den Plan festgelegt werden (Dokumenteneigenschaften).
215.4 ZEICHENFLÄCHE
Innerhalb der Zeichenfläche werden alle Zeichenelemente dargestellt. Der angezeigte Planausschnitt kann unter
Verwendung der beiden Scrollleisten oder durch Drücken der mittleren Maustaste und Bewegen der Maus
verschoben werden. Mit Hilfe des Mausrades lässt sich der angezeigte Planinhalt vergrößern oder verkleinern.
5.4.1 OBJEKTE ERZEUGEN
Um neue Objekte zu erzeugen, wählen Sie in der Objektleiste das entsprechende Objekt aus. Daraufhin erstellen Sie
(abhängig vom ausgewählten Objekttyp) durch Linksklick innerhalb der Zeichenfläche ein oder mehrere Punkte. Durch
Doppelklick wird das jeweilige Objekt abschließend erstellt.
Bei der Erzeugung von Objekten lassen sich einzelne Punktkoordination neben der Maus auch durch Eingabe der X-
und Y-Koordinaten festlegen.
Falls für die Erstellung des ausgewählten Objekttyps die Bestimmung der Koordinaten durch die Tastatur möglich ist,
erscheint unterhalb des Mauscursors das Texteingabefeld „“. Geben Sie nun den X-Wert der Position ein und
22drücken Sie anschließend [ENTER]. Daraufhin erscheint das Textfeld „“. Geben Sie daraufhin den Y-Wert der
Position hin und drücken [ENTER]. Folgend wird ein Punkt, für das zu erstellende Objekt, an der eingegeben Stelle
erzeugt. Weitere wichtige Punkte für das Objekt können auf gleiche Weise definiert werden.
5.4.2 OBJEKTE UND PUNKTE SELEKTIEREN UND DESELEKTIEREN
Einzelne Objekte können durch einen Linksklick mit der Maus ausgewählt werden. Beachten Sie dabei bitte, dass Sie
genau auf eine Linie oder eine gefüllte Fläche des Objektes klicken.
Um mehrere Objekte zu markieren, halten Sie bitte die [SHIFT]-Taste gedrückt und klicken mit der Maus nacheinander
auf die zu markierenden Objekte. Um mehrere Objekte innerhalb eines rechteckigen Bereiches auszuwählen, klicken
Sie bitte mit der Maus auf einen freien Bereich des Planes und ziehen bei gedrückter linker Maustaste ein
Auswahlrechteck auf. Alle Objekte, welche sich vollständig in diesem Bereich befinden, werden beim Loslassen der
Maustaste ausgewählt. Durch Verwenden der Aktion „Auswahl-Alles“ oder durch drücken der Tastenkombination
[CTRL]+[A] lassen sich alle Objekte markieren.
Hinweis: Sollten Objekte einer Ebene zugeordnet sein, welche unsichtbar oder eingefroren ist, so werden diese im
Zeichenbereich nicht angezeigt und können somit nicht ausgewählt oder bearbeitet werden.
Durch Linksklick auf eine freie Stelle im Plan lässt sich die aktuelle Auswahl verwerfen, alle Objekte sind daraufhin
abgewählt.
Durch Verwenden der Funktion „Auswahl – Invertieren“ ([CTRL]+[I]) lässt sich die Auswahlmenge invertieren.
Ausgewählte Objekte werden
(wie in neben-stehendem Bild zu sehen ist) durch eine
blaue Umrandungslinie dargestellt. Desweiteren werden in
der rechten unteren Ecke der Objektname, der
Rotations-punkt(1), die Skalierungs-markierungen (2)
sowie die Rotationsmarkierung (3) dargestellt.
Einzelne Punkte eines Objektes können entweder durch direkten Linksklick auf einen Punkt oder durch Aufziehen
eines Auswahlrechtecks bei gedrückter [CTRL]-Taste markiert werden. Die Auswahl einzelner Punkte eines Objektes ist
jedoch nicht möglich, wenn „Punkte modifizieren“ in der unteren Statusleiste deaktiviert ist. Ebenso kann die Anzeige
des Rotationspunktes in der Statusleiste „Rotationspunkt modifizieren“ deaktiviert sein.
5.4.3 OBJEKTE VERSCHIEBEN, ROTIEREN, SKALIEREN UND SPIEGELN
Ausgewählte Objekte lassen bei gedrückter linker Maustaste verschieben. Objekte können auch durch Festlegen der
Position in der Eigenschaftsleiste des Objektes verschoben werden. Alle ausgewählten Objekte lassen sich auch durch
Drücken der Tasten [CTRL] + [Pfeiltaste] um jeweils einen Bildpunkt oder durch Drücken der Tasten [SHIFT] +
[Pfeiltasten] um den Fangrasterwert verschieben.
Für einige Objekte können die enthaltenen Punkte des Objekts direkt manipuliert werden. Klicken Sie dafür auf einen
Punkt und verschieben diesen mit der Maus.
23Um Objekte zu rotieren, klicken Sie auf die Rotationsmarkierung und bewegen die Maus bei gedrückter linker
Maustaste um den Rotationspunkt. Alternativ kann der Rotationswinkel auch direkt in der Eigenschaftsleiste
eingegeben werden. Bitte beachten Sie, dass die Drehung eines Objektes immer um den Rotationspunkt geschieht.
Die Anzeige des Rotationspunktes wird in der Statusleiste über das Schaltsymbol „Rotationspunkt modifizieren“ ( )
gesteuert. Der Rotationspunkt kann entweder direkt mit der Maus verschoben werden, im Dialog „Rotationspunkt
setzen“ oder im Eigenschaftenfenster des Objekts eingestellt werden.
Der Dialog „Rotationspunkt setzen“ kann über das Kontextmenü (Klick mit rechter Maustaste auf ein Objekt)
„Bearbeiten/Rotationspunkt…“ geöffnet werden.
Die Einstellungen des Rotationspunktes befinden sich unter den „Objekteigenschaften“ in der Eigenschaftenliste.
Unter „Position und Größe“ muss bei „bezogen auf“ Rotationspunkt ausgewählt werden.
Ausgewählte Objekte lassen sich durch Drücken der Tasten [CTRL]+[Bild Hoch/Bild Runter] um jeweils 1° oder durch
Drücken der Tasten [SHIFT]+[Bild Hoch/Bild Runter] um jeweils 45° rotieren.
Um Objekte zu skalieren, klicken Sie auf eine der 8 Skalierungsmarkierungen und Verschieben die Maus. Halten Sie die
[CTRL]-Taste dabei gedrückt, so wird das Objekt mit proportionalem Seitenverhältnis skaliert.
Objekte lassen sich spiegeln, indem im Kontextmenü „Bearbeiten/Spiegeln“ der Befehl „Horizontal“ oder „Vertikal“
ausgewählt wird. Bitte beachten Sie, dass Textelemente davon ausgeschlossen sind.
Dynamische Gruppen werden automatisch beim Markieren mehrerer Objekte gebildet und vereinfachen das
Bearbeiten von Zeichenobjekten.
5.4.4 TEXTFELDER BEARBEITEN
Der Inhalt von Textfeldern lässt sich verändern, indem Sie das zu editierende Textfeld mit der linken Maustaste
doppelklicken. Dadurch wird ein Editierfeld mit dem aktuellen Inhalt der Textbox geöffnet. Neben Einstellungen zur
Schriftart, Schriftgröße, Textausrichtung und anderen lässt sich auch der Text verändern. Wird die Schrift sehr groß
angezeigt, so kann das Editierfeld nur geöffnet werden, wenn eine Linie innerhalb des Textfeldes doppelt angeklickt
wird. Dadurch ist es möglich, Objekte hinter dem Textfeld anzuwählen und zu bearbeiten.
24Sie können auch lesen