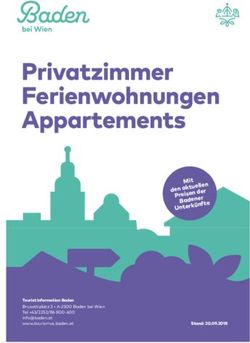BENUTZERHANDBUCH Für AdministratorInnen von Veranstaltern - Salzburg Radelt
←
→
Transkription von Seiteninhalten
Wenn Ihr Browser die Seite nicht korrekt rendert, bitte, lesen Sie den Inhalt der Seite unten
1. Veranstalter erstellen und verwalten
1.1 Einloggen als Veranstalter
1.2 Zusätzliche AdministratorInnen anlegen
1.3 Unterveranstalter anlegen
1.4 Veranstalter löschen
1.5 Veranstalter zu Aktionen anmelden
2. Personen und Gruppen
2.1 Einzelpersonen erstellen
2.2 TeilnehmerInnen Fahrt Kilometer eintragen
2.3 TeilnehmerInnen suchen
2.4 TeilnehmerInnen löschen
2.5 Personen zu Aktionen anmelden
2.8. TeilnehmerInnenlisten in Excel exportieren
3. Eingabefehler erkennen und korrigieren
3.1 TeilnehmerInnen User Passwort ändern
3.2 Falsche TeilnehmerInnen Angaben korrigieren
3.3 Benutzerprofil ansehen“-Funktion: Nutzerprofil aus Nutzersicht
4. Aktion auf eigenen Kanälen bewerben
4.1 Aktion und km Stand auf eigener Homepage bewerben
4.2 Anmeldelink für Newsletter und Homepage
5. Newsletter erstellen und versenden
6. Verlosungstool
7. Webshop Bestellungen tätigen und verwalten
8. Handbuch „Salzburg radelt zur Schule“ – Admin Bereich Schulen
21.VERANSTALTER ERSTELLEN UND VERWALTEN
1.1 Einloggen als Veranstalter
• Sobald Sie als AdministratorIn eines Veranstalters registriert und freigeschaltet sind, können
Sie sich unter salzburg.radelt.at/dashboard mit Ihren Zugangsdaten einloggen:
3 Sie befinden Sich nun in Ihrem TeilnehmerInnen-Home-Bildschirm. Rechts oben in der
Menüleiste können Sie ein Ausklapp-Menü öffnen, indem Sie auf Ihren Benutzernamen
klicken. Klicken Sie dann auf den Unterpunkt „Admin Bereich“.
Nun befinden Sie sich in Ihrem persönlichen Veranstalter-AdministratorInnen-Bereich. In
der linken Seitenleiste befindet sich das Hauptmenü. Auf der hellgrauen Pinnwand finden
Sie aktuelle Nachrichten.
41.VERANSTALTER ERSTELLEN UND VERWALTEN
1.2 Zusätzliche AdministratorInnen anlegen
• Sie können Ihrem Veranstalter jederzeit zusätzliche AdministratorInnen hinzufügen. Achtung:
diese müssen vorab bereits in der Personenliste angelegt worden sein! Um zusätzliche
AdministratorInnen hinzuzufügen, klicken Sie in der linken Seitenleiste auf den Unterpunkt
„Veranstalter“ und wählen in der Veranstalterübersicht den gewünschten Veranstalter.
Klicken Sie nun auf das „Augen-Symbol“ rechts in der Zeile.
• Sie befinden sich nun in der Veranstalter-Detailansicht. Scrollen Sie abwärts, bis Sie zum
Begriff „Administrator“ gelangen. Klicken Sie nun auf den schwarzen Balken „Administrator
ankoppeln“ rechts.
5• Sie können nun mithilfe eines Suchwerkzeugs die gewünschte Person in der Personenliste
suchen.
• Sobald Sie die gewünschte Person gefunden haben, klicken Sie auf den schwarzen Balken
„Administrator ankoppeln“ rechts.
Sie befinden Sich nun in Ihrem Teilnehmer-Home-Bildschirm. Rechts oben in der
Menüleisten können Sie ein Ausklapp-Menü öffnen, indem Sie auf Ihren Benutzernamen
klicken. Klicken Sie dann auf den Unterpunkt „Admin Bereich“.
6• Der / Die neue AdministratorIn erscheint nun in der Liste der AdministratorInnen in der
Veranstalter-Detailansicht.
71.VERANSTALTER ERSTELLEN UND VERWALTEN
1.3 Unterveranstalter anlegen
• AdministratorInnen können den von Ihnen verwalteten Veranstaltern Unterveranstalter
zuordnen (z.B. Standorte bei Betrieben, Klassen bei Schulen). Wählen Sie dazu im linken
Hauptmenü unter dem Punkt „Veranstalterverwaltung“ den Unterpunkt „Veranstalter“.
Um einen Unterveranstalter zu erstellen, klicken Sie neben dem gewünschten
Hauptveranstalter auf das "Ansehen-Symbol" (Auge):
8 Sie befinden sich nun auf der Detail-Seite des Hauptveranstalters. Scrollen Sie nach unten
bis der Begriff „Unterveranstalter“ erscheint. Klicken Sie auf den schwarzen Balken rechts
„Unterveranstalter erstellen“.
Füllen Sie die Veranstalter Details aus.
9 Klicken Sie final auf den schwarzen Kasten „Unterveranstalter erstellen“.
In Ihrer Veranstalter-Übersicht finden Sie nun Ihren neuen Unterveranstalter angelegt
und einem Hauptveranstalter (in diesem Fall „Energieinstitut Vorarlberg“) zugeordnet.
ACHTUNG: Ihr neuer Unterveranstalter muss von Ihrem Bundesland-Administrator
bestätigt werden. Ist das geschehen, erscheint in der Status-Spalte dann ebenfalls ein
grünes „Bestätigt-Symbol“.
101.VERANSTALTER ERSTELLEN UND VERWALTEN
1.4 Veranstalter löschen
• Um einen Veranstalter zu löschen, schreiben Sie bitte eine E-Mail an Ihre(n) Bundesland-
AdministratorIn. Den Kontakt finden Sie in der Fußleiste Ihres Home-Bildschirms
(salzburg.radelt.at) unter dem Punkt „Kontakt“.
111. ANMELDUNG ZU AKTIONEN
1.5 Veranstalter zu Aktionen anmelden
• AdministratorInnen können Ihren Veranstalter selbst zu laufenden Aktionen (z.B. Salzburg radelt
2020) anmelden.
• Wird eine neue Aktion gestartet, zu der sich Veranstalter anmelden können, erscheint eine
Infobox im grauen Home-Bereich. Durch Klicken des Kastens in der Infobox erfolgt die
Anmeldung.
• Eine weitere Möglichkeit, den Veranstalter zu laufenden Aktionen anzumelden, ist über die
Veranstalterverwaltung. Wählen Sie dafür links im Hauptmenü unter dem Punkt
„Veranstalterverwaltung“ den Punkt „Veranstalter“. Sie befinden sich nun in der
Veranstalterliste. In der Zeile des gewünschten Veranstalters finden Sie rechts eine Schaltfläche
mit dem Titel „zu Aktion anmelden“. Klicken Sie diese Schaltfläche.
12• Es öffnet sich ein Fenster. Wählen Sie jene Aktion aus, zu der Sie Ihren Veranstalter anmelden
wollen. Mit einem Häkchen in dem Feld bei „mit Unterveranstaltern“ können Sie auch gleich Ihre
Unterveranstalter zu der Aktion anmelden. Geben Sie außerdem die Anzahl an Personen (z.B.
Betriebe Mitarbeitende, Gemeinden EinwohnerInnen, Vereine Vereinsmitglieder) an. Klicken Sie
anschließend auf den schwarzen Balken „Aktion ausführen“. Ihr Veranstalter ist nun zu Ihrer
gewünschten Aktion angemeldet. Sie können die Anmeldung im Hauptmenü auf der linken Seite
im Punkt „Aktionen“ – „aktuelle Aktionen“ einsehen.
• Verwalten Sie mehrere Veranstalter, dann können Sie auch alle Veranstalter gleichzeitig zu einer
Aktion anmelden. Wählen Sie dafür links im Hauptmenü unter dem Punkt
„Veranstalterverwaltung“ den Punkt „Veranstalter“. Wählen Sie die Veranstalter mittels Häkchen
aus, die Sie zur Aktion anmelden wollen.
Wählen die bei „Aktion auswählen“ “zu Aktion anmelden“ und bestätigen Sie die Auswahl durch
Klicken des Dreiecks rechts davon.
13Wählen Sie im aufgehenden Fenster die gewünschte Aktion aus und geben Sie die aktuelle
Anzahl an Mitarbeitenden, EinwohnerInnen etc. an und Bestätigen Sie mit “Aktion
ausführen“. Ihre Veranstalter sind nun zur Aktion angemeldet.
142. EINZELPERSONEN UND GRUPPEN ERSTELLEN UND VERWALTEN
2.1 Einzelpersonen hinzufügen
• Wählen Sie in der linken Seitenleiste unter dem Punkt „Teilnehmerverwaltung“ den
Unterpunkt „Personen“. Sie befinden sich nun in Ihrer Personenliste. (Diese enthält alle
Personen, die sich jemals für Ihren Veranstalter registriert haben, also auch jene der
abgelaufenen Jahre. Aktive TeilnehmerInnen von 2020 finden Sie hingegen in der
TeilnehmerInnenliste unter dem Punkt „Aktuelle Aktionen.“)
Um eine neue Person hinzuzufügen, klicken Sie rechts oben auf den schwarzen Kasten
„Person erstellen“.
• Füllen Sie das Formular mit den Daten der Person aus.
15• Klicken Sie abschließend rechts unten auf den schwarzen Balken „Person erstellen“. Die neu
angelegte Person finden Sie anschließend wieder in der Personenliste.
162. EINZELPERSONEN UND GRUPPEN ERSTELLEN UND VERWALTEN
2.2 TeilnehmerInnen Fahrt Kilometer eintragen
• Für Personen, die Ihre gefahrenen km nicht selbst ins System eintragen können oder wollen,
kann diese Aufgabe von der/vom AdministratorIn erledigt werden. Es gibt dazu zwei
verschiedene Wege: per Nutzerprofil aus der TeilnehmerInnen-Perspektive oder über Ihren
Admin-Bereich.
2.2.1 Per Nutzerprofil aus der TeilnehmerInnen-Perspektive
• Sie können sich mit der „Benutzerprofil ansehen“-Funktion direkt das Nutzerprofil Ihres
Teilnehmers anzeigen lassen, so wie er dieses auf seinem Bildschirm sieht. Wählen Sie links in der
Seitenleiste unter dem Punkt „Teilnehmerverwaltung“ den Unterpunkt „Personen.“ Sie befinden
sich nun in der Personenliste. Wählen Sie eine Person aus, indem Sie im Kästchen links des
Namens ein Häkchen setzen. Klicken Sie in derselben Zeile nun auf das „Benutzerprofil ansehen“
Symbol (Männchen) rechts.
• Sie befinden sich nun direkt im Nutzerprofil des Teilnehmers, so wie er es wahrnimmt. Tragen Sie
seine geradelten Kilometer ein, klicken Sie anschließend auf den gelben Kasten „OK“. Wenn Sie
auf den weißen Kasten „zurück zum Adminbereich“ klicken, landen Sie wieder in Ihrem Admin-
Bereich.
172.2.2 In Ihrem Admin-Bereich
• Wählen Sie in der Seitenleiste unter dem Punkt „Teilnehmerverwaltung“ den Unterpunkt
„Personen“. Sie befinden sich nun in der Personenliste. Wählen Sie nun eine(n) TeilnehmerIn aus,
in dem Sie im kleinen Kästchen links ihres/seines Namens ein Häkchen setzen. Oberhalb der
Personenliste öffnet sich nun ein Ausklapp-Menü mit den Begriffen „Aktion wählen.“
• Wählen Sie nun im Aufklapp-Menü den Punkt „Als Excel exportieren“.
18• Klicken Sie im Aufklapp-Menü auf den Punkt „Fahrt eintragen“. Bestätigen Sie diesen Vorgang
mit dem kleinen Pfeil rechts des Ausklapp-Menüs.
• Nun öffnet sich ein kleineres Fenster. Tragen Sie in die vorgesehenen Felder nun die Daten der
Person ein. Schließen Sie den Vorgang ab, indem Sie auf den schwarzen Balken „Aktion
ausführen“ klicken. Nun sind die geradelten Kilometer der/m TeilnehmerIn auf ihrem/seinem
Nutzerprofil gutgeschrieben.
192. EINZELPERSONEN UND GRUPPEN ERSTELLEN UND VERWALTEN
2.3 TeilnehmerInnen suchen und nach Kriterien filtern
2.3.1 TeilnehmerInnen suchen mit der Suchfunktion
• Um bestimmte TeilnehmerInnen ohne langes Scrollen zu finden, können Sie die Suchfunktion in
der Personenliste nutzen. Wählen Sie dazu im Hauptmenü links unter dem Punkt
„Teilnehmerverwaltung“ den Punkt „Personen“. Sie finden sich nun in der Personenliste.
Oberhalb dieser befindet sich eine Suchmaske samt „Lupen-Symbol“. Geben Sie in dieses Feld
den Namen der gesuchten Person ein.
202.3.2 TeilnehmerInnen finden mithilfe der Filter-Funktion
• Um in den umfangreichen Listen schnell die gewünschten TeilnehmerInnen zu finden,
können Sie sie mittels Filterfunktion nach Aktionen oder Veranstaltern anzeigen lassen.
Wählen Sie dazu im Hauptmenü links unter dem Punkt „Teilnehmerverwaltung“ den Punkt
„Personen“. Sie finden sich nun in der Personenliste.
Klicken Sie dann rechts oberhalb der Personenliste auf das „Trichter-Symbol“. Nun können
Sie entweder nach Aktion (z.B. Salzburg radelt 2021),Veranstalter oder einigen anderen
Kriterien filtern. Die Personen, die einem oder mehreren Ihrer Kriterien entsprechen, werden
dann in der Personenliste angezeigt.
212. EINZELPERSONEN UND GRUPPEN ERSTELLEN UND VERWALTEN
2.4 TeilnehmerInnen löschen
• ACHTUNG! Sie als Veranstalter-Administrator können nur Personen löschen, die noch keine
Kilometer eingetragen haben. Sobald ein/e TeilnehmerIn km eingetragen hat, kann ihr/sein
Profil nur noch von der zuständigen Bundesland-Administrator-Stelle gelöscht werden. Die
Email-Adresse und Telefonnummer finden Sie auf der Seite von „Salzburg radelt“ ganz unten in
der Fußzeile unter dem Menüpunkt „Kontakt“.
Nur wenn die betreffende Person noch keine Kilometer eingegeben hat, finden Sie rechts in der
jeweiligen Zeile das „Mülleimer“ Symbol vor, mithilfe dessen Sie das angelegte Profil löschen
können.
222. PERSONEN UND GRUPPEN
2.5 Einzelpersonen und mehrere Personen zu Aktionen anmelden
• Wählen Sie im Hauptmenü links den Punkt unter dem Punkt „Teilnehmerverwaltung“ den
Unterpunkt „Personen“. Sie befinden sich nun in der Personenliste. Diese enthält alle JEMALS
aktiven Personen.
Sie sehen bei jeder Person, ob sie zur aktuellen Aktion angemeldet ist bzw. bei welcher Aktion
die Person als letztes teilgenommen hat. Ist die gesuchte Person noch nicht angemeldet, kann
die Anmeldung über das „zu Aktion anmelden“ Feld erfolgen.
In dem sich öffnenden Formular wird die Aktion und der Veranstalter ausgewählt, zu der die
Person angemeldet werden soll. . Bestätigen Sie den Vorgang mit „Aktion ausführen.“ Ihr
Teilnehmer ist nun angemeldet und wurde der Teilnehmendenliste hinzugefügt.
Über einen alternativen Weg können auch mehrere Personen gleichzeitig angemeldet werden.
Um eine Person zu einer Aktion anzumelden, wählen Sie die betreffende Person aus, indem Sie
links des Namens ein Häkchen in das kleine Kästchen setzen. Wenn Sie mehrere Personen
anmelden wollen, setzen Sie demnach mehrere Häkchen. Daraufhin erscheint oberhalb der
23Personenliste rechts ein Aufklapp-Menü mit dem Betreff „Aktion auswählen“. Öffnen Sie das
Aufklapp-Menü durch einen Klick darauf. Wählen Sie nun den Punkt „zu Aktionen anmelden.“
Bestätigen Sie diesen Vorgang, indem Sie auf das kleine Dreieck rechts davon klicken.
• Es öffnet sich ein Fenster. Wählen Sie Aktion (z.B. Salzburg radelt 2020) und den Veranstalter, für
den Sie die betreffende Person anmelden wollen. Bestätigen Sie den Vorgang mit „Aktion
ausführen.“ Ihr/e TeilnehmerIn ist nun angemeldet und wurde der Teilnehmendenliste
hinzugefügt.
• Die Teilnehmendenlisten aktueller und abgeschlossener Aktionen finden Sie im Hauptmenü auf
der linken Seite. Sie finden Sie unter dem Menüpunkt „Aktionen“. Um z.B. die
Teilnehmendenliste einer aktuellen Aktion einzusehen, wählen Sie die jeweilige Aktion und
klicken auf das „Auge-Symbol“ in derselben Zeile rechts. So gelangen Sie zur Detailansicht der
jeweiligen Aktion.
• In der Detailansicht der jeweiligen Aktion finden Sie nicht nur die gesamte Statistik Ihres
Veranstalters tagesaktuell aufbereitet, sondern bei weiterem Runterscrollen auch die komplette
Teilnehmendenliste.
2425
2. EINZELPERSONEN UND GRUPPEN ERSTELLEN UND VERWALTEN
2.6 TeilnehmerInnen Liste Statistik in Excel exportieren
• Sie haben die Möglichkeit, TeilnehmerInnen Statistiken zu einer Aktion in Excel-Listen zu
exportieren.
Wählen Sie im Hauptmenü links unter dem Punkt „Aktionen“ den Punkt „aktuelle Aktionen“ oder
„abgeschlossene Aktionen“ aus und wählen Sie die gewünschte Aktion durch Klick auf das Auge
rechts aus. Sie sehen nun die Teilnehmendenliste.
Wählen Sie alle passenden Personen aus, die Sie in der Teilnehmendenliste exportieren wollen.
Wenn Sie alle Personen auswählen wollen, klicken Sie bitte auf das übergeordnete Häkchen und
wählen den Punkt „Alle passenden auswählen“.
Sobald sie die Häkchen gesetzt haben, erscheint rechts oberhalb der Personenliste ein kleines
Aufklapp-Menü mit dem Titel „Aktion wählen.“
26• Wählen Sie nun im Aufklapp-Menü den Punkt „Als Excel exportieren“ und Bestätigen Sie mit Klick
auf das Dreieck.
• Wählen Sie im sich öffnenden Fenster „Aktion ausführen“. Das Excel wird nun in Ihren
Downloadbereich heruntergeladen.
273. EINGABEFEHLER ERKENNEN UND KORRIGIEREN
3.1 TeilnehmerInnen User Passwort ändern
• Für Personen, die Ihr Nutzerpasswort vergessen haben und es mangels E-Mail-Adresse nicht
zurücksetzen können, kann diese Aufgabe vom Administrator erledigt werden.
Wählen Sie dazu in der Seitenleiste unter dem Punkt „Teilnehmerverwaltung“ den Unterpunkt
„Personen.“ Sie befinden sich nun in der Personenliste. Wählen Sie eine Person aus, indem Sie im
Kästchen links des Namens ein Häkchen setzen. Klicken Sie in derselben Zeile nun auf das
„Bearbeiten-Symbol“ (Block und Stift) rechts.
• Sie befinden sich nun in der bearbeitbaren Detailansicht der betreffenden Person. Scrollen Sie
nach unten bis zum Punkt „Benutzer“. Wählen Sie (ggf. gemeinsam) ein neues Passwort und
setzen Sie es anstatt des verschlüsselten alten Passworts ein. Scrollen Sie anschließend bis ganz
nach unten und klicken Sie auf den schwarzen Balken „Person aktualisieren“. ACHTUNG: Denken
Sie daran, der/m TeilnehmerIn sein neues Passwort mitzuteilen.
283. Eingabefehler erkennen und korrigieren
3.2 Falsche Teilnehmerangaben korrigieren
• Manchmal geschieht es, dass TeilnehmerInnen falsche Angaben machen oder z.B. eine alte E-
Mail-Adresse hinterlegt haben, die nicht mehr gültig sind. Im Admin-Bereich kann die/der
AdministratorIn diese Angaben korrigieren.
Wählen Sie dazu in der Seitenleiste unter dem Punkt „Teilnehmerverwaltung“ den Unterpunkt
„Personen.“ Sie befinden sich nun in der Personenliste. Wählen Sie eine Person aus, indem Sie im
Kästchen links des Namens ein Häkchen setzen. Klicken Sie in derselben Zeile nun auf das
„Bearbeiten-Symbol“ (Block und Stift) rechts.
• Sie befinden sich nun in der bearbeitbaren Detailansicht der gewünschten Person. Ersetzen Sie
die fehlerhaften Angaben durch die richtigen. Scrollen Sie dann nach ganz unten und klicken Sie
auf den schwarzen Balken „Person aktualisieren“.
293. EINGABEFEHLER ERKENNEN UND KORRIGIEREN
3.3 Benutzerprofil ansehen“-Funktion: Nutzerprofil aus Nutzersicht
• Damit Sie als Administrator eines Veranstalters Anfragen und Probleme Ihrer Teilnehmer
schneller nachvollziehen und bearbeiten können, wurde die „Nutzerprofil ansehen“ Funktion
eingeführt. Sie erlaubt es Ihnen, das Nutzerprofil Ihres Teilnehmers so zu sehen wie dieser und
parallel mit ihm ein Problem betrachten zu können.
Wählen Sie dazu rechts in der Seitenleiste unter dem Punkt „Teilnehmerverwaltung“ den
Unterpunkt „Personen.“ Sie befinden sich nun in der Personenliste. Wählen Sie eine Person aus,
indem Sie im Kästchen links des Namens ein Häkchen setzen. Klicken Sie in derselben Zeile nun
auf das „Benutzerprofil ansehen“ Symbol (Männchen) rechts.
• Sie befinden sich nun direkt im Nutzerprofil der jeweiligen Person, so wie sie es wahrnimmt. Nun
können Sie bei Fragen und Problemen parallel mit der/dem TeilnehmerIn ihr/sein Nutzerprofil
betrachten. Um zurück in Ihren Admin-Bereich zu gelangen, klicken Sie am rechten
Bildschirmrand auf den weißen Kasten „Reverse Impersonate“.
304. AKTION AUF EIGENEN KANÄLEN BEWERBEN
4.1 Aktion und aktuellen Kilometerstand auf eigener Homepage bewerben
• Um die aktuellen Statistikwerte einer aktiven Aktion auszuspielen, hat jeder Veranstalter die
Möglichkeit, auf seiner Website ein sogenanntes „Widget“ einzubinden. Dieses ist eine Mini-
Anwendung, die als kleines Fenster auf der Homepage sichtbar wird; darin sind die aktuellen
Statistikwerte des jeweiligen Veranstalters zu sehen.
Das Widget finden Sie auf der Startseite Ihres Admin Bereichs. Klicken Sie hierfür in der Leiste
links auf den Punkt „Home“. Hier finden Sie den HTML-Code, den Sie oder Ihr Web-
Administrator auf der jeweiligen Homepage einbinden kann.
31Alternativ dazu können Sie den HTML-Code in Ihrer Veranstalterverwaltung finden. Wählen
Sie hierfür im linken Hauptmenü unter dem Punkt „Veranstalterverwaltung“ den Unterpunkt
„Veranstalter“ aus. Sie befinden sich nun in der Veranstalterliste. Wählen Sie den
gewünschten Veranstalter aus, indem Sie das Häkchen links des Veranstalternamens setzen.
Klicken Sie dann auf das „Auge-Symbol“ in derselben Zeile rechts. Damit gelangen Sie in die
Veranstalter-Detailansicht.
• Sie befinden sich nun in der Veranstalter-Detailansicht. Scrollen Sie abwärts bis Sie als 6.
Punkt zum Begriff „Statistik Widget“ gelangen. Dort finden Sie den HTML-Code, den Sie oder
der Web-Administrator Ihres Veranstalters auf der jeweiligen Homepage einbinden kann.
324. AKTION AUF EIGENEN KANÄLEN BEWERBEN
4.2 Anmeldelink für Homepage oder Newsletter
• Um Ihren TeilnehmerInnen die Anmeldung zu erleichtern, können Sie einen Direktlink auf
Ihre eigene Homepage oder in einen Newsletter kopieren. Wenn Ihre TeilnehmerInnen auf
den Direktlink klicken, ist der jeweilige Veranstalter bei der Anmeldung direkt vorausgewählt.
Den Direktlink finden Sie auf der Startseite Ihres Admin Bereichs. Klicken Sie hierfür in der
Leiste links auf den Punkt „Home“. Hier finden Sie den Link, den Sie kopieren und über die
von Ihnen genutzten Kanälen verteilen können.
Alternativ können Sie den Link in ihrer Veranstalterverwaltung finden. Wählen Sie hierfür im
linken Hauptmenü unter dem Punkt „Veranstalterverwaltung“ den Unterpunkt
„Veranstalter“ aus. Sie befinden sich nun in der Veranstalterliste. Wählen Sie den
gewünschten Veranstalter aus, indem Sie das Häkchen links des Veranstalternamens setzen.
Klicken Sie dann auf das „Auge-Symbol“ in derselben Zeile rechts. Damit gelangen Sie in die
Veranstalter-Detailansicht.
33• Sie befinden sich nun in der Veranstalter-Detailansicht. Scrollen Sie abwärts bis Sie als 7.
Punkt zum Begriff „Direktlink Veranstalteranmeldung“ gelangen. Dort finden Sie den
Direktlink, den Sie mithilfe der rechten Maustaste kopieren und auf Ihrer Homepage oder in
Ihren Newsletter einfügen können.
5. NEWSLETTER ERSTELLEN
AdministratorInnen haben die Möglichkeit, an die TeilnehmerInnen Newsletter zu schicken.
Gehen Sie in der linken Seitenleiste unter dem Punkt „Teilnehmerverwaltung“ zum
Unterpunkt „Newsletter“. Klicken Sie auf „Newsletter erstellen“, um einen neuen Newsletter
vorzubereiten.
34 Sie können nun ihren Newsletter befüllen
o Betreff: geben Sie hier den Betreff ein, den der Newsletter haben soll.
o Newsletter Inhalt: hier können Sie verschiedene Inhaltselemente hinzufügen, bitte
wählen Sie vor dem Befüllen ein Format aus. Zur Verfügung stehen:
Textelement: hier können Sie den Text an die TeilnehmerInnen verfassen
(ohne Bild).
Um den Newsletter zu personalisieren, können Sie Platzhalter einfügen.
Achtung: nicht alle Platzhalter sind für Sie verfügbar – nutzen können Sie
‚Vorname‘, ‚Nachname‘
Bildelement: hier kann ein Bild in den Newsletter eingefügt werden.
35 Text mit Bild-Element: hier können Sie Text und Bild einfügen. Wählen Sie
unter „Anordnung“ aus, ob das Bild rechts oder links vom Text stehen soll.
o Anhänge: hier kann man einen oder mehrere Anhänge hochladen (bis 10 MB).
Wenn Sie mit dem Befüllen Ihres Newsletters fertig sind, klicken Sie unten rechts auf
„Newsletter erstellen“.
Sie sind nun im Bereich „Newsletter Inhalt“ und können hier die Eingaben noch einmal
kontrollieren und ggf. korrigieren. Dazu gehen Sie auf das Bearbeiten-Symbol rechts oben.
36Um die Empfänger Ihres Newsletters auszuwählen, gehen Sie in der oberen Leiste zum Punkt
„Empfängerübersicht“.
Klicken Sie in das Feld „Aktion auswählen“ und wählen Sie die Funktion „Empfängergruppe
festlegen“.
37Bestätigen Sie die Auswahl durch einen Klick auf „Aktion ausführen“ (= Symbol mit Dreieck)
daneben.
Sie können nun ihre Empfängergruppe definieren. Wählen Sie als erstes die Option
„Teilnehmer“ aus.
o Nun können Sie auswählen, an die TeilnehmerInnen welcher Aktion Sie den
Newsletter schicken möchten (z.B. an die TeilnehmerInnen der letztjährigen Aktion,
um sie zur aktuellen Aktion einzuladen; an die TeilnehmerInnen der aktuellen Aktion
um sie zu einer Veranstaltung einzuladen; etc.).
o Wählen Sie nun den Veranstalter aus, an dessen TeilnehmerInnen der Newsletter
geschickt werden soll. Wenn Sie mehrere Veranstalter bzw. Unterveranstalter
administrieren, können Sie hier auch mehrere auswählen.
Wenn an diese Auswahl öfters einen Newsletter verschickt werden soll, kann man sie
als Vorlage speichern. Sie ist dann als „vordefinierte Empfängergruppe“ auswählbar.
38 Gehen Sie auf „Aktion ausführen“ um die Empfängerliste zu generieren. Im Anschluss sehen
Sie unter „Empfänger“, an wen der Newsletter verschickt wird. Hier können Sie auch einzelne
Personen entfernen („abkoppeln“ bzw. Mülltonnensymbol) oder mit „neuen Empfänger
ankoppeln“ zusätzlich in die Versandliste aufnehmen.
Unter dem Punkt „Newsletter Vorschau“ sehen Sie nun, wie Ihr Newsletter aussehen wird.
Kontrollieren Sie, ob alles passt. Wenn nicht, können Sie zu „Newsletter Inhalt“ zurückgehen
und die nötigen Anpassungen vornehmen.
Ansonsten können Sie Ihren Newsletter nun versenden.
Um den Newsletter zu versenden, oben auf den Punkt „Newsletter versenden“ klicken.
o Wenn Sie den Newsletter sofort versenden wollen, dann gehen Sie auf den Button
„Newsletter versenden“ unterhalb der Statusanzeige. Bestätigen Sie die
erscheinende Benachrichtigung, indem Sie auf „Newsletter versenden“ klicken.
39Der Newsletter wird versendet, die Statusnachricht verändert sich von „nicht
freigegeben“ über „Warteschlange“ zu „versendet“. Falls der Newsletter nicht
versendet werden kann, erscheint eine entsprechende Fehlermeldung.
o Wenn Sie den Newsletter zu einem späteren Zeitpunkt versenden wollen, klicken
Sie auf „Aktion auswählen“ und wählen „Newsletter versenden“. Bestätigen Sie die
Auswahl durch einen Klick auf „Aktion ausführen“ (= Button mit Dreieck).
Aktivieren Sie im nächsten Feld die Funktion „später schicken“ und geben Sie bei
„Sendezeitpunkt“ das Datum mit Uhrzeit ein, zu dem der Newsletter verschickt
werden soll.
40Gehe dann auf „Senden“. Der Newsletter wird zum gewünschten Zeitpunkt
verschickt. Unter „Newsletter versenden“ sehen Sie den Status „geplant“ und den
gewählten Sendezeitpunkt.
Wenn Sie den Newsletter doch nicht zu diesem Zeitpunkt verschicken wollen,
können Sie den Versand auch wieder abbrechen. Gehen Sie dazu bei „Aktion
auswählen“ auf „Versand abbrechen“.
Nach Bestätigen der Auswahl verändert sich der Status auf „nicht freigegeben“. Nun
können Sie den Newsletter weiter bearbeiten und einen anderen Versandzeitpunkt
festlegen oder ihn sofort versenden.
416. VERLOSUNGSTOOL
• Nachdem eine Aktion abgeschlossen ist, können mit Hilfe des Verlosungstools einzelne oder
auch mehrere GewinnerInnen ermittelt werden. Wählen Sie dazu in der linken Seitenleiste
unter dem Menüpunkt „Aktionen“ den Unterpunkt „Auswertung.“
Sie finden nun verschiedene Filtermöglichkeiten vor: Kategorien wie Aktion, Veranstalter und
Unterveranstalter.
Rechts oben befinden sich außerdem zwei Statistikfilter, mit deren Hilfe Sie alle
TeilnehmerInnen herausfiltern können, die bestimmte Bedingungen erfüllen.
o Sie können nach gefahrenen Kilometern filtern, z.B. geradelte Kilometer mehr (>) als
300.
o Sie können nach Tagen, an denen geradelt wurde, filtern: z.B geradelte Tage mehr (>)
als 25.
o Sie können auch beide Bedingungen wählen: Füllen Sie dazu einfach beide
Statistikfilter mit Ihren Daten. Dann werden Ihnen nur Personen angezeigt, die beide
Bedingungen erfüllen (also z.B. mehr als 25 Tage auf dem Rad und zugleich mehr als
300 km gefahren).
o Zusätzlich können Sie den Filter "Zufallstreffer" einsetzen, um eine gewisse Anzahl an
GewinnerInnen (aus der jeweiligen Liste), die die mit dem Filter gewählten
Bedingungen erfüllen, zufällig zu ermitteln.
o Nach kurzer Wartezeit erscheinen die nach Ihren Kriterien ausgewählten Personen
in der Liste.
• Sie können sich diese Liste als Excel-Liste exportieren lassen, z.B. um Sie als Motivation für
Ihre MitarbeiterInnen ans Schwarze Brett zu hängen. Setzen Sie dazu das kleine Häkchen bei
42„Alle auswählen“. Rechts auf derselben Höhe erscheint ein Aufklapp-Menü mit dem Begriff
„Aktion auswählen“. Klicken Sie darauf, um es auszuklappen und wählen Sie dann die Aktion
„als Excel exportieren“. Bestätigen Sie Ihre Auswahl mit dem kleinen Dreieck daneben.
• Es öffnet sich ein kleines Fenster. Klicken Sie auf den schwarzen Balken „Aktion ausführen“.
Ihre Liste wird heruntergeladen. Sie finden Sie in Ihrem Downloads-Ordner.
437. WEBSHOP BESTELLUNGEN
7.1 Webshop Bestellungen tätigen, einsehen und stornieren
• Als Veranstalter-AdministratorIn haben Sie die Möglichkeit, Folder und Plakate kostenfrei im
Webshop zu bestellen. Diesen finden Sie nicht in Ihrem Admin-Bereich, sondern auf Ihrem
Nutzerprofil von AdministratorInnen im Ausklapp-Menü unter Ihrem Namen.
• Im Webshop finden Sie verschiedene Werbemittel vor.
44 Durch Klicken auf das Produkt gelangen Sie in die Detailansicht und können die
gewünschte Menge durch Eintippen definieren und anschließend in den Warenkorb
legen.
• Wenn das Produkt erfolgreich im Warenkorb abgelegt wurde, erscheint über den einzelnen
Produkten ein hellgrüner Balken mit der Info: „Produkt erfolgreich in den Warenkorb gelegt“.
Sie können nun entweder weiter bestellen oder über den roten Button „Weiter“ Ihre
Bestelladresse angeben. Um die Bestellung abzuschließen, klicken Sie anschließend auf
„Bestellen.“
45• Wenn Ihre Bestellung erfolgreich war, erscheint oberhalb der Produkte ein hellgrüner Balken
mit der Information: „Bestellung wurde erfolgreich aufgegeben“. Dahinter befindet sich in
roter Schrift der Link „zur Bestellübersicht“. Wenn Sie auf diesen klicken, gelangen Sie wieder
in den Admin-Bereich Ihres Veranstalters.
46• Ihre Bestellübersicht veranschaulicht Ihnen alle je getätigten Bestellungen samt Auftraggeber
und Status der Bestellung. Sie können diese Bestellübersicht auch aufrufen, indem Sie im
Hauptmenü auf der linken Seite unter dem Punkt „Veranstalterverwaltung“ den Unterpunkt
„Meine Bestellungen“ anklicken.
• Sie können Ihre Bestellungen noch einmal im Detail prüfen, indem Sie vor die jeweilige
Bestellung ein Häkchen setzen und auf das „Auge-Symbol“ rechts in derselben Zeile klicken.
Somit gelangen Sie auf die Detailansicht der einzelnen Bestellung.
47• Sie können sich Ihre Bestellungen auch als Excel-Liste exportieren lassen, um diese in Ihren
Akten abzulegen. Wählen Sie dafür bitte die gewünschten Bestellungen, indem Sie vor den
jeweiligen Auswahl-Häkchen setzen. Nun erscheint oberhalb der Bestellungen ein Ausklapp-
Menü mit den Begriffen „Aktion auswählen“. Klicken Sie darauf und wählen Sie anschließend
den Punkt „Bestellungen als Excel exportieren.“
• Es öffnet sich ein kleines Fenster. Klicken Sie auf den schwarzen Balken „Aktion ausführen“.
Ihre Liste wird heruntergeladen. Sie finden Sie in Ihrem Downloads-Ordner.
• Bestellungen können nicht durch AdministratorInnen storniert werden. Wende Sie sich dazu
an Ihren Bundesland-Admin.
488. HANDBUCH „SALZBURG RADELT ZUR SCHULE“ –
ADMIN BEREICH SCHULEN
Der Admin Bereich für Schulen wurde überarbeitet. Hier werden die wichtigsten Funktionen kurz
erklärt.
Übersicht
Geführte Tour
Um einen Überblick über die Anlegung von Klassen zu bekommen gibt es eine geführte Tour. Wenn
Sie das erste Mal in den Admin Bereich einsteigen und auf ‚Übersicht‘ klicken, startet die Tour von
alleine.
Salzburg
Durch einen Klick auf das X im grauen Feld kann die Tour jederzeit beendet werden. Klicken Sie auf
‚interaktive Tour starten‘ um sie erneut anzusehen.
Klassenstatistik
Sobald eine Klasse zu Salzburg radelt zur Schule angemeldet ist, erscheint sie in der Übersicht in
einem Balkendiagramm, in dem die Anzahl an TeilnehmerInnen und die geradelten Kilometer pro
Klasse dargestellt werden.
49Klassen/Gruppen
Unter Klassen/Gruppen scheinen jene Klassen, die in den letzten Jahren mitgemacht haben, auf.
Auch die Schule scheint hier auf.
Was die Symbole in der Übersicht Klassen/Gruppen bedeuten:
Klasse/Gruppe anzeigen: über dieses Symbol kommt man in die Übersichtsansicht der
Klasse. Man sieht Name, SchülerInnenanzahl, Anmeldestand etc. der Klasse. Außerdem sieht
man hier die zur Klasse angemeldeten Personen und kann sie bearbeiten.
Klasse/Gruppe bearbeiten: hier können der Name und die SchülerInnen-Anzahl angepasst
werden, wenn sich z.B. ein Rechtschreibfehler eingeschlichen hat
Klasse/Gruppe löschen: hier wird die Klasse gelöscht. Diese Funktion sollte nur benutzt
werden, wenn die Klasse fälschlicherweise angelegt wurde. Wenn eine Klasse den Namen
ändert, dann wird das im Zuge der Anmeldung angepasst.
Abmeldung von der Aktion: dieses Symbol taucht nur neben Klassen auf, die schon zur
aktuellen Aktion des laufenden Jahres angemeldet sind. Wenn die Anmeldung
fälschlicherweise erfolgt ist, kann hier die Klasse wieder abgemeldet werden. Die Klasse
bleibt aber bestehen und kann zu einem späteren Zeitpunkt wieder zur Aktion angemeldet
werden.
Schule zur Aktion „Salzburg radelt zur Schule“ anmelden
Eine bestehende Schule kann über das Feld ‚zur Aktion Salzburg radelt zur Schule 20xx anmelden‘ für
das laufende Jahr angemeldet werden.
Es müssen folgende Informationen ausgefüllt werden:
50Salzburg radelt zur Schule 20xx anmelden
Klassen/Gruppenname für Salzburg radelt zur Schule 20xx wählen: hier bleibt der Name der
Schule immer gleich – es kann einfach der gleiche Name wie im Vorjahr eingegeben werden
SchülerInnen-/Personenanzahl angeben: hier wird die Zahl aller SchülerInnen der Schule
angegeben. Wenn auch die Lehrpersonen als Gruppe mitradeln, dann wird die Zahl aller
SchülerInnen und LehrerInnen der Schule angegeben
Schüler mit zur Aktion anmelden: hier wird kein Häkchen gesetzt, die SchülerInnen werden
zur jeweiligen Klasse angemeldet
Bestehende Klasse ins neue Schuljahr übernehmen
Hat eine Klasse im letzten Schuljahr bei Salzburg radelt zur Schule teilgenommen, dann kann sie über
die Funktion ‚ zur Aktion Salzburg radelt zur Schule 20xx anmelden‘ ins neue Schuljahr übernommen
werden.
Salzburg radelt zur Schule 20xx anmelden
51Im Anmeldefeld müssen folgende Informationen ausgefüllt werden:
Klassen/Gruppenname: hier wird der Name der Klasse im laufenden Schuljahr angegeben
(z.B. die 2a des Schuljahres 2019/2020 wird im Schuljahr 2020/2021 zur 3a)
SchülerInnen-/Personenzahl angeben: hier wird die aktuelle Gesamtzahl der SchülerInnen
der Klasse angegeben
Schüler mit zur Aktion anmelden: sollen die SchülerInnen der Klasse, die im Vorjahr
angemeldet waren, auch im laufenden Schuljahr bei Salzburg radelt zur Schule angemeldet
werden, kann hier ein Häkchen gesetzt werden. Einzelne SchülerInnen können anschließend
aus der Klasse entfernt oder hinzugefügt werden.
Neue Klasse anlegen
Über die Funktion ‚Klasse/Gruppe erstellen‘ kann eine neue Klasse angelegt werden.
Dazu muss der Name der Klasse im aktuellen Schuljahr angegeben werden. Im Feld SchülerInnenzahl
wir die Gesamtzahl der SchülerInnen der Klasse angegeben.
Außerdem kann hier eine Excel-Vorlage zum einfachen Import der SchülerInnen-Liste
heruntergeladen werden. Dieser Schritt ist optional und kann bei Bedarf auch später erfolgen.
Wenn die Pflichtfelder ausgefüllt sind, wird die Klasse über die Funktion ‚Klasse/Gruppe erstellen‘
erstellt.
Die Klasse scheint jetzt in der Klassen/Gruppen Übersicht auf.
52Bei der Test Klasse 1e wurden keine SchülerInnen über die Excel-Vorlage importiert, daher erscheint
sie orange. Sobald die erste Person zur Klasse angemeldet ist, wird das Feld grün.
TeilnehmerInnen einer Klasse sehen / bearbeiten
In der Klassenliste kommt man über das Ansehen-Symbol auf die Detailansicht der Klasse und sieht
angemeldete TeilnehmerInnen bzw. kann TeilnehmerInnen zur Klasse zuordnen. Dazu gibt es drei
Möglichkeiten:
TeilnehmerInnen aus Excel importieren: hier besteht noch einmal die Möglichkeit, die
Excel-Vorlage zum Import von SchülerInnen herunterzuladen, auszufüllen und die
SchülerInnen darüber zu importieren.
Bestehende TeilnehmerIn suchen und hinzufügen: waren SchülerInnen schon einmal bei
der Schule angemeldet, können sie über diese Funktion gesucht und bei der Klasse
53angemeldet werden bzw. in die Klasse reingeholt werden.
Wurde die Person gefunden und hinzugefügt, ist sie automatisch zur Aktion angemeldet.
TeilnehmerInnen erstellen: SchülerInnen, die noch nie bi Salzburg radelt zur Schule
mitgemacht haben, können über diese Funktion angelegt werden und sind nach
54Erstellung der Klasse zugeordnet.
Was die Symbole in Klassen/Gruppen-Details - TeilnehmerInnen bedeuten:
In Profil einloggen: über diese Funktion gelangt man ins Benutzerkonto der Person und kann
so z.B. als Admin den SchülerInnen Kilometer eintragen
Person anzeigen: über dieses Symbol kommt man in die Detailansicht der Person. Man sieht
persönliche Daten, Anmeldungen etc.
Person bearbeiten: hier können persönliche Angaben der SchülerInnen angepasst und
ergänzt werden. Wurde z.B. das Passwort der Person vergessen, kann hier ein neues
definiert werden.
Profil löschen: hier wird das Benutzerkonto gelöscht. Diese Funktion sollte nur benutzt
werden, wenn die Person fälschlicherweise angelegt wurde, die Person ist nicht nur aus der
Schule herausgelöscht sondern das ganze Benutzerprofil wird gelöscht!
Abmeldung von der Aktion: mit dieser Funktion können SchülerInnen, die z.B. nicht mehr
dieser Klasse angehören, von der Klasse abgemeldet werden. Das Benutzerkonto bleibt aber
bestehen und kann zu einem späteren Zeitpunkt wieder zur Aktion angemeldet werden, die
Person ist in der Teilnehmersuche noch auffindbar.
TeilnehmerInnen
Hier sind alle Personen aufgelistet die jemals bei der Schule angemeldet waren. Bei jeder Person wird
angezeigt, in welchem Schuljahr sie das letzte Mal bei der Schule angemeldet war und in welcher
Klasse. Bei Personen, die bei der aktuellen Aktion Salzburg radelt zur Schule mitradeln, wird
55angezeigt, wie viele Kilometer sie eingetragen haben und auch das Datum, an dem der letzte Eintrag
gemacht wurde.
Diese Möglichkeiten zur Anmeldung der SchülerInnen gibt es:
1. Schülerinnen melden sich selbstständig an
Sobald die Schule und die Klassen zur Aktion angemeldet sind können sich die SchülerInnen
auf salzburg.radelt.at ein Benutzerkonto erstellen (bzw. wenn sie schon eines haben sich mit
den Zugangsdaten einloggen) und sich zur Aktion anmelden. Als Veranstalter wählen sie ihre
Klasse aus und sind dann für den Admin in der TeilnehmerInnen-Liste der Klasse sichtbar.
2. SchülerInnen werden bei Anmeldung einer bestehenden Klasse ins neue Schuljahr mit
angemeldet.
3. SchülerInnen, die schon einmal bei der Schule mitgeradelt sind, können vom Admin über die
Suchfunktion einer (neuen) Klasse zugeordnet werden.
4. SchülerInnen, die noch kein Benutzerkonto haben, können vom Admin im Adminbereich
erstellt werden.
5. SchülerInnen werden über die Excel-Vorlage importiert (bei neuen Klassen, wo die
SchülerInnen noch kein Benutzerkonto haben).
Wenn SchülerInnen vom Admin erstellt werden und diese möchten ihre Kilometer in der Folge
aber selber eintragen, muss der Admin die Zugangsdaten an die SchülerInnen weitergeben
(Benutzername + Passwort). Das Passwort kann beim Login auch wieder geändert werden.
Kilometer eintragen
1. Eintragung durch die SchülerInnen: Die Eintragung können die SchülerInnen im privaten Profil
über den Browser oder der kostenlosen "Österreich radelt"-App selbst übernehmen.
2. Alternativ können die Kilometer auch durch die Admins eingegeben werden:
Im Admin Bereich im linken Menüband auf „TeilnehmerInnen“ klicken. Dann sehen Sie alle
SchülerInnen und für welche Klasse diese Kilometer sammeln.
Wenn Sie in der Zeile eines Schülers / einer Schülerin ganz rechts auf das Detektiv-Symbol
„Impersonate“ klicken, können Sie in das Profil des Schülers / der Schülerin einsteigen
Nun können die Kilometer, bei Bedarf auch eine Bezeichnung eingetragen werden. Das
funktioniert wie im eigenen, privaten Profil. Es reicht, wenn Sie die gefahrenen Kilometer
zusammenfassen und wöchentlich / monatlich / zum Ende der Aktion eintragen. Dafür hilft dann
die Bezeichnung z.B. „Kilometer von April-Mai“.
Nach der Kilometereintragung auf „zurück zum Adminbereich“ klicken.
Nun können Sie für den nächsten Schüler / die nächste Schülerin Kilometer eintragen.
Übrigens: auch nach dem Aktionsende von „Salzburg radelt zur Schule“ können alle SchülerInnen
weiterradeln und ihre Kilometer eintragen, diese werden bei der Hauptaktion mitgezählt. Alle
Personen, die bis 30.9. mindestens 100 km erreichen, sind bei der Schlussverlosung mit dabei. Und
56für Jugendliche unter 26 Jahren gibt es einen zusätzlichen Sonderpreis in Form eines Fahrrades. Also
Geburtsdatum im Profil eintragen nicht vergessen!
Viel Spaß beim Radeln!
57Sie können auch lesen