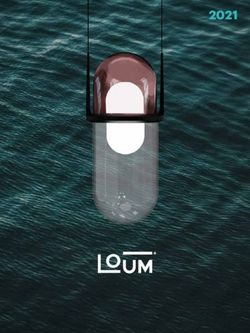Dokumentation Projekt "be PArd" Version 2.0 Nina Wentz und Christian Hermes
←
→
Transkription von Seiteninhalten
Wenn Ihr Browser die Seite nicht korrekt rendert, bitte, lesen Sie den Inhalt der Seite unten
Dokumentation Projekt "be PArd" Version 2.0
Talentförderung Physikusse
Inhalt
Kisteninhalt Stand Dezember 2017 ......................................................................................................... 3
Vorbereitungen ....................................................................................................................................... 4
Netzteil ................................................................................................................................................ 4
WeMos D1 mini ................................................................................................................................... 4
LED-Streifen ......................................................................................................................................... 4
Software .................................................................................................................................................. 5
Software Arduino installieren ............................................................................................................. 5
Treiber installieren .................................................................................................................................. 7
Software Arduino für den Einsatz vorbereiten ................................................................................... 8
Software Python installieren ............................................................................................................. 11
Software Arduino: Werkzeuge .............................................................................................................. 13
WeMos mit dem Rechner verbinden .................................................................................................... 15
Programmierung ................................................................................................................................... 16
On-board-LED ........................................................................................................................................ 17
On-board-LED anschalten.................................................................................................................. 17
On-board LED ausschalten ................................................................................................................ 18
On-board-LED blinken lassen ............................................................................................................ 19
Das Breadboard ..................................................................................................................................... 20
WeMos .................................................................................................................................................. 21
Betrieb über das Netzteil (Achtung Sicherheitsrelevant)...................................................................... 22
Fehlersuche Hardware ...................................................................................................................... 23
Fehlersuche Software ........................................................................................................................ 23
Einzelne externe LED ............................................................................................................................. 24
Externe LED anschließen ................................................................................................................... 24
Externe LED anschalten ..................................................................................................................... 25
Externe LED ausschalten ................................................................................................................... 25
Externe LED blinken lassen................................................................................................................ 25
mehrere externe LEDs ........................................................................................................................... 26
Funktion define ..................................................................................................................................... 27
Ampelschaltung ..................................................................................................................................... 28
Ampel mit Knopf.................................................................................................................................... 29
Syntaxliste ............................................................................................................................................. 31
1Dokumentation Projekt "be PArd" Version 2.0
Talentförderung Physikusse
Funktionen......................................................................................................................................... 31
Konstruktorbefehle ........................................................................................................................... 33
Variable ............................................................................................................................................. 33
Qualifier (Vorsätze) ........................................................................................................................... 33
Datatypes (Datentypen) .................................................................................................................... 34
Struktur und Operatoren................................................................................................................... 35
Vergleichsoperatoren ........................................................................................................................ 36
Arithmetische Operatoren ................................................................................................................ 36
2Dokumentation Projekt "be PArd" Version 2.0
Talentförderung Physikusse
Kisteninhalt Stand Dezember 2017
1 WeMos D1 Mini WLAN Module, Entwicklungsboard
1 Breadboard Steckbrett 830 Kontakte
1 Micro USB Kabel Nylon 1m
1 5V 3A Netzteil DC Adapter
16 Jumper Wire Male Male, unterschiedliche Länge und Farbe
2 20cm Jumper female-female
10 20cm Jumper male-female
1 Widerstand 100 Ohm
4 Widerstand 1 K Ohm
2 12 x 12 x 7.3mm Push Button 4 Pins mit Kappe
10 (5 Farben x 50pcs), 3mm LED
, 10 Widerstand 330 Ohm
2m RGB LED-Band
1 Schrittmotor 5V mit Treiberplatine
2 Fotowiderstand
1 Achssensormodul, bi-axialer Joystick mit Taster
1 128 x 64 Pixel 0,96 Zoll OLED I2C Display
1 Temperatur- und Luftfeuchtigkeitssensor
3Dokumentation Projekt "be PArd" Version 2.0
Talentförderung Physikusse
Vorbereitungen
Netzteil
USB-Stecker abschneiden und Kabelstücke von ca. 1-2cm anlöten. Danach die
Kabelenden mit Schrumpfschlauch versehen.
WeMos D1 mini
Der WeMos wird mit drei verschiedenen Pinnreihen ausgeliefert: männlich, weiblich und männlich-
weiblich. Wir haben entschieden, die männlich-weiblich Pinnreihe aufzulöten, damit man den
WeMos auf das Breadboard draufstecken und gleichzeitig Kabel direkt an den WeMos anschließen
kann. Die männliche Pinnreihe wird als Löthilfe auf das Breadboard gesteckt. Darauf die männlich-
weibliche Pinnreihe und den WeMos setzen und festlöten.
LED-Streifen
Die LED-Streifen sind standardmäßig mit
Mamasteckern auf der Eingangsseite und
Papasteckern auf der Ausgangsseite versehen. Beide
werden abgeschnitten. Der Papastecker wird von
seiner Plastikhülle befreit, damit er aufs Breadboard
aufgesteckt werden kann. Dann wird er an die
Eingangsseite des LED-Streifens gelötet.
4Dokumentation Projekt "be PArd" Version 2.0
Talentförderung Physikusse
Software
Software Arduino installieren
Die Arduino Software wird von der Homepage "https://www.arduino.cc/en/Main/Software"
heruntergeladen. Für Windowsrechner bitte auf Windows Installer klicken.
Für eine kostenlose Version bitte auf just download klicken.
Die Datei speichern. Voreingestellt wird die Datei unter downloads
gespeichert. Je nach geänderten Voreinstellungen wird sie anders
abgelegt.
Auf die heruntergeladene exe-Datei klicken.
5Dokumentation Projekt "be PArd" Version 2.0
Talentförderung Physikusse
Die Lizenzvereinbarung mit I agree bestätigen
Alle Haken so belassen und mit Next bestätigen
Den voreingestellten Ordner belassen und mit Install weitergehen
Das Programm wird nun installiert.
6Dokumentation Projekt "be PArd" Version 2.0
Talentförderung Physikusse
Eventuell fragt die Windows Sicherheit nach, ob die Gerätesoftware installiert und ihr vertraut
werden soll. Dies mit Installieren bestätigen.
Nach Abschluss der Installation das Setup mit Close verlassen.
Treiber installieren
Eventuell muss ein USB-Treiber zusätzlich installiert werden, damit der WeMos erkannt wird. Der
Treiber DRIVER1_CH340 kann z.B. von der Homepage http://www.arduined.eu/ch340-windows-
8-driver-download/ gedownloaded werden.
In dem heruntergeladenen Ordner "DRIVER1_CH340" den Ordner "DRIVER1" öffnen. Die Anwendung
"SETUP.EXE" (evtl. wird nur "SETUP" angezeigt) öffnen und den Treiber installieren.
7Dokumentation Projekt "be PArd" Version 2.0
Talentförderung Physikusse
Software Arduino für den Einsatz vorbereiten
Auf dem Desktop befindet sich die Verknüpfung mit dem Programm Arduino. Mit Klick auf
das Symbol öffnet sich diese.
Auf Datei und dann Voreinstellungen klicken.
Hinter Zusätzliche Boardverwalter-URLs: in das Eingabefeld folgendes einfügen
http://arduino.esp8266.com/versions/2.3.0/package_esp8266com_index.json
Mit ok bestätigen.
8Dokumentation Projekt "be PArd" Version 2.0
Talentförderung Physikusse
Dann auf Werkzeuge, dann Board und dann auf Boardverwalter... klicken
In die Suchzeile esp8266 eingeben. Der Screenshot zeigt bereits das Suchergebnis.
Mit Klick auf das Suchergebnis erscheint rechts unten ein Feld mit einer Versionsnummer.
Die Version 2.3.0 des Suchergebnisses installieren und das Fenster schließen.
9Dokumentation Projekt "be PArd" Version 2.0
Talentförderung Physikusse
Dann auf Werkzeuge, dann Board und dann auf Boardverwalter... klicken und den WeMos D1
R2 & mini auswählen.
10Dokumentation Projekt "be PArd" Version 2.0
Talentförderung Physikusse
Software Python installieren
Damit Programme per OTA (Over The Air) hochgeladen werden können, muss Python installiert
werden. Auf der Webseite https://www.python.org/downloads/release/python-364/ Windows x86
executable installer klicken.
Das Programm wird wieder in dem voreingestellten Ordner gespeichert.
Mit Klick auf das Symbol das heruntergeladene Programm ausführen.
Den Haken bei "Add Python 3.6 to PATH" setzen und auf Install Now klicken
11Dokumentation Projekt "be PArd" Version 2.0
Talentförderung Physikusse
Das folgende Fenster mit Close schließen.
Da mit hoher Wahrscheinlichkeit nichts im Programm getan wird, ohne dass man es auch speichern
möchte, wird nun ein Ordner auf dem Rechner (z.B. auf dem Desktop) angelegt, der eindeutig
benannt wird. Am besten ein Überordner Arduino mit Unterordnern für einzelne Projekte - im
Zweifelsfall heißt das erste Projekt „Test1“. Gespeichert werden die Dateien voreingestellt unter
sketch_“monat“„Tag“„laufendeNummer“
12Dokumentation Projekt "be PArd" Version 2.0
Talentförderung Physikusse
Software Arduino: Werkzeuge
Die Menuleiste des Programms ist übersichtlich. Die fünf großen, runden bzw. quadratischen
Symbole werden am häufigsten gebraucht.
Beim Mouse-over wird das Symbol weiß und rechts der Symbole wird die Funktion beschrieben.
Beim Klick auf das Symbol wird die Tätigkeit ausgelöst. Beim Haken wird eine Überprüfung des
programmierten Quellcodes durchgeführt.
In der Kommandozeile unten wird der Vorgang als Sketch wird kompiliert dargestellt und auch
der Abschluss des Vorgangs angezeigt.
Ein Kompiler (auch Compiler) ist ein Programm, das den Quellcode so übersetzt, dass unser WeMos
ihn versteht. Deswegen war es auch wichtig, dass wir zuvor unter Werkzeuge und Boards unsere
Ausgabe als WeMos D1 mini festgelegt haben.
Mit dem Pfeil nach rechts wird der programmierte Code auf den WeMos übertragen. Wenn man
auf Hochladen klickt, wird automatisch gespeichert, kompiliert und dann hochgeladen. Sozusagen
drei in eins.
Mit dem Datenblatt kann ein neues Dokument erstellt werden.
Der Pfeil nach oben führt zur Suche nach einem bereits bestehenden Dokument.
Mit dem Pfeil nach unten wird das aktuelle Dokument gespeichert.
13Dokumentation Projekt "be PArd" Version 2.0
Talentförderung Physikusse
Das Menu führt zu Unterpunkten. Unter Datei verbergen sich die in vielen Programmen üblichen
Befehle für Speichern, Voreinstellungen, etc. Es sind auch jeweils die Shortcuts angegeben, aber
die Symbole wie oben beschrieben haben die gleichen Funktionen und sind mit weniger Klicks
erreichbar.
Es ist sinnvoll, einmal alle Register aufzumachen. Dann hat man schnelle eine Ahnung wo man
suchen soll, falls man mal etwas braucht.
Aus dem Menupunkt Bearbeiten sei hier nur erwähnt, dass man mit dem Tabulator
einrückt. Dazu muss man nicht das Menu öffnen, aber den Tabulator braucht man später in
fast jeder Zeile.
F6 für die Suchfunktion könnte später auch mal interessant werden.
Der Menupunkt Sketch sei an dieser Stelle der Vollständigkeit halber erwähnt.
14Dokumentation Projekt "be PArd" Version 2.0
Talentförderung Physikusse
Die Menupunkte Werkzeuge und Hilfe einmal anschauen, zumachen und erst mal ad acta legen!
WeMos mit dem Rechner verbinden
Benötigte Hardware: Board mit WeMos D1 mini (ist bereits verbunden, siehe oben), USB-Kabel,
Rechner mit Software (siehe oben). Den WeMos über das USB-Kabel mit dem Rechner verbinden.
Jetzt muss erst der richtige Port (Hardwareschnittstelle) ausgewählt werden. Dazu geht man auf
Werkzeuge und Port und wählt den entsprechenden Port aus. Sollten mehrere COMs zur Auswahl
stehen kann man das USB-Kabel kurz entfernen. Der COM, der nun nicht mehr erscheint, wäre der
richtige gewesen. Also wird das USB-Kabel wieder angesteckt und dieser COM ausgewählt.
15Dokumentation Projekt "be PArd" Version 2.0
Talentförderung Physikusse
Programmierung
Unser WeMos D1 mini wird mit der Software Arduino angesteuert. Vorweg sei erwähnt, dass ein
Programmcode (auch Quellcode genannt) immer englisch ist. Kommentare können auf Deutsch
verfasst werden.
Der voreingestellte Programmcode ist leer und sieht so aus:
1 void setup() {
2 // put your setup code here, to run once:
3 }
4
5 void loop() {
6 // put your main code here, to run repeatedly:
7 }
8
An der linken Seite stehen die Zeilennummern (Line of Code oder kurz LOC). Diese werden
automatisch vergeben. Hier sind dann auch alle Leerzeilen zur Strukturierung und Kommentarzeilen
enthalten. Die Zeilenanzahl sagt also nichts über den Umfang des Programms aus. Die SLOC (Source
Lines of Code) sind dagegen reine Programmierzeilen.
Sollten die Zeilennummern nicht erscheinen, kann man diese
über Voreinstellungen und Haken bei Zeilennummern
anzeigen anschalten.
Abgesehen von den noch unbekannten Worten fallen die
Klammern auf. Superwichtig beim Programmieren ist es, nie eine
Klammer zu vergessen. Das ist der wohl häufigste Fehler,
weshalb ein Programm nicht funktioniert. Hier sieht das noch
übersichtlich aus, aber bei umfangreichen Programmen passiert
es schnell, dass man eine Klammer vergisst.
16Dokumentation Projekt "be PArd" Version 2.0
Talentförderung Physikusse
Es gibt zwei Methodenblöcke.
Beim void setup (void = leer, setup = Aufbau) werden Grundeinstellungen festgelegt. Hier wird z.B.
festgelegt, ob ein Kanal ein In- oder ein Outputkanal ist. Dies wird nur einmal beim Programmstart
ausgeführt und danach nie wieder.
Void ist ein Schlüsselwort und wird automatisch blau geschrieben. Setup ist eine Funktion und wird
olivfarben dargestellt.
Ein void loop (void = leer, loop = Wiederholung) wird das Folgende ständig wiederholt. Hier wird also
der eigentliche Programmablauf geschrieben.
Kommentare werden mit zwei // eingeleitet. Das sagt dem Programm nachher, dass alles was danach
kommt für die Ausführung des Programms irrelevant ist. Kommentare werden automatisch in einem
grau-lila geschrieben. Man kann einen Kommentar in die gleiche Zeile wie einen Befehl schreiben
(mit Tabulator eingerückt natürlich), oder in eine neue Zeile. Die beiden beim Start immer
vorhandenen Kommentarzeilen kann man löschen. Sie bieten dem Einsteiger eine Hilfe, wofür die
einzelnen Blöcke stehen.
Man selbst sollte sich eine gute Kommentierung angewöhnen. Nicht zu viel, aber auch nicht zu
wenig. Das richtige Maß ist sehr individuell und entwickelt sich im Laufe der weiteren Arbeit mit
Arduino.
On-board-LED
On-board-LED anschalten
Arduino Programm starten und folgenden Code eingeben:
1 void setup() {
2 pinMode (2, OUTPUT); // 2 für den on board Pinn, Output = Ausgang
3 digitalWrite (2, LOW); // LED anschalten
4 }
5
6 void loop() {
7
8 }
Da die LED nur ein einziges Mal angehen soll, werden die Befehle unter void setup geschrieben.
Dass die On-board-LED eines WeMos D1 mini die Pinnnummer 2 hat, muss man zuvor aus einer
Liste/Internet herausgesucht haben. Sie liegt bei jedem Board auf einer anderen Nummer.
Ein wenig außergewöhnlich ist das An- und Ausschalten der On-board-LED. Andere LEDs werden mit
HIGH angeschaltet. Die On-board-LED schaltet beim WeMos aber umgekehrt. Deshalb wird hier zum
Anschalten LOW verwendet.
17Dokumentation Projekt "be PArd" Version 2.0
Talentförderung Physikusse
Alles innerhalb der geschweiften Klammer wird mit dem Tabulator eingerückt. Es ist wichtig, sich an
diese Kleinigkeiten zu halten, da sonst bei längeren Programmen der Überblick verloren geht. Nur ein
ordentlicher Programmierer ist ein guter Programmierer.
Der Befehl wird automatisch in rot geschrieben.
An jedem Befehlsende steht ein Semikolon. Ein vergessenes Semikolon ist der wohl zweithäufigste
Fehler, wenn ein Programm nicht funktioniert.
Man schreibt alle Funktions- und Variablennamen klein. Beim zweiten Wort wird der erste Buchstabe
großgeschrieben.
Jetzt wird der WeMos mit dem USB-Kabel an den Rechner angeschlossen. Die LED leuchtet einmal
zur Kontrolle blau auf.
Die Datei muss nun zuerst gespeichert und dann an den WeMos übergeben werden (Symbol Haken
und dann Symbol Pfeil).
On-board LED ausschalten
1 void setup() {
2 pinMode (2, OUTPUT); // 2 für den on board Pinn, Output = Ausgang
3 digitalWrite (2, HIGH); // LED ausschalten
4 }
5
6 void loop() {
7
8 }
18Dokumentation Projekt "be PArd" Version 2.0
Talentförderung Physikusse
On-board-LED blinken lassen
Der Befehl pinMode bleibt wo er ist, denn er definiert ja nur den Pinn als Ausgang. digitalWrite wird
von void setup (einmal ausführen) nach void loop (immer wiederholen) kopiert. Es werden Zeiten in
Millisekunden eingegeben, bis der nächste Befehl ausgeführt wird.
1 void setup() {
2 pinMode (2, OUTPUT); // 2 für den on board Pinn, Output = Ausgang
3 }
4
5 void loop() {
6 digitalWrite (2, LOW); // LED anschalten
7 delay (100); // warte 100ms
8 digitalWrite (2, HIGH); // LED ausschalten
9 delay (200); // warte 200ms
10 }
11
Der USB-Stecker kann jetzt entfernt werden. Da der WeMos keinen Strom bekommt, hört die LED auf
zu blinken. Wenn man nun das Netzteil ansteckt, fängt die LED wieder an zu blinken, da das
Programm ja noch auf dem WeMos gespeichert ist.
19Dokumentation Projekt "be PArd" Version 2.0
Talentförderung Physikusse
Das Breadboard
In der Kunststoffplatte befinden sich Kontaktfedern. Die Kontakte sind in zwei parallelen Reihen a 5
Steckplätze geordnet und mit 1 bis 60 nummeriert. Am Rand gibt es zwei Querreihen zwischen einer
blauen und einer roten Linie. Blau ist Ground (die Erdung); rot ist Power.
20Dokumentation Projekt "be PArd" Version 2.0
Talentförderung Physikusse
WeMos
Aufbau:
Die Stromversorgung erfolgt über den Micro-USB-Anschluss. Dieser ist zusätzlich die serielle
Schnittstelle zum PC. Ein interner Spannungsregler erzeugt aus den 5V die erforderlichen 3,3 Volt.
Wenn das Netzteil hier angeschlossen wird, werden 5V in 3,3V umgewandelt.
Achtung: der analoge, der RST und alle digitalen PINs des WeMos D1 mini sind 3,3 Volt! Andere
Arduinos verwenden 5V.
Ground ist die Erdung.
GPIO (general purpose input/output) sind Allzweckeingaben bzw. – ausgaben. Sie haben keinen
vorgegebenen Zweck und sind standardmäßig unbelegt.
ADC (analog-to-digital converter) wandelt ein analoges Eingangssignal in ein digitales Signal um.
RST bedeutet reset (zurücksetzen). Wenn dieser Pinn benutzt wird passiert das gleiche, wie wenn
man den kleinen weißen Knopf drückt: das Programm wird neu gestartet.
TX ist serielles Senden und RX ist serielles Empfangen. Es kann so eine höhere Taktfrequenz genutzt
werden, um die Übertragungsrate zu erhöhen.
21Dokumentation Projekt "be PArd" Version 2.0
Talentförderung Physikusse
Betrieb über das Netzteil (Achtung Sicherheitsrelevant)
Man darf nur entweder das Netzteil oder das USB-Kabel anschließen!!! Also bitte immer erst USB
trennen und dann das Netzteil anschließen.
Wenn man das Netzteil anschließt, immer zuerst die Pole verbinden, dann den Netzstecker
einstecken.
Wenn man das Netzteil abmacht, immer zuerst das Netzstecker ziehen, ein bisschen warten (damit
die Restladungen abgeflossen sind) und dann die Pole abmachen.
Die Pole liegen sehr nah beieinander und könnten, wenn sie sich unter Strom berühren, einen
Kurzschluss auslösen.
Das Breadboard bzw. der WeMos wird mit zwei
Jumperwire verbunden.
Das Netzteil wird über das schwarze Kabel mit Minus
Ground) und das roten Kabel mit Plus (Power) verbunden
(siehe Breadboard). Dann liegen hier 5V an!!!
22Dokumentation Projekt "be PArd" Version 2.0
Talentförderung Physikusse
Grundsätzliches Vorgehen bei externen Schaltungen
1. Programmierung
2. Programm auf den WeMos laden
3. USB-Kabel lösen
4. Externe Schaltung stecken
5. prüfen
6. Pole des Netzgeräts anschließen
7. Netzstecker einstecken
Wenn es nicht funktioniert könnte es an der Hardware oder der Software liegen
Fehlersuche Hardware
1. Netzstecker lösen
2. Schaltung prüfen, ggf. ändern
3. Netzstecker anschließen
Fehlersuche Software
1. Netzstecker lösen
2. Externe Schaltung vom WeMos lösen (meist genügt es, das Ground- und 5V-kabel zu lösen)
3. Programmierung prüfen und ändern
4. USB anschließen
5. Programm überspielen
6. USB-Kabel lösen
7. Externe Schaltung in den WeMos einstecken
8. Netzstecker anschließen
23Dokumentation Projekt "be PArd" Version 2.0
Talentförderung Physikusse
Einzelne externe LED
Externe LED anschließen
Dazu braucht man eine LED und einen passenden Vorwiderstand (330 Ohm).
Der Widerstand wird mit Ground und einer Kontaktreihe verbunden. Die LED wird mit dem kurzen
Bein mit der gleichen Kontaktreihe verbunden.
Das lange Bein wird mit der nebenliegenden
Kontaktreihe verbunden. Ein Jumperwire verbindet
diese Kontaktreihe mit dem GPIO D1.
Ein weiteres Jumperwire verbindet G mit der
Groundreihe.
24Dokumentation Projekt "be PArd" Version 2.0
Talentförderung Physikusse
Externe LED anschalten
Die LED ist mit dem Ausgang D1 = GPIO 5 verbunden. Daher muss der pinMode 5 gewählt werden.
1 void setup(){
2 pinMode (5, OUTPUT); // für die externe LED, Output = Ausgang
3 digitalWrite (5, HIGH); // LED anschalten
4 }
5
6 void loop(){
7 }
Externe LED ausschalten
1 void setup(){
2 pinMode (5, OUTPUT); // für die externe LED, Output = Ausgang
3 digitalWrite (5, LOW); // LED ausschalten
4 }
5
6 void loop(){
7 }
Externe LED blinken lassen
12 void setup(){
13 pinMode (5, OUTPUT); // für die externe LED, Output = Ausgang
14 }
15
16 void loop(){
17 digitalWrite (5, LOW); // LED ausschalten
18 delay (200); // warte 200ms
19 digitalWrite (5, HIGH); // LED anschalten
20 delay (200); // warte 200ms
21 }
25Dokumentation Projekt "be PArd" Version 2.0
Talentförderung Physikusse
mehrere externe LEDs
Der Einfachheit halber werden 3 LEDs in Ampelfarben (rot, gelb, grün) plus passende Vorwiderstände
gewählt.
1 void setup(){
2 pinMode (5, OUTPUT); // für die rote LED, Output = Ausgang
3 digitalWrite (5, HIGH); // LED anschalten
4 pinMode (4, OUTPUT); // für die gelbe LED, Output = Ausgang
5 digitalWrite (4, HIGH); // LED anschalten
6 pinMode (0, OUTPUT); // für die grüne LED, Output = Ausgang
7 digitalWrite (0, HIGH); // LED anschalten
8 }
9
10 void loop(){
11 }
Üblicherweise wird zunächst der pinMode für jeden Pin festgelegt und dann geschaltet. Also alle drei
pinMode unter einander und dann alle drei digitalWrite unter einander.
1 void setup(){
2 pinMode (5, OUTPUT); // für die rote LED, Output = Ausgang
3 pinMode (4, OUTPUT); // für die gelbe LED, Output = Ausgang
4 pinMode (0, OUTPUT); // für die grüne LED, Output = Ausgang
5 digitalWrite (5, HIGH); // LED anschalten
6 digitalWrite (4, HIGH); // LED anschalten
7 digitalWrite (0, HIGH); // LED anschalten
8 }
9
10 void loop(){
11 }
26Dokumentation Projekt "be PArd" Version 2.0
Talentförderung Physikusse
Funktion define
Es ist gerade bei komplexen Programmcodes einfacher, gleich zu Beginn Dinge zu definieren.
Dadurch muss man nicht jedes Mal überlegen, was wo angeschlossen ist, sondern man nutzt einfach
einen definierten Begriff.
Diese Definition erfolgt vor dem void setup, da sie Global für den gesamten Code gilt.
Wir legen fest, dass der Ausgang 5 der Pin mit der roten LED, der Ausgang 4 der Pin mit der
gelben LED und der Ausgang 0 der Pin mit der grünen LED ist. Variablen bekommen grundsätzlich
immer englische Namen.
1 #define pinRed 5
2 #define pinYellow 4
3 #define pinGreen 0
4
5 void setup(){
6 pinMode (pinRed, OUTPUT); // für die rote LED, Output = Ausgang
7 pinMode (pinYellow, OUTPUT); // für die gelbe LED, Output = Ausgang
8 pinMode (pinGreen, OUTPUT); // für die grüne LED, Output = Ausgang
9 digitalWrite (pinRed, HIGH); // LED anschalten
10 digitalWrite (pinYellow, HIGH); // LED anschalten
11 digitalWrite (pinGreen, HIGH); // LED anschalten
12 }
13
14 void loop(){
15 }
16
27Dokumentation Projekt "be PArd" Version 2.0
Talentförderung Physikusse
Ampelschaltung
Mit den Kenntnissen der vorhergehenden Abschnitte kann eine Ampelschaltung erstellt werden.
1 #define pinRed 5
2 #define pinYellow 4
3 #define pinGreen 0
4
5 void setup(){
6 pinMode(pinRed, OUTPUT); // für die rote LED, Output = Ausgang
7 pinMode(pinYellow, OUTPUT); // für die gelbe LED, Output = Ausgang
8 pinMode(pinGreen, OUTPUT); // für die grüne LED, Output = Ausgang
9 }
10
11 void loop(){
12 digitalWrite (pinRed, HIGH); // rote LED anschalten
13 delay (2000); // warte 2000ms
14 digitalWrite (pinYellow, HIGH); // gelbe LED anschalten
15 delay (500); // warte 500ms
16 digitalWrite (pinRed, LOW); // rote LED ausschalten
17 digitalWrite (pinYellow, LOW); // gelbe LED ausschalten
18 digitalWrite (pinGreen, HIGH); // grüne LED anschalten
19 delay (2000); // warte 2000ms
20 digitalWrite (pinGreen, LOW); // grüne LED ausschalten
21 digitalWrite (pinYellow, HIGH); // gelbe LED anschalten
22 delay (500); // warte 500ms
23 digitalWrite (pinYellow, LOW); // gelbe LED ausschalten
24 }
25
28Dokumentation Projekt "be PArd" Version 2.0
Talentförderung Physikusse
Ampel mit Knopf
Ein Knopf hat vier Pins. Es liegen immer zwei nebeneinander. Wenn der Knopf gedrückt wird, sind die
nebeneinanderliegenden Pins verbunden - sonst nicht. Gegenüberliegende Pins sind immer
verbunden. In diesem Schaltbild ist es genau dargestellt:
Zunächst wird ein Knopf in der Schaltung wie folgt hinzugefügt.
Hier ist der Datenpin D0 mit dem 1KΩ Widerstand verbunden. Die andere Seite des Widerstandes ist
mit GND verbunden. Wenn der Knopf gedrückt wird, ist der Datenpin direkt mit 3,3 Volt verbunden.
Wenn er nicht gedrückt ist, liegen 0 Volt an, denn der Datenpin wird über den Widerstand auf
Ground gezogen. Deshalb wird ein so eingebauter Widerstand auch „Pull down-Widerstand“
genannt.
29Dokumentation Projekt "be PArd" Version 2.0
Talentförderung Physikusse
1 #define pinRed 5
2 #define pinYellow 4
3 #define pinGreen 0
4 #define pinButton 16
5
6 bool buttonState=false;
7
8 void setup(){
9 pinMode(pinRed, OUTPUT); //für die rote LED, Output = Ausgang
10 pinMode(pinYellow, OUTPUT); //für die gelbe LED, Output = Ausgang
11 pinMode(pinGreen, OUTPUT); //für die grüne LED, Output = Ausgang
12 pinMode(pinButton, INPUT); //den Knopf als INPUT = Eingang festlegen
13 digitalWrite(pinRed, HIGH); //Startwert für die Rote LED festlegen
14 //Da die Ampel aus wäre bis der Knopf zum ersten Mal gedrückt wird,
15 //muss sie am Anfang einmal an gehen
16 }
17
18 void loop(){
19 buttonState=digitalRead(pinButton); //Knopf auslesen, in Variable schreiben
20 if(buttonState==true){ //Variable prüfen
21 digitalWrite(pinYellow, HIGH); //gelbe LED anschalten
22 delay(500); //warte 500ms
23 digitalWrite(pinRed, LOW); //rote LED ausschalten
24 digitalWrite(pinYellow, LOW); //gelbe LED ausschalten
25 digitalWrite(pinGreen, HIGH); //grüne LED anschalten
26 delay(2000); //warte 2000ms
27 digitalWrite(pinGreen, LOW); //grüne LED ausschalten
28 digitalWrite(pinYellow, HIGH); //gelbe LED anschalten
29 delay(500); //warte 500ms
30 digitalWrite(pinYellow, LOW); //gelbe LED ausschalten
31 digitalWrite(pinRed, HIGH); //rote LED anschalten
32 delay(2000); //warte 2000ms
33 }
34 }
30Dokumentation Projekt "be PArd" Version 2.0
Talentförderung Physikusse
Syntaxliste
Syntax kennt man aus der Grammatik von natürlichen Sprachen als Satzbau. Hier wird das
Zusammenfügen von Wörtern zu größeren Einheiten bis hin zu Sätzen festgelegt.
In einer formalen Sprache, also zum Beispiel in der Programmiersprache, ist Syntax ein System von
Regeln, nach denen Ausdrücke, Formeln, Programmtexte oder andere Texte gebildet werden.
Funktionen
pinMode(pin, mode);
Die Funktion pinmode legt den Modus des Pins als Input oder Output fest. Sie muss mindestens
einmal aufgerufen werden, bevor ein Wert an dem angegebenen Pin ausgelesen oder geschrieben
werden kann.
pin: Ganzzahliger Wert der Nummer des Pins, der konfiguriert werden soll.
mode: INPUT um Werte auslesen zu können oder OUTPUT um Werte schreiben zu können.
digitalRead(pin);
Die Funktion digitalRead liest den Wert des digitalen Pins aus und gibt einen boolschen Wert (true
oder false) zurück.
pin: Ganzzahliger Wert der Nummer des digitalen Pins, der ausgelesen werden soll.
digitalWrite(pin, value);
Die Funktion digitalWrite schreibt einen Wert auf den angegebenen Pin. Wenn LOW geschrieben
wird, liegen 0 Volt an. Wenn HIGH geschrieben wird, liegen 3,3 Volt an.
(Achtung! Bei andern Arduino Boards können statt 3,3 Volt 5 Volt anliegen.)
pin: Ganzzahliger Wert der Nummer des Pins, der beschrieben werden soll.
value: Wert mit dem der Pin beschrieben werden soll. 1, true und HIGH bedeuten das Gleiche,
üblicher Weise wird jedoch HIGH genutzt. 0, false und LOW bedeuten das gleiche,
üblicher Weise wird jedoch LOW genutzt.
31Dokumentation Projekt "be PArd" Version 2.0
Talentförderung Physikusse
analogRead(pin, value);
Die Funktion analogRead liest den Wert des analogen Pins aus und gibt einen int-Wert zurück. Der
zurückgegebene Wert hängt von der anliegenden Spannung ab und liegt zwischen 0 und 1023 [0V bis
3,3V].
Achtung! Wenn mehr als 3,3V anliegen könnte der Arduino Schaden nehmen.
pin: Ganzzahliger Wert der Nummer des analogen Pins, der ausgelesen werden soll.
delay(t);
Die Funktion delay lässt das gesamte Programm warten. Während gewartet wird kann nichts
anderes gemacht werden, das Programm wird unterbrochen und nach der Wartezeit wider
fortgesetzt.
t: Zu wartende Zeit in Millisekunden (1000 Millisekunden = 1 Sekunde).
millis();
Die Funktion millis gibt die Anzahl an Millisekunden zurück, die seit Programmstart vergangen sind.
Sie gibt eine unsigned long zurück. Der Wert fängt etwa alle 50 Tage wieder bei 0 an, weil die
Variable dann überläuft.
32Dokumentation Projekt "be PArd" Version 2.0
Talentförderung Physikusse
Konstruktorbefehle
Diese Befehle werden einmal global festgelegt, also vor dem Setup, und gelten dann für das ganze
Programm.
#define name value
name: ein beliebiger Name, den die Variable tragen soll.
wert: der Wert, den die Variable haben soll.
#include
library: der Dateiname der Bibliothek, die eingebunden werden soll.
Beim Ansteuern von RGB LEDs wird zum Beispiel eine library (Bibliothek) genutzt, um das
Programmieren zu vereinfachen. Ein ziemlich komplexer Code, der vom Hersteller geschrieben
wurde, wird verwendet, damit man ihn nicht selbst schreiben muss.
Variable
Eine Variable ist in der Mathematik ein Platzhalter, also eine Leerstelle in einem logischen oder
mathematischen Ausdruck.
Eine boolesche Variable ist eine Variable, die nur zwei Zustände annehmen kann. Diese Zustände
sind true und false. Diese Variablen können miteinander verknüpft werden und finden bei bedingten
Anweisungen oder Schleifen Anwendung.
qualifier type name=value;
qualifier: optional. einer der Vorsätze, siehe unten.
type: einer der Datentypen, siehe unten.
name: ein beliebiger Name, den die Variable tragen soll.
value: der Startwert, den die Variable haben soll.
Qualifier (Vorsätze)
const: Im gesamten Code unveränderbar, also konstant
static: Wird nur beim ersten Aufruf erstellt und auf den Startwert gesetzt.
Bei allen weiteren Aufrufen wird der Befehl ignoriert.
33Dokumentation Projekt "be PArd" Version 2.0
Talentförderung Physikusse
Datatypes (Datentypen)
Name Bedeutung Werte Speicher
bool Wahrheitswert false, true (0, 1) 1 byte [8 bit] Das gleiche wie
boolean
boolean Wahrheitswert false, true (0, 1) 1 byte [8 bit] Das gleiche wie bool
int Ganze Zahl -32.768 bis 32.767 2 bytes [16 bit]
[-2^15 bis 2^15-1]
long Ganze Zahl -2.147.483.648 bis 4 bytes [32 bit]
2.147.483.647
[-2^31 bis 2^31-1]
unsigned int Ganze Zahlen, 0 bis 65.535 2 bytes [16 bit]
kein Minus [0 bis 2^16-1]
unsigned long Ganze Zahlen, 0 bis 4.294.967.295 4 bytes [32 bit]
kein Minus [0 bis 2^32-1]
float Kommazahl Ungefähr -3,4*10^38 4 bytes [32 bit] Nur 6-7 Stellen
bis 3,4*10^38 insgesamt
String Kette von Alle ASCII Zeichen So viel, wie Kann Texte oder
Symbolen Bsp.: „Hallo Welt-123“ nötig andere Ketten von
Symbolen speichern.
Ist der einzige
Datentyp, der groß
geschrieben wird.
Bsp.:
int number=5;
bool buttonState=false;
static unsigned long timer=millis();
String ourHomepage=”www.physikusse.de”;
static int personCounter=0;
34Dokumentation Projekt "be PArd" Version 2.0
Talentförderung Physikusse
Struktur und Operatoren
In der Mathematik sind Operatoren Vorschriften, wie zum Beispiel Pluszeichen + und geteilt-Zeichen.
Mit Operatoren kann man also Berechnungen durchführen. Außerdem kann man mit ihnen
Zuweisungen vornehmen, Vergleiche durchführen und anderes. Sie werden nach ihrem Typ
unterschieden und nach der Anzahl ihrer Operanten. Operanten sind die Dinge, mit denen ein
Operator etwas macht. Das + Zeichen hat beispielsweise 2 Operanten, nämlich einen Operanten vor
dem Operator und einen danach, und mit denen führt der Operator eine Operation durch.
if prüft immer etwas auf Wahrheit.
else definiert, was gemacht werden soll, wenn if falsch ist.
1 if(x){
2 //Alles, was hier steht wird nur dann ausgeführt,
3 //wenn der Inhalt der Klammern (also x) wahr ist
4 }
5 else{
6 //Alles, was hier steht wird ausgeführt,
7 //wenn die Aussage x falsch ist. Das else ist optional,
8 //muss also nicht vorhanden sein.
9 }
x: auf Wahrheit zu überprüfende Aussage
Bsp.:
1 if(a>5) //Wenn a größer als 5 ist
2 if(a+b==c) //Wenn die Summe aus a und b gleich c ist
3 if(a!=b) //Wenn a ungleich b ist
1 for(teil1; teil2; teil3){
2 //teil4
3 }
Schritt 1: Teil 1 wird ein einziges Mal zu Anfang ausgeführt.
Schritt 2: Wenn die Aussage in Teil 2 wahr ist, wird Teil 4 ausgeführt, sonst ist die for-Schleife
beendet.
Schritt 3: Teil 3 wird immer nach Teil 4 ausgeführt und dann wird zu Schritt 2 gesprungen.
35Dokumentation Projekt "be PArd" Version 2.0
Talentförderung Physikusse
Bsp.:
4 for(int i=0; i //größer als
4 < //kleiner als
5 >= //größer oder gleich
6Sie können auch lesen