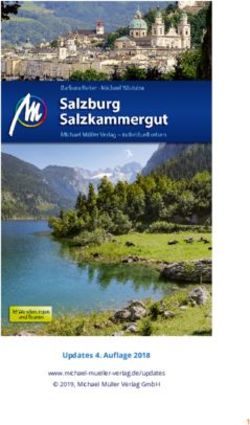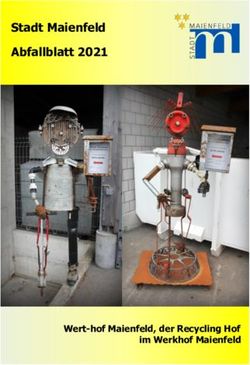DATENBANK ENTWICKLER - André Minhorst Verlag
←
→
Transkription von Seiteninhalten
Wenn Ihr Browser die Seite nicht korrekt rendert, bitte, lesen Sie den Inhalt der Seite unten
AUSGABE 02-03/2018
DATENBANK
ENTWICKLER
MAGAZIN FÜR DIE DATENBANKENTWICKLUNG MIT
VISUAL STUDIO FÜR DESKTOP, WEB UND CO.
TOP-THEMEN:
VISUAL STUDIO Visual Studio 2017 Community SEITE 3
ASP.NET CORE Webanwendungen erstellen SEITE 8
ASP.NET CORE Webdesign mit Bootstrap Studio SEITE 29
INTERAKTIV E-Mails per Sendgrid verschicken SEITE 41
ASP.NET CORE Razor Pages mit Datenbankanbindung SEITE 70
datenbankentwickler.netDATENBANK
ENTWICKLER
INHALT UND IMPRESSUM
VISUAL STUDIO Visual Studio 2017 Community Edition 3
C#-GRUNDLAGEN Interpolierte Zeichenketten 6
ASP.NET CORE Einfache ASP.NET Core-Anwendung erstellen 8
ASP.NET Core-Anwendung anpassen 14
Markup mit Razor Pages 19
Webdesign mit Bootstrap Studio 29
INTERAKTIV E-Mails per Sendgrid verschicken 41
ASP.NET CORE Razor Pages: Von Seite zu Seite 49
Kontaktformular unter ASP.NET Core 60
Razor Pages mit Datenbankanbindung 70
Authentifizierung unter ASP.NET Core 92
ASP.NET Core: Validierung 107
ASP.NET Core: Anwendung veröffentlichen 120
SERVICE Impressum 2
DOWNLOAD Die Downloads zu dieser Ausgabe finden Sie unter folgendem Link:
http://www.amvshop.de
Klicken Sie dort auf Mein Konto, loggen Sie sich ein und wählen dann
Meine Sofortdownloads.
Impressum
DATENBANKENTWICKLER
© 2015-2018 André Minhorst Verlag
Borkhofer Str. 17
47137 Duisburg
Redaktion: Dipl.-Ing. André Minhorst
Das Magazin und alle darin enthaltenen Beiträge und Abbildungen sind urheberrechtlich geschützt. Jede Verwertung, die nicht ausdrücklich vom Urheberrechtsgesetz
zugelassen ist, bedarf der vorherigen Zustimmung des Verlags. Das gilt insbesondere für Vervielfältigungen, Bearbeitungen, Übersetzungen, Mikroverfilmung und für die
Einspeicherung in elektronische Systeme.
Wir weisen darauf hin, dass die verwendeten Bezeichnungen und Markennamen der jeweiligen Firmen im Allgemeinen warenzeichen-, marken- oder patentrechtlichem
Schutz unterliegen. Die im Werk gemachten Angaben erfolgen nach bestem Wissen, jedoch ohne Gewähr. Für mögliche Schäden, die im Zusammenhang mit den
Angaben im Werk stehen könnten, wird keine Gewährleistung übernommen.
Seite 2 www.datenbankentwickler.netVISUAL STUDIO NUTZEN
VISUAL STUDIO 2017 COMMUNITY EDITION
DATENBANK
ENTWICKLER
Visual Studio 2017 Community Edition
Nachdem die Beispiele der bisherigen Ausgaben von DATENBANKENTWICKLER, also
bis Ausgabe 1/2018, mit Visual Studio 2015 erstellt wurden, steigen wir mit Ausgabe
2/2018 auf Visual Studio 2017 um. Dieser Artikel beschreibt die gegenüber der Version
Visual Studio 2015 leicht veränderte Installation. Außerdem fügen wir gleich noch ein
paar Komponenten hinzu, mit denen wir uns auf neues Terrain begeben – der Entwick-
lung einfacher Webanwendungen.
Zum Download der Visual Studio 2017 Community Edition gelangen Sie
über den Link https://www.visualstudio.com/de/. Dort wechseln Sie
zum Download Visual Studio-IDE und wählen dort unter Für Windows
herunterladen den Eintrag Community 2017 aus (siehe Bild 1).
Dies lädt eine kleine Datei herunter, die Sie starten und die weitere
Informationen nachlädt. Danach erscheint der Dialog aus Bild 2. Wer
weiß, warum wir schon beim Download die Edition auswählen mussten?
Vermutlich noch nicht einmal Microsoft selbst.
Jedenfalls erhalten wir nach dem Start des Setup-Programms nochmal
die Auswahl der gewünschten Edition. Wiederum wählen wir den Eintrag
Bild 1: Download von Visual Studio 2017 Community
Visual Studio Community 2017 aus.
Damit landen wir in einem
weiteren Dialog, in dem wir
einfach auf Installieren kli-
cken könnten (siehe Bild 3).
Wenn wir dies tun, erscheint
allerdings die Meldung aus
Bild 4. Ohne ein sogenanntes
Workload-Element auszu-
wählen, würde das Setup nur
den Kern-Editor installieren,
der aber keine Tools für den
Umgang mit Projekten liefert.
Also schauen wir uns doch
einmal genauer an, welche
Optionen uns der Bereich
Workloads bietet. Bild 2: Start des Installers
www.datenbankentwickler.net/123 Seite 3DATENBANK
ENTWICKLER
VISUAL STUDIO NUTZEN
VISUAL STUDIO 2017 COMMUNITY EDITION
Bild 3: Auswahl der Workloads
Als Erstes aktivieren wir den Eintrag .NET Desktopent-
wicklung, denn diesen benötigen wir zur Entwicklung von
WPF-Anwendungen mit den verschiedenen Sprachen. Sobald
wir diese Option anhaken, erhalten wir im rechten Bereich
noch eine Zusammenfassung der installierten Optionen.
Einige davon sind standardmäßig installiert, weitere können
Sie optional hinzufügen. Wir nehmen hier zumindest noch den
Eintrag SQL Server Express 2016 LocalDB hinzu. Bild 4: Meldung, wenn man keine Workloads installieren möchte
Außerdem wollen wir auch gleich noch die .NET Core 1.0 - 1.1-Entwicklungstools und die .NET Core 2.0-Entwicklungs-
tools mitnehmen. .NET Core soll eine neue, leichtgewichtigere Implementierung des .NET-Frameworks sein, das plattfor-
munabhängig und modular aufgebaut ist. Allerdings ist es noch nicht vollständig implementiert und liefert so beispielsweise
noch keine Unterstützung für die Entwicklung von WPF-Anwendungen. Sie können damit aber Konsolen- und Webanwen-
dungen mit den neuesten Technologien entwickeln. Das ist auch der Grund, warum wir die .NET Core-Elemente beim Setup
mit hinzunehmen.
Das nächste Workload-Element, welches wir hinzufügen wollen, ist das Element ASP.NET und Webentwicklung. Auch hier
gibt es wieder einige vordefinierte Unterelemente im rechten Bereich. Hier nehmen wir noch die beiden Einträge Entwick-
lungszeit-IIS-Unterstützung mit sowie .NET Core 1.0 - 1.1-Entwicklungstools für Web mit. Im Zusammenhang damit fügen
wir auch noch das Workload-Element Node.js-Entwicklung hinzu.
Seite 4 www.datenbankentwickler.net/123DATENBANK
ENTWICKLER
C#-GRUNDLAGEN
INTERPOLIERTE ZEICHENKETTEN
Interpolierte Zeichenketten
Beim Programmieren von Datenbankanwendungen arbeiten Sie immer wieder mit Zei-
chenfolgen. Dabei setzen Sie Zeichenketten mitunter auch aus mehreren Teilzeichen-
ketten und den Werten aus Variablen oder Funktionen zusammen. Um dies zu erledigen,
gibt es verschiedene Vorgehensweisen, die mehr oder weniger gut lesbar sind. Dieser
Artikel zeigt die Möglichkeiten zum Zusammensetzen von Zeichenketten.
Herkömmliches Zusammensetzen von Zeichenketten
Wer von VBA kommt, kennt es nicht anders: Zeichenketten, die miteinander verknüpft werden, verbindet man mit dem entspre-
chenden Operator, hier zum Beispiel dem Kaufmanns-Und (&):
Dim strUnd As String
strUnd = " und "
Debug.Print "A" & strUnd & "B"
Heraus kommt dann die Zeichenfolge A und B. Unter C# können Sie das grundsätzlich genauso machen, wobei Sie hier aller-
dings den Plus-Operator verwenden und nicht das Kaufmanns-Und:
string und = "und";
string oder = "oder";
Console.WriteLine("A " + und + " B");
Das Ergebnis ist das gleiche. Die Übersichtlichkeit leidet hier noch nicht allzu sehr, wenn Sie jedoch mehrere Zeichenketten
zusammenführen wollen, geschieht dies recht schnell:
Console.WriteLine("((A " + und + " B) " + oder + " (C " + und + " D))");
Die WriteLine-Methode ermöglicht es allerdings, das Zusammensetzen zu vereinfachen – und zwar durch den Einsatz eines
speziellen Formats, bei dem Sie im Text in geschweifte Klammern eingefasste Zahlen einfügen, welche als Platzhalter für die im
Anschluss aufgeführten Variablen dienen. Dies sieht dann wie folgt aus:
Console.WriteLine("((A {0} B) {1} (C {2} D))", und, oder, und);
Wenn Sie wie in diesem Fall zwei Mal die gleiche Variable verwenden, können Sie dies sogar noch vereinfachen und zwei Mal
auf den Platzhalter {0} zugreifen:
Console.WriteLine("((A {0} B) {1} (C {0} D))", und, oder);
Alle drei vorherigen Ausdrücke liefern das folgende Ergebnis:
Seite 6 www.datenbankentwickler.net/124DATENBANK
ENTWICKLER
ASP.NET CORE
EINFACHE WEB-ANWENDUNG ERSTELLEN
Einfache ASP.NET Core-Anwendung erstellen
ASP.NET-Webanwendungen gibt es schon, seit Microsoft .NET vorgestellt hat. Mit .NET
Core und Bootstrap wird dies noch interessanter, vor allem für die Programmierung mo-
derner Webanwendungen mit Responsive Webdesign – also mit einem Design, das auf
die Gegebenheiten des jeweiligen Endgerätes reagiert und die Darstellung darauf op-
timiert. Dies wird möglich mit dem neuen ASP.NET Core und der Bootstrap-Bibliothek.
Dieser Artikel zeigt, wie Sie eine einfache Anwendung auf Basis von ASP.NET Core mit
Bootstrap erstellen.
Voraussetzungen
Voraussetzung für das Reproduzieren der in diesem Artikel vorgestellten Abläufe ist das Vorhandensein von Visual Studio Com-
munity 2017. Daneben stellt sich an dieser Stelle heraus, dass es gut war, in diesem Magazin zunächst die Programmierspra-
che C# vorzustellen. ASP.NET Core unterstützt nämlich aktuell noch kein Visual Basic, sondern nur C#.
Projekt anlegen
Um das neue Projekt anzulegen, starten Sie Visual Studio und öffnen den Dialog zum Erstellen eines neuen Projekts. Hier wäh-
len Sie als Projektvorlage den Eintrag Visual C#|Web|ASP.NET Core-Webanwendung aus (siehe Bild 1).
Bild 1: Erstellen einer Webanwendung für .NET Core
Seite 8 www.datenbankentwickler.net/125ASP.NET CORE
EINFACHE WEB-ANWENDUNG ERSTELLEN
DATENBANK
ENTWICKLER
Nach dem Festlegen des
gewünschten Projektna-
mens sowie des Speicher-
orts legt Visual Studio das
Projekt allerdings noch nicht
direkt an. Zuvor erscheint
noch der Dialog aus Bild
2. Hier behalten wir den
Eintrag Webanwendung
sowie die übrigen Einstel-
lungen bei und klicken auf
die Schaltfläche OK.
Anschließend wird das
Projekt erstellt. Ein Blick
in den Projektmappen-
Explorer liefert die erstellten
Projektdateien, die sich – Bild 2: Festlegen weiterer Parameter für die neue Weblösung
wenig überraschend – in
ihrer Zusammensetzung weitgehend von denen einer Desktop-Anwendung
unterscheiden (siehe Bild 3). Interessant ist für uns zunächst der Ordner
wwwroot, der .css-Dateien, Bilder und weitere Dateien enthält. Die eigent-
lichen Internetseiten werden im Verzeichnis Pages gespeichert. Hier finden
Sie die bekannte Bezeichnungen wie Index, Contakt, About und so weiter,
allerdings nicht mit einer Dateiendung wie .html, sondern mit der Dateien-
dung .cshtml.
ASP.NET Core-Projekt starten
Bevor wir näher auf die einzelnen Dateien eingehen, sind wir neugierig, was
geschieht, wenn wir einfach einmal auf die Starten-Schaltfläche klicken.
Diese enthält in diesem Fall die Beschriftung IIS Express, was darauf
hindeutet, dass wir uns mit der neuen Version von Visual Studio auch gleich
noch einen Internet Informationen Server in der Express-Variante installiert
haben. Ein Klick auf die Starten-Schaltfläche blendet dann in Visual Studio
die Diagnose-Tools ein, welche die Speicherauslastung anzeigen. Inter-
essanter ist aber, dass die Anwendung in einem neuen Browser-Fenster
angezeigt wird (sofern nicht bereits ein Browser geöffnet ist). Hier finden
wir bereits einen Header-Bereich mit der Seitennavigation sowie ein Slide-
Element, das verschiedene Features für Web-Anwendungen anpreist (siehe
Bild 4). Die Links funktionieren wir erwartet und liefern die entsprechenden
weiterführenden Seiten im Browser. Bild 3: Projektmappen-Explorer der Webanwendung
www.datenbankentwickler.net/125 Seite 9DATENBANK
ENTWICKLER
ASP.NET CORE
EINFACHE WEB-ANWENDUNG ERSTELLEN
In der URL-Leiste finden wir eine Adresse wie local-
host:12345. localhost ist der Standardhostname für
den lokalen Computer. Hinter dem Doppelpunkt folgt die
Angabe des Ports in Form einer fünfstelligen Zahl. Diese
Zahl wird beim Starten des Projekts zufällig vergeben. Un-
ter Application uses finden wir bereits einen Hinweis auf
die verwendeten Techniken. ASP.NET Core Razor Pages
bieten einen einfacheren Ansatz zur Programmierung von
Web-Anwendungen als es mit den bisherigen ASP.NET
basierten Anwendungen nach dem MVC-Pattern der Fall
war. Die zweite Technik heißt Bootstrap. Dabei handelt es
sich um eine Bibliothek, welche das Design von Anwen-
dungen für verschiedene Endgeräte vereinfacht. Wenn Sie
unter Verwendung von Bootstrap nun beispielsweise das
Browser-Fenster viel schmaler machen, verschwinden die
Einträge der Navigationsleiste und werden in Form eines
kleinen Icons rechts oben angezeigt, welches dann per
Mausklick die Menüeinträge liefert (siehe Bild 5).
Damit sind sowohl Bootstrap also auch Razor Pages
bereits in der Beispielanwendung enthalten. Razor Pages
war die
Vorlage,
die wir Bild 4: Erster Start der Beispielanwendung
gewählt
haben, also sind die entsprechenden Elemente ebenfalls bereits vorhanden. Mit
der Beispielanwendung können Sie nun ein wenig experimentieren. Anschlie-
ßend legen wir ein neues, leeres ASP.NET Core-Projekt an und zeigen, wie Sie
selbst die benötigten Elemente hinzufügen.
Leeres Projekt anlegen
Ein leeres Projekt legen Sie auf ähnliche Weise an. Im Dialog Neues Projekt
wählen Sie wiederum den Eintrag ASP.NET Core-Webanwendung aus und
geben den Projektnamen und den Pfad an – in diesem Fall verwenden wir
DBEWBlank. Im danach erscheinenden Dialog Neue ASP.NET Core-Weban-
wendung wählen Sie die Vorlage Leer aus (siehe Bild 6).
Wenn Sie das Projekt schon jetzt starten, erhalten Sie im Browser die An-
sicht aus Bild 7. Woher kommt diese Seite? Dazu schauen wir uns den Code
Bild 5: Vorteil mit Bootstrap: Skalierung der
der Datei Startup.cs an, der nach dem Entfernen der Kommentare wie folgt
Größe der Anwendung aussieht.
Seite 10 www.datenbankentwickler.net/125DATENBANK
ENTWICKLER
ASP.NET CORE
ASP.NET CORE-ANWENDUNG ANPASSEN
ASP.NET Core-Anwendung anpassen
Wenn Sie ein neues Projekt auf Basis der Vorlage »Visual C#|Web|ASP.NET Core-Web-
anwendung« mit dem Typ »Webanwendung« erstellt haben, finden Sie eine komplette
Beispielanwendung vor. Im Gegensatz dazu steht der Typ »Leer«, mit dem Sie eine kom-
plett leere Anwendung erstellen, der allerdings auch jegliche Infrastruktur wie etwa das
Menü, die CSS-Dateien und vieles mehr fehlen. Wir wollen einmal von einer Anwendung
des Typs »Webanwendung« ausgehend betrachten, welche Anpassungen notwendig
sind, um die Beispielinhalte, -menüs und -designs in eigene Elemente umzuwandeln.
Für die Beispiele dieses Artikels legen Sie
wieder ein Projekt auf Basis der Vorlage
Visual C#|Web|ASP.NET Core-Webanwen-
dung an. Wählen Sie im Dialog Neue ASP.
NET Core Webanwendung den Eintrag
Webanwendung aus. Dies liefert eine An-
wendung, die nach dem Starten ein Menü
und entsprechende Inhalte im Webbrowser
anzeigt (siehe Bild 1). Allerdings ist es gar
nicht so einfach, zu identifizieren, wo die
einzelnen Bestandteile der Anwendung
wie die Inhalte, das Menü und das Layout
definiert sind. Somit ist auch die Anpassung
etwas kompliziert. Aber genau das beleuch-
tet der vorliegende Artikel: Wir sehen uns
an, wo die verschiedenen Elemente, die
Sie nach dem Start der Beispielanwendung
Bild 1: So sieht die Anwendung nach dem ersten Start aus.
sehen, angepasst werden können und wie
Sie eine für eigene Zwecke vorbereitete
Vorlage daraus erstellen können.
Startseite anpassen
Wir beginnen mit der Seite, die zu Beginn
angezeigt wird. In einem Projekt, das auf
Basis der oben genannten Vorlage erstellt
wurde, sind die Seiten mit den Inhalten im
Ordner Pages untergebracht. Hier finden
wir auch gleich die Seite Index.cshtml. Die
Index-Seite ist normalerweise die zuerst
angezeigte Seite einer Webanwendung,
Bild 2: Code der Seite Index.cshtml
Seite 14 www.datenbankentwickler.net/126ASP.NET CORE
ASP.NET CORE-ANWENDUNG ANPASSEN
DATENBANK
ENTWICKLER
wenn keine anderen Seite in der
URL angegeben wurde. Nach einem
Doppelklick auf den entsprechenden
Eintrag im Projektmappen-Explorer
zeigt dann auch gleich den Code
der Seite an (siehe Bild 2). Interes-
santerweise finden wir hier ganz
oben nicht etwa den Code für die Bild 3: Was von Index.cshtml übrig bleibt ...
Menüleiste, sondern den für den
Slider, der durchlaufend verschie-
dene Inhalte anzeigt. Um zu prüfen,
welche Inhalte nun überhaupt in
der Seite Index.cshtml gespeichert
werden, kommentieren wir einfach
einmal alle HTML-Inhalte dieser Sei-
te aus. Das erledigen Sie in .csht-
ml-Seiten auf eine der folgenden
Arten: Entweder Sie verwenden die
unter HTML üblichen Elemente zum
Auskommentieren () oder
Sie nutzen die dafür vorgesehenen
Tags der Razor Pages, nämlich
@*...*@. Ich nutze gern immer die
zum Auskommentieren vorgesehene
Tastenkombination Strg + K, Strg +
C und zum Einkommentieren Strg
+ K, Strg + U. Dies schließt den
markierten Text in @*...*@ ein und
kommentiert diesen so aus.
Danach starten wir die Webanwen- Bild 4: Quellcode der Startseite
dung erneut und schauen uns an,
was von der Startseite übrig bleibt. Das Ergebnis sehen Sie in Bild 3 – es bleiben nur das Menü und die Fußzeile übrig. Damit
wissen wir schon einmal, welchen Teil der Webanwendung wir über die Seite Index.cshtml manipulieren können. Darüber
hinaus stellt sich heraus, dass Index.cshtml nicht den kompletten Inhalt der angezeigten Startseite enthält, sondern nur den
zwischen Navigationsleiste und Fußzeile erscheinenden Inhalt. Den Rest müssen wir also an anderen Stellen im Projekt suchen.
Navigationsleiste ändern
Als Nächstes wollen wir herausfinden, wo sich der Code für die Navigationsleiste befindet. Dazu schauen wir uns den Quell-
code der Webseite an. Dazu klicken Sie beispielsweise unter Google Chrome mit der rechten Maustaste auf die Webseite und
wählen den Kontextmenü-Eintrag Seitenquelltext anzeigen aus. Dies öffnet dann eine neue Registerseite im Browser mit
www.datenbankentwickler.net/126 Seite 15DATENBANK
ENTWICKLER ASP.NET CORE-ANWENDUNG ANPASSEN
ASP.NET CORE
dem Inhalt aus Bild 4. Die Einträge für
die Navigationsleiste finden wir dann im
unteren Bereich. Die relativen Links, die zu
den übrigen Seiten führen und die in den
-Elementen unter dem Attribut href
angegeben sind, heißen etwa /About und /
Contact. Davon ausgehend, dass der Code
der Navigationsleiste nicht dynamisch auf
Basis der Daten etwa aus einer Datenbank
generiert wird, müssten sich also in den
Dateien des Projekts die Zeichenfolgen /
About und /Contact finden lassen. Die
passenden Dateien dazu befinden sich
dann im gleichen Verzeichnis wie die Datei,
welche diese Links enthält – darauf weist
der relative Pfad mit /About hin.
Die gewünschte Seite mit dem Navigations-
menü ist dann auch schnell gefunden: Es
handelt sich um die Seite _Layout.cshtml.
Der Quellcode dieser Seite sieht wie in Bild
5 aus. Hier finden wir nicht nur den Code
für die Navigation (obere Markierung),
sondern auch noch den Bereich, in den die
eigentlichen Seiteninhalte wie etwa aus
den Dateien Index.cshtml, About.cshtml
oder Contact.cshtml angezeigt werden
Bild 5: Quellcode der Layout-Seite
(untere Markierung).
Das dortige Element @RenderBody(), welches
übrigens ein Markup-Element der Razor Pages
ist, sorgt offensichtlich dafür, dass der Inhalte der
jeweils anzuzeigenden Seite hier eingefügt wird.
Ändern wir also einmal den Fußbereich wie folgt:
Bild 6: Die neue Index-Seite mit angepasster Datei _Layout.cshtml
© 2018 - André Minhorst
Und der Navigationsleiste fügen wir ein Element hinzu:
Seite 16 www.datenbankentwickler.net/126ASP.NET CORE
ASP.NET CORE-ANWENDUNG ANPASSEN
DATENBANK
ENTWICKLER
Home
Test
About
Contact
Das Ergebnis sieht dann erwartungsgemäß wie in Bild 6 aus.
Links unter ASP.NET Core
Oben haben Sie schon gesehen, dass wir in ASP.NET Core-Dateien beziehungsweise in Razor Pages nicht die üblicherweise
verwendete Schreibweise Linktext verwenden, sondern dass wir die Zielseite hier für das Attribut
asp-page angeben. Dieses wird allerdings nachher im Browser in href umgewandelt. Wir setzen voraus, dass sich alle Seiten,
die Sie per asp-page verlinken wollen, im Unterordner Pages des Projektverzeichnisses befinden. Dabei können Sie natürlich
auch darin enthaltene Unterordner nutzen.
Wenn Sie beispielsweise die Seite /Pages/Index.cshtml verlinken wollen, geben Sie einen Schrägstrich plus dem Namen der
Zieldatei ohne Dateiendung, also ohne .cshtml an. Im Falle der Index-Datei wäre das also asp-page="/Index". Nur für die
Index-Datei können Sie allerdings auch nur den Schrägstrich angeben: asp-page="/".
Für eine andere Datei wie etwa Kundenuebersicht.cshtml geben Sie den Link asp-page="/Kundenuebersicht" an. Befindet
sich die Datei in einem Unterverzeichnis wie etwa in /Pages/Beispiele/Test.cshtml, dann verwenden Sie den Link asp-pa-
ge="/Beispiele/Test". Das
System ist also nicht allzu
kompliziert. Sollten Sie in
einem Unterverzeichnis auch
wieder eine Seite namens
Index.cshtml angelegt
haben, also etwa /Pages/
Beispiele/Index.cshtml,
reicht nach der Angabe des
Unterverzeichnisses wieder
der Schrägstrich: asp-pa-
ge="/Beispiel/".
Design untersuchen
Woher stammt nun das
Design der Seiten? Wo wird
also festgelegt, dass etwa
die Navigationsleiste einen
schwarzen Hintergrund Bild 7: Quellcode der Startseite, hier CSS-Informationen
www.datenbankentwickler.net/126 Seite 17DATENBANK
ENTWICKLER
ASP.NET CORE
ASP.NET CORE-ANWENDUNG ANPASSEN
erhält? Oder welche Schriftart die verschiedenen Absatzformate der Inhalte der Webseiten erhalten? Diese Daten werden
üblicherweise in sogenannten .css-Dateien erfasst. Davon finden wir in der Datei _Layout.cshtml auch gleich ein paar, zum
Beispiel die folgenden:
Wie aber erfahren wir, welche
dieser .css-Dateien für die jeweilige
Formatierung verantwortlich ist?
Dazu schauen wir uns zum Beispiel
im Browser Google Chrome mit dem
Kontextmenü-Eintrag Untersuchen
nach einem Rechtsklick auf den
Bild 8: Startseite mit geändertem Stylesheet
schwarzen Bereich der Navigati-
onsleiste das zu untersuchende
Element an. Dies liefert zum einen den Quellcode des jeweiligen Elements als auch die für das Aussehen verantwortlichen
CSS-Elemente (siehe Bild 7). Hier erkennen wir, dass etwa die Hintergrundfarbe einem Stylesheet namens .navbar-inverse
entnommen wird, das sich in einer Datei namens navbar.less in Zeile 529 befindet. Das stimmt allerdings nicht, denn eine Da-
tein diesen Namens befindet sich nicht im Projektordner. Also suchen wir im Code des Projekts nach der Zeichenfolge .navbar-
inverse und werden schnell in der Datei bootstrap.css fündig. Hier ändern wir testhalber einmal die Hintergrundfarbe in ein
schlichtes Grau und prüfen dann, ob sich die Änderung auf die Anzeige im Webbrowser auswirkt (den vorherigen Wert haben
wir kopiert und auskommentiert – diesmal mit /*...*/ –, damit wir diesen später wiederherstellen können):
.navbar-inverse {
background-color: #cccccc;
/*background-color: #222;*/
border-color: #080808;
}
Das Ergebnis sieht wie erwartet wie in Bild 8 aus. Der Hintergrund der Navigationsleiste ist farblich an unsere Änderung
angepasst. Änderungen dieser Art wollen wir jedoch nicht im Quellcode vornehmen – dafür gibt es einen speziellen Editor
namens Bootstrap Studio. Dieses können Sie unter bootstrapstudio.io käuflich erwerben. Die Kosten sind überschaubar – der
reguläre Preis beträgt 50$, zum Zeitpunkt der Erstellung dieses Artikels gab es ein Angebot für 25$. Wie Sie eine Vorlage mit
Bootstrap Studio erstellen, schauen wir uns im Artikel Webdesign mit Bootstrap Studio an.
Zusammenfassung und Ausblick
Dieser Artikel zeigt, wo und wie Sie einige Einstellungen vornehmen können, die Ihnen vielleicht nach dem ersten Start einer
ASP.NET Core-Anwendung ins Auge fallen.
Seite 18 www.datenbankentwickler.net/126ASP.NET CORE
MARKUP MIT RAZOR PAGES
DATENBANK
ENTWICKLER
Markup mit Razor Pages
Wenn Sie Webseiten auf Basis von ASP.NET Core bauen, wollen Sie in den statischen
HTML-Code gegebenenfalls auch dynamische Elemente einbauen. Dazu verwenden
Sie eine sogenannte Server Side Markup Language. Eine solche Sprache ist das relativ
neue Razor Pages. Dieser Artikel zeigt, wie Sie den Inhalt von HTML-Seiten über Razor
Pages durch dynamische Inhalte erweitern.
Wenn Sie schon einmal eine Seite mit PHP oder mit klassischen ASP programmiert haben, kennen Sie die Code-Schnipsel, die
dort in den HTML-Code eingepflegt werden. Unter PHP etwa beginnen diese mit . Für ASP.NET Core
gibt es mit Razor Pages eine neue Technologie, die wir uns im vorliegenden Artikel ansehen wollen. Voraussetzung dafür ist,
dass Sie ein einfaches Webprojekt auf Basis von ASP.NET Core angelegt haben – siehe auch im Beitrag Einfache Web-Anwen-
dung erstellen. Die dort angelegte Anwendung nutzt eine statische Seite namens index.html als Startseite. Diese kann wegen
ihrer Dateiendung keine dynamischen Elemente aufnehmen.
Model View Controller hinzufügen
Model View Controller ist ein Entwurfsmuster, mit dem eine Software in verschiedene Ebenen aufgeteilt wird. Das Model
entspricht dem Datenmodell, die View ist die Präsentation der Daten, also die Benutzeroberfläche und der Controller steuert die
Anwendung. An dieser Stelle steigen wir noch nicht tiefer in dieses Entwurfsmuster ein (genau genommen verwenden wir MVC
noch nicht einmal im eigentlichen Sinne), aber wir benötigen einen Service, der uns bei der Ausführung sogenannter MVC-
Aktionen unterstützt. In diesem Fall wird die MVC-Aktion eine HTML-Seite mit einigen Besonderheiten sein, mehr dazu weiter
unten. Als Erstes schauen wir uns an, welche Änderungen im Quellcode der Klasse Startup.cs nötig sind, um die Verarbeitung
von MVC-Aktionen zu unterstützen. Wir fügen also zunächst den Aufruf der Methode AddMVC zur Methode ConfigureServices
hinzu. Danach erweitern wir die Methode Configure neben dem Aufruf der Methode UseStaticFiles um die Methode UseMVC:
public class Startup {
public void ConfigureServices(IServiceCollection services) {
services.AddMvc();
}
public void Configure(IApplicationBuilder app, IHostingEnvironment env) {
if (env.IsDevelopment()) {
app.UseDeveloperExceptionPage();
}
app.UseStaticFiles();
app.UseMvc();
}
}
Razor-Seite hinzufügen
Nun benötigen wir einen Ersatz für die bisher statisch verwendete Seite index.html. Dazu rufen wir wieder den Kontextmenü-
Eintrag Neues Element hinzufügen... auf, diesmal aber für den noch hinzuzufügenden Ordner Pages. Im Dialog Neues
www.datenbankentwickler.net/127 Seite 19DATENBANK
ENTWICKLER
ASP.NET CORE
MARKUP MIT RAZOR PAGES
Element hinzufügen wählen Sie unter der
Kategorie Web den Eintrag Razor Seite aus
und legen den Namen index.cshtml für die
Seite fest (siehe Bild 1).
Die neue Seite namens index.cshtml sieht
wie in Bild 2 aus. Hier ist zunächst kein
HTML-Code in Sicht, was ein wenig irritiert.
Stattdessen erwartet uns ein als Fehler
markierter Ausdruck namens indexModel.
Zusätzlich liefert der Projektmappen- Bild 1: Hinzufügen einer Razor-Seite
Explorer noch eine der Seite index.cshtml
untergeordnete Datei namens index.cshtml.cs (siehe Bild 3). Das Sche-
ma erinnert uns an die Code behind-Klassen von WPF-Seiten. Der Fehler
hinter dem Element indexModel in der Datei index.cshtml lautet »Der
Typ- oder Namespacename "indexModel" wurde nicht gefunden (mögli-
cherweise fehlt eine using-Direktive oder ein Assemblyverweis).«. Bild 2: Code der neuen Seite index.cshtml
Wenn wir die Anwendung starten, erhalten wir auch tatsächlich eine
Fehlermeldung im Browser (siehe Bild 4). Das ist übrigens dem Umstand
geschuldet, dass wir in der Methode Configure der Klasse Startup für den
Entwicklungsmodus die Methode UseDeveloperExceptionPage aufge-
rufen haben. Der Fehler liegt darin, dass wir den Namespace zur Seite
index.cshtml nicht angegeben haben. Das holen wir nun nach, indem wir
den Code der Seite index.cshtml wie folgt ändern und den Namespace
RazorPages sowie den Namen des Ordners Pages hinzufügen:
@page
Bild 3: Die »Code behind«-Klasse von index.cshtml
@model RazorPages.Pages.indexModel
@{
}
Danach können wir die Anwendung ohne Fehler-
meldung starten, erhalten allerdings auch eine
leere Seite – kein Wunder, denn wir haben ja noch
keine Inhalte auf der Seite index.cshtml hinter-
legt. Das ändern wir nun durch Hinzufügen der
folgenden Zeile:
Hello index.cshtml! Bild 4: Fehler beim Starten der Anwendung
Seite 20 www.datenbankentwickler.net/127ASP.NET CORE
MARKUP MIT RAZOR PAGES
DATENBANK
ENTWICKLER
Beim nächsten Start der Anwendung sehen wir dann auch den ge-
wünschten Text im Browser (siehe Bild 5).
Dynamische Inhalte hinzufügen
Nun gehen wir einen Schritt weiter und wollen einen dynamischen Inhalt
hinzufügen – was der eigentliche Sinn des Artikels ist. Dazu nutzen wir
Bild 5: Die Seite läuft!
das @-Zeichen und die dadurch per IntelliSense eingeblendeten verfüg-
baren Code-Elemente. In diesem Fall wollen wir das aktuelle Datum und
die Uhrzeit ausgeben (siehe Bild 6). Das erledigen wir mit folgendem Code (die ersten Zeilen bleiben natürlich erhalten):
Hello index.cshtml!
Es ist jetzt @DateTime.Now
Razor-Anweisungen
Schauen wir uns nun an, was die mit @ beginnenden Anweisungen in
der Datei index.cshtml bedeuten.
• @page: Diese Anweisung kennzeichnet die Seite als sogenannte
Bild 6: Anzeige von Datum und Uhrzeit
MVC-Aktion. Dies ist immer die erste Anweisung auf der Seite.
• @model RazorPages.Pages.indexModel: Diese Seite gibt an, wo sich das Model für diese Seite (View) befindet. Dabei
handelt es sich um die Klasse indexModel im Ordner Pages des Namespaces RazorPages.
• @{...}: Hier können Sie C#-Anweisungen eingeben, die zur Laufzeit auf dem Server ausgeführt werden.
Möglichkeiten, C#-Code und HTML in Razor Pages zu kombinieren
Wenn Sie HTML-Code und C#-Code so kombinieren wollen, dass der C#-Code zur Laufzeit auf dem Server ausgeführt wird und
das Ergebnis mit dem bereits vorhandenen HTML-Code zusammengestellt wird, haben Sie verschiedene Möglichkeiten:
• Sie schreiben den C#-Code in @{...}-Blöcke. Jede Anweisung muss dann mit einem Semikolon abgeschlossen werden.
• Sie fügen Variablen oder Funktionsaufrufe mit führendem @ in den HTML-Code ein.
Die Dateien, die solche Kombinationen aus HTML- und C#-Code enthalten, müssen immer die Dateiendung .cshtml aufweisen.
Auf diese Weise können Sie etwa in einem Razor Code-Block eine Variable deklarieren und füllen und dann im HTML-Code über
den @-Operator auf die Variable zugreifen. Hier ist gleich anzumerken, dass Variablen in Razor-Blöcken immer als var deklariert
werden. Anweisungen werden wie unter C# üblich mit dem Semikolon abgeschlossen (;). Zeichenketten werden in Anführungs-
zeichen eingefasst. Achtung: Razor Code unter C# ist case sensitive, Vorname ist also ungleich vorname. Ein Beispiel für sieht
etwa wie folgt aus:
@page
www.datenbankentwickler.net/127 Seite 21DATENBANK
ENTWICKLER
ASP.NET CORE
MARKUP MIT RAZOR PAGES
@model RazorPages.Pages.indexModel
@{
var Seitentitel = "Startseite";
}
@Seitentitel
Dies liefert im Browser eine Seite, die lediglich den Text Startseite im Format h1 enthält. Was geschieht nun auf dem Server?
Dieser führt zunächst die Razor Code-Anweisungen aus, fügt den dadurch generierten Inhalt an den entsprechenden Stellen im
HTML-Code ein und schickt dann beides zusammen zum Client.
Pfad zum Model per using
Die Anweisung @model RazorPages.Pages.indexModel, die das Model über den Namespace RazorPages, den Pfad Pages
und den Klassennamen indexModel referenziert, können wir auch wie folgt auf zwei Anweisungen aufteilen:
@using RazorPages.Pages
@model indexModel
Das in der @model-Zeile angegebene Model können wir anschließend im HTML-Code mit @Model referenzieren – wobei Mo-
del groß geschrieben werden muss, @model mit kleinem m darf nur einmalig zum Zuweisen des Models für die Seite verwen-
det werden. Was fangen wir nun damit an? Wir öffnen einmal die Datei index.cshtml.cs, die wir auch als Code behind-Datei für
die Razor Page bezeichnen können. Dort fügen wir eine öffentliche Eigenschaft namens Seitentitel wie folgt hinzu:
namespace RazorPages.Pages {
public class indexModel : PageModel {
public string Seitentitel { get; set; } = "Seitentitel aus dem Model";
public void OnGet() {
}
}
}
Diese Eigenschaft können wir nun auch von der Seite index.cshtml aus referenzieren und so dafür sorgen, dass der Wert aus
der Model-Klasse aus der Code behind-Datei in das Ergebnis, als die .html-Seite, eingearbeitet wird. Dies zeigt als Erstes den
Seitentitel wie in der .cshtml-Datei definiert und dann den Seitentitel
aus dem Model an (siehe Bild 7):
@Seitentitel
@Model.Seitentitel
Inline oder mehrzeilig?
Es gibt zwei Varianten, Razor Code im HTML-Code unterzubringen.
Entweder Sie fügen einfache Ausdrücke einfach mit einem führenden Bild 7: Inhalte von verschiedenen Quellen
Seite 22 www.datenbankentwickler.net/127ASP.NET CORE
WEBDESIGN MIT BOOTSTRAP STUDIO
DATENBANK
ENTWICKLER
Webdesign mit Bootstrap Studio
Wer einmal eine Webseite mit CSS designt hat, weiß, wie aufwendig das ist. Selbst
das Anpassen bestehender Seiten ist nicht gerade intuitiv, wenn man sonst eher in der
Programmierung unterwegs ist. Manchmal führt allerdings kein Weg um Designarbeit
herum, und dann ist es wichtig, ein gutes Tool an der Hand zu haben. Die mit ASP.NET
Core Razor Pages verwendete Technik namens Bootstrap können Sie beispielsweise
mit dem Tool Bootstrap Studio sehr gut in den Griff bekommen. Dieser Artikel zeigt die
grundlegenden Schritte zum Designen einer Webanwendung mit Bootstrap Studio.
Das Tool Bootstrap Studio finden Sie unter dem Link bootstrapstudio.io. Es kostet regulär 50$, zum Zeitpunkt der Erstellung
dieses Artikels gab es einen reduzierten Preis von 25$. Nachdem Sie das Tool heruntergeladen und installiert haben, können Sie
es gleich starten. Es liefert dann praktischerweise gleich den Getting Started Guide (siehe Bild 1). Bevor wir dort einsteigen,
noch ein paar Erläuterungen, warum wir neben Visual Studio noch ein weiteres Tool benötigen. Visual Studio ist eine exzellente
Entwicklungsumgebung, aber für die Razor Pages bietet es eben noch keine guten Tools zur Entwicklung der Benutzeroberflä-
chen. Dies ist gerade anspruchsvoll, wenn Sie Webanwendungen bauen wollen, die nicht nur auf einem Endgerät laufen sollen,
sondern sich an verschiedene Bildschirmgrößen anpassen. Genau dabei unterstützt uns Bootstrap als ein CSS-Framework, das
Vorlagen für die unterschiedlichen Design-Elemente liefert. Die Razor Pages können Bootstrap nutzen, was uns eine Menge Zeit
sparen würde, wenn wir die Möglichkeit hätten, das Bootstrap-Framework zur Erstellung der Gestaltungselemente zu nutzen.
Und hier setzt Bootstrap Studio an.
Bootstrap Studio
Bootstrap Studio kommt mit drei Bereichen. Der linke liefert, ähnlich wie die Toolbox in Visual Studio, die verschiedenen Ele-
mente, die Sie in Ihre Internetseiten integrieren können. Diese ziehen Sie dann einfach auf den Bereich in der Mitte, der die ak-
Bild 1: Startbildschirm von Bootstrap Studio
www.datenbankentwickler.net/128 Seite 29DATENBANK
ENTWICKLER
ASP.NET CORE
WEBDESIGN MIT BOOTSTRAP STUDIO
tuelle Ansicht der Internetseite liefert. Sie können
hier an beliebigen Stellen Design-Elemente einfü-
gen, wobei Sie zunächst einmal das erste Element
hinzufügen müssen. Wenn Sie eine komplette
Webseite wie beispielsweise die automatisch beim
Anlegen eines neuen ASP.NET Core-Webprojekts
generieren wollen, würden Sie beispielsweise wie
folgt vorgehen:
• Als Erstes ziehen wir eine geeignete Navigation
aus der Toolbox in den Entwurf. Um herauszu-
finden, welche Navigationen es gibt, klappen
Sie den Eintrag Navigation auf und überfahren
die einzelnen Einträge mit der Maus. Der Ein-
trag Navigation with Button entspricht etwa
der Navigation, die Visual Studio anlegt, wenn
Sie die Option zum Hinzufügen einer Benutzer- Bild 2: Ansehen der verschiedenen Navigationen
verwaltung aktivieren (siehe Bild 2). Ziehen Sie
diesen Eintrag einfach in den Entwurf der Seite
im mittleren Bereich.
• Das Ergebnis sieht dann wie in Bild 3 aus.
Bevor wir dieses Element anpassen, fügen wir
zunächst weitere Elemente hinzu.
• Danach benötigen wir den Inhalt. Den Slider,
Bild 3: Die Navigation als erstes hinzugefügtes Element
den wir im Beispielprojekt von Visual Studio fin-
den, wollen wir an dieser Stelle weglassen und
stattdessen eines der Article-Templates hinzufügen. Wir
überfahren diese wieder, um das für uns passende Temp-
late zu finden, und entscheiden uns für die Vorlage Article
Clean. Diese können wir nun per Drag and Drop an zwei
Stellen einsetzen – entweder über oder unter dem bereits
vorhandenen Element. Der Artikel soll natürlich darunter
platziert werden. Dies fügt auch gleich noch ein paar Bilder
hinzu – praktisch, wenn Sie auch Bilder in ihrem Inhalt
aufnehmen möchten (siehe Bild 4).
• Nun fehlt noch der Fußbereich. Diesen finden wir unter
dem Element Footers. Wir ziehen den Eintrag Footer Ba-
sic unter dem Inhaltselement in den Entwurf und erhalten
Bild 4: Die Webseite mit Navigation und einem Artikel-Inhaltselement
Seite 30 www.datenbankentwickler.net/128ASP.NET CORE
WEBDESIGN MIT BOOTSTRAP STUDIO
DATENBANK
ENTWICKLER
die Ansicht aus Bild 5. Damit haben wir im Prinzip schon
den Aufbau des Beispiels nachgebaut, das auch in Visual
Studio verwendet wird.
Anpassen des Entwurfs
Nun wollen Sie die Elemente natürlich nicht wie hier zu sehen
übernehmen, sondern gegebenenfalls diverse Änderungen
vornehmen – beispielsweise am Inhalt, an den Farben von
Text und Hintergrund, an der Schriftart und an anderen Ele-
menten der Benutzeroberfläche. Vielleicht möchten Sie auch
noch Elemente entfernen oder hinzufügen.
Bild 5: Navigation, Inhalt und Footer – fertig ist die Webseite.
Navigation bearbeiten
Die Navigation besteht aktuell aus dem Namen der Seite,
einigen Navigationslinks und einem Dropdown-Menü. Wenn
Sie zum Beispiel den Namen der Seite anpassen möchten,
klicken Sie auf das Element, klicken auf das Symbol zum
Bearbeiten und ändern dann den Inhalt des Elements. Auf
die gleiche Art passen Sie die Beschriftungen der Navigati-
onslinks an. Die Bearbeitung der Beschriftungen können Sie
allerdings auch ganz einfach per Doppelklick auf das jeweili-
ge Element aktivieren (siehe Bild 6).
Bild 6: Anpassen der Beschriftung
Wenn Sie Navigationseinträge hinzufügen oder entfernen oder
als aktiv oder inaktiv markieren möchten, erledigen Sie das
über die Schaltflächen über dem Entwurf (siehe Bild 7). Im
Bild haben wir etwa durch Anklicken der Schaltfläche After
ein neues Element namens Nav Item rechts vom Element Bild 7: Bearbeiten der Navigationsleiste
First Item hinzugefügt.
Übergeordnetes Element markieren
Manchmal klicken Sie ein Element an, um es beispielsweise zu löschen, und der dann um das Element gezeichnete Rahmen
bietet nur die beiden Einträge mit dem Pfeil nach oben- und dem Bearbeiten-Eintrag an. Der Grund, warum Sie das Element
zu diesem Zeitpunkt nicht löschen können, ist, dass aktuell das Beschriftungs-Element markiert ist, das zu dem Objekt gehört.
Zum Löschen klicken Sie einmal auf die Select Parent-Schaltfläche mit dem Pfeil nach oben, dann finden Sie in der Regel auch
die Befehle zur weiteren Bearbeitung wie etwa die Löschen-Schaltfläche.
Navigationselemente bearbeiten
Wenn Sie nun die Navigationselemente bearbeiten wollen, können Sie neue Elemente an der gewünschten Stelle hinzufügen,
die vorhandenen Elemente verschieben, die Beschriftungen anpassen oder Elemente löschen.
www.datenbankentwickler.net/128 Seite 31DATENBANK
ENTWICKLER
ASP.NET CORE
WEBDESIGN MIT BOOTSTRAP STUDIO
Wenn Sie das Dropdown in der Navigationsleiste
bearbeiten wollen, klicken Sie dieses zunächst an.
Dann finden Sie oben links neben der Beschriftung
Dropdown eine Schaltfläche namens Open. Damit
klappen Sie das Dropdown-Element auf, um seine
Einträge zu bearbeiten.
Stellt sich noch die Frage, wie Sie ein weiteres
Dropdown zur Navigationsleiste hinzufügen. Wie
Sie einfache Button-Elemente zur Navigationsleiste
hinzufügen, haben Sie ja schon erfahren. Und auch
das Hinzufügen von weiteren Dropdowns gelingt
ganz einfach: Diese finden Sie nämlich in der Tool-
box unter dem Eintrag Controls. Das Dropdown-
Element ziehen Sie dann einfach von dort an die
gewünschte Stelle in der Navigationsleiste. Bild 8: Hinzufügen einer Bilddatei
Inhalt bearbeiten
Den Inhalt können Sie zunächst durch Eingabe der gewünschten Texte bearbeiten. Wenn Sie Texte in verschiedenen Formatie-
rungen benötigen, können Sie jeweils neue Absätze aus dem Bereich Text der Toolbox an die gewünschte Stelle ziehen – also
etwa Überschriften (Heading) oder einfache Absätze (Paragraph).
Sie können auch beispielsweise neue Bilder zum Inhalt hinzufügen. Dazu ziehen Sie das Element Image|Image an die ge-
wünschte Stelle im Inhalt. Gleich nach dem Hinzufügen erscheint zunächst ein viereckiger Platzhalter. Per Doppelklick auf
diesen öffnen Sie den Dialog Choose an Image, der die Möglichkeit bietet, bereits vorhandene Bilder einzufügen oder über die
Schaltfläche Import Image neue Bilder zur Vorlage hinzuzufügen (siehe Bild 8). Klicken Sie dann eines der angezeigten Bilder
an, erscheint dieses im Inhalt.
Fußzeile bearbeiten
Wenn Sie zum Beispiel keine Links auf Twitter, Facebook und Co. im Footer anzeigen möchten, können Sie diese einfach ent-
fernen. Die dort angezeigten Elemente bearbeiten Sie grundsätzlich genauso wie die in der Navigationsleiste. Auch den Namen
des Unternehmens ganz unten passen Sie beispielsweise per Doppelklick und Ändern des Inhalts an.
Mit Rastern arbeiten
Wenn Sie kein schnödes einzeiliges Layout wün-
schen, können Sie über die Grid-Elemente auch
ein Raster definieren, das Ihre Inhalte anzeigt.
Dazu ziehen Sie zunächst ein Row-Element aus
dem Bereich Grid der Toolbox an die gewünschte
Stelle. Diese trägt dann die Beschriftung Empty
Row (siehe Bild 9). Bild 9: Hinzufügen eines Row-Elements als Basis für ein Grid
Seite 32 www.datenbankentwickler.net/128ASP.NET CORE
WEBDESIGN MIT BOOTSTRAP STUDIO
DATENBANK
ENTWICKLER
Dem neuen Element können Sie nun Column-
Elemente hinzufügen. Ziehen Sie eines aus der
Toolbox in ein Empty Row-Element, wird dieses
mit dem Empty Column-Element gefüllt. Diesem
können Sie nun ein weiteres Column-Element
Bild 10: Zeilen und Spalten als Grid
hinzufügen. Um festzulegen, ob diese links oder
rechts vom bereits vorhandenen Column-Element
eingefügt wird, lassen Sie es erst dann fallen,
wenn links oder rechts nach dem Überfahren
mit der Maus ein entsprechender Pfeil auftaucht.
Experimentieren Sie einfach damit herum. Sie kön-
nen damit dann beispielsweise solche Konstrukte
wie in Bild 10 erzeugen.
Überführen des Entwurfs in Razor Pages
Nun wird es interessant: Wir haben jetzt eine Seite
mit Seitennavigation, Inhalt und Fußzeile entwor-
fen und eventuell bereits mit Inhalten gefüllt. Nun
wollen wir die so erzeugten Inhalte in eine frisch
erzeugte Webanwendung in Visual Studio auf Basis
der Vorlage ASP.NET Core Webanwendung mit
dem Typ Webanwendung überführen.
Bild 11: Export-Einstellungen
Dazu benötigen wir zuerst einmal den Code für
die Elemente des frisch erzeugten Entwurfs. Bootstrap Studio bietet dazu verschiedene Export-Funktionen. Diese starten wir
über den Menüeintrag Export. Es erscheint der Dialog aus Bild 11, dessen Einstellungen wir übernehmen können. Wichtig ist
die Schaltfläche Save, mit der wir die Einstellungen speichern können. Mit der Schaltfläche Export exportieren Sie schließlich
die Webseite – aber erst, nachdem Sie auf der Registerseite Export das Zielverzeichnis ausgewählt haben. Dies exportiert
dann den HTML-Code in eine Datei namens index.html und die übrigen Elemente wie die .css-Dateien et cetera einen Ordner
namens assets.
Was machen wir nun damit? Wie wir bereits im Beitrag ASP.NET Core-Anwendung anpassen beschrieben haben, teilen sich
die eigentlich HTML-Daten auf die beiden Dateien _Layout.cshtml und in die jeweilige Datei mit dem anzuzeigenden Inhalt auf,
also beispielsweise Index.cshtml oder About.cshtml. Genau auf diese Dateien müssen wir nun auch den in die Datei index.
html exportieren HTML-Code aufteilen.
Dabei können wir den Inhalt nicht einfach aufteilen und in die beiden Dateien _Layout.cshtml und Index.cshtml schreiben,
sondern wir müssen zuvor noch schauen, welche dynamischen Elemente – sprich Markup – sich in der aktuellen Version dieser
Dateien befindet. So enthält die Datei _Layout.cshtml ja beispielsweise ein Element, für das später der Inhalt von Index.csht-
ml eingebettet wird.
www.datenbankentwickler.net/128 Seite 33INTERAKTIV
E-MAILS PER SENDGRID VERSCHICKEN
DATENBANK
ENTWICKLER
E-Mails per Sendgrid verschicken
Wenn Sie am Desktop arbeiten, können Sie E-Mails einfach per Outlook verschicken.
Das gelingt auch ferngesteuert etwa von einer Desktop-Anwendung auf Basis von .NET
aus. Wenn Sie jedoch Mails sicher über eine Webanwendung verschicken wollen, wird
es interessant. Sollten Sie keinen eigenen Mailserver auf dem Internetserver betreiben,
können Sie auf einen Dienstleister ausweichen, der Ihnen eine entsprechende Schnitt-
stelle anbietet. Microsoft empfiehlt hier den Anbieter Sendgrid. Wir zeigen, wie Sie sich
registrieren und für den ASP-gesteuerten Versand von E-Mails vorbereiten. Der Clou:
Bis zu einer bestimmten Menge von E-Mails ist der Service kostenlos.
Sendgrid
Sendgrid ist ein US-amerikanischer Anbieter, der erstmal eines für Sie erledigt: das Versenden von E-Mails. Dafür gibt es ver-
schiedene Pakete, die sowohl die Menge der zu versendenden E-Mails als auch die Anzahl der zu speichernden Kontakte festle-
gen (siehe Bild 1). Das günstigste Paket heißt Free,
was sich auf den monatlichen Preis bezieht – es
ist nämlich kostenlos. Je mehr E-Mails verschickt
und Adressen verwaltet werden sollen, desto höher
sind die monatlichen Kosten. Für Testzwecke reicht
uns jedoch das Paket Free völlig aus – hier können
Sie 40.000 E-Mails in den ersten 30 Tagen und
danach täglich 100 E-Mails verwenden.
Für eine Webseite, die ein paar Bestätigungsmails
und ein paar Kontaktanfragen versendet, reicht das
locker aus. Auch das nächstgrößere Paket, das be-
reits den Versand von 100.000 E-Mails pro Monat
erlaubt, kostet nur 9,95 $ pro Monat.
E-Mails und mehr
Neben dem über verschiedene Schnittstellen
steuerbaren Versand von E-Mail liefert der Anbieter
noch weitere Dienstleistungen – so können Sie
etwa Newsletter darüber versenden und die dazu
notwendigen Kontakte verwalten. Dabei sind typi-
sche Funktionen wie etwa das Bereitstellen eines
Abmeldelink für den Newsletter und automatisches
Austragen aus der Empfängerliste bereits imple-
mentiert. Wer etwa eine Newsletter-Anmeldung per
Double-Opt-In realisieren möchte, muss allerdings
eine eigene Funktion dafür implementieren. Bild 1: Der E-Mail-Versender Sendgrid
www.datenbankentwickler.net/129 Seite 41DATENBANK
ENTWICKLER
INTERAKTIV
E-MAILS PER SENDGRID VERSCHICKEN
Kostenloses Paket
Wir wählen für den Beginn das Pa-
ket Free aus. Aktuell wollen wir die-
sen Dienstleister dafür nutzen, die
in dem Artikel Authentifizierung
unter ASP.NET Core benötigten
Bestätigungsmails zu versenden.
Nach der Auswahl des gewünsch-
ten Pakets und dem Anklicken des
Links Try for free landen Sie auf der
Registrierungsseite. Hier geben Sie
den Benutzernamen, das Kennwort
und Ihre E-Mail-Adresse an. Nach
dem Bestätigen der obligatorischen
Optionen geht es dann mit einem
Klick auf Create Account weiter
(siehe Bild 2). Im Bereich rechts
können Sie die aktuell anfallenden
Kosten einsehen.
Die folgende Seite fragt dann noch
einige persönliche Daten ab, bevor
es nach einem Klick auf Get Bild 2: Beispielfenster zum Versenden von E-Mails
Startet! losgeht. Auf der
Willkommen-Seite können
wir nun auswählen, auf
welche Weise wir mit Send-
grid arbeiten wollen. Wir
möchten Mails per Web API
verschicken, also wählen wir
den passenden Start-Button
(siehe Bild 3).
Der nächste Dialog fragt
nach einer Setup-Methode.
Hier haben Sie die Auswahl
zwischen Web API und
SMTP Relay. Wir wählen
hier den Eintrag Web API,
da wir den Versand per C#
Bild 3: Auswahl des benötigten Services
Seite 42 www.datenbankentwickler.net/129INTERAKTIV
E-MAILS PER SENDGRID VERSCHICKEN
DATENBANK
ENTWICKLER
programmieren wollen. Noch eine Seite später wählen Sie die
Sprache aus, mit der Sie auf die Web API zugreifen wollen.
Hier fällt die Wahl auf C#.
Danach müssen wir wieder arbeiten: Als Erstes prüfen wir
die Voraussetzungen, die hier mit .NET 4.5.2 angegeben sind.
Diese müssen Sie erfüllen. Als Zweites legen wir einen API-
Key an, der einen sicheren Zugriff von der Web-Anwendung Bild 4: Erfolgreich angelegter API-Key
auf die Schnittstelle von
Sendgrid erlaubt. Dazu
geben Sie unter Create an
API key einen Namen für
den Key ein, beispielsweise
APIKey1, und klicken auf
Create Key. Dann erhalten
Sie den Key wie in Bild 4.
Den dritten Schritt mit dem
Titel Create an environment
variable überspringen wir
zunächst.
Projekt anlegen und
Bild 5: Installieren des NuGet-Pakets Sendgrid
fortfahren
Dafür fahren wir mit dem
vierten Schritt fort, für den Sie zunächst ein neues Projekt er-
stellen. Zu Beispielzwecken legen wir eine einfache C#-Kon-
solenanwendung an. Bevor wir die Anwendung nun mit dem
Beispielcode versehen, müssen wir noch das Sendgrid-Paket
hinzufügen. Dann folgt der vierte Schritt auf der Sendgrid-
Webseite: Install the package. Ziel dieses Schritts ist die Ins-
tallation des NuGet-Pakets für den Zugriff auf Sendgrid. Dazu
starten Sie den NuGet-Dialog über den Kontextmenü-Eintrag
NuGet-Pakete verwalten... des Projekts im Projektmappen-
Explorer. Hier wechseln Sie zum Bereich Durchsuchen und
suchen nach dem Eintrag Sendgrid. Diesen markieren Sie
dann und klicken im rechten Bereich auf die Schaltfläche
Installieren (siehe Bild 5).
Die Sendgrid-Bibliothek finden Sie dann beispielsweise im
Projektmappen-Explorer unter |Abhängigkei
ten|NuGet (siehe Bild 6). Bild 6: Die Sendgrid-Erweiterung in den Verweisen
www.datenbankentwickler.net/129 Seite 43ASP.NET CORE
RAZOR PAGES: VON SEITE ZU SEITE
DATENBANK
ENTWICKLER
Razor Pages: Von Seite zu Seite
Wenn Sie eine Webanwendung zur Verwaltung von Daten programmieren, wollen Sie
Daten anzeigen, eingeben, löschen und so weiter. Das gelingt nicht ohne Navigation
zwischen den verschiedenen Seiten. Die Hauptseiten sind über die Navigationsleisten
erreichbar, aber wenn Sie etwa einen bestimmten Datensatz anzeigen, Daten von einer
Seite zur nächsten übermitteln oder nach dem Löschen eines Datensatzes wieder die
Übersicht einblenden wollen, benötigen Sie entsprechende Techniken. Dieser Artikel
zeigt, wie Sie mit Links, Senden von Formularen und anderen Methoden von Seite zu
Seite gelangen und die gewünschten Daten übermitteln. Dabei spielen auch die Ereig-
nis-Handler einer Seite eine Rolle.
Einfache Links
Einen einfachen Link erstellen Sie in
herkömmlichen HTML-Seiten mit dem a-
Element. In Razor Pages verwenden Sie ein
anderes Attribut, um die Zielseite anzuge-
ben – nämlich asp-page. Wenn Sie etwa
von der Index.cshtml-Seite im Verzeichnis
Pages des Projekts auf die About-Seite
verlinken wollen, können Sie das etwa mit
dem folgenden Code erledigen: Bild 1: Einfacher Link
@page
@model IndexModel
@{
ViewData["Title"] = "Home page";
}
Link-Beispiele
Zur Seite 'About'
Das Ergebnis sieht dann etwa wie in Bild 1 aus. Da sich die Seite About.cshtml im gleichen Verzeichnis wie die Seite Index.
cshtml befindet, reicht die Angabe des Namens der Seite ohne die Dateiendung .cshtml. Ein Klick auf diesen Link zeigt dann
die Seite About.cshtml im Browser an.
Handler-Methoden
Unter ASP.NET Core/Razor Pages gibt es verschiedene Handler-Methoden. Diese heißen beispielsweise wie folgt:
• OnPost
www.datenbankentwickler.net/130 Seite 49DATENBANK
ENTWICKLER
ASP.NET CORE
RAZOR PAGES: VON SEITE ZU SEITE
• OnGet
• OnPostAsync
• OnGetAsync
Die Code behind-Datei einer Razor Page enthält normalerweise die folgende Handler-Methode:
public void OnGet() {
}
Diese wird gleich beim Laden der Seite auf der Serverseite ausgelöst. Dies können wir prüfen, indem wir der Methode einen
Haltepunkt hinzufügen und das Projekt starten. Bevor die Seite im Browser erscheint, hält die Methode an der Stelle mit dem
Haltepunkt an. Auch wenn Sie die Seite mit der Taste F5 aktualisieren, wird die Methode wieder ausgelöst.
In der durch unsere Seite Index.cshtml verlinkten Seite About.cshtml haben wir die gleiche Prozedur angelegt und mit einem
Haltepunkt versehen. Klicken wir zur Laufzeit auf den Link, löst dies die Methode OnGet dieser Seite aus.
Methode OnPost auslösen
Nun wollen wir eine zweite Handler-Methode namens OnPost hinzufügen, die genau gleich aufgebaut ist wie OnGet. Auch diese
fügen wir wieder beiden Pages hinzu, also Index.cshtml und About.cshtml:
public void OnPost() {
}
Um diese zu testen, benötigen wir auf der Seite Index.cshtml ein Formular. Dieses erhält die Methode post für das Attribut
method und eine Schaltfläche zum Absenden des Formulars:
Zur gleichen Seite.
Wenn wir nun auf diese Schaltfläche klicken, wird die Methode OnPost der aufgerufenen Seite Index.cshtml aufgerufen –
diese wird dann auch erneut angezeigt.
Nun fügen wir eine weitere Schaltfläche in einem neuen Formular hinzu, welche die Seite About.cshtml aufrufen soll. Stan-
dardmäßig wird beim Absenden eines Formulars immer die Seite aufgerufen, auf der sich das Formular befindet. Um eine
andere Seite wie etwa About.cshtml aufzurufen, fügen Sie dem button-Element das Attribut asp-page mit dem Namen der
aufzurufenden Datei hinzu:
Seite 50 www.datenbankentwickler.net/130Sie können auch lesen