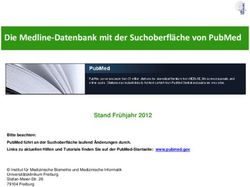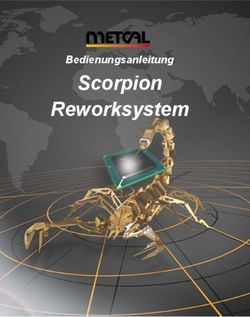Erste Schritte - Autodesk
←
→
Transkription von Seiteninhalten
Wenn Ihr Browser die Seite nicht korrekt rendert, bitte, lesen Sie den Inhalt der Seite unten
ADVANCE STEEL Erste Schritte
INHALTSVERZEICHNIS
EINFÜHRUNG ............................................................................................. 5
Advance - Steel .................................................................................... 5
Wo befinden sich Informationen? ...................................................... 6
INSTALLATIONSABLAUF .......................................................................... 7
System-Voraussetzungen ................................................................... 7
Starten Sie die Installation .................................................................. 7
ADVANCE STEEL STARTEN ..................................................................... 7
ADVANCE STEEL BENUTZEROBERFLÄCHE ......................................... 7
Weitere wichtige Funktionen für die Bedienung von Advance............... 9
Advance BKS ....................................................................................... 9
Eigenschaften der Advance-Objekte aufrufen ................................ 10
3D-MODELLIERUNG ................................................................................ 11
Advance-Objekte................................................................................ 11
Erzeugen eines Gebäuderasters ................................................... 11
Erzeugen von Trägern ................................................................... 12
Gerade Träger ............................................................................... 12
Gebogener Träger ......................................................................... 13
Bleche............................................................................................ 14
Teilen / verbinden von Blechen ..................................................... 15
Träger- und Blechbearbeitungen ................................................... 16
Schrauben, Anker, Löcher, Kopfbolzen ......................................... 18
Schweißnähte ................................................................................ 19
ANSCHLÜSSE .................................................................................... 20
Erzeugen eines Rahmentragwerkes ............................................. 20
Eigenschaften des Anschlusses .................................................... 21
Erzeugen einer Rahmenecke ........................................................ 21
Eine Verbindung kopieren ............................................................. 22
Firstpunkt ....................................................................................... 24
Erzeugen einer Fußplatte .............................................................. 25
3ADVANCE STEEL Erste Schritte
Kopieren des gesamten Rahmens ............................................... 26
Erstellen eines Verbandes ............................................................ 27
Einfügen von Pfetten .................................................................... 28
Erzeugen eines Pfettenauflagers .................................................. 28
Kollisionsprüfung ............................................................................. 29
POSITIONIEREN....................................................................................... 30
ZEICHNUNGSERSTELLUNG .................................................................. 31
Zeichnungsverwaltung ..................................................................... 33
Starten des Dokumentenmanagers .............................................. 33
ERZEUGEN VON STÜCKLISTEN ............................................................ 34
EMPFOHLENE METHODEN .................................................................... 38
Speichern Sie das Projekt ab. .......................................................... 38
Modellierung ...................................................................................... 38
Positionierung ................................................................................... 40
Erzeugen von Zeichnungen ............................................................. 41
LISTEN................................................................................................ 42
NC-Dateien ......................................................................................... 42
4ADVANCE STEEL Erste Schritte
EINFÜHRUNG
Das Handbuch "Erste Schritte" ist eine kleine Anleitung zum Einstieg in
das Arbeiten mit Advance Steel. Es beschreibt lediglich grundsätzliche
Methoden und Vorgehensweisen und ersetzt keine offizielle Schulung.
Das Kapitel Advance Steel Objekte zeigt die wichtigsten Schritte, um eine
kleine Stahlkonstruktion zu erzeugen.
Das Beispiel ist sehr allgemein gehalten und berücksichtigt keine
länderspezifischen Vorschriften oder sonstige Vorgaben.
Einige parametrische Verbindungen (Anschlüsse) von Advance Steel
werden im Kapitel Anschlüsse beschrieben. Damit sind Sie im Stande, ein
kleines Modell zu erstellen. Das 3D-Modell wird im Maßstab 1:1 erstellt. Es
beinhaltet alle Informationen in Bezug auf die Größen und Eigenschaften
der Objekte, die Sie detaillieren können. Grundsätzliche Schritte der
Detaillierung werden im Kapitel Zeichnungserstellung beschrieben.
Da im Rahmen dieses Benutzerhandbuchs nicht alle Advance-Funktionen
mit allen Parametern erschöpfend beschrieben werden können, muss
hinsichtlich weiterer Einzelheiten auf die Advance Steel Hilfe verwiesen
werden.
Advance - Steel
Advance Steel ist eine einzigartige Stahlbausoftware für
Stahlbaukonstrukteure. Sie bietet eine anwenderfreundliche
Arbeitsumgebung zum Erstellen von 3D-Modellen, von denen 2D-
Zeichnungen abgeleitet werden.
Das Modell wird dreidimensional erstellt und in einer Zeichnung (engl.
Drawing = DWG) abgespeichert. Das Advance Steel-Modell bildet die
Basis der 3D-Konstruktion. Mit den Advance Steel-Strukturelementen
können komplexe Gebilde, wie zum Beispiel ein 3-Gelenk-Rahmen oder
eine Treppe, mit allen erforderlichen Bearbeitungen, Anschlüssen und
Verbindungen innerhalb eines Kommandos erzeugt werden.
Das Advance Steel-Modell ist grundsätzlich mit anderen
Programmmodulen verbunden:
• Bemaßte und beschriftete Übersichts- und Werkstattzeichnungen
werden automatisch vom Modell abgeleitet.
• Der Dokumentenmanager von Advance Steel verwaltet sämtliche
Übersichts- und Werkstattzeichnungen. Der Dokumentenmanager
stellt Werkzeuge zum Aktualisieren von Zeichnungen zur Verfügung.
5ADVANCE STEEL Erste Schritte
Damit ist es möglich, bei Änderungen im Modell die Zeichnungen
anzupassen.
• Strukturierte Stücklisten, Materialauszüge und NC-Daten werden aus
dem 3D-Modell erzeugt und beinhalten alle erforderlichen
Informationen, wie Positionsnummern und Stückzahl. Der
Dokumentenmanager kontrolliert auch diese Dokumente.
Alle Software-Funktionen und Bemerkungen, die in diesem Handbuch
beschrieben sind, beziehen sich nur auf das Modul Advance Steel, das zur
Vereinfachung im Folgenden nur Advance genannt wird.
Wo befinden sich Informationen?
Advance hat ein Hilfesystem, das Schritt-für-Schritt-Anleitungen für jede
Funktion enthält.
Um die Hilfe aufzurufen:
• Registerkarte Werkzeuge, Gruppe Werkzeuge: Klicken Sie auf
• Soforthilfe: Drücken Sie F1
6ADVANCE STEEL Erste Schritte
INSTALLATIONSABLAUF
System-Voraussetzungen
Für eine erfolgreiche Installation von Advance Steel müssen bestimmte
Anforderungen erfüllt werden.
Weitere Informationen finden Sie unter http://www.autodesk.com/adv-steel-
systemreq-2015-deu.
Starten Sie die Installation
Vor der Installation von Advance Steel:
– Stellen Sie sicher, dass Sie als Administrator angemeldet sind.
– Beenden Sie alle laufenden Windows-Anwendungen
– Deaktivieren Sie den Antivirus
ADVANCE STEEL STARTEN
Starten von Advance Steel:
– Doppelklick auf das Advance Steel Icon auf Ihrem Desktop.
oder
– Klicken Sie in der Taskleiste von Windows an, dann wählen Sie
Alle Programme > Autodesk > Advance Steel 2015 und klicken Sie auf
das Symbol "Advance Steel", um das Programm zu starten.
ADVANCE STEEL BENUTZEROBERFLÄCHE
Advance Steel ist vollständig in AutoCAD® integriert. Advance Steel-
Registerkarten werden in die Multifunktionsleisten von AutoCAD® hinzugefügt.
7ADVANCE STEEL Erste Schritte
1. Schnellzugriff-Werkzeugleiste
Die Schnellzugriff-Werkzeugleiste ermöglicht ein direktes Aufrufen der
häufigsten Befehle. Die Auswahl der verfügbaren Befehle kann
erweitert werden.
Um den Button aus einer Advance Steel Registerkarte in die
Symbolleiste für den Schnellzugriff hinzuzufügen, klicken Sie mit der
rechten Maustaste auf den Befehl und wählen Sie zum
Schnellzugriff-Werkzeugkasten hinzufügen.
Sie kann über oder unter den Ribbons platziert werden.
2. Die Registerkarten (Ribbons)
Die Multifunktionsleiste enthält mehrere Registerkarten, die je nach
Typ gruppiert sind. Für einen leichteren Zugang befinden sich die
wichtigsten Tools auf der Registerkarte Basis.
In den Registerkarten wurden die Befehle zu
Gruppen in verschiedenen Reihen
zusammengefasst, einschließlich großer
Schaltflächen für die wichtigsten Funktionen.
Einige Gruppen können erweitert werden, indem Sie auf den Pfeil in
der unteren Zeile klicken.
Zur Erweiterung der Zeichenfläche können die Registerkarten
verkleinert werden.
3. Werkzeugpaletten
Die Werkzeugpaletten enthalten andere Werkzeuge, zusätzlich zu
denen, die in den Advance Steel Registerkarten verfügbar sind.
4. Befehlszeile
Advance Steel-Befehle können über die Tastatur eingegeben werden.
Bestätigen Sie nach jeder Eingabe mit .
5. Statusleiste
Die Statusleiste zeigt Informationen zu den unterschiedlichen Phasen
des Projekts. Es enthält ebenfalls Funktionen zur Konfiguration
verschiedener Parameter: Fangmodus, objektbezogene Werkzeug-
Tipps, aktuelles Koordinatensystem und Einheiten.
8ADVANCE STEEL Erste Schritte
Weitere wichtige Funktionen für die Bedienung von Advance
• Um einen Befehl abzubrechen, drücken Sie die Esc-Taste.
• Der aktuelle Befehl und die Eingabeaufforderungen werden im
Befehls- bzw. Textfenster angezeigt. Sie können das Textfenster mit
der Taste F2 öffnen und schließen
• Die rechte Maustaste kann der Enter-Taste Ihrer Tastatur
entsprechen (siehe ACAD-Optionen).
• Wenn der Cursor über einen Button bewegt wird, wird eine QuickInfo
angezeigt.
• Der Rückgängig-Befehl auf der Schnellzugriffsleiste bricht einen
Befehl ab oder macht ihn oder mehrere rückgängig.
• Der Befehl Eigenschaften übertragen überträgt Eigenschaften von
einem zum anderen Objekt. Die zu übertragenden Eigenschaften
werden aus einer Liste ausgewählt.
Advance BKS
Advance Objekte werden im 3D-Bereich erzeugt. Ihre Ausrichtung ist
abhängig vom Benutzerkoordinatensystem (BKS). Zur korrekten
Platzierung des Koordinatensystems nutzen Sie die Funktionen der
Advance Werkzeugpalette BKS.
9ADVANCE STEEL Erste Schritte
Eigenschaften der Advance-Objekte aufrufen
Während des Erzeugens von Advance-Elementen öffnet sich eine
Dialogbox, in der verschiedene Einstellungen (geometrische Größe usw.)
oder auch die Zeichnungsdarstellung (z.B. Bemaßung/Beschriftung auf der
Zeichnung) vorgenommen werden.
Die Einstellungen in der Dialogbox sind in verschiedenen Registern
sortiert, die je nach Objektart variieren.
Es gibt mehrere Möglichkeiten zum Aufrufen der Eigenschaften:
• Werkzeug-Palette Werkzeuge: Klicken Sie .
• Rechtsklick auf das Element und wählen Sie im Kontextmenü
Advance Eigenschaften aus.
• Doppelklicken Sie auf das Element.
10ADVANCE STEEL Erste Schritte
3D-MODELLIERUNG
Advance-Objekte
Advance-Objekte werden von den entsprechenden Programmfunktionen
im 3D-Raum erzeugt. Die Objektorientierung ist abhängig vom aktuellen
BKS (Benutzerkoordinatensystem).
Erzeugen eines Gebäuderasters
Achsraster erleichtern das Platzieren konstruktiver Elemente und die
Orientierung im isometrischen Konstruktionsraum. Sie stellen somit den
ersten Schritt der 3D-Modellierung mit Advance dar.
Ein Gebäuderaster wird in der X/Y-Ebene des aktuellen
Koordinatensystems eingefügt und besteht aus zwei voneinander
unabhängigen Sequenzen: in X- und Y-Richtung.
Die Funktionen zur Erstellung eines Achsrasters finden Sie
in der Gruppe Raster der Registerkarte Objekte.
Beispiel: Gebäuderaster mit Achsen in X- und Y-Richtung
1. Wählen Sie auf der Basis Registerkarte in der Objekte
Gruppe.
2. Um den ersten Punkt in den Nullpunkt zu setzen, geben Sie 0,0,0
in der Befehlszeile ein.
3. Für den zweiten Punkt geben Sie 5000,5000 ein.
Nun muss noch die Anzahl der Achsen in jeder Sequenz geändert
werden.
1. Wählen Sie die Sequenz mit den Achsen in X-Richtung.
2. Drücken Sie die rechte Maustaste und wählen Sie die Option
Advance Eigenschaften aus. Die Dialogbox "Achsen, parallel"
erscheint. Alle Änderungen können hier vorgenommen werden.
11ADVANCE STEEL Erste Schritte
Um die Anzahl der Achsen zu ändern:
1. Klicken Sie auf das Register Sequenz.
2. Stellen Sie die Anzahl auf 3 ein. Beachten Sie bitte, dass die
Abstände zwischen den Achsen automatisch berechnet werden.
Der neue Wert sollte 2500 sein.
Während Sie neue Werte eingeben, ändert sich das Modell dynamisch
und gibt Ihnen permanent eine visuelle Rückmeldung.
Wiederholen Sie dieselben Schritte auch für die Achsen in Y-Richtung.
Erzeugen von Trägern
Träger werden direkt in das Modell eingefügt und standardmäßig als
Drahtkörper dargestellt.
Advance stellt Ihnen eine Vielzahl verschiedener Profilreihen zur
Verfügung. Träger können als einfache, kombinierte, geschweißte oder
gekantete Querschnitte erzeugt werden.
Die Erstellung eines Trägers erfolgt mithilfe der Befehle
aus der Gruppe Träger der Registerkarte Objekte.
Die häufigsten Werkzeuge zur Erzeugung von
Trägern befinden sich in der Objekte Gruppe der
Basis Registerkarte.
Gerade Träger
Gerade Träger werden, bezogen auf das aktuelle
Benutzerkoordinatensystem (BKS), unter Angabe eines Anfangs- und
eines Endpunktes in das Advance 3D-Modell eingefügt.
Das aktuelle Benutzerkoordinatensystem (BKS) bestimmt die Lage der
Hauptachsen der Profile: der Steg des Trägers verläuft in X-Richtung des
BKS (d.h. "Top" des Profile liegt in Z-Richtung).
12ADVANCE STEEL Erste Schritte
Beispiel: Erzeugen eines geraden Trägers HEA 200 mit 2500 mm Länge
1. Stellen Sie ein geeignetes Koordinatensystem ein. Siehe
Abbildung im Beispiel oben.
2. Wählen Sie auf der Basis Registerkarte in der Objekte Gruppe.
3. Geben Sie einen Anfangspunkt an (0,0,0).
4. Bewegen Sie den Mauszeiger nach oben in Richtung der Y-Achse (der
Ortho-Modus stellt eine exakte Ausrichtung sicher) und geben Sie 2500
ein.
Das Dialogfeld "Träger" wird angezeigt. Wählen Sie zunächst die
Profilreihe (HEA), anschließend das Profil (HEA 200).
Gebogener Träger
Das aktuelle Benutzerkoordinatensystem (BKS) bestimmt die Lage der
Hauptachsen der Profile: Der Steg des gebogenen Trägers zeigt in Z-Richtung
des aktuellen BKS (d.h. "Top" des Profils zeigt in Z-Richtung). Der gebogene
Träger kann auch sofort 90° um die eigene Systemlinie gedreht werden.
Beispiel: Erzeugen eines gebogenen Trägers zwischen zwei Stützen
13ADVANCE STEEL Erste Schritte
1. Ein BKS auswählen, beispielsweise wie oben gezeigt.
2. Wählen Sie auf der Basis Registerkarte in der Objekte Gruppe.
3. Geben Sie als Anfangs- und Endpunkte die oberen Systemlinien-
Endpunkte der zwei gegebenen Träger an.
4. Bestimmen Sie mit einem Kreispunkt den Radius des gebogenen
Trägers.
Der Kreispunkt wird in der X/Y-Ebene des Koordinatensystems
definiert.
5. Wählen Sie einen Punkt auf jedem Radius aus
und geben Sie dann den gewünschten Radius
im Register Ausrichtung im Dialogfeld an.
Bleche
Bleche können in Advance in nahezu allen Formen und Größen in jede
beliebige Ebene eingefügt werden. Rechteckbleche werden in die X/Y-
Ebene des aktuellen Koordinatensystems gelegt.
Die Werkzeuge zum Erzeugen von Blechen befinden
sich in der Bleche Gruppe der Objekte Registerkarte.
Die häufigsten Werkzeuge zur Erzeugung von Blechen
befinden sich in der Objekte Gruppe der Basis
Registerkarte.
14ADVANCE STEEL Erste Schritte
Beispiel: Erzeugen eines Rechteckblechs durch Eingabe des Mittelpunktes
1. Legen Sie ein Koordinatensystem mit der X/Y-Ebene in die
gewünschte Blechebene. Wählen Sie den Mittelpunkt auf dem
Außenflansch der Stütze aus.
2. Wählen Sie auf der Basis Registerkarte in der Objekte Gruppe.
3. Legen Sie den Mittelpunkt des Bleches durch Auswählen des
Nullpunktes oder durch die Eingabe der Koordinaten fest.
Das Blech wird mit der vordefinierten Länge und Breite erzeugt.
4. Definieren Sie die Abmessungen in der Form & Material
Registerkarte des Menüs.
Teilen / verbinden von Blechen
Bestehende Advance-Bleche können an einer Polylinie oder an je zwei
angegebenen Punkten in zwei oder mehrere Bleche geteilt werden. Dabei
werden alle Eigenschaften des Blechs beibehalten.
Beispiel: Blech teilen, 2 Punkte
1. Wählen Sie auf der Basis Registerkarte in der Objekte Gruppe.
2. Definieren Sie den ersten Punkt durch Auswählen des
Mittelpunktes der Blechkante.
3. Definieren Sie den zweiten Punkt durch Auswählen des Mittelpunktes
der gegenüberliegenden Blechkante.
Das Blech ist geteilt.
15ADVANCE STEEL Erste Schritte
Träger- und Blechbearbeitungen
Mit den Advance-Bearbeitungen kann nahezu jede beliebige Träger- und
Blechkontur erstellt werden.Träger und Bleche können auch durch andere
Objekte bearbeitet werden.
Alle Bearbeitungswerkzeuge befinden sich auf der Werkzeugpalette
Bearbeitungen.
Träger- und Blechbearbeitungen
Bearbeitungen an Trägern
Bearbeitungen an Blechen
Bearbeitungen werden im Modell als grüne Konturen angezeigt.
Trägerbearbeitungen sind abhängige Advance-Objekte. Sie gehören
immer zu einem Bauteil.
Bearbeitungsobjekte werden nur in der Darstellungsart
Bearbeitungen angezeigt.
Beispiel: Eine Ausklinkung erzeugen
Angenommen wir haben folgende Situation:
Stütze:
HEA 200
Kombiprofile:
Doppel-U-Profil – Steg an Steg – U 220
1. In der Bearbeitungen Werkzeugpalette, wählen Sie .
2. Wählen Sie den Träger (in unserem Beispiel die Stütze), welcher
am Bezugsende bearbeitet werden soll.
16ADVANCE STEEL Erste Schritte
Die Ausklinkung ist erzeugt und das Eigenschaften Menü erscheint.
Sie können jetzt noch notwendige Änderungen vornehmen. Geben Sie
als Beispiel die Ausklinkungslänge und Tiefe in Form ein.
Beispiel: Erzeuge einen umhüllenden Querschnitt
Ein Blech wird durch einen Träger oder durch ein anderes Blech mit der
Funktion Element Kontur aus dem Register Bearbeitungen in der
Werkzeug-Palette bearbeitet. Die Art der Kontur ist abhängig von der
Schalterstellung der Gruppe Schalter der Registerkarte Objekte.
1. Wählen Sie Schalter auf der Registerkarte Objekte .
2. In der Bearbeitungen Werkzeugpalette, wählen Sie .
3. Identifizieren Sie das zu bearbeitende Blech in der Nähe einer
Ecke.
4. Identifizieren Sie anschließend das Element, welches die
Änderung verursacht (in unserem Beispiel die Stütze).
Die Blechbearbeitung wird ausgeführt. Wiederholen Sie dieselben
Schritte für andere Bleche.
17ADVANCE STEEL Erste Schritte
Schrauben, Anker, Löcher, Kopfbolzen
Schrauben-, Lochbilder und Kopfbolzen werden in Abhängigkeit vom
aktuellen Koordinatensystem und damit in jede beliebige gewünschte
Ebene eingefügt.
Schraubenbilder stellen Verbindungen zwischen einzelnen Advance-
Objekten, zum Beispiel Träger/Blech oder Blech/Blech her, die, zusammen
mit den jeweiligen Verbindungselementen und Eigenschaften, an den
Elementen gespeichert und von Advance verwaltet werden.
Alle vier Verbindungsarten - Schrauben, Anker, Bohrungen und Kopfbolzen
werden mit den gleichen Befehlen aus der Anschlussobjekte Gruppe der
Objekte Registerkarte erzeugt. Abhängig von der Schalterstellung werden
die verschiedenen Typen erstellt. Das Symbol auf dem Schalter zeigt den
aktiven Modus.
Die häufig genutzten Werkzeuge zur Erzeugung von Schraubverbindungen
sind in der Objekte Gruppe der Basis Registerkarte zu finden.
Beispiel: Erzeugen Sie ein rechteckiges, durch zwei Diagonalpunkte
begrenztes Schraubenbild
1. Stellen Sie ein geeignetes Benutzerkoordinatensystem ein.
2. Wählen Sie auf der Registerkarte Objekte, Gruppe Schalter,
Schrauben.
3. Klicken Sie auf der Registerkarte Objekte, Verbindungsmittel .
18ADVANCE STEEL Erste Schritte
4. Wählen Sie die zu verbindenden Elemente aus: das vertikale Blech
und den Träger.
5. Definieren Sie einen rechteckigen Bereich durch zwei diagonale
Eckpunkte.
Das Schraubenbild wird eingefügt, die Dialogbox erscheint. Das
Schraubenbild kann verändert werden, so dass es alle Anforderungen erfüllt.
Schweißnähte
Schweißnähte können als Punkt oder Linienzug eingefügt werden. Neben
den Schweißnahtinformationen beinhalten diese Punkte oder Linienzüge
die logische Verbindung zwischen verbundenen Bauteilen.
Schweißnähte können als Punkte oder als Nahtlinien erzeugt werden.
Beispiel: Einfügen eines Schweißnahtpunkts
1. Wählen Sie auf der Basis Registerkarte in der Objekte
Gruppe.
2. Bestimmen Sie die zu verbindenden Objekte (beispielsweise die
Stütze und den gebogenen Träger), bestätigen Sie die Auswahl mit
der rechten Maustaste.
3. Wählen Sie den Einfügepunkt der Schweißnaht aus.
Der Schweißnahtpunkt ist erzeugt.
Klicken Sie auf im Register Auswahl der Werkzeug-Palette, um
die verbundenen Elemente angezeigt zu bekommen. Wählen Sie ein
beliebiges Element, alle damit verbundenen Objekte sind rot markiert
dargestellt.
19ADVANCE STEEL Erste Schritte
ANSCHLÜSSE
Eine andere Möglichkeit zum Verbinden von Objekten sind die Advance-
Anschlüsse. Anschlüsse sind intelligente Verbindungen, welche aus
Grundelementen und abhängigen Elementen bestehen und durch
Konstruktionsregeln (Parameter) kontrolliert werden.
Alle Anschlussobjekte, einschließlich ihrer Eigenschaften, hängen
voneinander ab und werden durch einen grauen Quader repräsentiert.
Ein Strukturelement besteht aus mehreren Advance Steel Elementen, die
in einer Funktion zusammengefasst sind.
Alle Bauteile eines Strukturelements hängen zusammen, und Sie können
ihre Höhe, Platzierung, Querschnitte usw. in einem Schritt ändern.
Anschlüsse sind über den Verbindungsmanager auswählbar. Dieser kann
aus der Gruppe Erweiterte Modellierung der Basis-Registerkarte
aufgerufen werden. Die Anschlüsse sind nach Kategorien angeordnet.
Häufig verwendete
Anschlüsse können in der
Kategorie Favoriten für
einen schnelleren Zugriff
gruppiert werden.
Erzeugen eines Rahmentragwerkes
Ein Rahmen kann durch wenige Klicks als ein Strukturelement erzeugt werden.
Beispiel: Erzeugen eines symmetrischen 3-Gelenkrahmens
1. Stellen Sie ein geeignetes Benutzerkoordinatensystem ein.
2. Klicken Sie auf im Register Basis im Bereich Erweiterte
Modellierung.
3. Definieren Sie den ersten Eckpunkt des Rasters.
4. Definieren Sie den zweiten Eckpunkt des Rasters.
5. Für die Firsthöhe des Rahmens drücken Sie die rechte Maustaste.
Der Rahmen wird erzeugt und die Dialogbox mit den Eigenschaften
erscheint. Die Größe des Rahmens kann bei Bedarf geändert werden.
20ADVANCE STEEL Erste Schritte
Eigenschaften des Anschlusses
Um die Dialogbox für Anschlusseigenschaften aufzurufen:
• Klicken Sie das Anschlussobjekt (graue Box) doppelt an.
oder
• Wählen Sie ein Bauteil des Rahmens aus.
• Drücken Sie die Option Advance Anschlusseigenschaften unter der
rechten Maustaste.
Erzeugen einer Rahmenecke
Die Anschlüsse für Rahmenecken verbinden Stützen und Riegel.
Die Voutenanschlüsse befinden sich in
der Kategorie Stütze - Träger des
Verbindungsmanagers.
Beispiel: Erzeugung einer geschraubten Rahmenecke mit Voute
21ADVANCE STEEL Erste Schritte
1. Klicken Sie auf der Basis-Registerkarte in der Gruppe Erweiterte
Modellierung .
2. Wählen Sie aus der Spalte der Träger-Kategorie
.
3. Selektieren Sie die Stütze und drücken Sie die rechte Maustaste.
4. Wählen Sie den Riegel, der an der Stütze durch eine Rahmenecke
angeschlossen werden soll und bestätigen Sie mit der rechten
Maustaste.
Ein Hinweisfeld erscheint, das besagt, dass für diese
Trägerkombination keine vom Benutzer vordefinierten Anschlüsse in
den Tabellen zu finden sind.
5. Klicken Sie auf OK.
Der Anschluss wird automatisch an den selektierten Trägern erzeugt
und kann in der Dialogbox angepasst werden.
Eine Verbindung kopieren
Jeder zuvor erzeugte Anschluss kann als Vorlage verwendet werden und
wird mit allen Eigenschaften kopiert.
Beispiel: Erzeugen einer Rahmenecke
1. Wählen Sie ein Bauteil des Anschlussobjektes Rahmenecke aus.
Das gewählte Anschlussobjekt wird als Vorlage übertragen.
2. In der Palette Werkzeuge klicken Sie auf .
3. Selektieren Sie die Stütze und klicken Sie die rechte Maustaste.
4. Wählen Sie den korrespondierenden (sinngemäß gleichen) Riegel
aus.
Wenn Sie einen Anschluss kopieren, werden alle Eigenschaften und
Verbindungsinformationen mit kopiert. So müssen die Werte für den
Anschluss nur einmal angegeben werden.
22ADVANCE STEEL Erste Schritte
Zoom/Schattieren
Um die erzeugte Verbindung besser zu betrachten, können Sie Zoom
Fenster verwenden.
Verwenden Sie für eine realistischere Darstellung des Modells einen
realistischen oder schattierten visuellen Stil. Wählen Sie aus den Menüs auf
der linken oberen Ecke der Zeichenfläche Realistisch.
Um die Schattierung abzubrechen, wählen Sie wieder den visuellen
Stil 2D Drahtmodell.
Zoom Abbrechen
Zur Betrachtung des gesamten Objektes nutzen Sie Zoom Grenzen.
Der entsprechende Rahmen wird angezeigt.
23ADVANCE STEEL Erste Schritte
Firstpunkt
Jetzt werden wir am Firstknoten des Rahmens einen geschraubten
Stirnplattenanschluss mit Voute erzeugen.
Die Anschlüsse zur geschraubten
Verbindung von Trägern mit Kopfplatten
sind im Verbindungsmanager in der
Kategorie Trägerstoß angeordnet.
Beispiel: Erzeugen eines geschraubten Stirnplattenanschlusses mit Voute
Zoomen Sie an den Firstpunkt groß heran.
1. Klicken Sie auf der Basis-Registerkarte in der Gruppe Erweiterte
Modellierung .
2. In der Palette Trägerstoß klicken Sie .
3. Selektieren Sie den ersten Riegel und drücken Sie die rechte
Maustaste.
4. Selektieren Sie den zweiten Riegel und drücken Sie die rechte
Maustaste.
5. Drücken Sie im "Achtung"- Fenster OK.
Der Anschluss ist an den Riegeln des Rahmens entstanden und kann
noch in der Dialogbox geändert werden.
24ADVANCE STEEL Erste Schritte
Erzeugen einer Fußplatte
Nun werden wir eine Fußplatte an der Stütze erzeugen. Die Stütze kann
automatisch um die Dicke der Fußplatte gekürzt werden.
Die Fußplatten Anschlüsse finden Sie in
der Kategorie Blech an Träger des
Verbindungsmanagers.
Beispiel: Fußplatte mit Schubanker und Steife erzeugen
1. Klicken Sie auf der Basis-Registerkarte in der Gruppe Erweiterte
Modellierung .
2. Wählen Sie aus der Blech an Träger Kategorie .
3. Selektieren Sie die Stütze und drücken Sie die rechte Maustaste.
4. Drücken Sie im "Achtung"- Fenster OK.
Die Fußplatte wird automatisch am unteren Ende der Stütze erzeugt
und kann über die Dialogbox geändert werden. Stütze und Fußplatte
sind miteinander verschweißt.
25ADVANCE STEEL Erste Schritte
Kopieren des gesamten Rahmens
Nun ist der Rahmen erstellt und kann mit Kopieren kopiert werden.
Eine vollständige Sicht auf das Modell bekommen
Zur Betrachtung des gesamten Modells nutzen Sie Zoom Grenzen.
1. Klicken Sie auf Kopieren aus der Palette Werkzeuge .
2. Wählen Sie den gesamten Rahmen und rechte Maustaste.
3. Wählen Sie den Basispunkt der Verschiebung.
4. Wählen Sie den Zielpunkt der Verschiebung.
Der Rahmen wird durch Angabe von nur zwei Punkten komplett mit
allen Eigenschaften und Anschlüssen kopiert. Somit müssen Sie
immer nur ein Objekt konstruieren und können es dann an weiteren
Stellen verwenden.
26ADVANCE STEEL Erste Schritte
Erstellen eines Verbandes
Im folgenden Beispiel werden wir einen Verband mit Winkeldiagonalen und
einem Blech erzeugen.
Verbandsanschlüsse an Knotenbleche
finden Sie unter Allgemeine Verbände im
Verbindungsmanager.
Beispiel: Erstellen eines Verbandes
1. Klicken Sie auf der Basis-Registerkarte in der Gruppe Erweiterte
Modellierung .
2. Wählen Sie aus der Palette Verbände .
3. Wählen Sie zwei Träger, die verbunden werden sollen.
4. Eingabe von vier Punkten: den Anfangs- und Endpunkt der
aufsteigenden und der absteigenden Diagonale. Die
Anfangspunkte der Diagonale liegen jeweils unten. Zommen Sie,
um sicherzustellen, dass Sie die richtigen Punkte mit den OFang
Knoten ausgewählt haben.
Der Verband ist erzeugt und kann in der Dialogbox angepasst werden
27ADVANCE STEEL Erste Schritte
Einfügen von Pfetten
Diese Funktion erzeugt eine Pfettenlage in regelmäßigen Abständen
zwischen den selektierten Riegeln. Selektieren Sie die Riegel, und die
Pfetten werden automatisch erzeugt. Eine Option erlaubt die Auswahl einer
Stütze, um optional eine Traufpfette zu erstellen.
Beispiel: Erzeugen von Pfetten an den selektierten Riegeln
1. Klicken Sie auf im Register Basis im Bereich Erweiterte
Modellierung.
2. Selektieren Sie die Riegel und drücken Sie die rechte Maustaste.
3. Wählen eine Stütze für die Traufe vom Typ 1 und drücken Sie Enter.
4. Selektieren Sie die Stütze und drücken Sie die rechte Maustaste.
Die Dialogbox mit Eigenschaften erscheint. Hier können Sie die Pfettenlage
durch Ändern der Werte anpassen.
Erzeugen eines Pfettenauflagers
Nun werden Sie die Pfette an den Riegel mit einigen speziellen
Verbindungen anschließen.
Die Pfettenanschlüsse finden Sie unter Pfetten & Kaltgewalzt im
Verbindungsmanager.
Beispiel: Erzeugen einer Pfettenverbindung an der selektierten Pfette
und dem Riegel
1. Klicken Sie auf der Basis-Registerkarte in der Gruppe Erweiterte
Modellierung .
2. Wählen Sie aus der Pfetten & Kaltgewalzt Kategorie .
3. Selektieren Sie den Riegel und drücken Sie die rechte Maustaste.
4. Selektieren Sie die äußere Pfette und drücken Sie die rechte Maustaste.
Die Pfettenverbindung ist erstellt und kann jetzt modifiziert werden.
28ADVANCE STEEL Erste Schritte
Beispiel: Erzeugen eines Pfettenschuhs am Pfettenanfang
1. Klicken Sie auf der Basis-Registerkarte in der Gruppe Erweiterte
Modellierung .
2. Wählen Sie aus der Pfetten & Kaltgewalzt Kategorie .
3. Selektieren Sie den Riegel und drücken Sie die rechte Maustaste.
4. Selektieren Sie die erste Pfette und drücken Sie die rechte Maustaste.
5. Selektieren Sie die zweite Pfette und drücken Sie die rechte Maustaste.
Der Pfettenschuh ist entstanden und kann modifiziert werden.
Kollisionsprüfung
Eine Kollisionsprüfung prüft, ob es im Modell unerwünschte
Überlagerungen der Objekte gibt. Objekte können aus unterschiedlichen
Gründen kollidieren. Kollisionen können zwischen Blechen, Schrauben,
Profilen, und ihren Anschlüssen entstehen. Diese Funktion findet alle
Kollisionen, und Sie können sie im Modell noch beheben, bevor
Zeichnungen erstellt werden.
Die Advance Kollisionsprüfung kann entweder selektierte Bauteile oder
das gesamte Modell überprüfen. Kollisionen werden als rot markierte
Kollisionskörper dargestellt, und es wird im Textfenster eine Liste mit
Kollisionen ausgegeben.
Beispiel: Kontrolle des Rahmens auf Kollisionen
1. Klicken Sie auf der Registerkarte Basis, Gruppe Überprüfen
"Kollisionskontrolle" .
Das Dialogfeld der Kollisionskontrolle wird angezeigt, mit der Liste aller
Kollisionen. Wenn es keine Kollisionen gibt, zeigt die Befehlszeile
"keine Kollision gefunden".
2. Verlassen Sie das Fenster.
29ADVANCE STEEL Erste Schritte
POSITIONIEREN
Das Advance-Tool für die Positionierung vergibt automatisch Einzelteil-
und Hauptteilnummern für das gesamte Modell. Die Gleichteilerkennung
ist die Grundlage der Positionierung.
Die Positionierung kann entweder für das gesamte Modell oder einen
Auswahlsatz durchgeführt werden.
Bei der automatischen Positionierung bekommen alle Träger und Bleche
eine Einzelteilnummer. Alle anderen Bauteile werden als abhängige Teile
klassifiziert. Einzel- und Hauptteile können in einem Schritt oder einzeln
positioniert werden.
Die Befehle für die Positionierung sind im Bereich
Teilemarkierung im Register Ausgabe
zusammengefasst.
Beispiel: Einzel- und Hauptteile in einem Schritt positionieren
1. Klicken Sie auf der Basis-Registerkarte in der Gruppe Dokumente
.
Die Dialogbox "Gleichteilerkennung" erscheint.
Angeben:
• Startwert
• Erhöhungswert
• Positionierungsmethode
– Aktivieren Sie Hauptteile positionieren und Einzelteile
positionieren.
– Für beide wählen Sie als Nummerierungsmethode “ET:
1000,1001…;HT:1,2,3…”.
2. Mit dem F2-Knopf öffnen Sie das Textfenster und lassen sich die
Positionierung anzeigen
30ADVANCE STEEL Erste Schritte
ZEICHNUNGSERSTELLUNG
Nachdem das 3D-Modell erstellt und positioniert wurde, können Sie nun 2D-
Zeichnungen erzeugen.
Advance hält eine Vielzahl an Zeichnungsstilen bereit, mit denen
Übersichtszeichnungen, Schnitte und Werkstattzeichnungen in
verschiedenen Ausführungen erzeugt werden können.
Ein Zeichnungsstil ist eine Zusammenfassung verschiedener
Anweisungen, die eine Zeichnung erzeugt und die darin angezeigten
Elemente, Beschriftungs- und Bemaßungseinstellungen verwaltet.
Sie können auch Zeichnungsstile für andere Länder verwenden. Anwender
Zeichnungsstile werden in der Zeichnungsstil Verwaltung definiert.
Weitere Informationen finden Sie im Zeichnungsstilverwaltungs
Benutzerhandbuch der Advance Steel-Hilfe.
Unter Schnelle Dokumente befinden sich die Werkzeuge zur Erzeugung
von Zeichnungen.
Beispiel: Erzeugen einer isometrischen Ansicht
Bevor Sie die Zeichnungserstellung beginnen, speichern Sie bitte Ihr Modell.
Die Größe der erzeugten Ansichten ist abhängig vom
Benutzerkoordinatensystems (BKS). Die Blickrichtung erfolgt hierbei
entgegen der Z-Achse des Koordinatensystems.
1. Um eine isometrische Ansicht zu erzeugen, muss das BKS in der
Bildschirmebene platziert werden. Dazu klicken Sie (BKS
Ansicht) in der BKS Werkzeugpalette an.
2. Klicken Sie auf der Basis-Registerkarte in der Gruppe Dokumente
.
31ADVANCE STEEL Erste Schritte
3. Wählen Sie aus der entsprechenden Kategorie den gewünschten
Zeichnungsstil und klicken Sie auf Anwenden.
Das Dialogfeld "Zeichnungstyp" wird angezeigt.
4. Hier können Sie den Maßstab auf 1:50 ändern.
5. Mit OK schließen Sie die Dialogbox.
Die Dialogbox "Zieldatei auswählen" erscheint.
Hier kann der Pfad zu der DWG
gesetzt werden, in welcher das
Detail platziert wird.
Wählen Sie die
Prototypzeichnung.
6. Klicken Sie auf OK.
Die Zeichnung ist erzeugt und als .dwg unter dem genannten Pfad
gespeichert.
32ADVANCE STEEL Erste Schritte
Zeichnungsverwaltung
Der Dokumentenmanager wird zur Vorschau, Verwaltung und zum
Löschen der erzeugten Details bzw. Zeichnungen verwendet.
Der Zusammenhang zwischen einem Modell und den zugehörigen
Zeichnungen wird von Advance Steel automatisch verwaltet. Advance
erkennt automatisch, welche Details bzw. Zeichnungen aktualisiert werden
müssen. Der Dokumentenmanager kontrolliert auch das
Zeichnungsupdate.
Der Dokumentenmanager kontrolliert alle abhängigen Details und listet
alle Informationen, z. Bsp. wie viele und welche Zeichnungen von einem
Modell erstellt wurden. Sie können auch mehrere abgeleitete Details in
eine DWG ablegen. Die Baumstruktur im Dokumentenmanager zeigt alle
in einer DWG enthaltenen Details an.
Starten des Dokumentenmanagers
• Klicken Sie auf der Basis-Registerkarte in der Gruppe Dokumente .
• Klicken Sie auf der Ausgabe-Registerkarte in der Gruppe Dokumente
.
Der Dokumentenmanager listet alle aus dem Modell erstellten
Zeichnungen, Materiallisten / strukturierte Stücklisten und NC-Daten auf.
Mit der Funktion Vorschau können vorhandene Dokumente angezeigt
werden.
33ADVANCE STEEL Erste Schritte
ERZEUGEN VON STÜCKLISTEN
In Advance können Stücklisten unterschiedlicher Formate erzeugt werden.
Alle Modellobjekte werden mit ihren grafischen und nicht-grafischen
Eigenschaften, Bearbeitungen, Anschlüssen und Verbindungen
gespeichert und verwaltet.
Eine Stückliste wird in zwei Schritten erstellt:
• Aus den positionierten und gespeicherten Modellen werden Extrakte erzeugt.
• Erzeugen strukturierter Stücklisten von den Extrakten durch
Verwenden von Advance Vorlagen für die Stücklisten.
Die erzeugten Listen können gespeichert, gedruckt oder ins PDF-Format
exportiert werden.
Beispiel: Erstellung eines Extraktes, welcher alle Träger aus dem
Modell beinhaltet
1. Klicken Sie auf der Basis-Registerkarte in der Gruppe Dokumente
.
Ein Fenster erscheint, in dem diejenigen Modellobjekte selektiert
werden, aus denen ein Extrakt erzeugt wird.
Hier sind unterschiedliche Hier können unterschiedliche
Selektionen der Modellobjekte für die aktuelle
Modellobjekte gespeichert Selektion zusammengestellt werden.
34ADVANCE STEEL Erste Schritte
2. Um alle Träger zu selektieren, wählen Sie die Modellobjekte und
selektieren Sie Träger.
3. Um eine Auswahl zu speichern, drücken Sie den Button Neu
im Dialogfenster.
4. Selektieren Sie ein Modellobjekt aus der Liste in der Dialogbox.
Geben Sie einen Namen an und klicken auf Weiter.
Der Name wird im linken Feld angezeigt.
5. Anklicken des Buttons Übernehmen speichert die Selektion ab.
6. Klicken Sie dann auf Weiter.
7. Im Dialogfenster "Zieldatei auswählen" klicken Sie auf OK, um die Datei
zu speichern.
Wenn Sie Erzeugt Listen anwählen werden die relevanten
Informationen erzeugt und gespeichert. Der BOM-Editor öffnet sich zur
Erzeugung und zum Drucken der Listen.
Beispiel: Erzeugen einer Stückliste auf der Basis vom erzeugten
Modellextrakt
1. Starten Sie den BOM Editor im Dokumentenmanager der
Ausgabe Registerkarte.
Eine Standardvorlage für die Stücklisten kann ausgewählt und verwendet
werden. Als Anwender können Sie hier auch Ihre eigenen Vorlagen
erzeugen.
35ADVANCE STEEL Erste Schritte
2. Selektieren Sie eine Vorlage für die Stückliste.
3. Klicken Sie auf Anwenden.
4. Die Dialogbox öffnet sich. Selektieren Sie den entsprechenden
Modellextrakt.
5. Klicken Sie auf OK, um die Stücklistenerstellung abzuschließen.
Die strukturierte Stückliste erscheint. Sie kann über die
entsprechenden Buttons in den oberen Menüleisten gedruckt,
gespeichert, nach PDF exportiert oder per E-Mail verschickt werden.
36ADVANCE STEEL Erste Schritte
6. Klick Export. Das Fenster "Reportausgabe" klappt auf. Hier
können Sie die Ausgabe bestimmen.
7. Wählen Sie das Ausgabeformat von der Liste.
8. Klicken Sie auf OK.
9. Speichern Sie die erzeugte Stücklistendatei. Dazu wird ein
Dateiname in einem eigenen Fenster abgefragt. Die
Stücklistendatei wird standardmäßig als Report unter dem
Verzeichnis
...\[model folder]\[model name]\BOM\[BOMfilename] abgelegt.
Diese kurze Übung war eine ganz kleine Einführung in Advance Steel. Wir hoffen,
dass es Ihnen Spaß gemacht hat, und dass Sie die Anwenderfreundlichkeit und
die Vielseitigkeit von Advance Steel erkannt haben.
37ADVANCE STEEL Erste Schritte
EMPFOHLENE METHODEN
Speichern Sie das Projekt ab.
1. Erstellen Sie eine Ordnerstruktur, um Ihre Projekte richtig zu
speichern. Erstellen Sie dafür einen Ordner "Projekte" und dann
Unterordner für jedes Projekt.
Speichern Sie das Modell in diesem Ordner. Dann werden dazu
weitere, erforderliche Unterordner erstellt. Dies hält alle Modelle
und Datenbanken separat und vermeidet Konflikte.
2. Erstellen Sie einen Sicherungskopie-Speicherort und passen Sie
Ihr System an, um Ihre automatischen Sicherungsdateien dort
abzulegen. Halten Sie den Ordnernamen kurz und einprägsam
bspw. C:\AdvanceSteel\Autosave.
3. Speichern Sie Ihr Modell in regelmäßigen Abständen ab.
4. Verwenden Sie einen geeigneten Namen für das Modell, wie
Vertragsnummer, Projektnummer oder Bauort. Dies kann später
für das Projekt hilfreich sein, da der Modellname in der Zeichnung
und der Benennung von NC aufgeführt werden und auch auf die
aktuellen Dateiverweise verknüpft werden kann.
Modellierung
5. Beginnen Sie Ihr Modell immer bei 0,0,0 im WKS.
6. Beachten Sie, ob Sie einen Profilquerschnitt von "rechts nach
links" oder von "links nach rechts" modellieren, da dies
beeinflussen kann, was beim Träger als vorne oder hinten auf den
Zeichnungen angezeigt wird.
7. Stützen: Versuchen Sie, diese immer so zu modellieren, dass die
Z-Achse des Flansches Außenkante bündig im Gebäude steht.
8. Systemlinienlage –Bei der Modellierung horizontaler Teile, wie z.B.
Dachbalken, Deckenträgern usw. versuchen Sie immer, die
Systemlinie auf der Oberkante des Profils in der Mitte des
Flansches zu haben. Dies betrifft die Bemaßung von
Zusammenbauzeichnungen.
Für Stützen ist es empfehlenswert, diese mittig zu belassen. Nur in
Ausnahmefällen sollte die Außenkante gewählt werden. Dies
bedeutet, dass die Stütze bei einer Größenänderung sich von
dieser Stelle aus vergrößert. So bleiben die Flansche stets in einer
Linie. Dies wird manchmal dort verwendet, wo Fassaden direkt auf
warm gewalzte Profile angebracht werden.
38ADVANCE STEEL Erste Schritte
Versuchen Sie, für Pfetten und Riegel die Systemlinie Unterkante
bündig auf das tragende Profil (Sparren) zu legen, damit die
Größenänderung nach oben erfolgt, wenn Sie die Profilgröße
ändern.
Versuchen Sie immer sicherzustellen, dass die Systemlinien von
Trägern und Stützen sich treffen. So können Sie leicht die Lage
eines Objekts überprüfen, da die Systemlinie für die Bemaßung in
den Details und für weitere Aspekte der Modellierung verwendet
wird.
9. Beachten Sie Ihr BKS; Dies ist ein die Lage und Orientierung der
Elemente beeinflussendes Objekt in Advance Steel.
10. Für komplexe Strukturen in einem Gebäude, gebogen usw.,
versuchen Sie immer eine Referenz/Hilfsliniengeometrie im
System zu haben. Erstellen Sie z.B einen separaten Layer und
legen Sie die Hilfsgeometrie dort ab. Dieser kann ein- uns
ausgeblendet werden, bleibt aber als Referenz immer erhalten.
11. Bevor Sie einen Profiltyp erzeugen, wie einen Polyträger oder
einen gebogenen Träger, überlegen Sie, wie er gefertigt werden
soll und noch wichtiger, wie Sie ihn detaillieren wollen.
Verwenden Sie für einfache Kurvenverläufe den gebogenen
Träger statt des Polyträgers.
Für komplexe Profile mag es einfach erscheinen, sie als
Polyträger zu erzeugen. Prüfen Sie, wie die ursprüngliche
Form erzeugt worden ist. Besteht er aus einer Reihe von
Kurven mit bekannten Radien, dann modellieren Sie ihn als
eine Reihe von gekrümmten Trägern, und verbinden Sie die
Teile oder verschweißen Sie sie. Polygonale Träger werden
nicht automatisch in gebogene Bereiche aufgeteilt. Dies ist
abhängig von den Refernzen auf denen sie erstellt wurden.
Halten Sie es einfach –Einfach zu modellieren = einfach zu
machen.
12. Beachten Sie den Unterschied zwischen Löchern und Konturen.
Entscheiden Sie wie das Loch erzeugt wird (Bohren, Stanzen,
Lasern, Fräsen). Dies wirkt sich auf Zeichnungen und NC-
Bearbeitung aus. Verwenden Sie für gebohrte Löcher die Loch-
Befehle. Verwenden Sie für profilierte Löcher die Konturbefehle.
Egal, wie das Loch in NC beschrieben wird, seine Größe ändert
sich dabei nicht.
13. Nehmen Sie sich Zeit, Ihr Projekt zu begutachten, bevor Sie es
beginnen. Prüfen Sie, wie Sie die Struktur bauen möchten, wie es
39ADVANCE STEEL Erste Schritte
auf die Baustelle geliefert werden kann, wo Sie am besten
beginnen können, wie Sie es am besten montieren können usw.
Sie können es mit Advance modellieren, aber Sie sind derjenige,
der die Richtung vorgibt.
14. Versuchen Sie, wenn möglich, Makros für Anschlüsse zu
verwenden. Wenn Sie bei der Anschlusserstellung Makros
verwenden und wenn Sie diesen Anschluss erneut verwenden
möchten, dann speichern Sie ihn in den Tabellen. Bei Verbänden
können Sie z.B. einen aus Flachstahl und einen aus Rundstahl
erstellen, speichern Sie dann jeden in der Tabelle ab. Wenn Sie
dann erneut einen Verband benötigen, können Sie einfach die
gespeicherten Vorlagen verwenden.
15. Verwenden Sie den Projekt Explorer, um die Modellstruktur zu
verwalten und Ansichten so einzustellen, dass es einfacher ist,
jeder Zeit wieder auf dieser Ebene oder Höhe zu arbeiten.
16. Verwenden Sie immer Modellrollen, da diese das Präfix für die
Positionierung festlegen und auch Einfluss auf die Detaillierung
haben. Die Zeichnungsstile sind mit den Modellrollen verlinkt, um
so den passenden Stil bei der Verwendung von Prozessen zu
benutzen.
Positionierung
17. Verwenden Sie die Standardeinstellungen für die Positionierung in
Advance Steel, und versuchen Sie, mit diesen zu arbeiten. Lassen
Sie stets das Programm die Positionsnummern aktualisieren.
POSITIONIEREN SIE NICHT MANUELL, denn dies könnte zu
Problemen führen.
18. Wenn das Modell nicht vollständig ist, dann vergeben Sie die
Positionsnummern mit der Option Baugruppe. Dies bedeutet, dass
der bereits vorhandene Teil des Modells eindeutige Nummern
behält. Diese Zahlen werden in späteren Phasen an keiner Stelle
im Modell verwendet.Dadurch können Sie mit der Modellierung
fortfahren und zu einem späteren Zeitpunkt die Positionsnummern
neu vergeben. Dabei ändern Elemente der Baugruppe 1 ihre
Nummern nicht mehr.
19. Verwenden Sie die vorläufige Nummerierung des Modells; passen
Sie die Stücklisten entsprechend an, um die vorläufigen
Positionsnummern zu erhalten. Diese Referenzen ändern sich nie
und sind ein guter Weg, um Elemente zu verfolgen, deren
endgültige Zahl sich geändert hat. Zum Beispiel kann, wenn
gebogene Träger vorbestellt werden, diese Referenz für die
Verfolgung der Einzelkomponenten verwendet werden.
40ADVANCE STEEL Erste Schritte
Erzeugen von Zeichnungen
20. Übersichtszeichnungen
Überlegen Sie, bevor Sie zu detaillieren beginnen, welchen
Maßstab Sie verwenden möchten. Grundrisse, z.B. nach Ebenen
sortiert, vom Erdgeschoss bis nach oben, Schnitte durch das
Gebäude, Details spezieller Anschlüsse / typischer Anschlüsse,
3D-Ansichten des Modells, 3D-Ansichten von Baugruppen.
Skizzieren Sie das Modell vor und erstellen Sie eine Liste. Legen
Sie die Zeichnungsnummern für Übersichtszeichnungen so fest,
dass sie einem Muster folgen. So erhalten Sie z.B. Zeichnung 5 für
den Entwurf, Zeichnung 4 für die Profile, usw.
Denken Sie über die Maßstäbe auf den Zeichnungen nach, können
zwei Ansichten auf einen Plan gelegt werden, usw.
21. Detailzeichnungen
Denken Sie immer darüber nach, wie gefertigt werden soll -im
eigenen Betrieb, von Subunternehmern usw., alle Teile gleichzeitig
oder nach Bauabschnitten. Dies könnte die von Ihnen gewählte
Blattgröße verändern. A3 oder A4 Einzelteilzeichnungen legen
jedes Teil auf eine eigene Zeichnung, um deren Versand zu
vereinfachen. Jede Zeichnung ist relativ zum Element und enthält
nur dieses Element.
22. Hauptteilzeichnungen
Beachten Sie, wie sie in der Werkstatt hergestellt werden – alles in
einer Werkstatt, durch Subunternehmer in verschiedenen
Werkstätten, bereichsweise usw. Manchmal ist es einfacher, für
jedes Zusammenbauteil eine eigene Zeichnung zu erstellen, um es
auf A3 platzieren zu können, da kleinere Fertigungsunternehmen
nur eingeschränkte Möglichkeiten zum Ausdrucken haben. So
kann der Versand eines A1-Plans bedeuten, dass er stark
verkleinert ausgedruckt werden muss, was zu Fehlern und
zahlreichen Telefonaten führen kann. Beginnen Sie also mit
kleinen Blattformaten und großen Maßstäben, um alle
Informationen im Detail klar vermitteln zu können.
23. Überprüfen Sie die Zeichnungen – manchmal gehen Informationen
im Modell verloren oder werden vermischt und sie werden nicht
immer dargestellt. Verwenden Sie die Zeichnungen, um zu
überprüfen, was produziert wird. Eine genaue Überprüfung kann
langfristig Zeit und Geld sparen.
41ADVANCE STEEL Erste Schritte
LISTEN
24. Filtern Sie das Modell, um Listen mit bestimmten Elementen zu
erzeugen. Verwenden Sie dann die vorhandenen Listenvorlagen
für gebogene Träger, Bleche, Träger. Verwenden Sie die Liste, um
das Modell zu überprüfen und ob Sie alle Zeichnungen erstellt
haben etc.
NC-Dateien
25. Wenn Sie nur Bleche einer bestimmten Größe einbeziehen
möchten, dann verwenden Sie den Auswahlfilter. Wählen Sie die
Bleche aus und erzeugen dann die NC-Daten. Sie können die
Benennung der Dateien und Details anpassen, um weitere
Informationen, wie z.B. Dicke, Anzahl usw. auszugeben, indem Sie
Voreinstellungen verwenden.
26. Beachten Sie die Voreinstellungen im Management Tools; es gibt
zahlreiche Einstellungen, die angepasst werden können, um die
Darstellung auf Zeichnungen und in Modellen zu verändern, je
nachdem, was Sie benötigen.
27. In Advance Steel kann auf eine bereits vorhandene Struktur
aufgebaut werden, aber Sie müssen daran denken, die
vorhandene Struktur so zu behandeln, dass sie für die
Zeichnungsableitung und die Stücklisten nicht berücksichtigt wird.
Diese Einstellungen finden Sie auf der Registerkarte Verhalten in
der Objekt-Eigenschaften-Dialogbox. Dies bedeutet: Wenn das
Modell positioniert wird, dann werden die bereits vorhandenen
Komponenten auch positioniert, erhalten aber eine negative
Nummer und werden für die Zeichnungsableitung und Stücklisten
nicht berücksichtigt.
42Sie können auch lesen