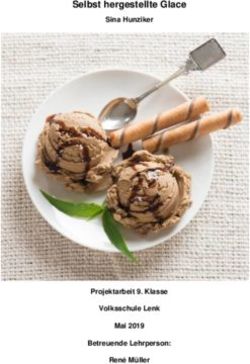FHNW ICT Campus Olten Informatik-Leitfaden Benutzung der ICT Infrastruktur und Konfiguration der eige- nen Geräte am Sitz Olten - Studierendenportal
←
→
Transkription von Seiteninhalten
Wenn Ihr Browser die Seite nicht korrekt rendert, bitte, lesen Sie den Inhalt der Seite unten
FHNW ICT Campus Olten
Informatik-Leitfaden
Benutzung der ICT Infrastruktur und Konfiguration der eige-
nen Geräte am Sitz Olten
Version 1.10, August 2018
ICT Campus Olten T +41 62 957 21 22 helpdesk.olten@fhnw.ch
Von Roll-Strasse 10 http://www.fhnw.ch/plattformen/it-campus-olten
4600 OltenInhalt
1. Allgemeines 3
2. FHNW-Konto 4
3. eLearning 6
3.1. Moodle 6
3.2. OLAT 10
4. Eigene Geräte konfigurieren 12
4.1. Allgemeines 12
4.2. Virenscanner 12
4.3. Netzwerk 12
4.4. Wireless 12
4.5. VPN-Client 14
4.6. FHNW Daten-Laufwerke 15
4.7. Drucker 16
4.8. Mail-Client 16
4.9. SPSS (je nach Studiengang) 17
4.10. Atlas.ti (je nach Studiengang) 18
4.11. Weitere Software 18
4.12. Online Videos 18
5. Nützliche Hinweise 19
6. Team ICT Campus Olten 20
2 / 201. Allgemeines
Alle online Videos finden Sie über den folgenden Link:
https://welcome.inside.fhnw.ch/organisation/hochschule/Services/cit/Seiten/Video
anleitungen.aspx
Detaillierte Anleitungen zu jedem ICT-Thema finden Sie in unserem Web-Auftritt:
http://www.fhnw.ch/plattformen/it-campus-olten
Da können Sie sämtliche in diesem Leitfaden aufgeführten Web-Links auch in-
teraktiv verwenden.
Viele Fragen werden auch im Web-Auftritt der Corporate IT FHNW abgedeckt:
https://welcome.inside.fhnw.ch/organisation/hochschule/Services/cit/Seiten/Starts
eite.aspx
Viele Informationen und Anleitungen finden Sie auch auf http://help.fhnw.ch
(Melden Sie sich mit Ihrem Konto und Passwort an, um interne Dokumente ein-
sehen zu können.)
Sie können uns per eMail und Telefon kontaktieren oder auch persönlich in unse-
rem Büro vorbeikommen. Siehe Angaben am Schluss.
Achtung: Wegen des Wartungsfensters der Corporate IT FHNW, jeweils mon-
tagabends, kann es ab 21.00 Uhr zu Ausfällen und Unterbrüchen auf dem
Netzwerk der FHNW kommen, sodass Dienste wie VPN, Server-Laufwerke, etc.
nicht zur Verfügung stehen. Eine Liste der jeweils geplanten Arbeiten finden Sie
auf folgender Web-Seite: http://status.fhnw.ch
3 / 202. FHNW-Konto
Zu Beginn Ihres Studiums oder Ihrer Weiterbildung erhalten Sie ein persönliches Konten-Daten-
Blatt mit allen Angaben zu Ihrem FHNW-BenutzerInnen-Konto. Mit diesem Konto können Sie alle
IT-Dienste der FHNW nutzen. Bitte beachten Sie die folgenden Punkte:
Sie können das Passwort nach Bedarf ändern, indem Sie sich an einem unserer öffentlich zu-
gänglichen PCs anmelden oder über den folgenden Web-Link:
https://weblogin.fhnw.ch/AdPwdChange/wizard.aspx
Falls Sie Ihr Passwort vergessen haben oder beim Passwortwechsel etwas schiefgegangen
ist, können Sie mit Ihrer FH-Card bei uns im Büro OVR B017 vorbeikommen oder unter dem
obigen Link die Zustellung eines neuen Passworts per SMS beantragen. Dies funktioniert aber
nur, wenn Sie ihre Handy-Nummer durch das Sekretariatspersonal im Schuladministrations-
System Evento haben eintragen lassen.
Das Passwort läuft aus Sicherheitsgründen nach 14 Monaten ab (für Mitarbeitende nach 12
Monaten). Sie erhalten 30 und nochmals 7 Tage vor Ablauf einen Hinweis per E-Mail. Nach
Ablauf der Frist können Sie sich nicht mehr einloggen, bis das Passwort geändert wird.
Achtung: Nachdem Sie das Passwort auf unserem Server geändert haben,
müssen Sie das neue Passwort in allen Applikationen eintragen, welche von
Ihrem Computer, iPad, smartPhone, etc. auf die IT-Dienste der FHNW zugrei-
fen (eduroam, E-Mail, Server-Laufwerke, Drucker, etc.). Falls Sie das Pass-
wort in diversen Internet-Browsern haben abspeichern lassen, muss es auch
dort geändert werden. Vergessen Sie nicht, dass der E-Mail-Client auf Ihrem
Smartphone ev. jede Minute einen Zugriff auf den E-Mail-Server der FHNW
macht und mit dem alten Passwort Ihr Konto automatisch sperren kann.
Wir verwenden ein Konto/Passwort für alle Dienste, sog. Single-Sign-On (SSO). Switch AAI er-
laubt zudem das Einloggen auf allen Web-Plattformen von Hochschulen der ganzen Schweiz,
welche dafür freigegeben sind.
Das Konto/Passwort ist persönlich und darf aus Sicherheitsgründen nicht an Dritte weitergege-
ben werden. Mit dem Konto ist eine Sorgfaltspflicht verbunden, Sie haften also persönlich für
allfällige Schäden, welche mit Ihrem Konto angerichtet werden.
Gäste können für einen temporären Internetzugriff ein sog. mpp-Konto bei uns beantragen (gilt
auch für Gast-Anlässe, wie Tagungen, Gast-Vorlesungen, etc.) oder sich einen Zugangscode
direkt per SMS zustellen lassen.
Es ist Pflicht, das folgende Reglement zu studieren und sich daran zu halten:
https://welcome.inside.fhnw.ch/organisation/hochschule/Services/cit/Freigegebene%20Dokum
ente/IT-Reglement%20FHNW%20g%C3%BCltig%20per%201.6.2017.pdf
4 / 20 Bitte beachten Sie insbesondere diesen Wortlaut bezüglich SPAM Mails daraus:
Als SPAM werden unerwünschte, in der Regel auf elektronischem Weg über-
tragene Nachrichten mit häufig werbendem Inhalt bezeichnet, die dem/der
EmpfängerIn unverlangt zugestellt werden. Ausgenommen hiervon sind die
von offiziellen Organen der FHNW zugestellten E-Mails.
Achtung: Auf älteren Systemen muss mit edu\vorname.nachname bzw.
adm\vorname.nachname eingeloggt werden. Es gibt Mail-Clients, in welchen Domäne und Be-
nutzerInnen-Name in separaten Feldern eingetippt werden müssen. Die meisten Systeme der
FHNW verlangen die eMail-Adresse als BenutzerInnen-Namen (WLAN MPP-Landing-Page,
webmail, VPN, OLAT, Switch AAI, etc.). Die verschiedenen Kombinationen können Sie dem
Konten-Daten-Blatt entnehmen.
5 / 203. eLearning
3.1. Moodle
Die Hochschule für Angewandte Psychologie und die Hochschule für Wirtschaft verwenden
das eLearning-System Moodle.
Link/URL: https://moodle.fhnw.ch
SupportAdresse APS: elearning.aps@fhnw.ch
SupportAdresse HSW: learning.lab.wirtschaft@fhnw.ch
Achtung: Wenn Sie auf obigem Link starten, klicken Sie bitte fürs Login oben rechts auf den
Login-Knopf:
Wählen Sie anschliessend die FHNW in der Liste aus, und klicken Sie auf den Knopf Auswäh-
len:
6 / 20 Speichern Sie die getroffene Auswahl der Organisation/Hochschule durch Anklicken der ent-
sprechenden Option unterhalb der Liste für die nachfolgenden Logins ab.
Achtung: In der Regel erhalten Sie vom zuständigen Sekretariat oder von den Dozierenden
selber ein eMail mit einem Link/einer URL zu einem bestimmten Kurs zusammen mit einem
Kurs-Passwort (auch Einschreibe-Schlüssel genannt). Bitte verwechseln Sie das Kurs-
Passwort nicht mit dem Passwort Ihres FHNW-Kontos, mit welchem Sie sich im eLearning-
System Moodle anmelden müssen. Das Kurspasswort ist eine Sicherheitsmassnahme, damit
Suchmaschinen die Inhalte der Kurse nicht indizieren und öffentlich zugänglich machen kön-
nen. Zudem dienen sie auch dazu, nur den gewünschten Studierenden Zutritt zu den Kursen
zu geben. Falls Sie mal einen Kurs suchen müssen, können Sie vor dem Login auf der Start-
Seite nach unten fahren/scrollen, und den Knopf Alle Kurse durchsuchen anklicken:
Sie können in dieser Kurs-Übersicht nach Hochschulen, Instituten, Weiterbildungs-
Organisationen, etc. oder auch direkt nach einem Kurs-Titel suchen:
7 / 20Klicken Sie auf die Dreiecke links, um eine Kategorie nach der anderen aufzuklappen:
Falls Sie vom zuständigen Sekretariat oder von den Dozierenden selber ein eMail mit einem
Link/einer URL zu einem bestimmten Kurs erhalten haben, wie z.B. diese Adresse hier:
https://moodle.fhnw.ch/course/view.php?id=37126
erhalten Sie eine leicht andere Login-Maske. Bitte klicken Sie hier auf den gelben FHNW-
Login-Knopf. Die Text-Felder darunter sind für lokale/manuelle Moodle-Konten reserviert,
damit sich u.a. auch AdministratorInnen des Systems einloggen können.
8 / 20 Nach dem Klick auf den gelben Login-Knopf, erhalten Sie wieder die sog. Switch/FHNW AAI
Login-Maske, auf der Sie die Organisation/Hochschule auswählen und sich anschliessend mit
Ihrem FHNW-Konto anmelden können:
9 / 203.2. OLAT
Die Hochschule für Soziale Arbeit verwendet das eLearning-System OLAT.
Link/URL: https://hsafhnw.frentix.com
SupportAdresse HSA: elearning.sozialearbeit@fhnw.ch
Achtung: Wenn Sie auf obigem Link starten, klicken Sie bitte fürs Login in der Mitte auf An-
meldung mit FHNW-Account. Wählen Sie anschliessend in der Liste unten die FHNW, und
klicken Sie schliesslich auf den schwarzen Login-Knopf:
Der linke Teil ist für lokale Konten reserviert, damit sich u.a. auch AdministratorInnen des Sys-
tems einloggen können. Der Gast-Zugang auf der rechten Seite ist ebenfalls für Spezialfälle
reserviert:
10 / 2011 / 20
4. Eigene Geräte konfigurieren
4.1. Allgemeines
Software: Sämtliche Software kann ab unseren Memory-Sticks installiert werden. Alternativ
finden Sie nachfolgend Links, um die Software auch herunterladen zu können.
Daten-Laufwerke und Drucker: Für den Zugriff auf sämtliche Ressourcen der FHNW (Server-
Laufwerke, Drucker, Lizenz-Server, etc.) von auswärts, steht der VPN-Client zur Verfügung.
Citrix vDesk: Nachdem Sie eine VPN-Verbindung zum Netzwerk der FHNW erstellt haben,
können Sie auch mit jedem Internet-Browser über die folgende Adresse die Applikationen der
FHNW nutzen: https://vdesk.fhnw.ch
4.2. Virenscanner
Security Patches: Bitte auf allen Geräten regelmässig security patches herunterladen und in-
stallieren.
Gemäss erwähntem Reglement, ist die Installation eines Antiviren-Produktes Pflicht. Wir über-
lassen Ihnen die Wahl des Produktes.
Falls Sie unser Antiviren-Produkt verwenden wollen, das korrekt lizenziert ist, müssen Sie Ihre
laufende Antiviren-Software zuerst deinstallieren.
Installation: Installieren Sie McAfee gemäss dieser Anleitung
http://web.fhnw.ch/plattformen/it-campus-olten/dokordner/
Download McAfee: https://web.fhnw.ch/plattformen/ict/softwaredownload
4.3. Netzwerk
Windows 7/8/10 und Mac OS X: Diese Betriebssysteme wählen automatisch die richtigen
Einstellungen.
4.4. Wireless
Smartphones, Windows 7/8/10 und Mac OS X: Wählen Sie in der Liste der von Ihrem Gerät
angezeigten Netzwerke das eduroam Netzwerk aus. Zukünftige Verbindungen mit eduroam
können auch automatisch erfolgen, wenn Sie es so einstellen. Sie werden nach Ihrem Benut-
zerInnenNamen und Passwort gefragt; geben Sie bitte Ihre FHNW-eMail-Adresse und Ihr
Passwort ein.
Automatische Konfiguration: Für die automatische Konfiguration steht auch ein Tool zur
Verfügung, das Sie über den entsprechenden Link auf den folgenden Seiten starten können:
https://web.fhnw.ch/plattformen/ict/mobileconfig und
http://help.fhnw.ch/public/2013/konfigurationsanleitung-eduroam
Achtung: falls Sie auf Ihrem Gerät nicht über AdministratorInnen-Rechte verfügen, können Sie
sich nicht über eduroam am Netzwerk anmelden, weil dazu ein Zertifikat auf Ihrem Gerät in-
stalliert werden muss. Sie müssen in so einem Falle über unser fhnw-public Netzwerk aus-
weichen. Voraussetzung ist aber, dass man mit dem Internet-Browser auf jegliche Internet-
Seite zugreifen kann. Über unsere sog. MPP-Landing-Page kann man sich mit dem FHNW-
Konto ganz normal einloggen oder man kann sich per SMS aufs eigene Handy einen Zugangs-
Code senden lassen, der 6 Monate gültig ist.
12 / 20 Gäste ohne FHNW Konto: können direkt auf der Landing-Page einen Zugangs-Code per
SMS anfordern. Falls Sie weitere Hilfe dazu brauchen, lesen Sie bitte die folgende Anleitung:
http://help.fhnw.ch/public/2016/gaeste-portal - hiernach ein Kurz-Auszug:
Mit FHNW-Konto (FHNW-eMail-Adresse und Passwort):
Mittels SMS-Code:
13 / 20 Oder folgen Sie direkt dem entsprechenden online Video hier:
https://welcome.inside.fhnw.ch/organisation/hochschule/Services/cit/Seiten/Videoanleitungen.a
spx
Achtung: Falls Sie keine Verbindung zum eduroam-Netzwerk erstellen kön-
nen, gehen Sie bitte wie folgt vor:
Wählen Sie in der Liste der angezeigten Netzwerke fhnw-public aus.
Starten Sie anschliessend Ihren Internet-Browser und geben Sie eine gül-
tige Internet-Adresse ein, z.B. http://www.sorbonne.fr
Sie werden automatisch auf die sog. Landing-Page umgeleitet, auf der Sie
sich mit Ihrem FHNW-Konto für den Internet-Zugriff autorisieren können.
Geben Sie FHNW-eMail-Adresse und Passwort ein und klicken Sie auf den
Login-Knopf.
Alternativ können Sie unsere VPN-Software starten, ohne sich auf der
Landing-Page einzuloggen.
Gehen Sie dann gemäss der oben erwähnten automatischen Konfiguration
vor.
4.5. VPN-Client
Cisco AnyConnect: Unseren VPN-Client brauchen Sie, um von auswärts auf alle IT-
Ressourcen der FHNW zugreifen zu können. Sie können den Client auch in anderen Hoch-
schulen oder nach der Verbindung mit SwissCom Hot-Spots in Zügen, an Bahnhöfen und
Flughäfen starten, um die Internet-Verbindung gratis zu nutzen. Kostenpflichtige Bibliotheks-
recherchen können mit dieser Verbindung ebenfalls bequem ausserhalb der Schulgebäude
durchgeführt werden.
Installation: Ab Memory-Stick oder download von hier: http://vpn.fhnw.ch
o Starten Sie den VPN-Client (Cisco AnyConnect) und tippen Sie unseren vpn-Server ein:
vpn.fhnw.ch
o Geben Sie anschliessend Ihre FHNW-eMail-Adresse und Ihr Passwort ein, um die Verbin-
dung herzustellen.
Achtung: Wenn Sie mit unserem Netzwerk verbunden sind, können Sie Ihr ei-
genes Heim-Netzwerk nicht erreichen. Deshalb können Sie nicht auf Ihren
Netzwerkdruckern ausdrucken. USB-Drucker hingegen funktionieren normal.
Online Video: Ein online Video finden Sie hier:
https://welcome.inside.fhnw.ch/organisation/hochschule/Services/cit/Seiten/Videoanleitungen.a
spx
14 / 204.6. FHNW Daten-Laufwerke
Um Ihre Daten gegen Verlust zu schützen, stehen Ihnen zwei Server-Laufwerke zur Verfü-
gung. Server-Laufwerke sind durch das Backup-System abgesichert. Weitere Informationen
dazu finden Sie auch hier:
https://welcome.inside.fhnw.ch/organisation/hochschule/Services/cit/Seiten/Datenablage.aspx
Achtung: Bitte denken Sie daran, die auf Ihrem Computer gespeicherten Da-
ten selber noch auf mindestens ein bis zwei Datenträgern zu sichern. Hard-
disks und SSDs können jederzeit ausfallen. Mitarbeitenden wird empfohlen,
keine Daten auf dem Computer zu speichern.
Daten-Laufwerk: Das sog. Daten-Laufwerk steht allen Mitarbeitenden und Studierenden einer
Hochschule zur Verfügung. Je nach Berechtigungen haben Sie Lese- oder Schreib-Zugriff auf
die darin enthaltenen Ordner. Für Studierende steht u.a. ein Austausch-Ordner zur Verfügung,
um Daten mit anderen Studierenden derselben Hochschule bequem austauschen zu können.
Damit Klassen/Studiengänge in einem nur ihren Mitgliedern zugänglichen Ordner arbeiten
können, stehen auch separate Ordner pro Klasse/Studiengang zur Verfügung. Bitte speichern
Sie keine Originale auf diesen öffentlich oder halb-öffentlich zugänglichen Server-Laufwerken.
Verwenden Sie nur Kopien für den Fall, dass die Dateien absichtlich oder versehentlich ge-
löscht werden. Verwenden Sie für Originale das persönliche Home-Laufwerk.
Persönliches Laufwerk: Auf das sog. Home-Laufwerk hat ausser Ihnen niemand Zugriff. Bitte
legen Sie nur für Ihr Studium und Ihre Arbeit wichtige Daten ab (keine Photo-, MP3-, CD/DVD-
Kollektionen und keine Backups von Ihrem Computer).
Verbindung unter Windows:
o Kopieren Sie die Applikation auf Ihren Desktop, ab Memory-Stick oder von hier:
http://web.fhnw.ch/plattformen/it-campus-olten/software-downloads-
1/fhnwMountServerVolumes.exe
o Starten Sie die Software und loggen Sie sich korrekt ein. Sie sehen dann die Server-
Laufwerke im Windows-Explorer (Start mit Klick auf die gelbe Ordner-Ikone links unten in
der Task-Bar).
Verbindung unter Mac OS X:
o Gehen Sie gemäss folgender Anleitung vor:
http://web.fhnw.ch/plattformen/it-campus-olten/dokordner/macNetInstallD.pdf
Online Videos: Oder folgen Sie direkt den entsprechenden online Videos hier:
https://welcome.inside.fhnw.ch/organisation/hochschule/Services/cit/Seiten/Videoanleitungen.a
spx
Achtung: Beide Laufwerke werden neu nur noch unter einem einzigen Pfad dargestellt, was
die Zusammenarbeit zwischen den Hochschulen weiter vereinfacht. Unter Windows wird alles
unter dem Buchstaben S: angezeigt. Unter Mac OS X wird ebenfalls nur noch dieser eine Pfad
als Laufwerk verbunden. Bitte beachten Sie, dass es sich hierbei nur um eine Darstellung han-
delt und nicht um andere Server oder andere Laufwerke.
15 / 204.7. Drucker
• Printserver für Studierende:
o \\printserver13.edu.ds.fhnw.ch (Olten)
o \\printserver12.edu.ds.fhnw.ch (Basel und Muttenz)
o Die Namen der Drucker sind direkt am Gerät ablesbar.
• Printserver für Mitarbeitende:
o Nebst \\psara112.adm.ds.fhnw.ch (Olten) stehen weitere Druck-Server und Drucker zur
Verfügung. Vgl. dazu die nachfolgenden Anleitungen.
o Die Namen der Drucker sind direkt am Gerät ablesbar.
• Plotter für Mitarbeitende und Studierende
o Ein Plotter für Ausdrucke im A0, A1 und A2 Format steht im Raum OVR B017 zur Verfü-
gung. Studierende bezahlen einen Unkostenbeitrag von Fr. 10.- pro Plakat.
• Windows:
o Installieren Sie den gewünschten Drucker gemäss Druckerliste auf einem der erwähnten
Druck-Server und der folgenden Anleitung: http://web.fhnw.ch/plattformen/it-campus-
olten/dokordner/druckerWindows.pdf
• Apple Mac OS X:
o Installieren Sie den gewünschten Drucker gemäss folgender Anleitung:
http://web.fhnw.ch/plattformen/it-campus-olten/docfolder/macPrintersD.pdf
o Den Treiber können Sie je nach Sprache Ihres Betriebssystems direkt von Canon
(http://software.canon-europe.com/products/0010762.asp)oder von hier herunterladen:
https://web.fhnw.ch/plattformen/ict/softwaredownload
• Kosten, welche Ihrer FHcard belastet werden:
o A4 Schwarz-Weiss: Fr. 0.10 pro Seite
o A4 Farbig: Fr. 0.50 pro Seite
o A3 Schwarz-Weiss: Fr. 0.20 pro Seite
o A3 Farbig: Fr. 1.00 pro Seite
Achtung: Für Toner, Papier und Kopierapparate ist der Technische Dienst zuständig. (Büros
OVR und ORI, eMail: _D_AOL_TechnischeDienste in unserem Outlook- oder Webmail-
Adressbuch)
FHcard Multifunktionsgeräte: Die Bedienungsanleitung zu FHcard-Multifunktionsgeräten
liegt bei den Geräten auf, kann aber auch hier studiert werden:
http://web.fhnw.ch/plattformen/it-campus-olten/dokordner/anleitung_ir_adv_c5035i.pdf
4.8. Mail-Client
Protokolle: Sie können mit verschiedenen Protokollen und Mail-Clients auf Ihr FHNW Post-
fach zugreifen: POP, IMAP, Thunderbird, Outlook, Outlook-Web-App, Apple Mail, Outlook for
16 / 20Mac, etc. Die Postfachgrösse ist für Studierende auf 750 MB und für Mitarbeitende auf 5 GB
limitiert. Sie werden vom System entsprechend informiert, bevor das Postfach volläuft.
Achtung: Attachments sind auf ca. 27 MB beschränkt, je nach Codierungs-Faktor. E-Mails mit
Archivdateien (zip, rar, etc.) werden wegen Virengefahr "bis auf weiteres" nicht mehr ange-
nommen. Sie können für den Datenaustausch die Dienste von Switch in Anspruch nehmen:
http://www.switch.ch/services/filesender/ und http://www.switch.ch/services/drive/
Outlook Web-App: Benutzen Sie im Internet-Browser ihrer Wahl die folgende Adresse:
https://webmail.fhnw.ch. Anleitungen finden Sie mit den Suchmaschinen auf dem Web und ei-
ne Kurz-Anleitung hier:
http://web.fhnw.ch/plattformen/it-campus-olten/dokordner/outlookWebApp.pdf
Apple Macintosh Mail, Outlook, iPad und iPhone:
o Richten Sie ein neues eMail-Konto ein und wählen Sie EXCHANGE als Server-Typ.
o Geben Sie die eigene FHNW-eMail-Adresse ein.
o Im BenutzerInnen-Feld muss man manchmal die Domäne ADM/EDU und vorna-
me.nachname separat oder kombiniert als adm\vorname.nachname, bzw.
edu\vorname.nachname eingeben.
o Im Passwort-Feld geben Sie bitte Ihr FHNW Passwort ein. Der Rest wird automatisch kon-
figuriert. Nehmen Sie die Konfiguration am besten vor Ort am Netzwerk der FHNW oder mit
laufender VPN-Verbindung vor.
Andere smartPhones und Personal Digital Assistants: falls in der Mail-App EXCHANGE
Server vorhanden ist, EXCHANGE wählen, sonst IMAP gemäss nachfolgendem Link zu den
älteren Anleitungen konfigurieren: http://web.fhnw.ch/plattformen/it-campus-olten/dokordner/
Online Video: Oder folgen Sie direkt dem entsprechenden online Video hier:
https://welcome.inside.fhnw.ch/organisation/hochschule/Services/cit/Seiten/Videoanleitungen.a
spx
4.9. SPSS (je nach Studiengang)
Installation: Installieren Sie SPSS direkt ab Memory-Stick oder von hier:
o https://web.fhnw.ch/plattformen/ict/softwaredownload
o Starten Sie das entsprechende Installationsprogramm und wählen Sie das folgende Li-
zenzmodell:
o Netzwerk- oder Concurrent-User Lizenz ganz unten auswählen.
o Sie werden nun nach dem DNS-Namen des Lizenz-Servers gefragt. Tippen Sie bitte fol-
genden Namen ein: spss.liz.ict.fhnw.ch
o Achtung: Ab Version 24 wird die Lizenzabfrage erst beim ersten Start des Programms ge-
macht. Installieren Sie auch allfällige Service oder Fix Packs, welche sich im Download-
Packet der Software befinden, bevor Sie das Programm erstmals starten.
Anleitung: Eine Kurzanleitung finden Sie hier:
http://web.fhnw.ch/plattformen/it-campus-olten/dokordner/
17 / 204.10. Atlas.ti (je nach Studiengang)
Lizenz: Um Atlas.ti verwenden zu können, müssen Sie bei uns einen gültigen Lizenzschlüssel
beantragen. Da Sie die Lizenzvereinbarung unterschreiben müssen, kommen Sie am besten in
unserem Büro vorbei.
Installation: Installieren Sie Atlas.ti direkt ab Memory-Stick oder von hier:
o https://web.fhnw.ch/plattformen/ict/softwaredownload
o Starten Sie das entsprechende Installations-Programm.
o Sie werden nun nach dem Lizenzschlüssel gefragt. Tippen Sie den persönlichen Lizenz-
Schlüssel ein. Ohne gültigen Lizenzschlüssel startet das Programm im Demo-Modus. Den
Lizenz-Schlüssel können Sie auch später über das entsprechende Menü im Programm ein-
geben.
o Falls das Programm automatisch Upgrades ankündet, lassen Sie diese bitte installieren.
Anleitung: Eine Kurzanleitung finden Sie hier:
http://web.fhnw.ch/plattformen/it-campus-olten/dokordner/
4.11. Weitere Software
Sie finden weitere Software z.B. Microsoft Imagine Premium (ehemals DreamSpark und MSD-
NAA), Office 365, etc. über die folgende Seite:
https://welcome.inside.fhnw.ch/organisation/hochschule/Services/cit/Seiten/Software.aspx
4.12. Online Videos
Alle online Videos finden Sie über den folgenden Link:
https://welcome.inside.fhnw.ch/organisation/hochschule/Services/cit/Seiten/Videoanleitungen.a
spx
18 / 205. Nützliche Hinweise
Das FH-Card-Konto kann an den dafür vorgesehenen Automaten mit Geldbeträgen aufge-
stockt werden und die Karte dient als Zahlungsmittel auf dem Campus (für Kopiergerä-
te/Drucker, Cafeteria). Die Multifunktions-Geräte finden Sie in jedem Gebäude der FHNW. Das
System zeigt Ihre Druckaufträge automatisch an, sobald Sie Ihre FH-Card zur Identifikation
aufgelegt haben. Sie können Dokumente kostenlos scannen und als PDF-Datei abspeichern
oder an Ihre eigene FHNW-Email-Adresse senden.
Der Zugriff auf kostenpflichtige Datenbanken ist nur innerhalb des Netzwerks der Hochschu-
le möglich. Für Zugriffe von externen Rechnern starten Sie den erwähnten VPN-Client.
Es hat in der Bibliothek OVR vier Computer, die speziell für die Katalogrecherche reserviert
sind. Bitte nutzen Sie diese nur für kurze Abfragen. Im 1. Stock des neuen Campusgebäudes
OVR, sowie im Gebäude ORI (111, 116, 117) befinden sich zusätzliche Computer zur freien
Nutzung. Ausserdem haben Sie in allen Gebäuden WLAN-Empfang und verfügbare Ethernet-
Anschlüsse, um mit Ihren eigenen Geräten arbeiten zu können.
19 / 206. Team ICT Campus Olten
Mike Schoch (Leitung), mike.schoch@fhnw.ch, 062-957-22-21
Michel Bidal, michel.bidal@fhnw.ch, 062-957-22-13
Rosario Carcò, rosario.carco@fhnw.ch, 062-957-23-13
Philipp Hug, philipp.hug@fhnw.ch, 062-957-23-05
Michael Maushart, michael.maushart@fhnw.ch, 062-957-??-??
Adresse:
Fachhochschule Nordwestschweiz
ICT Campus Olten
Standort: Von Roll-Strasse 10
Postadresse: Riggenbachstrasse 16
4600 Olten
Büro OVR B017
Bürozeiten Mo - Fr, 08.00 - 12.00 und 13.00 - 17.00
Tel. +41 (0)62 957 21 22
E-Mail helpdesk.olten@fhnw.ch
Web http://www.fhnw.ch/plattformen/it-campus-olten
20 / 20Sie können auch lesen