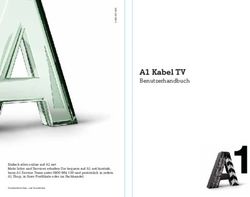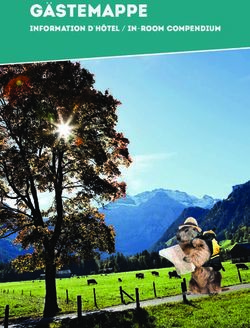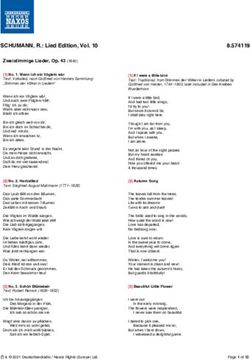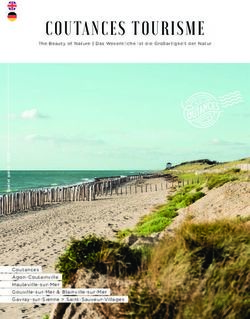FullHD WLAN IP PT Innenkamera TX-146 Zusatzkamera für das TX-128-Set
←
→
Transkription von Seiteninhalten
Wenn Ihr Browser die Seite nicht korrekt rendert, bitte, lesen Sie den Inhalt der Seite unten
Technaxx® * Bedienungsanleitung
FullHD WLAN IP PT Innenkamera TX-146
Zusatzkamera für das TX-128-Set
Einführung
Hiermit erklärt der Hersteller Technaxx Deutschland GmbH & Co.KG, dass
dieses Gerät in Übereinstimmung mit den grundlegenden Anforderungen der
Normen gemäß Richtlinie RED 2014/53/EU ist. Hier finden Sie die Konformi-
tätserklärung: www.technaxx.de/ (in der unteren Leiste unter “Konformitäts-
erklärung”). Vor dem ersten Gebrauch lesen Sie die Gebrauchsanleitung
sorgfältig durch.
Telefonnummer für den technischen Service: 01805 012643 (14 Cent/Minute
aus dem deutschen Festnetz und 42 Cent/Minute aus Mobilfunknetzen).
Kostenfreie E-Mail: support@technaxx.de
Die Support-Hotline ist Mo-Fr von 9 bis 13 Uhr und 14 bis 17 Uhr erreichbar!
Wenn Sie ein Loch in die Wand bohren vergewissern Sie sich, dass keine
Strom-/Netz-/Elektrokabel und/oder Rohrleitungen beschädigt werden. Bei
Verwendung des mitgelieferten Befestigungsmaterials übernehmen wir nicht
gleichzeitig auch die Haftung für eine fachgerechte Montage. Sie alleine haf-
ten dafür, dass das Befestigungsmaterial für das jeweilige Mauerwerk geeig-
net ist, und dass die Montage fachgerecht ausgeführt wird. Bei Arbeiten in
größeren Höhen besteht Absturzgefahr! Daher sorgen Sie für geeignete Ab-
sturzsicherungen.
Die Gebrauchsanleitung für zukünftige Bezugnahme oder eine Produktwei-
tergabe sorgfältig aufbewahren. Verfahren Sie ebenso mit dem Originalzu-
behör dieses Produktes. Im Garantiefall wenden Sie sich bitte an den Händler
oder das Ladengeschäft, wo Sie dieses Produkt gekauft haben.
Garantie 2 Jahre
Viel Spaß mit Ihrem Produkt. Teilen Sie Ihre Erfahrungen und Meinung
auf einem der bekannten Internetportale.
Hinweise zum Umweltschutz: Verpackungen sind recycel-
bares Rohmaterial. Alte Geräte nicht im Hausmüll entsorgen.
Reinigung: Gerät vor Verschmutzung schützen (mit sauberem
Tuch reinigen). Keine rauen, groben Materialien oder Lö-
sungsmittel oder andere aggressive Reinigungsmittel verwen-
den. Gereinigtes Gerät gründlich abwischen. Inverkehrbringer:
Technaxx Deutschland GmbH & Co.KG, Kruppstr. 105, 60388
Frankfurt a.M., Deutschland
1Inhaltsverzeichnis
Einführung ................................................................................................... 1
1. Merkmale ................................................................................................... 3
2. Produktübersicht ........................................................................................ 3
3. Kurzanleitung ............................................................................................. 5
3.1 Für STAND-ALONE BETRIEB .......................................................... 5
3.2 Verwendung als ZUSÄTZLICHE KAMERA für das TX-128-Set ........ 6
4. Erste Schritte (Anmeldung/Registrierung) .................................................. 7
4.1 Lokaler Modus & Benutzermodus ..................................................... 7
4.2 Registrierung .................................................................................... 7
4.3 Passwort vergessen ......................................................................... 8
5. So fügen Sie ein Gerät hinzu ..................................................................... 9
5.1 Gerät hinzufügen .............................................................................. 9
5.2 Gerät bei bereits bestehender Netzwerkverbindung hinzufügen ..... 12
5.3 Gerät aus dem selben Netzwerk hinzufügen .................................. 13
5.4 Per IP/DDNS hinzufügen ................................................................ 14
6. So navigieren Sie durch die App .............................................................. 16
6.1 Mein Gerät ...................................................................................... 16
6.1.1 Live-Ansicht ............................................................................. 16
6.1.2 Wiedergabe.............................................................................. 21
6.2 Meine Zentrale (persönlicher Bereich) ............................................ 23
7. So nutzen Sie die PC-Software unter Windows (& MAC) ......................... 25
7.1 Installation ...................................................................................... 25
7.2 Anmeldung und Gerät hinzufügen .................................................. 26
7.3 Live-Ansicht aufrufen ...................................................................... 28
7.4 Aufzeichnungen wiedergeben ......................................................... 28
8. Häufig gestellte Fragen ............................................................................ 29
9. Technische Daten .................................................................................... 31
21. Merkmale
⚫ Nutzung als Zusatzkamera für TX-128 oder Stand-alone Kamera
⚫ Drehwinkel (355° horizontal & 130° vertikal)
⚫ FullHD-Videoauflösung 1920 x 1080 mit max. 15 Bildern/s
⚫ Brillanter 1/ 2,9"-CMOS-Farbsensor (2MP)
⚫ Bewegungserkennung bis zu ~8m mit automatischer Aufzeich-
nung
⚫ Erkennung und Verfolgung bewegter Objekte (Motion Tracking)
⚫ 6x IR-LED bis zu ~8m für optimale Nachtsicht
⚫ Schnelle Installation, nur über Android & iOS-APP
⚫ Gratis „Security Premium“-APP für weltweiten Zugriff [erhältlich
über Google Play & APP Store]
⚫ Alarmfunktion (Push-Benachrichtigung) auf Ihrem Smartphone
⚫ Integriertes Mikrofon & Lautsprecher für 2-Wege-Kommunikation
⚫ Unterstützt MicroSD-Karten(HC/XC) bis zu 128GB (Class 10)
⚫ H.264/H.265-Videokompression (für platzsparende Aufnahmen in
hoher Qualität)
⚫ Unterstützt 2,4GHz-Drahtlosnetzwerke (WLAN / IEEE
802.11/b/g/n) bis zu 10m
2. Produktübersicht
IR-LED:
Bei schwacher Beleuchtung aktiviert das Gerät das Infrarotlicht automatisch.
MicroSD-Kartensteckplatz:
Unterstützt werden MicroSD-Karten zur lokalen Speicherung (max. 128GB).
Sorgen Sie vor dem Einsetzen der MicroSD-Karte dafür, dass es sich bei dem
Dateisystem um FAT32 handelt und mehr als 256MB Speicherplatz zur Ver-
fügung stehen, damit der ordnungsgemäße Betrieb der MicroSD-Karte ge-
währleistet ist.
Verwenden Sie eine MicroSD-Karte mit einer Speicherkapazität von
64-128GB. Formatieren Sie die MicroSD-Karte nach dem Einsetzen und kon-
figurieren Sie sie über die App. Für den ordnungsgemäßen Betrieb muss die
App im Gerätespeicher den folgenden Status anzeigen: Normal.
RESET-Taste:
Verwenden Sie eine Büroklammer und drücken Sie die Reset-Taste 5 Se-
kunden lang, um das Gerät zurückzusetzen.
3Vorderseite Rückseite
1 Mikrofon 4 Infrarot-LED
2 Lichtsensor 5 Lautsprecher
3 Kameralinse 6 DC-Netzeingang (Micro USB)
Oberseite Unterseite
7 Reset-Taste 9 Befestigungsstelle für Decken-
montage
8 MicroSD-Kartensteckplatz 10 Gewinde für Halterung
43. Kurzanleitung
3.1 Für STAND-ALONE BETRIEB
In diesem Modus kann die TX-146 Kamera nur mit der
iOS- oder Android-APP konfiguriert werden!
Einrichten der TX-146
→ Schließen Sie das Micro USB-Netzteil des Geräts an eine Netzsteckdose
an. Die TX-146 schaltet sich daraufhin automatisch ein. Per Ansage wird
Ihnen mitgeteilt, wann Sie bereit sind, mit der Konfiguration über die App zu
beginnen.
→ Geben Sie zum Herunterladen der Security Premium-App im Apple App
Store oder Google Play Store den Suchbegriff „Technaxx Security Premium“
ein oder scannen Sie den unten abgebildeten QR-code.
[iOS 9.0 oder aktueller; Android 7.0 oder aktueller (06-2020)]
APP-Symbol iOS Android
→ Rufen Sie auf Ihrem Gerät die Security Premium-App auf.
→ Registrieren Sie sich für den Benutzermodus, damit Ihre Daten gespeichert
werden und sich wiederherstellen lassen. Zum Testen der App können Sie
einfach auf „App testen“ tippen.
→ Drücken Sie nach dem Aufrufen der App auf das Plus-Symbol (+) in der
oberen rechten Ecke und wählen Sie „Gerät hinzufügen“
→ Wählen Sie den Kameratyp für die TX-146 ist es WLAN-Kamera.
→ Folgen Sie für die WLAN-Konfiguration der TX-146 den in der App ge-
zeigten Schritten.
Wichtig: Dieses Gerät ist nicht mit einer Anzeigelampe, die den aktuellen
Status anzeigt, ausgestattet. Bitte antworten Sie, wenn Sie sich im Konfigura-
tionsmodus der App befinden und nach einer blinkenden Anzeigelampe ge-
fragt werden, mit „Ja“.
5→ Nach Abschluss der Konfiguration ist das Gerät mit Ihrem WLAN-Router
verbunden und einsatzbereit.
Hinweis: Um Benutzern von Android-Smartphones die Konfiguration zu er-
leichtern, ermittelt die App sämtliche WLAN-Informationen in der Nähe. Das
Smartphone fragt Sie daher, ob Sie der Anwendung die entsprechende Be-
rechtigung erteilen möchten. Tippen Sie auf „Zulassen“.
3.2 Verwendung als ZUSÄTZLICHE KAMERA für das TX-128-Set
Die erste Kamera ist bereits ab Werk mit dem Monitor gekoppelt. Das heißt,
dass nach dem Einschalten des Sets umgehend das Bild angezeigt wird.
Sollte es der Fall sein, dass der Benutzer die Kamera erneut koppeln muss
oder eine zusätzliche Kamera hinzufügen möchte, so gehen Sie wie folgt
vor:
Erster Schritt: Schalten Sie sowohl den Monitor als auch die Kamera ein.
Zweiter Schritt: Setzen Sie die neue Kamera zurück, um den Kopplungs-
modus einzuleiten.
Dritter Schritt: Rufen Sie auf dem Monitor den Anzeigebildschirm für die
Eingabe des Codes auf und tippen Sie auf „Code abstimmen“.
Tipps:
1) Die Kopplung der Kamera ist nur im zurückgesetzten Zustand möglich;
weshalb die Kamera zunächst zurückgesetzt werden muss, bevor der
Kopplungsvorgang eingeleitet werden kann.
2) Sollte sich die Kamera nicht mit dem Monitor koppeln lassen, probieren
Sie es durch Tippen der Schaltfläche „Match Code“ erneut.
3) Möchten Sie eine Kamera durch eine neue ersetzen, tippen Sie bitte am
Monitor auf „X“, um den Kanal zu löschen, und anschließend auf „Match
Code“
6Die Abbildungen der App in den Abschnitten 4, 5 und 6 basieren auf der
Security Premium-Version 3.3.6 bzw. 3.3.7 für iOS und Android.
4. Erste Schritte (Anmeldung/Registrierung)
4.1 Lokaler Modus & Benutzermodus
Die App lässt sich entweder im Lokalen Modus oder im Benutzermodus
verwenden. Anwender, die über kein registriertes Benutzerkonto verfügen,
können auf „Lokal“ tippen und die App ausgiebig testen.
→ Im Lokalen Modus werden die Daten jedoch lediglich lokal gespeichert
und können nicht wiederhergestellt werden.
→ Benutzermodus: Daten (z. B. das Gerät), die von Benutzern hinzugefügt
oder gruppiert wurden, werden vom Server verwaltet und können selbst dann
nicht verloren gehen, wenn sämtliche Daten auf dem Smartphone gelöscht
werden. Vorausgesetzt, der Benutzer installiert die App erneut und meldet
sich mit seinem alten Konto an, werden sämtliche Daten für einige der Zu-
satzfunktionen wie beispielsweise die Benachrichtigungen zum Gerätestatus
und zum Alarm wiederhergestellt.
4.1 Registrierung oder 4.2 E-Mail-Adresse 4.2 Bestätigungscode
Lokal eingeben und Passwort eingeben
4.2 Registrierung
Benutzer ohne Konto benötigen nur wenige Sekunden für die Registrierung.
Tippen Sie auf „Registrieren“, geben Sie die E-Mail-Adresse ein und ver-
binden Sie sie mit Ihrem Konto (das System sendet an diese E-Mail-Adresse
7eine Nachricht). Melden Sie sich bei Ihrem E-Mail-Konto an, kopieren Sie den
Bestätigungscode und geben Sie ein Passwort ein, um die Registrierung ab-
zuschließen (Führen Sie diesen Schritt unbedingt durch, da Benutzer die
Funktion „Passwort vergessen“ andernfalls nicht nutzen können).
4.3 Passwort vergessen
Sollten Sie das Passwort einmal vergessen haben und Sie möchten es zu-
rückerhalten, so genügt das Antippen der Schaltfläche „Passwort
vergessen”. Geben Sie nun die E-Mail-Adresse in das Eingabefeld ein und
tippen Sie auf „Bestätigen“. Das System sendet daraufhin eine Bestäti-
gungs-E-Mail, die der Benutzer über sein E-Mail-Konto abrufen kann.
85. So fügen Sie ein Gerät hinzu
5.1 Gerät hinzufügen
Loggen Sie sich in die App ein, falls dies noch nicht geschehen ist, und rufen
Sie die Oberfläche „Mein Gerät“ auf.
Hinweis: Aufgrund der Einschränkungen des iOS-Systems stehen einige
Funktionen der Android-Version unter iOS nicht zur Verfügung. Für die
WLAN-Konfiguration verwendet diese Kamera das Ac-
cess-Point-(Hotspot)-Verfahren.
iOS und Android:
1 2 3
Tippen Sie oben rechts Wählen Sie Die TX-146 ist nicht mit
auf „+“, um die TX-146 „WLAN-Kamera“ aus einer Indikator LED
hinzuzufügen. den Gerätegruppen. ausgestattet. Drücken
Sie zum Fortfahren auf
„Ja“.
Vergewissern Sie sich,
dass sich die Kamera
im Konfigurationsmo-
dus befindet. Ist dies
nicht der Fall, setzen
Sie die Kamera zurück.
9WLAN-Konfiguration mit iOS:
4 5 6
Rufen Sie zunächst die Verbinden Sie sich mit Wählen Sie das WLAN,
WLAN-Einstellungen dem WLAN, das mit zum dem Sie eine Ver-
Ihres Smartphones auf. IPC.... beginnt. Das bindung herstellen
WLAN-Passwort bzw. möchten, und geben
der WLAN-Schlüssel Sie das
lautet „11111111“ WLAN-Passwort bzw.
(8x1). Warten Sie, bis den WLAN-Schlüssel
die Verbindung zum ein.
IPC.... -WLAN herge-
stellt ist und kehren Sie
zu Security Premium
zurück.
10WLAN-Konfiguration mit Android:
4 5 6
Tippen Sie auf die Ge- Geben Sie, sobald Sie Überspringen Sie die-
räte-ID der TX-146, zu mit dem WLAN verbun- sen Schritt. Nur für
der Sie eine Verbindung den sind, das iOS-Nutzer.
herstellen möchten. WLAN-Passwort bzw.
den WLAN-Schlüssel
ein. Hinweis: Die
WLAN-Konfiguration
funktioniert nicht, solan-
ge Sie mit Ihrem Mobil-
funknetz (3G,4G,LTE)
verbunden sind!
11iOS und Android:
7 8 9
Die TX-146 konfiguriert Geben Sie für die Die WLAN-Verbindung
die WLAN-Verbindung. TX-146 ein beliebiges wurde erfolgreich her-
Passwort ein. Sie dürfen gestellt und Sie können
keine Zahlenreihen wie dem Gerät einen Namen
„123“ oder die Wörter geben.
„none“ oder „admin“
verwenden.
5.2 Gerät bei bereits bestehender Netzwerkverbindung hinzu-
fügen
In diesem Modus können Geräte hinzugefügt werden, die bereits konfiguriert
und mit einem Netzwerk verbunden sind. Sie brauchen sie nur der App hin-
zufügen und müssen keine erneute WLAN-Konfiguration vornehmen. Nach
dem Hinzufügen können Sie sich u. a. das Video ansehen (siehe Abbildung
5.2).
Hinweis: Das Hinzufügen des Geräts mittels Geräte-ID kann von überall er-
folgen, wenn Ihnen der Benutzername und das Passwort bekannt sind. Dar-
über hinaus können Sie das Video von überall ansehen, vorausgesetzt, Ihr
Smartphone verfügt über eine bestehende Internetverbindung.
12Geräte-ID hinzufügen: Auf der Unterseite der TX-146 finden Sie einen Auf-
kleber mit ID-Nummer (und Barcode). Bei dieser ID-Nummer handelt es sich
um die Geräte-ID. Benutzer können das Gerät hinzufügen, indem Sie die ID
manuell eingeben (oder den Barcode scannen).
Geben Sie anschließend den Gerätenamen, den Benutzernamen und das
Passwort für die Kamera ein. Das Passwort wurde von Ihnen während der
WLAN-Konfiguration angepasst. Der ab Werk festgelegte Benutzername
lautet „admin“. Tippen Sie oben rechts auf „Fertigstellen“, um die Einstel-
lungen zu speichern.
5.2 & 5.3 Tippen Sie auf 5.2 Geben Sie die Ge- 5.3 Wählen Sie die ge-
„LAN-Scan“ oder räte-ID manuell ein oder fundene Geräte-ID und
„Vernetzte Geräte“. scannen Sie den Bar- geben Sie einen Gerä-
code. Geben Sie den tenamen, den Benut-
Gerätenamen, den Be- zernamen und das
nutzernamen und das Passwort ein.
Passwort an.
5.3 Gerät aus dem selben Netzwerk hinzufügen
In diesem Modus können Sie Geräte, die bereits konfiguriert und mit einem
Netzwerk verbunden sind, zur App hinzufügen und die Aufnahme in Echtzeit
ansehen (siehe Abbildung 5.3).
13Hinweis: Ihr Smartphone muss mit demselben lokalen WLAN wie die TX-146
verbunden sein.
Per LAN/Netzwerk-Scan hinzufügen: Durch Antippen der Schaltfläche
„LAN/Netzwerk-Scan“ sucht die App im lokalen Netzwerk nach bereits kon-
figurierten Kameras (TX-146). Wählen Sie die Geräte-ID. Geben Sie den
Gerätenamen, den Benutzernamen und das Passwort für die Kamera ein. Das
Passwort wurde von Ihnen während der WLAN-Konfiguration angepasst.
Der ab Werk festgelegte Benutzername lautet „admin“. Tippen Sie auf
„Fertigstellen“, um die Einstellungen zu speichern.
5.4 Per IP/DDNS hinzufügen
Wenn Sie auf „Vernetzte Geräte“ (1) tippen, wird die Oberfläche „Per Gerä-
te-ID hinzufügen“ aufgerufen. Hier können Sie auf „Weitere Methoden zum
Hinzufügen“ tippen (2). Jetzt haben Sie die Möglichkeit, die TX-146 per
IP-Adresse oder DDNS (3) hinzuzufügen.
(1) Gerät hinzufügen (2) Per Geräte-ID hin- (3) Per IP/DDNS hinzu-
zufügen fügen
Hinweis: Wird das Gerät per IP-Adresse hinzugefügt, ist es nicht möglich von
außerhalb Ihres lokalen Netzwerks auf die TX-146 zuzugreifen (keine Ver-
bindung über das Mobilfunknetz 3G/4G/LTE).
14Per lokaler Geräte-IP-Adresse hinzufügen: Die IP-Adresse finden Sie ent-
weder im Router-Menü oder in der Security Premium-PC-Software. Geben
Sie den Port (80 ist Standard), einen Gerätenamen, einen Benutzernamen
und das Passwort für die Kamera ein. Das Passwort wurde von Ihnen
während der WLAN-Konfiguration angepasst. Der ab Werk festgelegte
Benutzername lautet „admin“. Tippen Sie auf „Fertigstellen“, um die Ein-
stellungen zu speichern.
Hinweis: Wird das Gerät per DDNS hinzugefügt, ist es möglich von außerhalb
Ihres lokalen Netzwerks auf die TX-146 zuzugreifen (mithilfe des Mobilfunk-
netzes 3G/4G/LTE).
Per DDNS hinzufügen: Geben Sie Ihre DDNS-Domain oder die statische
IP-Adresse des Routers ein. Hierbei kann es erforderlich sein, eine
Port-Weiterleitung für die IP der TX-146 in Ihrem WLAN-Router einzurichten.
Ziehen Sie dafür das Handbuch Ihres Routers zu Rate. Geben Sie anschlie-
ßend den Gerätenamen, den Benutzernamen und das Passwort für die Ka-
mera ein.
Das Passwort wurde von Ihnen während der WLAN-Konfiguration ange-
passt. Der ab Werk festgelegte Benutzername lautet „admin“. Tippen Sie
auf „Fertigstellen“, um die Einstellungen zu speichern.
Hinweis: Gehen Sie zur Verwendung der DDNS-Funktion wie folgt vor:
→ Entweder registrieren Sie sich bei einem Drittanbieter (z. B. DynDNS,
No-IP usw.), der Ihnen eine DDNS-Domäne zur Verfügung stellt, ODER → Sie
verfügen über einen Router, der eine statische IP-Adresse von Ihrem Inter-
netanbieter zugeteilt bekommen hat.
156. So navigieren Sie durch die App
6.1 Mein Gerät
In der Benutzeroberfläche „Gerät“ werden Ihnen all Ihre hinzugefügten Ge-
räte angezeigt. Wenn Sie auf die drei Punkte neben dem Status (online, ver-
binden, offline) tippen, können Sie das Gerät ganz nach oben anzeigen las-
sen, sich manuell angefertigte Bildschirmfotos/Aufnahmen ansehen sowie die
Kamera bearbeiten oder löschen. Unter dem Bildausschnitt der Kamera fin-
den Sie die Schaltflächen „Info“ (Push), „Wiedergabe“ und „Konfigurati-
on“.
Benutzeroberfläche des Benutzeroberfläche der Benutzeroberfläche für
Geräts Live-Ansicht die Wiedergabe
6.1.1 Live-Ansicht
Wenn Sie in der Benutzeroberfläche „Mein Gerät“ auf die Wiedergabe-Taste
tippen, gelangen Sie zur Kameraansicht in Echtzeit. Kann das Smartphone
keine Verbindung zum Gerät herstellen, wird Ihnen „offline“ angezeigt. Sollte
das Passwort falsch sein, wird „Falsches Passwort“ angezeigt und Sie wer-
den zur erneuten Eingabe aufgefordert. Tippen Sie auf die drei Punkte rechts
daneben und anschließend auf „Bearbeiten“. Hier können Sie versuchen,
das Passwort erneut einzugeben.
16Gestensteuerung
⚫ Berühren Sie mit zwei Fingern den Bildschirm und bewegen Sie sie von-
einander weg, um das Bild zu vergrößern.
⚫ Berühren Sie mit zwei Fingern den Bildschirm und bewegen Sie sie aufei-
nander zu, um das Bild zu verkleinern.
⚫ Tippen Sie mit einem Finger zweimal auf den Bildschirm, um das Bild zu
vergrößern oder zu verkleinern.
⚫ Wischen Sie mit einem Finger nach links/rechts, um das Bild zu drehen.
Liste der Tastenfunktionen für die Live-Ansicht und Wiedergabe
Geräte-
Tippen Sie oben rechts auf den Bildschirm, um Vi-
konfigura-
deodateien zu sichern oder die Kamera einzurichten
tion
Verbindung Zeigt die Datenübertragungsrate an
Tippen Sie darauf. Die Kamera beginnt sich mit
Schwenk- 35°-Schritten° in die horizontale Richtung zu dre-
automatik hen. 10 Schritte ergeben hierbei jeweils eine voll-
ständige Umdrehung
Vollbild Gelangen Sie hierüber zur Vollbild-Ansicht
Geben Sie auf der MicroSD-Karte gespeicherte Vi-
Wiederga-
deos wieder oder kehren Sie zurück zur Li-
be
ve-Ansicht.
Benutzer können hier die Modi wählen, die ihren
Anteil
Anforderungen entsprechen.
Benutzer können hier die Modi wählen, die ihren
Auflösung
Anforderungen entsprechen.
Tippen Sie darauf, um die
Gegenspre- Zwei-Wege-Kommunikation einzuleiten. Lassen Sie
echanlage Ihren Finger darauf ruhen, um zu Ihrem Gegenüber
zu sprechen
Fertigen Sie ein Bildschirmfoto der aktuellen Li-
ve-Ansicht an. Dieses wird auf Ihrem Smartphone
Schnapp-
gespeichert. Möchten Sie sich die angefertigten
schuss
Bilder ansehen, gehen Sie zu „Meine Zentrale“
und tippen Sie auf „Bildschirmfoto/Aufzeichnung“.
17Ton (Klin- Schalten Sie hier den während der Live-Ansicht
geln) oder Wiedergabe ausgegebenen Ton ein/aus
Tippen Sie darauf, um das aktuelle Geschehen als
Video aufzuzeichnen. Tippen Sie erneut darauf, um
die Aufzeichnung zu beenden und die Videodatei
Aufnahme auf Ihrem Smartphone zu speichern. Möchten Sie
sich die angefertigten Aufzeichnungen ansehen,
gehen Sie zu „Meine Zentrale“ und tippen Sie auf
„Bildschirmfoto/Aufzeichnung“.
Tippen Sie hier, um zur aktuellen Live-Ansicht zu-
Echtzeit
rückzukehren
Wählen Sie das Datum, dessen Aufnahmen Sie
Kalender
wiedergeben möchten
Vergrößer- Tippen Sie darauf, um die Zeitachse zu vergrößern
ung bzw. zu verkleinern
Gerätekonfiguration
Tippen Sie auf die Schaltfläche „Mobile Daten/Einstellungen“ unter der Li-
ve-Ansicht. Dadurch wird die unten abgebildete Benutzeroberfläche für die
Gerätekonfiguration aufgerufen.
Diese Benutzeroberfläche kann abhängig davon, ob Sie iOS oder Android
nutzen, geringfügig von der Abbildung abweichen. Sämtliche Optionen wer-
den im Folgenden erläutert.
18Hierbei handelt es sich um die ID-Nummer des Geräts. Dieses
Geräte-ID
Feld kann nicht bearbeitet werden. Die Geräte-ID wird auto-
(Cloud-ID)
matisch unter Berücksichtigung des Gerätetyps konfiguriert.
Hier finden Sie Informationen zur Verwendung der App sowie
Hilfe
eine kleines FAQ.
WiFi Ein- Tippen Sie hier, um den WLAN-Router zu ändern, mit dem die
richtung Kamera verbunden ist.
Aktivieren/Deaktivieren Sie das Mikrofon, um die Tonkonfigu-
Audiofre-
ration zu nutzen (kann nicht zur Konfiguration dieser Kamera
quenz
verwendet werden).
- Aktivieren/Deaktivieren Sie den Ton der vom Gerät ausge-
gebenen Sprachansage.
Sprachaus- - Die Sprache kann den Bedürfnissen des Benutzers ent-
gabe sprechend geändert werden. Die Sprachansage kommt
hauptsächlich bei der WLAN-Konfiguration des Geräts und
den Statusinformationen für den Benutzer zum Einsatz.
- Volumen der Geräteaufzeichnung: Lautstärke der aufge-
Gerät Volu- zeichneten Videodateien
men - Tonausgabe des Geräts: Lautstärke des im Gerät inte-
grierten Lautsprechers
- Bewegungserkennung: Aktivieren/Deaktivieren des Be-
wegungserkennungsalarms. Wird die Alarmfunktion (Bewe-
gungserkennung) der Kamera ausgelöst, sendet das Gerät die
Alarmmeldung an unseren Server. Der Server sendet dann die
Nachricht an Ihr Smartphone, das an den Push-Dienst ge-
bunden ist und die Alarm-Benachrichtigung empfängt.
- Bewegungserkennung Tracking: Aktivieren/Deaktivieren
Sie mit dieser Option den Verfolgungsmechanismus. Bei Akti-
Bewegungs-
vierung folgt die Kamera automatisch dem sich bewegenden
erkennungs-
Objekt.
verwaltung
- Bewegungserkennungsaufnahme: Sobald ein sich bewe-
gendes Objekt im Erfassungsbereich auftaucht, zeichnet die
Kamera das Video auf und speichert es auf der
MicroSD-Karte.
- Bewegung ermitteln Bereich: Legen Sie den Bereich fest,
in dem Bewegungen registriert werden sollen; Warnlinie:
Zeichnen Sie eine Warnlinie in den Bildausschnitt. Objekte, die
diese Linie passieren, lösen einen Bewegungsalarm aus.
19- Bewegungserkennungsalarm & Benachrichtigungen:
Aktivieren/Deaktivieren Sie diese Funktion, damit bei jeder re-
gistrierten Bewegung ein/-e Alarmton/Push-Benachrichtigung
von der TX-146 ausgesendet wird.
- Aktivierungszeitraum des Alarms (Weckzeiteinstellung):
Legen Sie hierüber den Zeitraum fest, in dem die Bewe-
gungserkennung aktiviert/deaktiviert sein soll.
- Bewegungserkennungsempfindlichkeit: Stellen Sie hier
die Empfindlichkeit der Bewegungserkennung ein. Je nach
den vorherrschenden Umgebungsbedingungen kann entwe-
der die eine oder die andere Einstellung besser geeignet sein.
Am Niedrigsten ca. 1-2m ; Am Höchsten ca. 7-8m
- Alarmton bei Bewegung: Aktivieren/Deaktivieren Sie diese
Funktion, damit bei einer registrierten Bewegung ein bzw. kein
Alarmton von der TX-146 ausgegeben wird. Nachdem Sie die
Funktion aktiviert haben, können Sie entweder den Standard-
ton verwenden oder Ihren eigenen Ton aufnehmen und statt-
dessen diesen verwenden.
- Zeitvideo: Hier können Sie die kontinuierliche Aufzeichnung
aktivieren/deaktivieren. Hinweis: Der Aufnahmezeitplan muss
Zeiterfass- hierzu konfiguriert werden.
ung - Aufnahmezeitplan: Die Daueraufnahme wird entsprechend
des vom Benutzer festgelegten Aufnahmezeitplans kontinuier-
lich aufgezeichnet.
Tippen Sie darauf und prüfen Sie, ob eine neue Softwarever-
sion verfügbar ist. Ist dies der Fall, tippen Sie darauf und füh-
Firmware-
ren Sie die Aktualisierung direkt durch, damit das Gerät das
Aktualisier-
Upgrade über Funk erhält. Handelt es sich dabei bereits um
ung
die neueste Version, wird Ihnen eine entsprechende Meldung
angezeigt.
Die folgenden Optionen sind unter „Gerätespeicher“ aufge-
listet.
- Status der MicroSD-Karte: Zeigt den Status der
Geräte- MicroSD-Karte an (normal oder ungewöhnlich). Sollte der
speicher Status nicht normal sein, formatieren Sie die MicroSD-Karte.
Dies dauert etwa 3-5 Minuten.
- Verfügbare Speicherkapazität: Zeigt die verfügbare Spei-
cherkapazität der MicroSD-Karte an.
20- Formatieren: Tippen Sie darauf, um die MicroSD-Karte zu
formatieren. Der Vorgang nimmt etwa 3-5 Minuten in Anspruch
und wird nicht durch andere Vorgänge behindert. Hinweis:
SD-Karten mit einer Kapazität von 64-128GB müssen über die
App formatiert werden! Es kann vorkommen, dass die Forma-
tierung so lange wiederholt werden muss, bis die App den
folgenden Status der MicroSD-Karte anzeigt: Normal.
Zeitsynchro- Führen Sie eine Synchronisierung der Uhrzeit zwischen
nisierung Smartphone und Kamera durch.
Die Zeitzone wird automatisch ermittelt. Ist dies nicht der Fall,
Zeitzone
können Sie sie hier anpassen.
Aktivieren/Deaktivieren Sie die Sommerzeit. Wählen Sie au-
Sommerzeit ßerdem das gewünschte Land aus. (unter Umständen nicht
verfügbar)
- umgekehrt: Aktivieren/Deaktivieren Sie die Änderung der
Videobild-
Ausrichtung
schirminver-
- spiegelverkehrt: Aktivieren/Deaktivieren Sie die Änderung
sion
der Ausrichtung
Ändern Sie das Aktivierungsmuster der IR-LED auf „Automa-
Videobild- tisch“, „Tag“ (IR aus) oder „Nacht“ (IR ein). Bei den Opti-
einstell- un- onen „Tag“ oder „Nacht“ ist das IR-Licht immer
gen aus-/eingeschaltet. Bei „Automatisch“ wechselt es automa-
tisch, sobald die IR-LED benötigt wird.
Benutzer- „Admin“ ist ein ab Werk festgelegter Benutzername, der nicht
name geändert werden kann.
Tippen Sie auf „Passwort“, um das alte Passwort durch ein
Passwort
neues zu ersetzen.
6.1.2 Wiedergabe
Tippen in der Live-Ansicht auf „Fernwiedergabe“.
Voraussetzungen für die Fernwiedergabe der TX-146:
→ Stellen Sie sicher, dass die Uhrzeit zwischen Kamera und App bereits
synchronisiert wurde → Setzen Sie eine geeignete MicroSD-Karte in die
Kamera ein. → Legen Sie den Aufnahmezeitplan fest und aktivieren Sie ent-
weder die kontinuierliche Aufnahme ODER die Aufnahme bei Bewe-
gungserkennung (Aufnahmezeitplan muss nicht festgelegt werden). Alle
drei Voraussetzungen müssen zwingend erfüllt sein. Nur dann kann die
Fernwiedergabefunktion des Geräts verwendet werden.
21→→ Wählen Sie den gewünschten Zeitpunkt, indem Sie die Zeitachse durch
Wischen nach links oder rechts bewegen. →→Der rote Cursor markiert den
Zeitpunkt, an dem die Wiedergabe gestartet wird. →→ Berühren Sie mit zwei
Fingern die Zeitachse und bewegen Sie sie voneinander weg, um die Zeit-
skala zu verkleinern. →→Berühren Sie mit zwei Fingern die Zeitachse und
bewegen Sie sie aufeinander zu, um die Zeitskala zu vergrößern. →→ Drü-
cken Sie das Wiedergabe-Symbol in der Mitte des Bildes, um die Wiedergabe
zu starten
Auf der Zeitachse befinden sich ROT und BLAU eingefärbte Abschnitte. BLAU
markiert die Aufnahmen in Daueraufnahmen und ROT die Aufnahmen, die
durch eine Bewegungserkennung ausgelöst wurden.
6.1.2 Benutzeroberfläche der Wie- 6.2.2 „Meine Zentra-
dergabe le“-Benutzeroberfläche
226.2 Meine Zentrale (persönlicher Bereich)
Über diese Oberfläche können Benutzer ihr Konto einrichten und
App-Einstellungen anpassen (siehe Abbildungen oben).
Tippen Sie hier, um eine E-Mail-Adresse, eine Handynummer
oder ein WeChat-Konto hinzuzufügen, mit dem Sie sich verbin-
den und einloggen können. Hier können Sie u. a. auch das
Passwort Ihres Kontos ändern (siehe Abbildungen unten).
→ Hard Decoding aktivieren/deaktivieren (nur Android)
→Aktivieren/Deaktivieren, wenn Sie daran erinnert werden
möchten, dass Sie ein 2G/3G/4G-Mobilfunknetz verwenden.
→ Push-Benachrichtigungen aktivieren/deaktivieren (nur iOS)
→Sehen hier Statistiken bezüglich Ihrer mobilen Internetnutzung
ein.
→Aktivieren/Deaktivieren, wenn Geräte in der Nähe automatisch
in der App angezeigt werden sollen. (nur Android)
→Die Schüttel-Option zum Finden neuer hinzufügbarer Geräte
aktivieren /deaktivieren. (nur Android)
→ Wählen Sie beim Vorschau-Modus zwischen den Optionen
„Echtzeit“ oder „Stabilität“.
→ Push-Benachrichtigungen aktivieren/deaktivieren (nur Andro-
id)
→ Tippen Sie hier, um bei einem Absturz der App einen Fehler-
bericht hochzuladen
Rufen Sie hierüber Ihre Bildschirmfotos / Aufnahmen auf
Hier sind die Geräte aufgelistet, die Sie mit anderen Benutzern
teilen.
Tippen Sie hierauf, wenn Sie Hilfe bei der Montage Ihrer Kamera
benötigen.
Informieren Sie sich hier über das Unternehmen
Nutzungsbedingungen / Datenschutzbestimmungen
Tippen Sie hier, um sich die aktuelle APP-Version anzeigen zu
lassen
23Benutzeroberfläche für die Konfigu- Benutzeroberfläche für die persönli-
ration chen Daten (Konto)
24Die Beschreibung von Abschnitt 7 basiert auf der Security Premi-
um-Anwendung für Windows mit der Versionsnummer 2.0.6.
7. So nutzen Sie die PC-Software unter Windows (&
MAC)
Achtung: Es ist nicht möglich, die Kamera mit der PC-Software zu konfigu-
rieren!
7.1 Installation
→ Führen Sie zunächst die Security Premium.exe aus, die Datei können Sie
unter www.technaxx.de/support --> Security Premium --> TX-146 herunterla-
den.
→ Führen Sie einen Doppelklick auf die Security Premium.exe aus, um die
Installation zu starten.
→ Wählen Sie die gewünschte Sprache und tippen Sie auf „OK“.
→ Stimmen Sie der Lizenzvereinbarung zu, indem Sie auf „Ich stimme zu“
klicken.
→ Wählen Sie den Pfad, in dem die Software installiert werden soll, oder be-
lassen Sie es bei dem vorgeschlagenen Eintrag und klicken Sie auf „Instal-
lieren“.
→ Warten Sie, bis der Installationsvorgang abgeschlossen ist und klicken Sie
auf „Fertigstellen“. Die Software startet automatisch.
→ Passen Sie nun das Erscheinungsbild (klassisch oder modern) der Soft-
ware an (Sollte Ihnen das Erscheinungsbild doch nicht gefallen, können Sie
es später in der Software noch einmal ändern.)
→ Wir empfehlen, auf „Nächste Seite“ zu klicken und der Anleitung zur Kon-
figuration zu folgen. Alternativ können Sie auch einfach die
Ein-Klick-Konfiguration wählen. Dadurch wird die Software sofort gestartet
und Sie können mit Abschnitt 7.2 fortfahren.
→ Im nächsten Schritt können Sie die Sprache, die Art der Anmeldung (lokal
oder Cloud; Cloud: mit Ihrem Benutzerkonto der App), die Anzahl der Bild-
schirme, die Anzeige der Geräteliste (Baum oder Grafik) sowie die manuelle
oder automatische Verbindungsherstellung für Geräte auswählen. Klicken Sie
anschließend auf „Nächste Seite“.
→ Passen Sie nun die Zeitachse an, aber geben Sie weder den Namen des
WLANs noch das Passwort ein. Wenn Sie möchten, können Sie außerdem
den Speicherpfad für Bildschirmfotos, lokale Videodateien und Vi-
deo-Downloads festlegen, indem Sie auf die drei Punkte hinter dem vorein-
25gestellten Pfad klicken. Wenn Sie mit den Einstellungen zufrieden sind, kli-
cken Sie auf „Nächste Seite“.
Wichtig: Ein Windows-Firewall-Popup wird angezeigt. Wählen Sie abhängig
von Ihrem Heimnetzwerk zwischen den Optionen „Privates Netzwerk“ und
„Öffentliches Netzwerk“. Wählen Sie im Zweifelsfall einfach beide aus. Kli-
cken Sie auf „Zugriff gewähren“, bevor Sie mit der Anleitung zur Konfigura-
tion fortfahren.
→ Beim letzten Schritt der Einrichtung werden die in Ihrem Netzwerk vor-
handenen Geräte angezeigt. Markieren Sie nun die Geräte, die Sie hinzufü-
gen möchten und geben Sie einen (beliebigen) Gerätenamen ein. Der Be-
nutzername lautet „admin“ und das Passwort ist das Gerätepasswort, für das
Sie sich bei der WLAN-Konfiguration über die App entschieden haben. Klicken
Sie auf „Fertigstellen“, sobald Sie bereit sind.
7.2 Anmeldung und Gerät hinzufügen
→ Die PC-Software startet automatisch. Ein Anmeldefenster wird angezeigt.
Haben Sie in der Anleitung zur Konfiguration die Option „Lokale Anmeldung“
gewählt, genügt ein Klick auf „Anmelden“.
→→ Sollten Sie sich für die Cloud-Anmeldung entschieden haben, geben
Sie stattdessen die E-Mail-Adresse und das Passwort Ihres Kontos ein, das
Sie mithilfe der App erstellt haben.
Hinweis: Der Vorteil der Cloud-Anmeldung besteht darin, dass alle hinzuge-
fügten Geräte in Ihrem Konto sofort auf der PC-Software angezeigt werden.
→→ Wenn Sie die Lokale Anmeldung gewählt haben, können Sie in der
Geräteverwaltung nun das Gerät auswählen, das Sie hinzufügen möchten.
Haben Sie das Gerät bereits hinzugefügt, sehen Sie es rechts in der Liste.
Markieren Sie das hinzugefügte Gerät, indem Sie darauf klicken und wählen
Sie „Bearbeiten“. Geben Sie das Passwort der Kamera ein, das Sie während
der WLAN-Konfiguration über die App ändern mussten.
2627
7.3 Live-Ansicht aufrufen
Wählen Sie zum Aufrufen der Live-Ansicht zunächst einmal das Li-
ve-Ansicht-Menü. Wählen Sie die Kamera, deren Bildausschnitt Sie anzeigen
möchten, aus der rechts eingeblendeten Liste aus und doppelklicken Sie auf
das Gerät. In dem Fenster, das mit einem roten Rahmen markiert ist, öffnet
sich daraufhin die Live-Ansicht.
7.4 Aufzeichnungen wiedergeben
Klicken Sie auf „Wiedergabe“, um die dazugehörige Benutzeroberfläche
anzuzeigen. Die Software wird Sie nun dazu auffordern, alle aktuell geöffne-
ten Live-Ansichten (sofern vorhanden) zu schließen. Stimmen Sie dem zu,
damit das Fenster geschlossen und der Wechsel zur Benutzeroberfläche der
Wiedergabe möglich wird. Klicken Sie auf das „+“ vor der Kamera auf der
rechten Seite und wählen Sie den Kanal aus. Klicken Sie nun auf „Aufrufen“.
Nach erfolgreicher Suche werden auf der Zeitachse farbige Balken angezeigt.
Dies sind die aufgezeichneten Dateien, die auf der sich in der Kamera befind-
lichen MicroSD-Karte gespeichert sind.
288. Häufig gestellte Fragen
F1: Wenn ein Gerät per LAN oder Seriennummer hinzugefügt wird, er-
scheint die Warnung „Gerät ist nicht online“ oder „Gerät ist nicht registriert“
A1: Stellen Sie sicher, dass der Zugriff auf die Internetverbindung, die das
Gerät verwendet, problemlos möglich ist. Überprüfen Sie, ob die
DHCP-Funktion des Routers aktiviert ist. Wenn Sie die Netzwerkparameter
des Geräts manuell geändert haben, empfehlen wir, 5 Sekunden lang die
RESET-Taste zu drücken und das Gerät auf die Werkseinstellungen zurück-
zusetzen.
F2: Das Gerät ist online und es finden auch Bewegungen im Überwa-
chungsbereich statt, aber warum erhalte ich keine Alarmbenachrichtigung auf
meinem Mobiltelefon?
A2.1: Stellen Sie sicher, dass die Geräte-ID von der APP auf dem Mobiltele-
fon aufgeführt wird und die Bewegungserkennungsfunktion aktiviert wurde.
A2.2: Sollten Sie ein Apple-Gerät verwenden, tippen/klicken Sie auf den Me-
nüpunkt „Mitteilungsbenachrichtigung“ im iOS-Betriebssystem und navigie-
ren anschließend zur Security Premium-App.
F3: Unterstützt das Gerät eine USB-Powerbank zur Stromversorgung?
A3: Nicht möglich. Verwenden Sie das mitgelieferte Netzteil, um eine stabile
Stromversorgung zu gewährleisten.
F4: Warum tritt die Meldung „Speicherkartenfehler“ beim Einsetzen der
MicroSD-Karte auf?
A4.1: Das Gerät unterstützt ausschließlich das FAT32-Dateisystem und die
Speicherkapazität darf maximal 128GB betragen. Prüfen Sie die Art des Da-
teisystems und ob die Kapazität der MicroSD-Karte den normalen Nut-
zungsumfang überschreitet.
A4.2: Teile der MicroSD-Karte sind beschädigt, wodurch das Gerät nicht
ordnungsgemäß lesen und schreiben konnte. Vor der erneuten Verwendung
ist eine Formatierung mit dem Computer erforderlich. Formatieren Sie mithilfe
des PCs die 64-128GB große SD-Karte auf exFAT, sofern dies möglich ist.
F5: Warum kommt es bei der Wiedergabe zu Unterbrechungen?
A5: Die kontinuierliche Aufzeichnung von Videos verringert die Lebensdauer
der MicroSD-Karte erheblich. Wenn das Gerät bewegte Bilder erkennt, lässt
29sich im intermittierenden Zustand Speicherplatz sparen und die Nutzungs-
dauer der MicroSD-Karte verlängern.
309. Technische Daten
Kamera
Farbsensor: 1/2,9" CMOS (2 MP)
Mindestlichtstärke: 0,1 Lux @ (F2.0, AGC EIN), 0 Lux mit 6x IR-LED
Sichtfeld: 90° horizontal, 55° vertikal
Drehwinkel: 355° horizontal, 130° vertikal
Linse / Verschluss: f=3,6mm / 1/50(1/60)s ~1/100000s
Signalsystem: PAL/NTSC
Tag / Nacht-Modus: integrierter IR-Filter mit automatischer Umschaltung
Video
Videoauflösung: HD (1920*1080), Flüssig (640*480), 15 Bilder/s
Video-Dateiformat: .TS Integriertes Mikrofon & Lautsprecher
Unterstützt MicroSD-Karten(HC/XC) bis zu 128GB (FAT32/ exFAT) (class10)
Dateigröße (Nacht; B/W): 4MB/Min. (32GB = 5,5 Tage kont. Aufnahme);
Dateigröße (Tag; in Farbe): 6,4MB/Min. (32GB = 3,5 Tage kont. Aufnahme)
Videokomprimierung: H.264/H.265
Audiokomprimierung: G711A/ACC-128-4096 Kbit/s
Streaming mit sich selbst anpassendem Code zur Audiokomprimierung
Netzwerk
Netzwerkschnittstelle: 2,4GHz Abgestrahlte Sendeleistung: max.
WLAN 100mW
WLAN: IEEE802.11b/g/n (10m) Reset-Taste, Passwortschutz
Protokolle: TCP/IP, UDP, P2P, DNS, DHCP, RTSP, ONVIF
Allgemeines
Stromversorgung: DC 5V±10% 1,5A Stromverbrauch: max. 5W
Bewegungserkennung ~8m IR-Reichweite: ~8m; 850nm (freies Feld)
Alarmfunktion (Push-Benachrichtigung) auf Ihrem Smartphone
Betriebsbedingungen: -10°C~+50°C, Luftfeuchtigkeit max. 90% (nicht kon-
densierend)
App „Security Premium“: iOS 9.0 oder aktueller; Android 7.0 oder aktueller /
EN, DE, FR, ES, IT, NL, SE, DK, NO, FI, CZ, PO (06-2020)
Gewicht / Abmessungen: 192g / (H) 10,5 x Ø 8,0
Verpackungsinhalt: FullHD WLAN IP PT Innenkamera TX-146, 1x
5V/1,5A-USB-Netzteil, 1x USB-zu-Micro USB-Netzkabel (2m), 2x Schraube
& Dübel, 1x Reset Pin, 1x Halterung mit Schraube, Gebrauchsanleitung
(kurz)
31This product includes software developed by third parties, including software which
is released under the GNU General Public License Version 2 (GPL v2). This program
is free software; you can redistribute it and/or modify it under the terms of the GNU
General Public License as published by the Free Software Foundation; either version
2 of the License, or (at your option) any later version. You may obtain a complete
machine-readable copy of the source code for the above mentioned software under
the terms of GPL v2 without charge except for the cost of media, shipping, and han-
dling, upon written request to Technaxx GmbH & Co. KG, Kruppstraße 105, 60388
Frankfurt am Main, Germany.
This program is distributed in the hope that it will be useful, but WITHOUT
ANY WARRANTY; without even the implied warranty of MERCHANTABILITY or FIT-
NESS FOR A PARTICULAR PURPOSE. See the GNU General Public License for more
details. You should have received a copy of the GNU General Public License along
with this program; if not, write to the Free Software Foundation, Inc., 51 Franklin
Street, Fifth Floor, Boston, MA 02110-1301, USA. (Notice from Technaxx: A copy of
the GPL is included below).
GNU GENERAL PUBLIC LICENSE: Version 2, June 1991 / Copyright (C) 1989, 1991 Free
Software Foundation, Inc. / 51 Franklin Street, Fifth Floor, Boston, MA 02110-1301,
USA. Everyone is permitted to copy and distribute verbatim copies of this license docu-
ment, but changing it is not allowed.
Preamble
The licenses for most software are designed to take away your freedom to share and
change it. By contrast, the GNU General Public License is intended to guarantee your
freedom to share and change free software--to make sure the software is free for all its
users. This General Public License applies to most of the Free Software Foundation's
software and to any other program whose authors commit to using it. (Some other Free
Software Foundation software is covered by the GNU Lesser General Public License in-
stead.) You can apply it to your programs, too.
When we speak of free software, we are referring to freedom, not price. Our General
Public Licenses are designed to make sure that you have the freedom to distribute copies of
free software (and charge for this service if you wish), that you receive source code or can
get it if you want it, that you can change the software or use pieces of it in new free pro-
grams; and that you know you can do these things.
To protect your rights, we need to make restrictions that forbid anyone to deny you
these rights or to ask you to surrender the rights. These restrictions translate to certain re-
sponsibilities for you if you distribute copies of the software, or if you modify it.
For example, if you distribute copies of such a program, whether gratis or for a fee,
32you must give the recipients all the rights that you have. You must make sure that they, too,
receive or can get the source code. And you must show them these terms so they know their
rights. We protect your rights with two steps: (1) copyright the software, and (2) offer you this
license which gives you legal permission to copy, distribute and/or modify the software.
Also, for each author's protection and ours, we want to make certain that everyone
understands that there is no warranty for this free software. If the software is modified by
someone else and passed on, we want its recipients to know that what they have is not the
original, so that any problems introduced by others will not reflect on the original authors'
reputations.
Any free program is threatened constantly by software patents. We wish to avoid the
danger that redistributors of a free program will individually obtain patent licenses, in effect
making the program proprietary. To prevent this, we have made it clear that any patent must
be licensed for everyone's free use or not licensed at all. The precise terms and conditions
for copying, distribution and modification follow.
TERMS AND CONDITIONS FOR COPYING, DISTRIBUTION AND MODIFICATION
0. This License applies to any program or other work which contains a notice placed by the
copyright holder saying it may be distributed under the terms of this General Public License.
The "Program", below, refers to any such program or work, and a "work based on the Pro-
gram" means either the Program or any derivative work under copyright law: that is to say, a
work containing the Program or a portion of it, either verbatim or with modifications and/or
translated into another language. (Hereinafter, translation is included without limitation in the
term "modification".) Each licensee is addressed as "you".
Activities other than copying, distribution and modification are not covered by this
License; they are outside its scope. The act of running the Program is not restricted, and the
output from the Program is covered only if its contents constitute a work based on the
Program (independent of having been made by running the Program). Whether that is true
depends on what the Program does.
1. You may copy and distribute verbatim copies of the Program's source code as you receive
it, in any medium, provided that you conspicuously and appropriately publish on each copy
an appropriate copyright notice and disclaimer of warranty; keep intact all the notices that
refer to this License and to the absence of any warranty; and give any other recipients of the
Program a copy of this License along with the Program. You may charge a fee for the
physical act of transferring a copy, and you may at your option offer warranty protection in
exchange for a fee.
2. You may modify your copy or copies of the Program or any portion of it, thus forming a
work based on the Program, and copy and distribute such modifications or work under the
33terms of Section 1 above, provided that you also meet all of these conditions:
a) You must cause the modified files to carry prominent notices stating that you changed the
files and the date of any change.
b) You must cause any work that you distribute or publish, that in whole or in part contains or
is derived from the Program or any part thereof, to be licensed as a whole at no charge to all
third parties under the terms of this License.
c) If the modified program normally reads commands interactively when run, you must
cause it, when started running for such interactive use in the most ordinary way, to print or
display an announcement including an appropriate copyright notice and a notice that there is
no warranty (or else, saying that you provide a warranty) and that users may redistribute the
program under these conditions, and telling the user how to view a copy of this License.
(Exception: if the Program itself is interactive but does not normally print such an an-
nouncement, your work based on the Program is not required to print an announcement.)
These requirements apply to the modified work as a whole. If identifiable sections of
that work are not derived from the Program, and can be reasonably considered independent
and separate works in themselves, then this License, and its terms, do not apply to those
sections when you distribute them as separate works. But when you distribute the same
sections as part of a whole which is a work based on the Program, the distribution of the
whole must be on the terms of this License, whose permissions for other licensees extend to
the entire whole, and thus to each and every part regardless of who wrote it.
Thus, it is not the intent of this section to claim rights or contest your rights to work
written entirely by you; rather, the intent is to exercise the right to control the distribution of
derivative or collective works based on the Program.
In addition, mere aggregation of another work not based on the Program with the
Program (or with a work based on the Program) on a volume of a storage or distribution
medium does not bring the other work under the scope of this License.
3. You may copy and distribute the Program (or a work based on it, under Section 2) in
object code or executable form under the terms of Sections 1 and 2 above provided that you
also do one of the following:
a) Accompany it with the complete corresponding machine-readable source code, which
must be distributed under the terms of Sections 1 and 2 above on a medium customarily
used for software interchange; or,
b) Accompany it with a written offer, valid for at least three years, to give any third party, for a
charge no more than your cost of physically performing source distribution, a complete
machine-readable copy of the corresponding source code, to be distributed under the terms
of Sections 1 and 2 above on a medium customarily used for software interchange; or,
c) Accompany it with the information you received as to the offer to distribute corresponding
34source code. (This alternative is allowed only for noncommercial distribution and only if you
received the program in object code or executable form with such an offer, in accord with
Subsection b above.)
The source code for a work means the preferred form of the work for making modi-
fications to it. For an executable work, complete source code means all the source code for
all modules it contains, plus any associated interface definition files, plus the scripts used to
control compilation and installation of the executable. However, as a special exception, the
source code distributed need not include anything that is normally distributed (in either
source or binary form) with the major components (compiler, kernel, and so on) of the op-
erating system on which the executable runs, unless that component itself accompanies the
executable.
If distribution of executable or object code is made by offering access to copy from a
designated place, then offering equivalent access to copy the source code from the same
place counts as distribution of the source code, even though third parties are not compelled
to copy the source along with the object code.
4. You may not copy, modify, sublicense, or distribute the Program except as expressly
provided under this License. Any attempt otherwise to copy, modify, sublicense or distribute
the Program is void, and will automatically terminate your rights under this License. How-
ever, parties who have received copies, or rights, from you under this License will not have
their licenses terminated so long as such parties remain in full compliance.
5. You are not required to accept this License, since you have not signed it. However,
nothing else grants you permission to modify or distribute the Program or its derivative
works. These actions are prohibited by law if you do not accept this License. Therefore, by
modifying or distributing the Program (or any work based on the Program), you indicate your
acceptance of this License to do so, and all its terms and conditions for copying, distributing
or modifying the Program or works based on it.
6. Each time you redistribute the Program (or any work based on the Program), the recipient
automatically receives a license from the original licensor to copy, distribute or modify the
Program subject to these terms and conditions. You may not impose any further restrictions
on the recipients' exercise of the rights granted herein. You are not responsible for enforcing
compliance by third parties to this License.
7. If, as a consequence of a court judgment or allegation of patent infringement or for any
other reason (not limited to patent issues), conditions are imposed on you (whether by court
order, agreement or otherwise) that contradict the conditions of this License, they do not
excuse you from the conditions of this License. If you cannot distribute so as to satisfy
35simultaneously your obligations under this License and any other pertinent obligations, then
as a consequence you may not distribute the Program at all. For example, if a patent license
would not permit royalty-free redistribution of the Program by all those who receive copies
directly or indirectly through you, then the only way you could satisfy both it and this License
would be to refrain entirely from distribution of the Program.
If any portion of this section is held invalid or unenforceable under any particular
circumstance, the balance of the section is intended to apply and the section as a whole is
intended to apply in other circumstances.
It is not the purpose of this section to induce you to infringe any patents or other
property right claims or to contest validity of any such claims; this section has the sole
purpose of protecting the integrity of the free software distribution system, which is imple-
mented by public license practices. Many people have made generous contributions to the
wide range of software distributed through that system in reliance on consistent application
of that system; it is up to the author/donor to decide if he or she is willing to distribute
software through any other system and a licensee cannot impose that choice.
This section is intended to make thoroughly clear what is believed to be a conse-
quence of the rest of this License.
8. If the distribution and/or use of the Program is restricted in certain countries either by
patents or by copyrighted interfaces, the original copyright holder who places the Program
under this License may add an explicit geographical distribution limitation excluding those
countries, so that distribution is permitted only in or among countries not thus excluded. In
such case, this License incorporates the limitation as if written in the body of this License.
9. The Free Software Foundation may publish revised and/or new versions of the General
Public License from time to time. Such new versions will be similar in spirit to the present
version, but may differ in detail to address new problems or concerns.
Each version is given a distinguishing version number. If the Program specifies a
version number of this License which applies to it and "any later version", you have the op-
tion of following the terms and conditions either of that version or of any later version pub-
lished by the Free Software Foundation. If the Program does not specify a version number of
this License, you may choose any version ever published by the Free Software Foundation.
10. If you wish to incorporate parts of the Program into other free programs whose distribu-
tion conditions are different, write to the author to ask for permission. For software which is
copyrighted by the Free Software Foundation, write to the Free Software Foundation; we
sometimes make exceptions for this. Our decision will be guided by the two goals of pre-
serving the free status of all derivatives of our free software and of promoting the sharing
and reuse of software generally.
36Sie können auch lesen