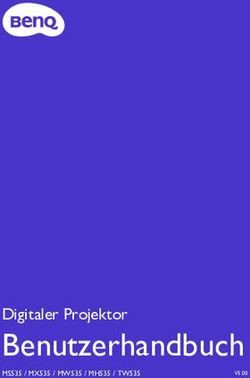Fusion 2021 Was ist neu? - Stand: Januar 2021 - Papenmeier Rehatechnik
←
→
Transkription von Seiteninhalten
Wenn Ihr Browser die Seite nicht korrekt rendert, bitte, lesen Sie den Inhalt der Seite unten
Fusion 2021 – Stand 01/21 2 Inhalt Was ist neu in Fusion? ............................................................................................... 3 Sprachassistent .......................................................................................................... 3 Den Sprachassistenten verwenden......................................................................... 3 Den Sprachassistenten ein- oder ausschalten ........................................................ 4 Aktivierungswort ausschalten .................................................................................. 5 Die Audio-Rückmeldungen des Sprachassistenten ausschalten ............................ 5 Sprachassistent-Einstellungen ................................................................................ 6 Migration der Benutzereinstellungen aus vorherigen Versionen ................................. 6 Fortlaufende Verbesserung der Fokusverfolgung ....................................................... 6 FS Support Tool ......................................................................................................... 6 Verbesserungen des sprechenden Bildes .................................................................. 7 OCR Texterkennung direkt in ein Word Dokument ..................................................... 8 Neue Kurztaste zum Ändern der Ebene für die Satzzeichenansage .......................... 8 Automatisches Lesen von Nachrichten in Outlook 365............................................... 8 Erweiterungen in JAWS 2021.2012.57 (19. Januar 2021) ........................................ 10 Erweiterungen in ZoomText 2021 ............................................................................. 10 Erweiterungen in ZoomText 2021.2012.48 (Januar 2021)........................................ 11 Mikrofon mit Stimmen Assistent ............................................................................ 11 Weitere Veränderungen ........................................................................................ 11 Erweiterungen in JAWS 2021.2012.48 (Januar 2021) .............................................. 12 Neue verschachtelte Kurztasten zum Anpassen von JAWS und Systemlautstärke .............................................................................................................................. 12 Neue Sprachassistent-Einstellung zur Auswahl des Mikrofons............................. 12 Unterstützung für native mathematische Gleichungen in Microsoft Word ............. 13 Weitere Änderungen ............................................................................................. 13
Fusion 2021 – Stand 01/21 3 Was ist neu in Fusion? JAWS 2021 enthält viele neue Funktionen und Verbesserungen, die auf dieser Seite beschrieben werden. Sprachassistent Der Sprachassistent bietet eine Möglichkeit, mit ZoomText und Fusion unter Windows 10 per Spracheingabe zu interagieren. Unterstützte Sprachen sind Deutsch, Englisch, Niederländisch, Spanisch und Französisch. Bitten Sie den Sprachassistenten um Hilfe bei verschiedenen ZoomText oder Fusion Funktionen unter Verwendung Ihrer natürlichen Sprache und Stimme. Das bedeutet, dass eine bestimmte Aktion mit mehreren gesprochenen Anweisungen ausgeführt werden kann, ohne dass es dafür einen einzigen vorgegebenen Sprachbefehl gibt. So könnten Sie zum Beispiel zum Erhöhen der Vergrößerung "Zoom rein", "Vergrößerung erhöhen", "Setze Vergrößerungsstufe auf 4" oder "Erhöhe die Vergrößerung" sagen. Im Gegensatz zu Tastenbefehlen, an die man sich nur schwer erinnern kann, sind natürliche Sprachbefehle eine einfachere Möglichkeit, mit ZoomText und Fusion zu interagieren. Die Verwendung der Spracheingabe zur Steuerung von Aktionen kann Benutzern auch unter Bedingungen zugute kommen, die sie daran hindern oder einschränken, eine Tastatur effektiv zu verwenden. Den Sprachassistenten verwenden Der Sprachassistent akzeptiert Sprachbefehle, um ZoomText oder Fusion Funktionen auszuführen. Um die Funktion und das Mithören von Befehlen zu aktivieren, können Sie entweder ein Aktivierungswort, eine Tastenkombination oder die Benutzeroberfläche verwenden. Sie können die Sprachbefehle unter Verwendung des internen Mikrofons des Computers, eines externen Mikrofons oder eines Headset-Mikrofons aufnehmen. Hinweis: Da alle Sprachbefehle im Internet über Microsoft Services in der Cloud verarbeitet werden, kann es eine kurze Verzögerung in Abhängigkeit Ihrer Internetverbindung geben. Um das Mithören eines gewünschten Befehls zu starten, gehen Sie wie folgt vor: Drücken Sie die Tastenkombination FESTSTELLTASTE+ALT+LEERTASTE. Sagen Sie ein spezielles Aktivierungswort, welches die Software warnt und dazu bringt auf einen Sprachbefehl zu warten, ähnlich dem Verwenden eines Alexa oder Google Home Geräts. Das Aktivierungswort für ZoomText und Fusion ist "Hey Zoomy". Sagen Sie dieses Wort gefolgt von einem speziellen Befehl, wie etwa "Hey Zoomy, Sprache aus" oder "Hey Zoomy, zoom rein". Klicken Sie auf den Mikrofon-Schalter in der rechten, oberen Ecke der ZoomText oder Fusion Symbolleiste.
Fusion 2021 – Stand 01/21 4 Hinweis: Das Aktivierungswort ist nicht verfügbar, wenn Sie ein Bluetooth-Mikrofon verwenden. In diesem Fall müssen Sie die Tastenkombination FESTSTELLTASTE+ALT+LEERTASTE drücken, bevor Sie den Sprachbefehl sagen. Wenn der Sprachassistent anfängt auf einen Sprachbefehl zu hören, dann wird ein kurzer Hinweiston abgespielt und ein visueller Hinweis wird auf dem Monitor eingeblendet. Sie können jetzt den Befehl sprechen. Nach dem Hören eines Sprachbefehls wird ein anderer visueller Hinweis angezeigt und ein anderer Hinweiston abgespielt, bis der Befehl ausgeführt wird. Wenn die Verarbeitung abgeschlossen ist, dann verschwindet der visuelle Hinweis, ein weiterer Hinweiston ist zu hören und die angeforderte Aktion wird ausgeführt. Wenn der Sprachassistent nichts hört, dann sagt er “Ich konnte leider nichts hören”. Wenn der Sprachassistent den Befehl nicht versteht oder wenn der Sprachbefehl nicht unterstützt wird, dann sagt er "Ich habe das leider nicht verstanden". Den Sprachassistenten ein- oder ausschalten Um den Sprachassistenten auszuschalten und zu deaktivieren, befolgen Sie einen der folgenden Schritte: Sagen Sie den Sprachbefehl "Sprachassistent aus".
Fusion 2021 – Stand 01/21 5 Klicken Sie in der Registerkarte Werkzeuge auf den Schalter Sprachassistent. Klicken Sie auf den Pfeil Runter im unteren Bereich des Schalters für den Sprachassistenten und wählen Sie dann Einstellungen. Deaktivieren Sie im Dialogfenster Einstellungen des Sprachassistenten die Einstellung "Sprachassistent aktivieren". Deaktivieren Sie im Startassistenten auf der Seite für den Sprachassistenten die Einstellung "Sprachassistent aktivieren". (ZoomText > Einstellungen > Start-Assistenten ausführen) Hinweis: Wenn der Sprachassistent ausgeschaltet ist, dann steht der Mikrofonschalter in der rechten, oberen Ecke der ZoomText und Fusion Symbolleiste nicht zur Verfügung. Aktivierungswort ausschalten Sie können das Aktivierungswort ausschalten und stattdessen FESTSTELLTASTE+ALT+LEERTASTE drücken, um das Mithören des Sprachassistenten nach einem Befehl zu starten. Nach dem Drücken der Tastenkombination können Sie dann den Befehl sprechen. Um das Aktivierungswort auszuschalten, befolgen Sie eine der folgenden Möglichkeiten: Nutzen Sie die Sprachbefehle "Aktivierungswort aus" oder "Aktivierungswort deaktivieren". Schalten Sie in den Einstellungen des Sprachassistenten das Kontrollfeld "Auf Aktivierungswort Hey Zoomy hören" aus. Hinweis: Wenn das Aktivierungswort ausgeschaltet ist, dann müssen Sie immer zuerst FESTSTELLTASTE+ALT+LEERTASTE drücken, um dem Sprachassistent mitzuteilen, dass er jetzt auf einen Befehl hören soll. Die Audio-Rückmeldungen des Sprachassistenten ausschalten Um die Audio-Rückmeldungen, die mit dem Aktivierungswort verbunden sind, auszuschalten, gehen Sie wie folgt vor: Klicken Sie auf der Registerkarte Werkzeuge auf den Pfeil unter dem Symbol des Sprachassistenten oder navigieren Sie zum Sprachassistenten und drücken Sie die „Pfeil runter“-Taste. Im Menü des Sprachassistenten wählen Sie Einstellungen.
Fusion 2021 – Stand 01/21 6
Das Dialogfeld Einstellungen Sprachassistent wird geöffnet.
Gehen Sie auf das Kontrollfeld "Sprachassistent Audio-Rückmeldungen aktivieren"
und schalten Sie dieses aus, um die Hinweistöne für das Aktivierungswort und für die
Befehlsverarbeitung auszuschalten.
Sprachassistent-Einstellungen
Die Einstellungen des Sprachassistenten werden über den geteilten Schalter des
Sprachassistenten aufgerufen und eingestellt, den Sie auf der Registerkarte
Werkzeuge finden. Der untere Bereich des Schalters öffnet die Einstellungen des
Sprachassistenten.
Migration der Benutzereinstellungen aus vorherigen Versionen
Wird eine neue ZoomText Version gestartet, werden sämtliche Benutzereinstellung-
en aus einer vorherigen Version importiert. Dieses beinhaltet Einstellungen wie
Vergrößerungsstufe, Falschfarbe, Cursor- und Mausverstärkungen, sowie sämtliche
anwendungsspezifischen Einstellungen. Der Import wird im Hintergrund durchgeführt
(ohne Meldung oder Dialogfenster) und wird beim ersten Start der neuen Version
durchgeführt. Benutzereinstellungen die älter als zwei Versionen sind, werden nicht
importiert.
Fortlaufende Verbesserung der Fokusverfolgung
Es wird kontinuierlich an der Verbesserung der Fokusverfolgung gearbeitet. Zum
Beispiel, wenn man durch den Posteingang in Outlook navigiert, insbesondere mit
hohem Vergrößerungsfaktor, wird die Verfolgung linksbündig angezeigt. Dadurch ist
es deutlich einfacher direkt zu sehen, wer der Absender ist, während man durch den
Posteingang navigiert.
Diese Verbesserungen zeigen sich auch in Microsoft Teams. Dort werden
Bildschirme und Optionen nun auch besser verfolgt.
FS Support Tool
Das FS Support Tool ist ein neues Hilfsprogramm, welches Informationen von Ihrem
Rechner sammelt und an den Technischen Support und Software Entwicklung des
Herstellers weiterleitet. Dadurch können möglichst viele Probleme gelöst werden, die
bei der Nutzung von ZoomText oder Fusion auftreten.
Sie werden üblicherweise gebeten, dieses Programm auszuführen, wenn sich
herausstellt, dass es erforderlich ist, weitere Informationen zu Ihrem System zu
erhalten.
Einige der Informationen, die durch dieses gesammelt werden, sind:
- Systeminformationen wie Prozessor, Arbeitsspeicher, Betriebssystem,
Architektur und mehr
- Ereignislogs
- Version des Acrobat Readers (wenn installiert)
- Versionen aller installierter Webbrowser
- Informationen zu den installierten Microsoft Office AnwendungenFusion 2021 – Stand 01/21 7
- Absturzberichte
- Installationslogs
- Aktuell ausgeführte Systemprozesse
- Benutzereinstellungen
Das Tool kann über das ZoomText-Menü bei „ZoomText Support“ gestartet werden.
Verbesserungen des sprechenden Bildes
Die Funktion Sprechendes Bild ermöglicht Ihnen, ein Foto auszuwählen und dieses
für eine Analyse zu übermitteln. Eine Beschreibung des Bildes wird dann im
Ergebnisbetrachters angezeigt. Um das sprechende Bild zu nutzen, drücken Sie
EINFÜGEN+LEERTASTE gefolgt von P, um die Ebene des sprechenden Bildes zu
aktivieren. Sie können dann A drücken, um ein Bild zu beschreiben, welches über
eine PEARL Kamera oder einen Flachbett-Scanner aufgenommen wurde, F drücken,
um eine im Windows Explorer markierte Bilddatei zu beschreiben, C drücken, um das
aktuelle Steuerelement zu beschreiben, oder B drücken, um ein Bild der Windows
Zwischenablage zu beschreiben.
JAWS und Fusion 2021 haben diese Funktion erweitert und bieten nun eine Reihe
von Verbesserungen:
• Bilder auf Webseiten beschreiben: Wird ein Bild als Teil einer Webseite
fokussiert, wie etwa ein Foto auf Facebook, dann hören Sie eine
Beschreibung des Fotos nach dem Drücken von EINFÜGEN+LEERTASTE, P
gefolgt von C.
• Senden von Bildern an mehrere Dienste, um die Genauigkeit zu verbessern:
Standardmäßig werden Bilder für die Analyse an Microsoft übermittelt.
Darüber hinaus hat der Ergebnisbetrachter jetzt einen Mehr Ergebnisse Link,
welcher das Bild nochmal an andere Servicestellen zur Analyse übermittelt
und zeigt dann eine aktualisierte Beschreibung. Sie können einem
Sprechendes Bild Befehl auch die Taste UMSCHALT hinzufügen, um mehrere
Services zu verwenden. Beispielsweise EINFÜGEN+LEERTASTE, P gefolgt
von UMSCHALT+F, UMSCHALT+C, oder UMSCHALT+B.
• Verwenden des sprechenden Bildes in mehreren Sprachen: Wenn Sie JAWS
oder Fusion in einer anderen Sprache als Englisch nutzen und Sie versuchen
das sprechende Bild zu verwenden, dann setzen JAWS und Fusion
Übersetzungsmaschinen ein, um die Beschreibungen in der jeweiligen
Sprache anzuzeigen. Sie können auch festlegen, welche von 38 zur
Verfügung stehenden Sprachen für die Anzeige der Ergebnisse verwendet
werden soll, einstellbar über die neue Sprachoption für das sprechende Bild in
der Einstellungsverwaltung.
Bitte beachten Sie, dass diese Änderungen, insbesondere die maschinelle
Übersetzung für andere Sprachen, noch experimentell sind, sodass die Dinge
möglicherweise nicht immer wie erwartet funktionieren. Die Ergebnisse werden sich
verbessern, wenn wir diese Funktionalität weiter verfeinern.Fusion 2021 – Stand 01/21 8
Für weitere Information über das sprechende Bild, drücken Sie
EINFÜGEN+LEERTASE, P gefolgt vom FRAGEZEICHEN oder lesen Sie das
Hilfethema zum sprechenden Bild in der JAWS Hilfe.
OCR Texterkennung direkt in ein Word Dokument
Die Funktion Bildschirmtexterkennung (OCR) wurde dahingehend erweitert, dass
man erkannten Text jetzt auch direkt an Word senden kann. Die
Bildschirmtexterkennung ermöglicht Ihnen den Zugriff auf Bilder, die Text als Teil des
Bildes enthalten und zeigt diese Informationen im Ergebnisbetrachter. Dazu gehören
Bildschirmabbildungen wie der grafische Einrichtungsbildschirm für eine Anwendung,
eine in Adobe Reader geöffnete unzugängliche PDF-Datei, eine aktuell ausgewählte
Bilddatei im Windows Explorer oder ein Dokument, das von der PEARL-Kamera oder
einem Flachbettscanner aufgenommen wurde.
Wenn Microsoft Office auf Ihrem System installiert ist, dann können Sie jetzt:
• Den neuen Befehl EINFÜGEN+LEERTASTE, O gefolgt von R verwenden, um
eine Texterkennung der aktuell im Windows Explorer oder auf dem Desktop
gewählten Bilddatei durchzuführen und den erkannten Text direkt in einem
Word Dokument einzufügen. Sie können auch die ANWENDUNGSTASTE
drücken und im Kontextmenü JAWS oder Fusion Bildschirmtexterkennung zu
Word auswählen.
• Den neuen Link Öffnen in Word verwenden, der am unteren Rand des
Ergebnisbetrachters erscheint, sobald der OCR Vorgang abgeschlossen ist.
Für weitere Information über die Bildschirmtexterkennung, drücken Sie
EINFÜGEN+LEERTASE, O gefolgt vom FRAGEZEICHEN oder lesen Sie das
Hilfethema zur Bildschirmtexterkennung in der JAWS Hilfe.
Neue Kurztaste zum Ändern der Ebene für die
Satzzeichenansage
Sie können jetzt mit EINFÜGEN+UMSCHALT+2 von der Zahlenreihe durch die vier
Stufen der Satzzeichenansage wechseln, die steuern, wie viel Satzzeichen JAWS
und Fusion beim Lesen ansagen. Die verfügbaren Ebenen sind Keine, Einige, Meiste
und Alle. Ähnlich der Umschaltung des Bildschirmechos (EINFÜGEN+S) oder des
Tastaturechos (EINFÜGEN+2), wird die Ebene der Satzzeichenansage auf den
ursprünglichen Wert zurückgesetzt, wenn Sie JAWS oder Fusion neu starten. Um
diese Einstellungen dauerhaft festzulegen, nutzen Sie bitte den JAWS
Startassistenten oder die Einstellungsverwaltung.
Automatisches Lesen von Nachrichten in Outlook 365
Wenn Sie aus dem Posteingang von Outlook 365 eine Nachricht öffnen, dann starten
JAWS und Fusion jetzt sofort das Lesen des Nachrichteninhalts, ohne den Titel oder
die Kopfzeileninformationen anzusagen. Aktuell werden Nachrichten nicht
automatisch gelesen, wenn Sie mit ALT+TAB auf eine geöffnete Nachricht springen,Fusion 2021 – Stand 01/21 9
oder wenn Sie auf einer Nachricht im Posteingang EINGABE drücken, die bereits
geöffnet ist.
Um weitere Anpassungen zum Lesen von Nachrichten vorzunehmen, öffnen Sie aus
Outlook heraus die Schnelleinstellung (EINFÜGEN+V), suchen Sie nach "Nachricht"
und konfigurieren Sie die gefundenen Einstellungen. Elemente, die Sie vielleicht
anpassen möchten, sind:
• Nachricht mit Kopfzeilen lesen: Schalten Sie diese Einstellung ein, wenn Sie
möchten, dass JAWS und Fusion die E-Mail-Adresse des Absenders und den
Betreff der Nachricht ansagen, wenn eine Nachricht geöffnet wird oder den
Fokus erhält.
• Nachricht automatisch lesen Schalten Sie diese Einstellung aus, wenn Sie
nicht möchten, dass JAWS und Fusion Nachrichten automatisch vorlesen,
sobald diese geöffnet werden.
• Fenstertitel bei Nur-Lese-Nachrichten automatisch ansagen: Schalten Sie
diese Einstellung ein, wenn Sie möchten, dass JAWS und Fusion den
Fenstertitel des Nachrichtenfensters ansagen, wenn eine Nachricht geöffnet
wird oder den Fokus erhält.Fusion 2021 – Stand 01/21 10
Erweiterungen in JAWS 2021.2012.57 (19. Januar 2021)
Dieses Update behebt Probleme, die kurz nach dem ersten Januar Update 2021
gemeldet wurden.
• Bereits früher in diesem Monat wurde eine neue Funktion eingeführt, die dem
Anwender die Möglichkeit gibt, die Lautstärke von JAWS oder die
Systemlautstärke mit verschachtelten Kurztasten anzupassen:
EINFÜGEN+LEERTASTE, V gefolgt von J für JAWS oder S für System. Seit
dieser Änderungen berichteten Eloquence Anwender von hörbaren Ticks beim
Lesen und Schreiben, speziell beim Buchstaben O. Darüber hinaus haben wir
Meldungen bekommen, dass sich die Lautstärke beim Lesen eines
Dokuments oder einer Webseite unbeabsichtigt ändert. Diese Probleme sind
jetzt behoben.
• Behebung eines Problems, wo das Drücken von
EINFÜGEN+ALT+LEERTASTE nicht den Sprachassistenten von JAWS oder
Fusion startete.
• Die JAWS Stimmenbefehle zum Schnelleren oder Langsameren Sprechen
passen jetzt die Sprechgeschwindigkeit in größeren Schritten an.
• Behebung eines Problems, wo JAWS in Excel keine Tabellenüberschriften
gelesen hat.
• Bei der Rechtschreibprüfung eines Dokuments in Word wurde ein Problem
behoben, bei dem JAWS nicht wie erwartet gelesen hat, wenn wortweise
durch den Text, der den Fehler enthält, navigiert wurde.
Erweiterungen in ZoomText 2021
keineFusion 2021 – Stand 01/21 11
Erweiterungen in ZoomText 2021.2012.48 (Januar 2021)
Folgende Änderungen wurden in der neusten ZoomText Version im Vergleich zu Vor-
Version aus November 2020 vorgenommen.
Mikrofon mit Stimmen Assistent
„Microphone Input Device“ ist eine neue Stimmen Einstellung, womit alle verfügbaren
Mikrofone angezeigt werden z.B. integrierte Mikrofone oder Headsets und dadurch
können Sie für den ZoomText Sprachassistenten ein bestimmtes Mikrofon
auswählen. Indem Sie für diese Funktion ein anderes Mikrofon als das für andere
Anwendungen wie Teams oder Zoom verwendete festlegen, können Sie diese
Anwendungen während Besprechungen stummschalten und den Sprachassistenten
weiterhin mit JAWS, ZoomText oder Fusion verwenden. Die Einstellungen sind unter
Werkzeuge > Sprachassistent > Einstellungen zu finden.
Weitere Veränderungen
Ein Problem wurde behoben, bei dem:
• ZoomText mit Chrome und Edge Chromium Schwierigkeiten hatte. Das
Problem lag nicht an ZoomText, sondern an den Webbrowsern. Das Problem
wurde mit Chrome Build 87 behoben.
• der „Vocalizer Expressive Synthesizer“ nicht verfügbar war, wenn ZoomText
2021 und Zoomtext 2020 gleichzeitig auf einen Rechner installiert waren.
• das Mausecho nicht in Outlook 365, Outlook 2016 und Excel 365 funktioniert
hat.
• die Fokusverfolgung und Cursorverstärkungen beim Ausführen von ZoomText
mit Excel 2010 nicht richtig funktionierte.
• ZoomText langsam lief, wenn in der OpenScape SoftPhone-Anwendung
gearbeitet wurde.
die Stabilität und Leistung von ZoomText verbessert wurde, basierend auf dem
Feedback, das mit dem FS Support Tool einging.Fusion 2021 – Stand 01/21 12 Erweiterungen in JAWS 2021.2012.48 (Januar 2021) Nachstehend finden Sie eine Liste der Änderungen zwischen der ersten JAWS 2021 Version und der aktuellen Januar 2021 Hotfix Version. Neue verschachtelte Kurztasten zum Anpassen von JAWS und Systemlautstärke Viele Benutzer, die mit Konferenzanwendungen wie Zoom und Teams arbeiten, haben uns auf ein Problem die JAWS Lautstärke betreffend angesprochen. Wenn JAWS beim Navigieren in anderen Anwendungen spricht, kann man Teilnehmer eines Meetings schlecht verstehen. Um dieses Problem zu lösen, gibt es ab sofort eine neue Funktion, mit der Sie die Lautstärke von JAWS unabhängig von der Lautstärke in Anwendungen wie Zoom, Teams, Skype, YouTube oder anderen Apps, die Audio abspielen, problemlos anpassen können. JAWS und Fusion bieten jetzt eine Reihe von neuen verschachtelten Kurztasten zum schnellen Einstellen der Lautstärke. Um auf diese Ebene zuzugreifen, drücken Sie EINFÜGEN+LEERTASTE, gefolgt von V. Drücken Sie anschließend: • J, um die Lautstärke der JAWS-Sprache zu steuern, oder • S, um die Lautstärke des Hauptsystems zu steuern. Verwenden Sie nach dem Drücken von J oder S die Pfeiltasten, um die Lautstärke in kleinen Schritten zu erhöhen oder zu verringern. Verwenden Sie die Tasten SEITE RAUF oder SEITE RUNTER, um die Lautstärke in größeren Schritten zu erhöhen oder zu verringern. Drücken Sie ESCAPE, um die Ebene zu verlassen, wenn Sie fertig sind. Lautstärkeänderungen bleiben so lange wirksam, bis Sie sie später erneut über diese Ebene ändern. Hinweis: Wenn Sie die Lautstärke auf diesem Weg ändern, liegt die niedrigste Stufe bei 10 %. Neue Sprachassistent-Einstellung zur Auswahl des Mikrofons Sie können jetzt auswählen, welches Mikrofon der Sprachassistent beim Zuhören auf Ihre Befehle verwendet. Indem Sie für diese Funktion ein anderes als das für andere Anwendungen wie Teams oder Zoom verwendete Mikrofon festlegen, können Sie diese Anwendungen während Besprechungen stummschalten und den Sprachassistenten weiterhin mit JAWS, ZoomText oder Fusion verwenden. Sie finden Die Einstellung zur Auswahl des Mikrofons im Bereich Sprachassistent der JAWS Einstellungsverwaltung.
Fusion 2021 – Stand 01/21 13
Unterstützung für native mathematische Gleichungen in Microsoft Word
JAWS und Fusion unterstützen jetzt in Word Dokumenten das Lesen von
mathematischen Inhalten, die über das Office-Menüband eingefügt werden, ohne
dass zusätzliche Erweiterungen erforderlich sind. Darüber hinaus können Sie wie
bisher die MathType-Erweiterung von Design Science zum Erstellen von
mathematischen Inhalten verwenden. Unabhängig davon, ob mathematischer Inhalt
mit der MathType-Erweiterung oder direkt über die Registerkarte Einfügen des
Menübands in ein Dokument eingefügt wurde, liest JAWS das Problem, wenn Sie auf
eine mathematische Gleichung oder Formel stoßen, und sagt dann "Mathematischer
Inhalt". Sie können dann Einfügen + Leertaste gefolgt von Gleichheitszeichen
drücken, um den JAWS Mathebetrachter zu öffnen und die Gleichung genauer zu
studieren.
Sobald der Mathebetrachter geöffnet ist, können Sie durch einzelne Teile einer
Gleichung navigieren, z. B. Variablen, Terme, Koeffizienten oder Exponenten. Wenn
Sie zu den verschiedenen Komponenten navigieren, können Sie nach Drücken der
PFEIL RUNTER Taste mit PFEIL LINKS und RECHTS die Gleichung analysieren
und innerhalb dieser Ebene der Gleichung navigieren. Durch Drücken der PFEIL
RAUF TASTE kehren Sie zur vorherigen Ebene zurück. Wenn Sie eine Braillezeile
verwenden und JAWS auf United States English oder Unified English Braille Grade 1
oder Grade 2 eingestellt ist, werden mathematische Gleichungen oder Formeln in
Nemeth Braille angezeigt. Durch Drücken von ESCAPE verlassen Sie den
Mathebetrachter und kehren zum Dokument zurück.
Weitere Änderungen
• Durch das hinzufügen der neuen verschachtelten Tasten für die
Lautstärkeregelung, erreichen Sie den Braille- und Textbetrachter nun über die
Kurztaste EINFÜGEN+LEERTASTE, dann B.
• Wenn Sie mit der Texterkennung von JAWS arbeiten, um das aktuelle
Steuerelement, den Bildschirm oder ein Fenster zu erkennen, können Sie jetzt
die Microsoft OCR-Engine verwenden, da dies möglicherweise bessere
Ergebnisse für die Erkennung des Bildschirminhaltes liefert als die
Standardeinstellung OmniPage. Wenn Sie beispielsweise
EINFÜGEN+LEERTASTE gefolgt von O, W drücken, um das grafische Fenster
in einer Anwendung zu erkennen, und die Ergebnisse nicht zufriedenstellend
sind, öffnen Sie die Einstellungsverwaltung, aktivieren Sie das Kontrollfeld
"Microsoft OCR für Bildschirmtexterkennung verwenden" und versuchen Sie es
erneut.
• Sie können jetzt die Einstellungen "Bei bestimmten Bluetooth Kopfhörern oder
Soundkarten das Abbrechen der Sprache verhindern" und "Lautstärke von
Programmen verringern, während JAWS spricht" gleichzeitig aktivieren. Bisher
konnten diese beiden Funktionen nicht zusammen verwendet werden.
• Es wurde ein seit langem bestehendes Problem beim Markieren von Text in
Outlook mit der Maus behoben, bei dem durch Drücken von STRG + C der
ausgewählte Text nicht wie erwartet in die Zwischenablage kopiert wurde. Dies
funktionierte nur, wenn Text über die Tastatur markiert wurde.Fusion 2021 – Stand 01/21 14 • Es wurden Probleme beim Navigieren zwischen Links in Outlook Nachrichten behoben. • Als Reaktion auf Kundenfeedback wurde die Beschreibung der Schnelleinstellung "Fenstertitel bei nur-lesen-Nachrichten automatisch sprechen" verbessert. • JAWS sagt beim Navigieren durch Folien während der Bearbeitung einer PowerPoint-Präsentation nicht mehr "keine Auswahl". • In Excel können Sie jetzt einen Zellenbereich im aktuellen Arbeitsblatt markieren, ähnlich wie Sie einen Textblock mit hilfe eines Lesezeichens in Word markieren. Drücken Sie dazu EINFÜGEN+WINDOWS+K, um den Beginn der zu markierenden Zellen auszuwählen. Bewegen Sie dann den Fokus zur letzten Zelle im Bereich, den Sie markieren wollen, und drücken Sie EINFÜGEN+LEERTASTE gefolgt von M. Der Bereich ist nun markiert. • Es wurde ein Problem behoben, durch das die Windows 10 Mail-App beim Beantworten einer weitergeleiteten Nachricht unerwartet geschlossen wurde, wenn mit JAWS im Nachrichtentext navigiert wurde. • Es wurde ein berichtetes Problem behoben, bei dem JAWS in einigen Situationen den Inhalt eines HTML-Span-Tags nicht immer korrekt gelesen hat. • JAWS liest jetzt bei der Eingabe in der Adresszeile eines Webbrowsers kontinuierlich Informationen zur automatischen Vervollständigung. • Es wurde ein berichtetes Problem behoben, bei dem JAWS auf bestimmten Systemen mit höherer Grafikauflösung das Dokumentfenster von TextPad nicht richtig lesen konnte. • Es wurde ein Problem mit Libre Office Writer behoben, bei dem JAWS den Fokus beim ersten Öffnen der Anwendung nicht erkannt hat. • der 64-Bit-Braillezeilentreiber von Handytech wurde aktualisiert und ein neuer Treiber von Eurobraille für die Esys- und Iris-Braillezeilen hinzugefügt. • Es wurde ein zeitweise auftretendes Problem behoben, bei dem JAWS beim Versuch, über Bluetooth eine Verbindung zu einer Braillezeile herzustellen, unerwartet beendet wurde. • Die Benutzererfahrung bei Verwendung von JAWS mit der Visual Studio Code- Anwendung wurde verbessert. Der virtuelle PC-Cursor ist jetzt standardmäßig ausgeschaltet. ARIA-Regionen werden nicht mehr angekündigt und die Ansage einer langen URL beim Programmstart wird nun unterdrückt.
Sie können auch lesen