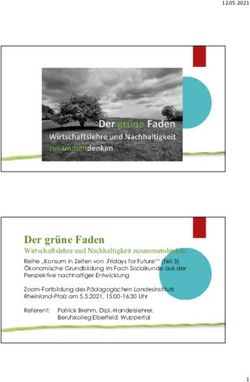OUTLOOK EXPRESS - Signaturportal
←
→
Transkription von Seiteninhalten
Wenn Ihr Browser die Seite nicht korrekt rendert, bitte, lesen Sie den Inhalt der Seite unten
OUTLOOK EXPRESS
Seite 1
Was ist sigmail.de ?
Sigmail ist der E-Mail-Server auf www. signaturportal.de. Eine E-Mail Adresse auf
signaturportal.de lautet deshalb @sigmail.de.
Warum sigmail.de ?
Der einfachste Weg elektronische Rechnungen (PDF-Dokumente) zu signieren und signierte
elektronische Rechnungen automatisch zu verifizieren ist die Nutzung der
E-Mail Funktion auf signaturportal.de®. Rechnungen (PDF-Dokumente) die Sie der E-Mail als
Anlage beifügen werden automatisch beim Postausgang qualifiziert signiert bzw. beim
Empfang qualifiziert verifiziert.
Mit der Einrichtung eines Kunden Kontos auf signaturportal.de erhalten Sie ein E-Mail-Postfach,
welches über Ihre Kunden@sigmail.de Adresse erreichbar ist. Ihre E-Mail-Adresse ergibt sich
aus dem von Ihnen gewählten Benutzernamen.
Beispiel:
Benutzername mit Verwendungszweck: Rechnungszustellung_Meyer GmbH
E-Mail Adresse mit Verwendungszweck: Rechnungszustellung_Meyergmbh@sigmail.de
Benutzername ohne Verwendungszweck: Meyer GmbH
E-Mail Adresse ohne Verwendungszweck: Meyergmbh@sigmail.de
Informieren Sie Ihre Lieferanten, dass alle elektronischen Rechnungen zukünftig
über Ihre Kunden@sigmail.de Adresse einzureichen sind, um eine automatische Verifikation
nach § 15 UStG zu ermöglichen. Möchten Sie Ihre Kunden@sigmail.de Adresse Ihren
Lieferanten nicht mitteilen, können Sie die „Forwarding - Funktion“ nutzen, (nähere Erläuterung
dazu: https://www.signaturportal.de/pdf-files/sigmail-Neuerungen.pdf ), oder Sie leiten
eingehende Rechnungen einfach per E-Mail, mit der Funktion weiterleiten, an ihre eigene
Kunden@sigmail.de Adresse weiter um die Verifikationsfunktionen zu nutzen.OUTLOOK EXPRESS
Seite 2
1.Voreistellungen im Portal
1. Loggen sie sich auf signaturportal.de ein und klicken sie auf die linke Hauptnavigation
„Einstellungen“
2. Meine Signatur
Postausgang
Wählen Sie im Kartenreiten „Meine Signatur“ den Unterpunkt „Signatur/Rechtswahl“,
„Postausgang“. Beim Versand elektronischer Rechnungen per E-Mail auf Signaturportal.de
werden Auslandsadressen automatisch anhand der Top-Level Domain der Empfänger E-
Mail Adresse erkannt. Senden Sie z.B. eine Rechnung an Kunde@Kunde.ch wird auch
automatisch eine Signaturkarte nach Schweizer Recht verwendet und als Sprache deutsch
verwendet. Sie können über die ----Empfängerliste----- außerdem für jeden Empfänger
Sprache und Rechtsgebiet einzeln definieren. Die nachfolgenden Einstellungen gelten für
die Adressen die nicht eindeutig definiert werden können, weil der Empfänger entweder
noch nicht in der Empfängerliste vorhanden ist oder z.B. eine Adresse Kunde@Kunde.com
benutzt, welche nicht eindeutig einer Sprache/Rechtsgebiet zugeordnet werden kann. In
diesen Zweifelsfällen wird auf die nachfolgenden Einstellungen Signatursprache und
Signatur-Rechtswahl zurückgegriffen.OUTLOOK EXPRESS
Seite 3
Posteingang
In nachfolgendem Formular können Sie für Ihren Posteingang definieren nach welchem
Recht die Gültigkeit der eingehenden Rechnungen (Signaturen) überprüft werden soll und
in welcher Sprache das Verifikationsprotokoll erzeugt werden soll.
Hier ist regelmässig das Recht zu wählen, nach dem sich die Belege steuerrechtlich beurteilt
werden. Sind Sie z.B. ein Unternehmen mit Sitz in Deutschland ist das deutsche Recht
massgeblich, sind Sie ein Unternehmer mit Sitz in der Schweiz, das Schweizer Recht.OUTLOOK EXPRESS
Seite 4
2. Mail-Einstellungen
Betätigen Sie unter dem Reiter, „E-Mail“, „SMTP-Konto“ die E-Mail Einstellungen
wie nachfolgend abgebildet und prüfen Sie ihre Daten. Wenn Sie die Forwarding-
Funktion aktivieren, werden Ihre eintreffenden E-Mails automatisch an ihre
Referenzadresse weitergeleitet.
4. Rechnungsausgang
Aktivieren Sie unter dem Reiter „Rechnungsversand“, “Rechnungsausgang“,
„Signaturfunktionen“ die gewünschten Signatur-Optionen für sigmail.de sowie andere
Nutzungseinstellungen.OUTLOOK EXPRESS
Seite 5
5. Empfängerverifikation
Empfänger für die der „Empfängerservice “ aktiv ist, erhalten neben der
elektronischen Rechnung ein Verifikationsprotokoll incl. Zeitstempel. Für die
Bereitstellung zahlen sie zugunsten des Empfängers 1ePorto aus Ihrem Guthaben.
In nachfolgender Tabelle sind die Rechnungsempfängers aufgeführt die für den
Posteingang als vertrauenswürdig gelten.
In der Spalte „Empfängerservice aktiv “ ist gekennzeichnet welche Adressen am sog.
„Empfängerservice“ teilnehmen.
Sie können einzelne Empfänger aus diesem Status entfernen. Folgen Sie dazu dem
Link „ändern“. Empfänger für die der Empfängerservice nicht aktiviert ist erhalten nur
die signierte RechnungOUTLOOK EXPRESS
Seite 6
6. Rechnungseingang
Aktivieren Sie unter dem Reiter „Rechnungsversand“, „Rechnungseingang“ die
Einstellung „vertrauenswürdige und unbekannte“ um automatisch für alle
eingehenden Rechnungen ein Verifikationsprotokoll GdPdU/GOBS incl.
Zeitstempel gemäß §2 Nr.14SigG zu erhalten. Um zur Sprach und Rechtswahl der zu
erstellenden Verifikationsprotokolle zu gelangen, betätigen Sie „Sprache prüfen“.OUTLOOK EXPRESS
Seite 7
7. e-Porto Bestellung
Bestellen Sie e-Porto in ausreichender Menge oder einen Flat-Tarif.OUTLOOK EXPRESS
Seite 8
Einrichten von Outlook Express: POP3 E-Mail Abruf und SMTP- Versand via
sigmail.de
1. Klicken Sie im Menü „Extras" auf „E-Mail Konten".
2. Wechseln Sie auf die Registerkarte „E-Mail". Wählen Sie „Hinzufügen“ und dann
„E-Mail".
3. Geben Sie den gewünschten Namen für das Konto an, der als Absender und Betreff der
E-Mails erscheinen soll. (z.B. Fa_MayerGmbH_Rechnungszustellung) ein und klicken Sie
auf „Weiter".OUTLOOK EXPRESS
Seite 9
4. Tragen Sie bei „E-Mail-Adresse" die E-Mail Adresse des sigmail.de Kontos ein. (z. B.
max.mustermann@sigmail.de).
5. Im Feld „Mein Posteingangsserver ist ein" wählen Sie bitte „POP3" aus
(Standardeinstellung). Als Posteingangsserver tragen Sie bitte sigmail.de ein. Als
Postausgangsserver tragen Sie bitte sigmail.de ein. Klicken Sie anschließend auf „Weiter".
6. Geben Sie im nächsten Fenster bei „Benutzername“ Ihre sigmail.de Kontonummer ein
(zB. 1010101245@sigmail.de - diese finden Sie nach dem Login unter dem Usernamen). Bei
„Passwort“ tragen sie das Passwort ein welches Sie in den sigmail.de Einstellungen
hinerlegt haben.OUTLOOK EXPRESS
Seite 10
7. Im Reiter „Erweitert“ tragen Sie bitte den Anschluss 465 für SMTP sowie 995 für POP3
ein. Des Weiteren aktivieren Sie bitte sowohl bei POP3 als auch bei SMTP „Dieser
Server verwendet eine sichere Verbindung (SSL)“ indem Sie ein Häkchen setzen. Alle
Informationen wurden nun eingegeben. Im letzten Schritt klicken Sie bitte auf
„Übernehmen“. Anschließend verlassen Sie das Dienstefenster.
8. Drücken Sie „Fertigstellen“. Ihr neu eingerichtetes Konto wird nun unter dem Reiter
„E-Mail“ angezeigt. Schließen Sie bitte das Menüfenster.OUTLOOK EXPRESS
Seite 11
Tipp: Nach dem Abrufen der E-Mails mit Outook Express, werden Ihre Nachrichten von
Ihrem sigmail.de Konto gelöscht. Wenn Sie das nicht möchten, aktivieren Sie die Option
"Kopie aller Nachrichten auf Server belassen". Sie können dann den Zeitraum auswählen,
nach welchem ein Löschen der E-Mails erfolgen soll.
Bitte beachten Sie dass die Größe Ihres sigmail.de-Postfachs auf 10 MByte
Gesamtvolumen begrenzt ist. Nach erreichen dieses Volumens können keine weiteren
E-Mails mehr angenommen werden! Löschen Sie daher bitte regelmäßig Ihre alten
E-Mails.
9. Um die E-Mails mit elektronischen Rechnungen und Verifikationsprotokollen Ihres
sigmail.de - Kontos abzurufen klicken Sie bitte auf „Senden und Empfangen".
10. Um PDF- Dokumente qualifiziert signiert an den Empfänger zu senden öffnen Sie
bitte eine „Neue E-Mail“. Fügen Sie das gewünschte PDF- Dokument als Anhang der
E-Mail hinzu.OUTLOOK EXPRESS
Seite 12
11. Wählen Sie vor dem Versand unter dem Menü-Punkt „Konten“ in den Einstellungen
der neuen E-Mail Nachricht das sigmail.de Konto aus.
(nur eine PDF-Datei)
12. Durch betätigen des Schalters „Senden“ wird die E-Mail versendet und die Anlage
gemäß Ihren Einstellungen qualifiziert signiert und an den Empfängerzugestellt.
Beenden Sie Ihre Einrichtung mit einem Klick auf den OK-Button.
Bitte beachten Sie, dass die PDF- Dateien die Sie dem Anhang beifügen nicht Schreib -
oder Passwortgeschützt und unverschlüsselt sind. Dies ist nicht sicherheitskritisch da
die Verbindung SSL-verschlüsselt erfolgt.
Haben Sie weitere Fragen?
Bitte nutzen Sie zunächst den Hilfe – Bereich auf signaturportal.de®
Oder nutzen Sie einen der nachfolgenden Kontakte:
Hotline: 01805/ 691188 (14 Cent/min.) Preise aus dem Mobilfunk können abweichen!
Mo.- Sa. 9.00 Uhr bis 18.00 Uhr
E- Mail: support@signaturportal.deSie können auch lesen