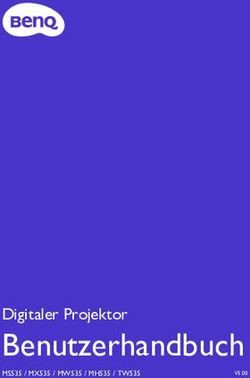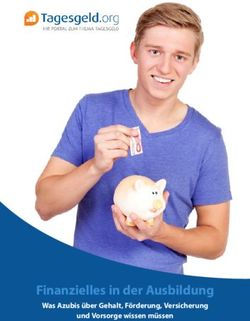P34w-20 WQHD Gewölbter Flachbildschirm Bedienungsanleitung Modell: 62CC/62DC
←
→
Transkription von Seiteninhalten
Wenn Ihr Browser die Seite nicht korrekt rendert, bitte, lesen Sie den Inhalt der Seite unten
Artikelnummern
62CC-RAR3-WW
62DC-RAR3-WW
Typ/Modell
F213403P0
Erste Edition (Mai 2021)
© Copyright Lenovo 2021.
Produkte, Daten, Computersoftware und Dienste von LENOVO werden ausschließlich mit privaten Mitteln entwickelt und gemäß
48 C.F.R. 2.101 als gewerbliche Produkte an staatliche Einrichtungen mit eingeschränkten und befristeten Rechten auf Verwendung,
Vervielfältigung und Veröffentlichung verkauft.
HINWEIS ZU EINGESCHRÄNKTEN UND BEFRISTETEN RECHTEN: Wenn Produkte, Daten, Computersoftware oder Dienste
im Rahmen eines GSA-Vertrags (der Aufsichtsbehörde General Service Administration) geliefert werden, unterliegen die Nutzung,
Vervielfältigung oder Veröffentlichung den Einschränkungen gemäß Vertrags-Nr. GS-35F-05925.
i © Copyright Lenovo 2021Inhaltsverzeichnis
Artikelnummern������������������������������������������������������������������������������������������������������������������������������������������������������i
Sicherheitshinweise������������������������������������������������������������������������������������������������������������������������������������������������iv
Allgemeine Sicherheitsinformationen�������������������������������������������������������������������������������������������������������������������������������������������������������� iv
Sicherheits- und Wartungsrichtlinien�������������������������������������������������������������������������������������������������������������������v
Zertifiziert nach TCO��������������������������������������������������������������������������������������������������������������������������������������������vi
Kapitel 1. Erste Schritte��������������������������������������������������������������������������������������������������������������������������������������1-1
Lieferumfang��������������������������������������������������������������������������������������������������������������������������������������������������������������������������������������������������1-1
Wichtige Hinweise�����������������������������������������������������������������������������������������������������������������������������������������������������������������������������������������1-2
Einrichten des Monitors���������������������������������������������������������������������������������������������������������������������������������������������������������������������������������1-3
Anschließen und Einschalten des Monitors����������������������������������������������������������������������������������������������������������������������������������������������1-3
Registrieren des Produkts������������������������������������������������������������������������������������������������������������������������������������������������������������������������������1-8
BaB�����������������������������������������������������������������������������������������������������������������������������������������������������������������������������������������������������������1-9
PIP (BiB)���������������������������������������������������������������������������������������������������������������������������������������������������������������������������������������������������1-9
True Split������������������������������������������������������������������������������������������������������������������������������������������������������������������������������������������������1-10
eKVM und KVM������������������������������������������������������������������������������������������������������������������������������������������������������������������������������������1-12
Netzwerk�������������������������������������������������������������������������������������������������������������������������������������������������������������������������������������������������1-15
Beste Auflösung��������������������������������������������������������������������������������������������������������������������������������������������������������������������������������������1-16
Produktübersicht������������������������������������������������������������������������������������������������������������������������������������������������������������������������������������������1-17
Möglichkeiten der Monitorausrichtung��������������������������������������������������������������������������������������������������������������������������������������������������1-17
Kippen�����������������������������������������������������������������������������������������������������������������������������������������������������������������������������������������������������1-17
Schwenken����������������������������������������������������������������������������������������������������������������������������������������������������������������������������������������������1-17
Höheneinstellung������������������������������������������������������������������������������������������������������������������������������������������������������������������������������������1-17
Monitorbedienelemente��������������������������������������������������������������������������������������������������������������������������������������������������������������������������1-18
Kabelschloss-Öffnung�����������������������������������������������������������������������������������������������������������������������������������������������������������������������������1-18
Kapitel 2. Einstellen und Benutzen Ihres Monitors������������������������������������������������������������������������������������������2-1
Komfort und Zugänglichkeit��������������������������������������������������������������������������������������������������������������������������������������������������������������������������2-1
Einrichten Ihres Arbeitsplatzes�����������������������������������������������������������������������������������������������������������������������������������������������������������������2-1
Position des Monitors�������������������������������������������������������������������������������������������������������������������������������������������������������������������������������2-1
Kurztipps für gesunde Arbeitsgewohnheiten��������������������������������������������������������������������������������������������������������������������������������������������2-2
Zugänglichkeitsinformationen������������������������������������������������������������������������������������������������������������������������������������������������������������������2-2
Einstellen des Anzeigebildes��������������������������������������������������������������������������������������������������������������������������������������������������������������������������2-3
Benutzen der Direktzugriffseinstellfunktionen�����������������������������������������������������������������������������������������������������������������������������������������2-3
Benutzen der Bildschirmmenüsteuerung (OSD-Steuerung)���������������������������������������������������������������������������������������������������������������������2-4
Auswählen eines unterstützten Anzeigemodus�����������������������������������������������������������������������������������������������������������������������������������������2-8
Energieverwaltung�����������������������������������������������������������������������������������������������������������������������������������������������������������������������������������������2-9
Energieverwaltungsmodi��������������������������������������������������������������������������������������������������������������������������������������������������������������������������2-9
Pflegen des Monitors�����������������������������������������������������������������������������������������������������������������������������������������������������������������������������������2-10
Monitorbasis und Ständer abnehmen�����������������������������������������������������������������������������������������������������������������������������������������������������������2-10
Wandmontage (optional)������������������������������������������������������������������������������������������������������������������������������������������������������������������������������2-10
Kapitel 3. Referenzinformationen����������������������������������������������������������������������������������������������������������������������3-1
Spezifikationen des Monitors������������������������������������������������������������������������������������������������������������������������������������������������������������������������3-1
Fehlerbehebung����������������������������������������������������������������������������������������������������������������������������������������������������������������������������������������������3-3
Manuelle Installation des Monitortreibers������������������������������������������������������������������������������������������������������������������������������������������������3-5
Monitor-Treiberinstallation in Windows 7������������������������������������������������������������������������������������������������������������������������������������������3-5
Monitor-Treiberinstallation in Windows 10����������������������������������������������������������������������������������������������������������������������������������������3-6
Weitere Hilfe����������������������������������������������������������������������������������������������������������������������������������������������������������������������������������������3-6
© Copyright Lenovo 2021 iiKundendienstinformationen���������������������������������������������������������������������������������������������������������������������������������������������������������������������������3-7
Kundenverantwortlichkeiten���������������������������������������������������������������������������������������������������������������������������������������������������������������������3-7
Weitere Hilfe���������������������������������������������������������������������������������������������������������������������������������������������������������������������������������������������3-7
Kundendienstteile�������������������������������������������������������������������������������������������������������������������������������������������������������������������������������������3-7
Anhang A. Service und Kundendienst��������������������������������������������������������������������������������������������������������������A-1
Registrieren des Produkts�����������������������������������������������������������������������������������������������������������������������������������������������������������������������������A-1
Technischer Online-Kundendienst����������������������������������������������������������������������������������������������������������������������������������������������������������������A-1
Telefonischer technischer Kundendienst������������������������������������������������������������������������������������������������������������������������������������������������������A-1
Anhang B: Hinweise�������������������������������������������������������������������������������������������������������������������������������������������B-1
Recyclinginformationen�������������������������������������������������������������������������������������������������������������������������������������������������������������������������������� B-2
Alte Lenovo-Geräte oder -Monitore sammeln und recyceln������������������������������������������������������������������������������������������������������������������� B-2
Entsorgung von Lenovo Computerteilen������������������������������������������������������������������������������������������������������������������������������������������������� B-2
Konformitätserklärung für die Türkei����������������������������������������������������������������������������������������������������������������������������������������������������������� B-3
Ukraine-RoHS����������������������������������������������������������������������������������������������������������������������������������������������������������������������������������������������� B-3
Indien-RoHS������������������������������������������������������������������������������������������������������������������������������������������������������������������������������������������������� B-3
Marken���������������������������������������������������������������������������������������������������������������������������������������������������������������������������������������������������������� B-3
Netzkabel und Netzadapter��������������������������������������������������������������������������������������������������������������������������������������������������������������������������� B-3
iii © Copyright Lenovo 2021Sicherheitshinweise
Allgemeine Sicherheitsinformationen
Tipps für die Verwendung Ihres Computers finden Sie unter:
http://www.lenovo.com/safety
Lesen Sie vor der Installation des Produkts alle Sicherheitsinformationen durch.
í í í
© Copyright Lenovo 2021 ivSicherheits- und Wartungsrichtlinien
Sicherheits- und Wartungsrichtlinien
Wichtige Sicherheitshinweise
Das Netzkabel ist für die Verwendung mit Ihrem Monitor vorgesehen� Verwenden Sie ausschließlich mit diesem Monitor
kompatible Netzkabel und Stromquellen�
ACHTUNG: Der Monitor, Computer und anderes Equipment, müssen in eine ordnungsgemäß verkabelte und geerdete
Steckdose eingesteckt werden� Um das Risiko eines Stromschlags oder einer Beschädigung Ihres Geräts zu verringern,
deaktivieren Sie keines Falls die Erdungsfunktion des Netzkabels� Der Erdungsstecker ist ein wichtiges Sicherheitsmerkmal�
ACHTUNG: Zu Ihrer Sicherheit stellen Sie sicher, dass die geerdete Steckdose, an die Sie das Netzkabel anschließen, für
den Bediener leicht zugänglich und so nah wie möglich am Gerät ist� Um das Gerät vom Stromnetz zu trennen, halten Sie
den Stromstecker fest in der Hand und ziehen Sie das Netzkabel aus der Steckdose� Niemals am Kabel ziehen�
VORSICHT: Um Ihren Monitor und Ihren Computer zu schützen, schließen Sie alle Netzkabel für Ihren Computer und seine
Peripheriegeräte (z� B� einen Monitor, einen Drucker oder einen Scanner) an ein Überspannungsschutzgerät wie eine
Steckdosenleiste mit Überspannungsschutz oder an eine USV an� Nicht alle Steckdosenleisten bieten Überspannungsschutz�
Die Steckdosenleisten müssen speziell gekennzeichnet sein� Verwenden Sie eine Steckdosenleiste, deren Hersteller
Schadensersatz anbietet, damit Sie Ihre Geräte austauschen können, wenn der Überspannungsschutz versagt�
VORSICHT: Für dieses Gerät muss ein zertifiziertes Netzkabel verwendet werden� Die relevanten nationalen Installations-
und / oder Ausrüstungsvorschriften sind zu berücksichtigen� Es ist ein zertifiziertes Netzkabel zu verwenden, das nicht leichter
als ein normales flexibles Polyvinylchlorid Kabel gemäß IEC 60227 ist (Bezeichnung H05VV-F 3G 0,75 mm² oder
H05VVH2-F2 3G 0,75 mm²)� Ein alternatives flexibles Kabel ist synthetischer Kautschuk�
Sicherheitsvorkehrungen
■ Verwenden Sie nur Stromquellen und Anschlüsse, die mit diesem Monitor kompatibel sind, wie auf dem Etikett / der
Rückplatte des Monitors angegeben�
■ Stellen Sie sicher, dass die Gesamtstromstärke der an die Steckdose angeschlossenen Produkte die Stromstärke der
Steckdose nicht überschreitet und die Gesamtstromstärke der an das Netzkabel angeschlossenen Produkte die Stromstärke
des Netzkabels nicht überschreitet� Überprüfen Sie auf dem Netzetikett die Amperezahl (Ampere oder A) für jedes Gerät�
■ Positionieren Sie Ihren Monitor in der Nähe einer Steckdose, die Sie leicht erreichen können. Trennen Sie den Monitor, indem
Sie den Stecker festhalten und aus der Steckdose ziehen� Trennen Sie den Monitor niemals durch Ziehen am Kabel�
■ Lassen Sie nichts auf dem Netzkabel ruhen. Steigen Sie nicht auf das Kabel.
■ Bei Verwendung der VESA-Wandhalterun muss der Strom-Eingang nach unten zeigen� Keinesfalls darf dieser in eine andere
Richtung zeigen�
Wartungsrichtlinien
So verbessern Sie die Leistung und verlängern die Lebensdauer Ihres Monitors:
■ Öffnen Sie Ihren Monitor nicht und versuchen Sie nicht, dieses Produkt selbst zu warten. Wenn Ihr Monitor nicht
ordnungsgemäß funktioniert, heruntergefallen ist, oder beschädigt wurde, wenden Sie sich an Ihren Lenovo-Vertragshändler,
-Händler oder -Dienstleister�
■ Stellen Sie nur die Bedienelemente ein, die in der Bedienungsanleitung beschrieben sind.
■ Schalten Sie Ihren Monitor aus, wenn Sie ihn nicht verwenden� Sie können die Lebenserwartung des Monitors erheblich
erhöhen, indem Sie ein Bildschirmschonerprogramm verwenden und den Monitor ausschalten, wenn er nicht verwendet wird�
■ Positionieren Sie Ihren Monitor an einem gut belüfteten Ort, fern von übermäßigem Licht, Hitze oder Feuchtigkeit�
■ Schlitze und Öffnungen am Gehäuse dienen der Belüftung. Diese Öffnungen dürfen nicht blockiert oder abgedeckt werden.
Schieben Sie niemals Gegenstände jeglicher Art in besagte Schlitze oder andere Öffnungen�
■ Ziehen Sie vor der Reinigung den Netzstecker aus der Steckdose. Verwenden Sie keine flüssigen Reiniger oder
Aerosolreiniger�
■ Lassen Sie den Monitor nicht fallen und stellen Sie ihn nicht auf eine instabile Oberfläche.
■ Wenn Sie die Monitorbasis entfernen, müssen Sie den Monitor mit der Bildschirmseite nach unten auf eine weiche
Oberfläche legen, damit er nicht zerkratzt oder beschädigt wird�
Reinigung des Monitors
Der Monitor ist ein hochwertiges optisches Gerät, das bei der Reinigung besondere Sorgfalt erfordert� Gehen Sie
folgendermaßen vor, um den Monitor zu reinigen:
1� Schalten Sie sowohl Computer als auch Monitor aus�
2� Ziehen Sie vor der Reinigung den Netzstecker aus der Steckdose�
VORSICHT: Verwenden Sie kein Benzol, Verdünner, Ammoniak oder andere derartige Substanzen, um den Bildschirm oder das
Gehäuse zu reinigen�
Diese Chemikalien können den Monitor beschädigen� Verwenden Sie keine flüssigen Reiniger oder
Aerosolreiniger� Verwenden Sie niemals Wasser zum Reinigen eines LCD-Bildschirms�
3� Wischen Sie den Bildschirm mit einem trockenen, weichen und sauberen Tuch ab� Wenn der Bildschirm zusätzlich gereinigt
werden muss, verwenden Sie einen antistatischen Bildschirmreiniger�
4� Das Monitorgehäuse abstauben� Reinigen Sie das Gehäuse mit einem feuchten Tuch� Wenn das Gehäuse zusätzlich
gereinigt werden muss, verwenden Sie ein sauberes, mit Isopropylalkohol angefeuchtetes Tuch�
5� Schließen Sie den Monitor an�
v
6� Schalten Sie Monitor und Computer ein� © Copyright Lenovo 2021
iv ©Copyright Lenovo 2020Zertifiziert nach TCO
A third-party certification according to ISO 14024
Toward sustainable IT products
Say hello
to a more sustainable product
IT products are associated with a wide range of sustainability risks
throughout their life cycle. Human rights violations are common in the
factories. Harmful substances are used both in products and their
manufacture. Products can often have a short lifespan because of poor
ergonomics, low quality and when they are not able to be repaired or
upgraded.
This product is a better choice. It meets all the criteria in TCO Certified,
the world’s most comprehensive sustainability certification for IT
products. Thank you for making a responsible product choice, that help
drive progress towards a more sustainable future!
Criteria in TCO Certified have a life-cycle perspective and balance
environmental and social responsibility. Conformity is verified by
independent and approved verifiers that specialize in IT products, social
responsibility or other sustainability issues. Verification is done both
before and after the certificate is issued, covering the entire validity
period. The process also includes ensuring that corrective actions are
implemented in all cases of factory non-conformities. And last but not
least, to make sure that the certification and independent verification is
accurate, both TCO Certified and the verifiers are reviewed regularly.
Want to know more?
Read information about TCO Certified, full criteria documents, news and
updates at tcocertified.com. On the website you’ll also find our Product
Finder, which presents a complete, searchable listing of certified
products.
© Copyright Lenovo 2021 viKapitel 1. Erste Schritte
Dieses Benutzerhandbuch enthält ausführliche Informationen zum gewölbten Flachbildschirm
ThinkVision® P34w-20. Bitte sehen Sie sich für einen schnellen Überblick das Einstellungenposter
an, das mit Ihrem Monitor zusammen ausgeliefert wurde.
ThinkVision P34w-20 unterstützt das Lenovo Display Control Center – ThinkColour.
Lieferumfang
Die folgenden Artikel gehören zum Lieferumfang dieses Produkts:
• Informationsflyer
• Gewölbter Flachbildschirm
• Monitorständer
• Monitorständerfuß
• Netzkabel
• USB-C-auf-USB-C-Kabel
• USB-A-auf-USB-B-Kabel (optional)
• USB-C-auf-USB-A-Kabel (optional)
• DisplayPort-Kabel (optional)
Webcam
Webcam
* *
USB A-B
*
USB C-A
*: Die Übertragungsrate, die Sie bei Verwendung der verschiedenen USB-Anschlüsse dieses
Geräts tatsächlich erhalten, ist von zahlreichen Faktoren (z. B. von der Verarbeitungsleistung
der verwendeten Peripheriegeräte, den Dateiattributen und weiteren Faktoren, die mit der
Systemkonfiguration und den Betriebsumgebungen zusammenhängen) abhängig. Die Rate weicht
aus diesem Grund deutlich von den für die jeweils nachstehend aufgeführten USB-Standards
angegeben Übertragungsgeschwindigkeiten ab bzw. fällt in der Regel geringer aus: – 5 Gbit/s für
USB 3.2 Gen 1; 10 Gbit/s für USB 3.2 Gen 2; 2 Gbit/s für USB 3.2.
Kapitel 1. Erste Schritte 1-1Wichtige Hinweise
Schauen Sie sich zur Montage und Aufstellung Ihres Monitors bitte die nachstehenden Abbildungen an.
Hinweis: Berühren Sie nicht den Bildschirm des Monitors. Der Bildschirm ist aus Glas gefertigt und
kann durch grobe Handhabung oder übermäßigen Druck beschädigt werden.
1 2 1 2
1. Nehmen Sie den oberen Transportschutz sowie das Zubehör heraus.
2. Montieren Sie den Monitorständer an der Aussparung auf der Rückseite des Monitors.
● Setzen Sie hierfür die drei Zungen an der Oberseite des Monitorständers in den Nuten auf der
Rückseite des Monitors ein.
● Drücken Sie den Monitorständer solange nach unten, bis er einrastet.
3. Setzen Sie den Ständerfuß am Monitorständer an und fixieren Sie ihn mit Hilfe der
Rändelschraube.
4. Halten Sie den Monitor nun mit beiden Händen und stellen Sie in aufrecht hin.
Hinweis: Informationen zum Anbringen von Halterungen und Zubehörteilen, die der VESA-Norm
entsprechen, finden Sie im Abschnitt „Wandmontage (optional)“ auf Seite 2-10.
1-2 Benutzerhandbuch Gewölbter FlachbildschirmEinrichten des Monitors
Dieses Kapitel enthält Informationen über die Einstellung Ihres Monitors.
Anschließen und Einschalten des Monitors
Hinweis: Vor der Ausführung des nachstehend beschriebenen Verfahrens sollten Sie sich unbedingt
den Abschnitt „Sicherheitshinweise“ auf Seite iv durchlesen.
1. Schalten Sie den Computer und alle angeschlossenen Geräte aus und ziehen das Netzkabel des
Computers aus der Steckdose.
2. Schließen Sie die Kabel wie nachstehend gezeigt an.
Anschlüsse:
1 x Netzkabel
2 x HDMI 2.0
1 x DisplayPort 1.2 (Eingang)
1 x DisplayPort 1.2 (Ausgang)
1 x USB-B 3.2 Gen 1 (Upstream)
1 x USB-C 3.2 Gen 1 (Upstream)
1 x USB-C 3.2 Gen 1 (Downstream)
3 x USB-A 3.2 Gen 1 (Downstream): Einer der USB-A-Ports unterstützt eKVM
1 x RJ-45 (10 Mbit/s, 100 Mbit/s, 1 Gbit/s)
1 x Audioausgang
Kapitel 1. Erste Schritte 1-33. Verbinden Sie das eine Ende des HDMI-2.0-Kabels mit dem HDMI-Anschluss auf der Rückseite
des Computers und das andere Ende mit dem HDMI-Eingang Ihres Monitors. Wenn Sie den
HDMI-Eingang Ihres Monitors benutzen möchten, dann empfiehlt Ihnen Lenovo, das Lenovo
HDMI-auf-HDMI-Kabel OB47070 zu erwerben.
Besuchen Sie für weitere Informationen:
www.lenovo.com/support/monitoraccessories
HDMI
4. Verbinden Sie das eine Ende des DisplayPort-1.4-Kabels mit dem DisplayPort-Anschluss auf der
Rückseite des Computers und das andere Ende mit dem DisplayPort-Eingang Ihres Monitors.
Wenn Sie den DisplayPort-Eingang Ihres Monitors benutzen möchten, dann empfiehlt Ihnen
Lenovo, das Lenovo DisplayPort-auf-DisplayPort-Kabel 0A36537 zu erwerben.
Besuchen Sie für weitere Informationen:
www.lenovo.com/support/monitor
DP
1-4 Benutzerhandbuch Gewölbter Flachbildschirm5. Verbinden Sie das eine Ende des USB Typ-C-Kabels mit dem USB Typ-C-Port des Monitors
und das andere Ende mit dem USB Typ-C-Port-eines Computers.
Hinweis: Über den USB Typ-C-Port dieses Monitors können Daten, Videos und Strom übertragen
werden.
Das Host-Gerät muss über die USB Typ-C-Schnittstelle den DisplayPort Alt-Modus (Video, Laden
und USB 3.1) unterstützen.
Stromversorgungen: 5 V DC/3 A, 9 V DC/3 A, 15 V DC/3 A, 20 V DC/4,8 A bis zu 100 W
6. Verbinden Sie das eine Ende des DisplayPort-Kabels mit dem DisplayPort-Ausgang Ihres
Monitors (siehe 1. Monitor) und das andere Ende mit dem DisplayPort-Eingang eines weiteren
Monitors (siehe 2. Monitor). Verbinden Sie das eine Ende des USB-C-auf-USB-C-Kabels mit
dem USB-C-Port Ihres Monitors (siehe 1. Monitor) und das andere Ende mit einem Computer
oder verbinden Sie ein Ende des DisplayPort-Kabels mit dem DisplayPort-Anschluss Ihres
Computers (siehe 1. Monitor).
Eingang
In Ausgang
Out
1.
1stMonitor
monitor 2ndMonitor
2. monitor
Hinweis: Wenn Sie den DisplayPort-Eingang Ihres Monitors benutzen möchten, dann empfiehlt
Ihnen Lenovo, auf der Webseite www.lenovo.com/support/monitoraccessories das Lenovo
DisplayPort-auf-DisplayPort-Kabel 0A36537 zu erwerben.
Kapitel 1. Erste Schritte 1-57. Verbinden Sie das eine Ende des USB-Kabels mit dem USB-Downstream-Port des Monitors
und das andere Ende mit einem passenden USB-Port an Ihrem Gerät.
Hinweis:
1. Der USB-Downstreamport stellt keinen Strom bereit, wenn der Monitor ausgeschaltet ist.
2. Stromausgang für USB-A: 5 V/0,9 A.
3. Stromausgang für USB-C: 5 V/3 A, 9 V/3 A, 15 V/1,86 A und PPS 25 W.
*
*
OR
ODER
Schlagen Sie bzgl. der *-Markierung bei den Bemerkungen auf Seite 1-1.
1-6 Benutzerhandbuch Gewölbter Flachbildschirm8. Verbinden Sie das von den Lautsprechern kommende Audiokabel mit der Audiobuchse des
Monitors, um das Audiosignal der DP, USB-C- oder HDMI-Quelle zu übertragen.
Hinweis 1: Der Audioausgang in den Modi DP, USB-C und HDMI.
Hinweis 2: Übermäßiger Schalldruck von den Ohr-/Kopfhörern kann zu Hörschäden/Hörverlust
führen.
9. Verbinden Sie zuerst das Netzkabel mit dem Monitor und stecken Sie anschließend die
Netzstecker von Monitor und Computer in eine geerdete Netzsteckdose.
Hinweis:
Zum Netzanschluss dieses Gerätes ist eine geprüfte Leitung zu verwenden. Die
entsprechenden nationalen bzw. regionalen Installations- und/oder Geräteverordnungen
sind zu beachten. Das geprüfte Netzkabel, das Sie benutzen, sollte nicht leichter als ein
gewöhnliches und durch IEC 60227 spezifiziertes flexibles PVC-Netzkabel (Markierung
H05VV-F 3G 0,75 mm2 oder H05VVH2-F2 3G 0,75 mm2) sein. Gemäß IEC 60245
sollte ein Netzkabel (Markierung H05RR-F 3G 0,75 mm2) aus synthetischem Kautschuk
benutzt werden.
10. Verbinden Sie das eine Ende des Netzwerkkabels mit der Ethernet-Schnittstelle Ihres
Monitors und das andere Ende mit dem Router.
Kapitel 1. Erste Schritte 1-711. Benutzen Sie beim Anschließen der Kabel Kabelschellen.
12. Verbinden Sie das eine Ende des Netzwerkkabels mit der Ethernet-Schnittstelle Ihres
Monitors und das andere Ende mit dem Router.
13. Laden Sie bei der Installation des Monitor-Treibers den für Ihr Monitor-Modell
entsprechenden Treiber von der Lenovo-Webseite
https://pcsupport.lenovo.com/solutions/p34w_20 herunter. Siehe Abschnitt
„Manuelle Installation des Monitortreibers“ auf Seite 3-5 für die Installation des Treibers.
Registrieren des Produkts
Wir bedanken uns für Ihren Kauf dieses Lenovo™ -Produkts. Bitte nehmen Sie sich ein bisschen
Zeit, um Ihr Produkt zu registrieren und uns die Informationen zu geben, die es Lenovo erlauben,
Ihnen in der Zukunft besser zu dienen. Ihr Feedback ist für uns für die Entwicklung neuer Produkte
und Dienstleistungen sowie der Entwicklung neuer Kommunikationswege zwischen Ihnen und uns
sehr wertvoll. Registrieren Sie Ihr Produkt auf der folgenden Webseite:
http://www.lenovo.com/register.
Lenovo wird Ihnen Informationen und Aktualisierungen für Ihr Produkt senden, es sei denn Sie
geben im Fragebogen unserer Webseite an, dass Sie in der Zukunft keine weiteren Informationen
erhalten möchten.
1-8 Benutzerhandbuch Gewölbter FlachbildschirmBaB
PC1 PC2
DP USB C-C
Über die BAB-Funktion (Bild-an-Bild-Funktion) kann der Monitor zwei verschiedene Videoquellen
gleichzeitig anzeigen. Für die linke Bildschirmhälfte können Sie einen der 3 Signaleingänge (DP,
HDMI, USB-C) und für die rechte Bildschirmhälfte eine der beiden verbleibenden Signalquellen
auswählen.
Beispielsweise kann die linke Bildschirmhälfte PC1 die Signalquelle DisplayPort, HDMI oder
USB-C-Laptop und die rechte Bildschirmhälfte PC2 eine der verbleibenden Signalquellen anzeigen.
Die BaB-Darstellung ist immer 5:5. Mit ihr haben Sie das beste Seherlebnis und die höchste
Arbeitseffizienz. Die beste Auflösung für jeden der Teilbildschirme beträgt 1720 x 1440 bei 60 Hz.
PIP (BiB)
PC2
PC1
DP USB C-C
PC2 PC2
PC1 PC1
PC1 PC1
PC2 PC2
Wie bei der BAB-Funktion können Sie über die BiB-Funktion (Bild-in-Bild-Funktion) zwei
verschiedene Videoquellen anzeigen lassen.
Die beste Auflösung für den Vordergrund PC2 beträgt 1366 x 768 bei 60 Hz.
Die Vordergrundanzeige PC2 können Sie auf dem Monitor oben links, oben rechts, unten links
oder unten rechts platzieren.
Kapitel 1. Erste Schritte 1-9True Split
Schritt 1: Verbinden Sie Ihren PC über ein USB-C- oder DisplayPort-Kabel mit
dem Monitor.
2 3
1
Schritt 2: Aktivieren Sie im OSD „True Split“.
P34w-20
Monitor Controls Off
.
True Split
On
Advanced Settings PIP/PBP Off
Port Setting Swap
PBP Source
Ethernet
PIP Source
PIP/PBP
Audio Source
Menu Settings
Exit
Input : HDMI1 Resolution: 3440x1440 Power Delivery:65W
Schritt 3: Drücken Sie die - + P-Taste, um in Windows 10 den erweiterten
Modus auszuwählen.
1-10 Benutzerhandbuch Gewölbter FlachbildschirmHinweis: In der Windows-Systemsteuerung sind die Bildschirme 2 und 3 Ihre
P34w-20-Monitorhälften. Bildschirm 1 ist Ihr Laptopbildschirm. Sie können die
Bildschirme wie gewünscht anordnen.
Fall 1
Linke Rechte
Bildschirmhälfte Bildschirmhälfte
USB-Gerät
Fall 2
Linke Rechte
Bildschirmhälfte Bildschirmhälfte
USB -C
USB-Gerät
OSD- Linke Rechte Unterstützte
Laptop
Einstellung Bildschirmhälfte Bildschirmhälfte USB-Geschwindigkeit
USB-C DP 1.4 1720 x 1440 bei 60 Hz 1720 x 1440 bei 60 Hz USB 3.2 Gen 1
(DP 1.4 Alt-Modus) DP 1.2 1720 x 1440 bei 60 Hz 1720 x 1440 bei 60 Hz USB 3.2 Gen 1
USB-C DP 1.4 1720 x 1440 bei 60 Hz 1720 x 1440 bei 60 Hz USB 3.2 Gen 1
(DP 1.2 Alt-Modus) DP 1.2 1720 x 1440 bei 60 Hz 1720 x 1440 bei 60 Hz USB 3.2 Gen 1
DisplayPort 1.2 DP 1.2 1720 x 1440 bei 60 Hz 1720 x 1440 bei 60 Hz USB 3.2 Gen 1
DisplayPort 1.2 DP 1.4 1720 x 1440 bei 60 Hz 1720 x 1440 bei 60 Hz USB 3.2 Gen 1
DisplayPort 1.4 DP 1.4 1720 x 1440 bei 60 Hz 1720 x 1440 bei 60 Hz USB 3.2 Gen 1
Kapitel 1. Erste Schritte 1-11eKVM und KVM
eKVM und KVM
Integrierter KVM-Switch ermöglicht Nutzern die Bedienung von zwei verbundenen PCs
USB-Type-B- und Type-C-Upstream-Anschlüsse, Nutzer können dieselbe Funktion auch über USB-
Tastatur oder USB-Maus erreichen, eKVM bezeichnet.
So aktivieren Sie KVM und/oder eKVM
Option 1
Die Direkttaste von KVM befindet sich an der Frontblende.
1-12 Benutzerhandbuch Gewölbter Flachbildschirm
Kapitel 1 Erste Schritte mit Ihrem Monitor 1-13Option 2
Tastaturschnelltaste: Drücken Sie innerhalb von 0,5 s zweimal die „Shift“-Taste.
Option 3
Mausschnelltaste: Halten Sie die linke und rechte Maustaste gedrückt.
Maus oder Tastatur müssen für Option 2 oder 3 am spezifischen USB-Anschluss an der
Rückseite angeschlossen sein.
P34w-20
Monitor Controls Input Signal HDMI1
Advanced Settings Daisy Chain AUTO
Port Setting USB Speed USB 2.0
Ethernet
eKVM Off .
Keyboard On Option 2
KVM Selection
PIP/PBP Mouse On Option 3
DP Select DP 1.4
Menu Settings
HDMI Select HDMI 2.0
Exit
Input : HDMI1 Resolution: 3440x1440 Power Delivery:65W
Kapitel 1. Erste Schritte 1-13
1-14 P40w-20 Grkrümmter Monitor Bedienungsanleitung Nach Ausführung von Option 2 oder Option 3 erscheint das OSD. Die USB-Geräte werden nach Ausblendung
des OSD auf einen anderen Upstream-Anschluss umgeschaltet. Alternativ können Sie durch manuelles Drücken
der „Menütaste“ sofort umschalten.
USB -C
Thunderbolt USB -BType-B
USB
Rückseite Seite
Side
Rückseite Vorderseite
Während der Ausführung von Option 2 oder Option 3 ist das Anschlusssymbol rot und nicht blau, wenn das USB-
Gerät Daten überträgt. Als Risikoalarm möglichen Datenverlusts wird eine Meldung eingeblendet. Nach
Ausblendung des OSD wechselt das USB-Gerät nicht zu einem anderen Upstream-Anschluss. Wenn Sie
weiterhin USB-Geräte umschalten möchten, führen Sie Option 2 oder Option 3 nach Ausblendung des OSD
erneut aus.
USB -C
Thunderbolt
USBUSB -B
Type-B
Datenübertragung...
Datenübertragung...
Durch Änderung
Durch Änderungdieser
dieserEinstellung könntenSie
Einstellung könnten Sie
Ihre
Ihre Datenverlieren
Daten verlieren
Rückseite Seite
Side
Rückseite Vorderseite
*Anmerkungen: eKVM-Funktionalität kann je nach Hersteller der Maus variieren.
1-14 Benutzerhandbuch Gewölbter Flachbildschirm
Kapitel 1 Erste Schritte mit Ihrem Monitor 1-15Netzwerk
Netzwerk
Dieser Monitor unterstützt über einen LAN-Port (RJ45) zwei PC-
Netzwerkzugriffe. Verbinden Sie einen der PCs mit Hilfe eines USB-A-auf-
USB-B-Kabels über den USB-B-Port des Monitors und den anderen PC über den
USB-C-Port mit dem Netzwerk.
Im Gegensatz zum normalen Ethernet wird auf dem USB-C-Port „Intel vPro
managed Network“ unterstützt.
• PXE-Booten
• MAC-Adresse durchreichen (MAPT): Dieser Monitor unterstützt bei ausgewählten ThinkPad-
Modellen MAPT unter S0 (ein), S3 (Schlafen), S4 (Hibernate) und S5 (aus).
• Wake-on-LAN (WoL): Dieser Monitor unterstützt bei ausgewählten ThinkPad-Modellen WoL
unter S3 (Schlafen), S4 (Hibernate) und S5 (aus).
Kapitel 1. Erste Schritte 1-15Beste Auflösung
Folgen Sie für die besten Seherlebnisse nachstehenden Auflösungsempfehlungen
für Ihren PC.
PC OSD-Einstellung des Monitors
HDMI 1.4 HDMI 2.0
HDMI 1.4 3440 x 1440 bei 60 Hz 3440 x 1440 bei 60 Hz
HDMI 2.0 3440 x 1440 bei 60 Hz 3440 x 1440 bei 60 Hz
PC OSD-Einstellung des Monitors
HDR aus (DP 1.2) HDR auf (DP 1.4)
DP 1.2 3440 x 1440 bei 60 Hz 3440 x 1440 bei 60 Hz
DP 1.4 3440 x 1440 bei 60 Hz 3440 x 1440 bei 60 Hz
USB-Gerät
Unterstützte USB-
PC OSD-Einstellung des Monitors
Geschwindigkeit
HDR aus (DP 1.2) HDR auf (DP 1.4) USB
USB-C Gen 1
3440 x 1440 bei 60 Hz 3440 x 1440 bei 60 Hz USB 2.0/3.0
(DP 1.2 Alt-Modus)
USB-C Gen 2
3440 x 1440 bei 60 Hz 3440 x 1440 bei 60 Hz USB 2.0/3.0
(DP 1.4 Alt-Modus)
• Vorstehende Tabelle basiert auf der HDR-Einstellung „Aus“ unter dem Betriebssystem
Windows.
• Die beste Auflösung ist darüber hinaus auch von Ihrem PC abhängig.
1-16 Benutzerhandbuch Gewölbter FlachbildschirmProduktübersicht
In diesem Kapitel beschreiben wir Ihnen, wie Sie die Ausrichtung Ihres Monitors einstellen, wie Sie
benutzerdefinierte Einstellungen vornehmen, wie Sie den Kabelschlossport benutzen und wie Sie
den Blendschutz anbringen.
Möglichkeiten der Monitorausrichtung
Kippen
Achten Sie bitte auf den in der unteren Abbildung dargestellten Kippbereich.
-5 35
Schwenken
Mit Hilfe des integrierten Standfußes können Sie den Monitor sowohl kippen als auch drehen, um
den besten Blickwinkel zu erhalten.
Höheneinstellung
Drücken Sie den Monitor nach unten oder heben Sie ihn an, um die Höhe einzustellen.
150 mm
150mm
Kapitel 1. Erste Schritte 1-17Monitorbedienelemente
Die Tasten am Panel bieten Zugriff auf zahlreiche Funktionen.
Schlagen Sie für Informationen zur Nutzung dieser Tastatursteuerung auf Seite „Einstellen des
Anzeigebildes“ auf Seite 2-3 nach.
Kabelschloss-Öffnung
An der Rückseite Ihres Monitors (unten) befindet sich eine Öffnung, an der Sie ein Kabelschloss
befestigen können.
1-18 Benutzerhandbuch Gewölbter FlachbildschirmKapitel 2. Einstellen und Benutzen Ihres Monitors
In diesem Abschnitt finden Sie Informationen zur Anpassung und Verwendung des Monitors.
Komfort und Zugänglichkeit
Ein gutes ergonomisches Design ist wichtig, damit Sie Ihren PC optimal nutzen können und
Unbequemlichkeiten vermeiden. Richten Sie Ihren Arbeitsplatz und die von Ihnen verwendeten
Geräte so ein, dass sie Ihren individuellen Bedürfnissen und Ihrer Arbeitsweise entsprechen.
Gewöhnen Sie sich zusätzlich gesunde Arbeitsgewohnheiten zur Leistungsmaximierung und
zu Ihrem Wohlbehagen beim Arbeiten am Computer an. Ausführliche Informationen zu diesen
Themen finden Sie in der Rubrik „Gesundes Arbeiten am Computer“ auf unserer Webseite:
http://www.lenovo.com/healthycomputing/.
Einrichten Ihres Arbeitsplatzes
Benutzen Sie einen Arbeitsbereich von geeigneter Höhe und ausreichend Arbeitsfläche, mit dem Sie
all Ihre Arbeiten bequem ausführen können.
Organisieren Sie Ihren Arbeitsbereich auf eine Weise, die zu Ihren Gewohnheiten die Materialien
und Geräte zu gebrauchen passt. Halten Sie Ihren Arbeitsbereich sauber und für häufig verwendetes
Material frei und stellen die am häufigsten verwendeten Gegenstände wie die Computermaus oder
das Telefon in leicht zu erreichende Nähe.
Die Geräteeinrichtung und Anordnung spielen eine große Rolle für Ihre Haltung. Die folgenden
Themen beschreiben, wie die Geräteanordnung optimiert werden kann, um eine gute Arbeitshaltung
zu ermöglichen und beizubehalten.
Position des Monitors
Stellen Sie Ihren Computermonitor so auf und ein, dass ein bequemes Betrachten unter
Berücksichtigung folgender Punkte möglich ist:
• Betrachtungsabstand: Der empfohlene Abstand vom Auge zum Monitor beträgt das 1,5 fache
der Bildschirmdiagonale. Lösungen für die Erfüllung dieser notwendigen Entfernung in engen
Büros können das Entfernen des Schreibtisches von der Wand bzw. Raumteiler für die Schaffung
eines Freiraums für den Monitor, die Benutzung von Flachbildschirmen oder Kompaktdisplays,
das Aufstellen des Monitors an einer Ecke des Schreibtisches und/oder das Aufstellen der
Tastatur in einem Schubfach für die Schaffung einer tieferen Arbeitsoberfläche umfassen.
1,5 fache der Bildschirmdiagonale
• Monitorhöhe: Stellen Sie den Monitor so auf, dass sich Ihr Kopf und Ihr Nacken in einer
angenehmen und neutralen Stellung (vertikal oder aufrecht) befindet. Wenn Ihr Monitor keine
Höheneinstellung zulässt, dann verwenden Sie Bücher oder andere feste Gegenstände als
Monitorunterlage, um die gewünschte Höhe zu erhalten. Eine allgemeine Richtlinie für die
Monitorstellung ist, dass die Oberkante des Bildschirms bei einer bequemen Sitzhaltung auf
Augenhöhe oder leicht darunter ist. Achten Sie jedenfalls auf eine optimale Monitorhöhe, die es
Ihren Augen bei entspannter Augenmuskulatur erlaubt, im bevorzugten Abstand und bequemer
Blickrichtung in die Mitte des Monitors zu blicken.
Kapitel 2. Einstellen und Benutzen Ihres Monitors 2-1• Kippwinkel: Stellen Sie den Kippwinkel so ein, dass das Bild der Bildschirmanzeige optimal
ist und zu Ihrer bevorzugten Kopf- und Nackenhaltung passt.
• Allgemeine Aufstellregeln: Positionieren Sie Ihren Monitor so, dass kein Licht über Ihnen
oder von Fenstern den Bildschirm grell erscheinen lässt oder reflektiert.
Folgend sind einige weitere Tipps für ein bequemes Betrachten des Monitors gegeben:
• Achten Sie auf eine passende Beleuchtung entsprechend der Arbeit, die Sie durchführen.
• Optimieren Sie mit Hilfe der Helligkeits- und Kontrastregelung Ihres Monitors (wenn
ausgestattet) die Bilddarstellung auf Ihrem Bildschirm, sodass sie Ihren visuellen Wünschen
entspricht.
• Halten Sie den Bildschirm des Monitors sauber, damit Sie sich auf die Bildschirmanzeige
konzentrieren können.
Jede konzentrierte und anhaltende visuelle Aktivität kann zu einer Ermüdung Ihrer Augen führen.
Schauen Sie in regelmäßigen Abständen vom Monitorbildschirm weg und sehen Sie auf ein weiter
entfernt liegendes Objekt, damit sich Ihre Augenmuskeln entspannen können. Bei Fragen zur
Ermüdung der Augen oder visuellem Unbehagen ziehen Sie bitte einen Optiker zu Rate.
Kurztipps für gesunde Arbeitsgewohnheiten
Die folgenden Informationen sind eine Zusammenfassung einiger wichtiger Faktoren, die Sie während
Ihrer Arbeit am Computer zum Beibehalten Ihres Wohlbefindens und Ihrer Leistungsfähigkeit
beachten sollten.
• Eine gute Haltung beginnt bei der Aufstellung des Geräts: Die Anordnung Ihres
Arbeitsbereichs und die Aufstellung Ihrer Computerausrüstung haben einen großen Effekt auf
Ihre Arbeitshaltung am Computer. Optimieren Sie die Position und Ausrichtung Ihres Geräts,
indem Sie die unten „Einrichten Ihres Arbeitsplatzes“ auf Seite 2-1 genannten Tipps befolgen;
so erreichen Sie eine bequeme und produktive Sitzhaltung. Denken Sie bitte auch daran, die
Einstellmöglichkeiten Ihrer Computerkomponenten und Büromöbel auszunützen, um Ihren
sich mit der Zeit wandelnden Bedürfnissen am besten nachzukommen.
• Kleine Haltungsänderungen helfen Unbehagen zu vermeiden: Je länger Sie am Computer
sitzen und arbeiten, desto wichtiger ist es, dass Sie auf Ihre Körperhaltung achten. Vermeiden
Sie es eine bestimmte Haltung für eine längere Zeit beizubehalten. Ändern Sie regelmäßig ein
wenig Ihre Haltung, um eventuelle Erscheinungen für ein Unbehagen zu vermeiden. Nützen
Sie dabei jede Möglichkeit aus, die Ihre Büromöbel oder Einrichtungen erlauben, um Ihre
Körperhaltung zu verändern.
• Regelmäßige kurze Pausen helfen dabei, ein gesundes Arbeiten mit dem Computer
sicherzustellen: Diese kurzen Pausen sind vor allem deshalb wichtig, weil das Arbeiten mit
dem Computer größtenteils eine statische Tätigkeit ist. Stehen Sie regelmäßig vom Arbeitsplatz
auf, dehnen Sie sich regelmäßig, laufen Sie ab und zu etwas umher oder holen Sie sich etwas
zu trinken usw., um kurze Pausen während der Arbeit mit Ihrem Computer zu machen. Diese
kurzen Pausen geben Ihren Körper eine willkommene Gelegenheit, seine Haltung zu ändern
und helfen Ihnen dabei, Ihre Arbeit mit dem Computer komfortabel und produktiv zu halten.
Zugänglichkeitsinformationen
Lenovo hat sich dazu verpflichtet, weiteren Zugang zu Informationen und Technologien für
Personen mit Behinderungen anzubieten. Mit unterstützenden Technologien können Verwender
entsprechend der für Ihre Behinderung angebrachtesten Methode Informationen erhalten. Einige
dieser Technologien sind bereits im Betriebssystem enthalten; andere sind separat zu erwerben bzw.
erhältlich unter:
https://lenovo.ssbbartgroup.com/lenovo/request_vpat.php
2-2 Benutzerhandbuch Gewölbter FlachbildschirmEinstellen des Anzeigebildes
Dieser Abschnitt beschreibt Ihnen die Einstellfunktionen für die Einstellung Ihres Monitorbildes.
Benutzen der Direktzugriffseinstellfunktionen
Sie können die direkten Einstellfunktionen verwenden, wenn das OSD-Menü nicht angezeigt ist.
Symbol Bezeichnung Beschreibung
One Key Switch
Die Auswahl von „1“ ist die USB-C-Port-USB-C-Funktion.
(Schnellauswahltas-
Die Auswahl von „2“ ist die HDMI/DP-USB-B-Funktion.
tenumschaltung)
1
Zum Aktivieren oder Deaktivieren der DDC-CI-Funktion
DDC-CI
halten Sie diese Taste 10 Sekunden lang gedrückt.
Exit (Verlassen) Beenden und Rückkehr zur vorherigen Ebene.
Input Source Umschalten der Videoeingangsquelle.
(Eingangsquelle) Zur vorherigen Ebene im OSD-Menü zurückkehren.
2 Increase/Up Drücken, um den Hauptmenücursor zu dem vor dem
(Erhöhen/ aktuellen Menüpunkt befindlichen Menüpunkt zu bewegen.
Nach oben) Drücken, um den aktuellen Wert der Einstellleiste zu erhöhen.
Brightness
Direkter Zugriff auf die Helligkeitseinstellung.
(Helligkeit)
3 Drücken, um den Hauptmenücursor zu dem nach dem
Decrease/Down
aktuellen Menüpunkt befindlichen Menüpunkt zu bewegen.
(Reduzieren/
Drücken, um den aktuellen Wert der Einstellleiste zu
Nach unten)
verringern.
Zugriff auf das OSD-Menü.
Zum Bestätigen der Auswahl drücken.
Menu (Menü)
10sekündiges gedrückt halten sperrt oder entsperrt das
4 OSD-Menü.
Drücken, um zur nächsten Ebene des Haupt- bzw.
Enter Untermenüs oder zur vorherigen Ebene auf der
Einstellleiste zu wechseln.
*Hinweis:
One Key Switch (Schnellauswahltastenumschaltung): Drücken und „1“ für die Auswahl der
USB-C-Port-Funktionszuweisung.
Drücken und „2“ für die Auswahl der HDMI/DP-USB-B-Funktionszuweisung.
Kapitel 2. Einstellen und Benutzen Ihres Monitors 2-3Benutzen der Bildschirmmenüsteuerung (OSD-Steuerung)
Im OSD lassen sich die Tasten für die Konfiguration der Einstellungen anzeigen.
P34w-20
Monitor Controls Brightness 75
Advanced Settings Contrast 75
Port Setting Volume 50
Mute Off
Ethernet
PIP/PBP
Menu Settings
Exit
Input : HDMI1 Resolution: 3440x1440 Power Delivery:65W
Benutzen der Steuerungen:
1. Drücken Sie zum Öffnen des OSD-Menüs.
2. Verwenden Sie oder , um durch die Symbole zu scrollen. Wählen Sie ein Symbol, aktivieren
Sie die ausgewählte Funktion mit der Taste . Wenn ein Untermenü existiert, dann können Sie sich
mit Hilfe von oder in diesem Untermenü bewegen und durch Drücken von eine Funktion
auswählen. Nehmen die Einstellungen mit oder vor und drücken Sie zum Speichern.
3. Mit der Taste bewegen Sie sich rückwärts durch die Untermenüs und verlassen das OSD.
4. Wenn Sie die Taste 10 Sekunden lang gedrückt halten, wird das OSD gesperrt. Dadurch
können Sie unabsichtliche Änderungen der OSD-Einstellungen verhindern. Zum Freigegeben
des OSD halten Sie die Taste erneut 10 Sekunden lang gedrückt. Nun können Sie wieder
Einstellungen vornehmen.
5. DDC/CI ist standardmäßig deaktiviert. Verwenden Sie die OSD-Taste Exit (Verlassen). Halten
Sie die Taste zum Deaktivieren/Aktivieren der DDC/CI-Funktion 10 Sekunden lang
gedrückt. Es erscheint die Anzeige „DDC/CI disable“ (DDC/CI Aus).
6. Die ENERGY STAR-Optionen setzt alle Benutzereinstellungen auf Standardwerte rück, damit
der Monitor die Energy Star-Anforderungen erfüllen kann.
Energy Star ist ein Energiesparprogramm für Unterhaltungs- und Haushaltselektronik unter
Führung der US-Regierung. Es wurde 1992 durch EPA und DOE ins Leben gerufen, um den
Energieverbrauch und die Treibhausgasemissionen zu verringern. Das Energy Star-Logo
ist ein Symbol für Energieeinsparung und Umweltschutz. Es verbessert das Konzept der
Energieeffizienz der Verbraucher/-innen und Hersteller und leitet effizient den Markt.
Die Energy Star-Richtlinien verbessern durch Benutzung energieeffizientere Geräte in
Wohnungen, Büros und Fabriken die Energieeffizienz und verringern Luftverschmutzungen.
Eine Methode zum Erreichen dieses Ziels ist die Benutzung eines Managements für die
Verringerung des Energieverbrauchs, wenn Produkte nicht benutzt werden.
Die Monitorstandardeinstellungen entsprechen der Energy Star-Zertifizierung. Jede Änderung
durch den/die Benutzer/-in für mehr Funktionalitäten kann den Energieverbrauch erhöhen
und dadurch zur Nichteinhaltung der Grenzwerte der Energy Star-Norm führen. Wenn der/die
Benutzer/-in in Beziehung zur Energieeffizienz stehende Optionen wie Helligkeit, Farbmodus
usw. geändert hat, dann kann er/sie durch Auswahl von „Auf Werkseinstellung rücksetzen“
oder der Energy Star-Option den Energieverbrauch wieder so einstellen, dass er der Energy
Star-Norm entspricht.
Besuchen Sie bitte für weitere Informationen www.energystar.gov/products. Hier werden
alle Energy Star-Produkte aufgelistet. Auf diese Liste kann durch Behörden, öffentliche
Einrichtungen und Endverbraucher/-innen zugegriffen werden.
2-4 Benutzerhandbuch Gewölbter FlachbildschirmTabelle 2-1. OSD-Funktionen
Bedienelemente
OSD-Symbol im
Untermenü Beschreibung und
Hauptmenü
Einstellungen
Brightness
Einstellung der allgemeinen Helligkeit
(Helligkeit)
Contrast Zum Einstellen des Kontrastes zwischen hellen und dunklen
(Kontrast) Bereichen.
Monitor Controls
(Monitor- Volume Anpassung des über die Klinkenbuchse ausgegebenen
bedienelemente) (Lautstärke) Lautstärkepegels
Mute • Off (Aus)
(Stummschaltung) • On (Auf)
Dynamic Contrast • Off (Aus)
(Dynamischer
Kontrast) • On (Auf)
Verbesserung der Reaktionszeit.
Over Drive • Off (Aus)
(Übersteuerung) • Normal
• Extreme (Extrem)
Einstellung der Intensität von Rot, Grün und Blau.
Preset mode (Voreinstellungsmodus)
• sRGB
• DCI-P3
• BT.709
• Neutral
• Warm
Color Mode
(Farbmodus) • Cool (Kalt)
Advanced Settings Custom (Benutzerdef)
(Erw. Einstellungen) • Red (Rot): Erhöhen oder Verringern der Farbsättigung von Rot
in der Bilddarstellung.
• Green (Grün): Erhöhen oder Verringern der Farbsättigung von
Grün in der Bilddarstellung.
• Blue (Blau): Erhöhen oder Verringern der Farbsättigung von
Blau in der Bilddarstellung.
• Panel Native (Natives Panel)
Scenario Mode • Image Creation (Bilderzeugung)
(Szenario-Modi) • Digital Cinema (Digitales Kino)
• Video Creation (Videoerzeugung)
• Off (Aus)
HDR 10
• On (Auf)
Aspect Ratio • Full Screen (Vollbild)
(Bildseitenverhältnis) • Original AR (Originalgr.)
Kapitel 2. Einstellen und Benutzen Ihres Monitors 2-5Tabelle 2-1. OSD-Funktionen
Bedienelemente
OSD-Symbol im
Untermenü Beschreibung und
Hauptmenü
Einstellungen
Dieser Monitor kann Videosignale über drei verschiedene
Verbindungen akzeptieren. Wählen Sie im OSD Digital aus,
wenn Sie HDMI, DP oder USB-C benutzen.
Input Signal
• USB-C
(Eingangssignal)
• DisplayPort
• HDMI 1
• HDMI 2
Wählen Sie DP-Verkettung aus
• Auto (Autom.)
Daisy Chain
• USB-C
(Verkettung)
• DisplayPort
• Off (Aus)
• Off (Aus)
eKVM • Keyboard On (Tastatur auf)
• Mouse On (Maus auf)
Den USB-C-Port auswählen
• USB-C
• DisplayPort
• HDMI 1
KVM Selection • HDMI 2
(KVM-Auswahl) Auswahl USB-B-Port
• AUTO (AUTOM.)
Port Setting
• DisplayPort
(Port-Einstellung)
• HDMI 1
• HDMI 2
USB Charging • Off (Aus)
(USB-Aufladung) • On (Auf)
Smart Power • Off (Aus)
(Smart-Ein/Aus) • On (Auf)
Super USB-C • Off (Aus)
Charging (USB-C-
Schnellladen) • On (Auf)
• USB 2.0
• USB 3.0
Hinweis:
USB Speed (USB- 1. Wenn Sie im OSD USB 2.0 auswählen, dann wird der USB-C-
Geschwindigkeit) Port in den 4-Leitungen-DP-Modus geschaltet und überträgt
USB 2.0-Daten.
2. Wenn Sie im OSD USB 3.0 auswählen, dann wird der USB-C-
Port in den 2-Leitungen-DP-Modus geschaltet und überträgt
USB 3.0- oder USB 2.0-Daten.
HDMI select • HDMI 2.0
(HDMI-Auswahl) • HDMI 1.4
2-6 Benutzerhandbuch Gewölbter FlachbildschirmTabelle 2-1. OSD-Funktionen
Bedienelemente
OSD-Symbol im
Untermenü Beschreibung und
Hauptmenü
Einstellungen
• Off (Aus)
USB-B-Port
• On (Auf)
Ethernet • Off (Aus)
USB-B-Port
• On (Auf)
• Off (Aus)
True Split
• On (Auf)
• PIP (BiB)
PIP/PBP
• PBP (BaB)
(BiB/BaB)
• Off (Aus)
Swap • Off (Aus)
(Tauschen) • On (Auf)
PIP/PBP PBP Source Links/Rechts
(BiB/BaB) (BaB-Quelle) (nur wenn BaB aktiviert ist)
• Background (Hintergrund)
PIP Source
• Foreground (Vordergrund)
(BiB-Quelle)
• Position (Position)
Audio Source • Links (Hintergrund)
(Audioquelle) • Rechts (Vordergrund)
Ändern der Menüsprache.
Language
Hinweis: Die ausgewählte Sprache bezieht sich nur auf das OSD.
(Sprache)
Sie hat keinen Einfluss auf die Software, die auf dem Computer läuft.
Menu Time Out Stellt die Dauer ein, wie lange das OSD nach dem letzten
(Menü-Timeout) Tastendruck eingeblendet bleibt.
Menu Horizontal Menüposition anpassen.
(Menü horizontal) Ändern der horiz. position des OSD-Menüs.
Menu Vertical Menüposition anpassen.
Menu Settings (Menü vertikal) Ändert die vertik. position des OSD.
(Menüeinstellungen)
Transparency
Wählt die Transparenz des OSD aus
(Transparenz)
Setzt den Monitor auf die ursprüngliche Werkseinstellung rück.
• Yes (Ja)
Factory Reset • No (Nein)
(Rücksetzung) Das ENERGY STAR-Logo setzt alle Benutzereinstellungen
auf Standardwerte rück, damit der Monitor die Energy Star-
Anforderungen erfüllen kann.
Beenden des OSD-Menüs.
Exit (Verlassen)
* Die Benutzung des Extremmodus (Reaktionszeit) kann bei der Anzeige schneller Videografiken zu verringerter Anzeigequalität führen.
Überprüfen Sie, ob der Extremmodus (Reaktionszeit) mit den Anwendungen kompatibel ist, die Sie benutzen möchten.
Kapitel 2. Einstellen und Benutzen Ihres Monitors 2-7Sie können auch lesen