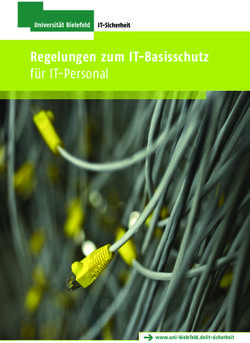Photovoltaik Steuer Archiv - Benutzeranleitung 2022
←
→
Transkription von Seiteninhalten
Wenn Ihr Browser die Seite nicht korrekt rendert, bitte, lesen Sie den Inhalt der Seite unten
Inhaltsverzeichnis
Copyright ................................................................................................................................................. 4
Was kann das Programm? ....................................................................................................................... 5
Zielgruppe ................................................................................................................................................ 6
Programmstart ........................................................................................................................................ 7
Ausgangsdaten ergänzen und ändern ..................................................................................................... 9
Zählerstände erfassen ........................................................................................................................... 13
Belege und Rechnungen verwalten....................................................................................................... 18
Sonstige Dokumente verwalten ............................................................................................................ 20
Ausgaben verwalten .............................................................................................................................. 21
Umsatzsteuervoranmeldung ................................................................................................................. 23
Umsatzsteuererklärung Vorjahr ............................................................................................................ 25
Einnahmenüberschussrechnung (EÜR) lt. §4 Absatz 3 EStG ................................................................. 27
Statistik .................................................................................................................................................. 29
Zusammenfassung................................................................................................................................. 30
Hinweis zu Drittanbietern ..................................................................................................................... 32
Installation und Systemvoraussetzungen.............................................................................................. 33
Umsatzsteuerlicher Exkurs .................................................................................................................... 35
2Abbildungsverzeichnis:
Abbildung 1: erstmaliger Start ................................................................................................................ 7
Abbildung 2: Kickoff ................................................................................................................................ 7
Abbildung 3: vollständig ausgefüllter Kickoff .......................................................................................... 8
Abbildung 4: Beispiel für Übernahmemeldung ....................................................................................... 8
Abbildung 5: Hauptmenü ........................................................................................................................ 9
Abbildung 6: Verwaltung der Ausgangsdaten ....................................................................................... 10
Abbildung 7: Pflichtfelder ...................................................................................................................... 10
Abbildung 8: Komplexe Cloudlösung für StromComunity geeignet...................................................... 11
Abbildung 9: bei ELSTER registrieren .................................................................................................... 12
Abbildung 10: Register Umsatzsteuer ................................................................................................... 12
Abbildung 11: Speicherpfad anlegen .................................................................................................... 12
Abbildung 12: Datensatz Löschen ......................................................................................................... 13
Abbildung 13: Neue Zählerstände erfassen .......................................................................................... 14
Abbildung 14: vollständig ausgefülltes Formular mit Bildern der Zählerstände ................................... 15
Abbildung 15: Bilder verwalten ............................................................................................................. 15
Abbildung 16: Ablage der Dokumente rechts im Dokumentenbereich ................................................ 17
Abbildung 17: Belege und Rechnungen verwalten ............................................................................... 18
Abbildung 18: Dokumentenverwaltung ................................................................................................ 20
Abbildung 19: Ausgabenverwaltung ..................................................................................................... 21
Abbildung 20: Suchbereich im Formular Ausgaben .............................................................................. 21
Abbildung 21: Eingabe von Investitionen.............................................................................................. 23
Abbildung 22: Abbuchg./Erstattg. Finanzamt ....................................................................................... 23
Abbildung 23: Erfassung der Einnahmen .............................................................................................. 23
Abbildung 24: bei ELSTER registrieren .................................................................................................. 24
Abbildung 25: Ausfüllhilfe für Umsatzsteuervoranmeldung ................................................................. 25
Abbildung 26: Schritt-für-Schritt-Hilfe .................................................................................................. 25
Abbildung 27: Auszug aus der USt.-Erklärung für Kleinunternehmer ................................................... 26
Abbildung 28: Umsatzsteuererklärung für umsatzsteuerpflichtige Gewerbetreibende ...................... 26
Abbildung 29: Abbuchungen/Erstattungen Finanzamt ......................................................................... 27
Abbildung 30: EÜR mit Elster ................................................................................................................ 27
Abbildung 31: Einnahmen in der EÜR ................................................................................................... 28
Abbildung 32: Ausgaben in der EÜR sowie Gewinnermittlung ............................................................. 28
Abbildung 33: beispielhafter monatlicher Ertrag in kWh/kWp............................................................. 29
Abbildung 34: statistische Auswertungen ............................................................................................. 30
Abbildung 35: detaillierte Zusammenfassungen................................................................................... 30
Abbildung 36: Zusammenfassung der Strommengen ........................................................................... 31
Abbildung 37: Zusammenfassung der Voranmeldung und Erklärung................................................... 31
Abbildung 38: Zusammenfassung der EÜR ........................................................................................... 31
Abbildung 39: Runtime .......................................................................................................................... 34
3Copyright
Diese Bedienungsanleitung wurde mit größter Sorgfalt erstellt und geprüft. Trotz sorgfältiger
Prüfung und Testläufen kann die Firma SuPSH keine Haftung übernehmen. Sämtliche Bedie-
nungsanleitungen, insbesondere auch Videoanleitungen im Internet und diese Software sind
urheberrechtlich geschützt. Verboten sind daher das Kopieren, Vervielfältigen, Übersetzen,
Umsetzen in ein beliebiges anderes elektronisches Medium im Ganzen oder in Teilen. Diese
Dinge sind nur mit ausdrücklicher Genehmigung des Urhebers gestattet. Lediglich für eigene
Sicherungszwecke ist die Erstellung eines Backups erlaubt. Zuwiderhandlungen führen zur
Anzeige und werden strafrechtlich verfolgt (Schadenersatz). Alle in dieser Bedienungsanlei-
tung genannten Personen, Städte, Einrichtungen und sonstige Nummern etc. sind frei erfun-
den. Technische Änderungen bleiben vorbehalten.
4Was kann das Programm?
Diese Software wurde entwickelt, um die mit einer Photovoltaikanlage im Zusammenhang
stehenden Tätigkeiten zu automatisieren. Daher wurde bei der Entwicklung besonderer
Wert auf folgende Dinge gelegt. Dieses Programm:
• nimmt Ihre eingegebenen Zählerstände auf,
• berücksichtigt Abschläge für Ihre Einspeisevergütung,
• rechnet Ihre Einspeisevergütung ab (zum Jahresende oder unterjährig),
• berechnet automatisch unentgeltliche Wertabgaben (Eigenverbrauch),
• erstellt die Umsatzsteuervoranmeldung,
o berücksichtigt dabei die Kleinunternehmerregelung, oder
o monatliche, quartalsweise oder jährliche USt.-VA wählbar,
• erstellt die Umsatzsteuererklärung für das Vorjahr,
• speichert alle Dokumente der gesamten Photovoltaik (Fotos, Belege, Rechnungen
usw.),
• Bietet viele Auswahlmöglichkeiten:
o Kleinunternehmerregelung oder Regelbesteuerung,
o vereinnahmte oder vereinbarte Entgelte,
o Strom Cloud, komplexe StromCloud (Comunity)
o Anlagengröße uvm.
• erfasst strukturiert Ihre Ausgaben/Einnahmen und erstellt hieraus die Einnahmen-
überschussrechnung (EÜR) für Ihre Einkommensteuererklärung (inkl. Abschreibungen
der Anlage),
• bietet statistische Auswertungsmöglichkeiten, um z.B. den Wirkungsgrad Ihrer Anla-
ge mit anderen Anlagen in Ihrer Region zu vergleichen. Damit werden evtl. Schwach-
stellen aufgespürt (Verschattung, Wechselrichter oder Module nicht optimal...)
• besitzt aktuelle ELSTER-Formulare,
• besitzt eine zuschaltbare Ausfüllhilfe für noch mehr Komfort,
• ist auf allen PC und MAC (mit PC-Emulation) lauffähig.
Da diese Software eines ständigen Weiterentwicklungsprozesses unterliegt, sind auch Ihre
Anregungen und Wünsche jederzeit willkommen unter info@supsh-software.de.
5Zielgruppe
Gerade für den häuslichen Gebrauch stellt diese Software ein Mittel dar, schnell und effi-
zient fristgerecht Umsatzsteuervoranmeldung und Umsatzsteuererklärung zu erstellen. Oh-
ne großen Aufwand erledigen Sie ab sofort selbst die notwendigen Arbeiten. Sie sparen
dadurch Zeit und natürlich eine Menge Geld, was wiederum Ihrer Rendite zugutekommt.
Neu im Programm ist die Implementierung der Einnahmeüberschussrechnung EÜR für Ihre
Einkommensteuererklärung.
Dieses Programm richtet sich an alle diejenigen, die Betreiber einer Photovoltaikanlage sind.
Dabei wurde diese Software für Betreiber von Anlagen z.B. 2-30 kWp (Kilowatt peak = maxi-
mal möglicher Ertrag) konzipiert.
Aufgrund der Anlagengröße ist die Software bestens für Hausanlagen geeignet, die Daten
und alle notwendigen Unterlagen zu bündeln und die gesetzlichen steuerlichen Bestimmun-
gen einzuhalten.
Im Photovoltaik - Archiv sammeln Sie alle wichtigen Unterlagen. Das ermöglicht bei Bedarf
den schnellen Zugriff ohne langes Suchen. Da alles digital erfolgt, sparen Sie auch noch Platz.
Ihre Einnahmen und Ausgaben erfassen Sie monatlich unter Berücksichtigung aller (umsatz-)
steuerlichen Bestimmungen. Die gleichzeitige Ablage Ihrer Belege hierzu erleichtert stets die
Kontrolle und die Vollständigkeit.
Egal, ob sich der Betreiber bereits vor mehreren Jahren oder erst kürzlich für den Bau und
den Betrieb einer Photovoltaikanlage entschieden hat, diese Software enthält die gesetzli-
chen Regelungen aus der Vergangenheit genauso wie die aktuellen rechtlichen Bedingun-
gen.
6Programmstart
Beim erstmaligen Programmstart sind lediglich der Button „Programm beenden“ und „Li-
zenzvereinbarung“ aktiv.
Abbildung 1: erstmaliger Start
Klicken Sie auf „Lizenzvereinbarung“ und bestätigen diese nochmals. Nach der Rückkehr ins
Hauptmenü wird die Schaltfläche „Kickoff“ aktiv. Betätigen Sie diese durch Doppelklick und
Sie gelangen in die Eingabemasken zu Ihren Ausgangsdaten:
Abbildung 2: Kickoff
7Im Kickoff navigieren Sie am besten mit der Tab-Taste Ihrer Tastatur. Tragen Sie hinterei-
nander alle bekannten Ausgangsdaten ein. Ist etwas unbekannt, so überspringen Sie diese
zunächst, um in die weiteren Textfelder zu gelangen. Insgesamt 5 Register stehen zur Verfü-
gung, die allesamt ausgefüllt werden müssen. Dies geschieht recht schnell und unkompli-
ziert. Erst, wenn Sie alle notwendigen Felder ausgefüllt haben, wird die Schaltfläche „Werte
übernehmen“ aktiv. Wollen Sie bereits vorher abbrechen, klicken Sie einfach auf „Hauptme-
nü“ und starten zu einem späteren Zeitpunkt erneut „Kickoff“, um fehlende Daten zu ergän-
zen.
Bevor Sie auf „Werte übernehmen“ klicken, vergewissern Sie sich nochmals, ob tatsächlich
alle Sachen ausgefüllt sind, also auch die Optionsfelder, z.B. der Zeitraum der Umsatzsteuer-
voranmeldung, die Art der Umsatzsteuervoranmeldung oder ob Sie bereits bei ELSTER regis-
triert sind:
Abbildung 3: vollständig ausgefüllter Kickoff
Wurde alles korrekt eingetragen, klicken Sie auf „Werte übernehmen“. Spätere Änderungen
sind unter „Ausgangsdaten“ jederzeit möglich. Die Übernahme in das Hauptprogramm wird
Ihnen durch insgesamt vier Meldungen bestätigt:
Abbildung 4: Beispiel für Übernahmemeldung
8Gestartet wird das Programm wie gewohnt durch Doppelklick auf das Symbol. Danach er-
scheint das Hauptmenü:
Abbildung 5: Hauptmenü
Das Hauptmenü ist die sogenannte Schaltzentrale des Programmes. Hierüber geben Sie Ihre
persönlichen Grunddaten und neue Zählerstände ein und verwalten alle Ihre Dokumente. In
das Hauptmenü gelangen Sie immer wieder zurück, wenn Sie neue Zählerstände eingetragen
oder Ihre persönlichen Unterlagen angeschaut haben. Durch Klick auf „Programm beenden“
werden Sie erinnert, regelmäßig eine Datensicherung zu erstellen und beenden das Pro-
gramm. Datensicherungen auf USB-Stick oder einer anderen Partition der gleichen Festplatte
sind NICHT sicher. Verwenden Sie Speichermedien wie beispielsweise externe Festplatten
oder besser noch Cloudlösungen Ihres Internetdienstanbieters.
Ausgangsdaten ergänzen und ändern
Ihre persönlichen Daten haben Sie bereits im Kickoff eingegeben. Schauen Sie nach, ob alle
Daten vorhanden sind. Diese Daten sind ausschließlich erforderlich für Ihren späteren Brief-
kopf bzw. –fuß. Im Briefkopf erscheint der Name Ihres Unternehmens bzw. Gewerbes, An-
schrift und Ort. In der Fußzeile werden wichtige Dinge wie die Bankverbindung, die Steuer-
nummer und Kontaktdaten wie Telefonnummer und Mailadresse dargestellt.
9Nachdem Sie im Hauptmenü auf „Ausgangsdaten ergänzen und ändern“ geklickt haben, er-
scheint nachfolgendes Bild:
Abbildung 6: Verwaltung der Ausgangsdaten
Tragen Sie noch die Anschaffungskosten Ihrer Anlage ein. Beachten Sie hierbei die Hinweise
des Programmes bezüglich brutto/netto. Möchten Sie Daten verändern oder ergänzen, so
klicken Sie auf „Weitere/Neue Daten erfassen“.
Alle danach gelb dargestellten Felder sind Pflichtfelder:
Abbildung 7: Pflichtfelder
Ergänzen Sie bei Bedarf auch die nicht gelben Felder. Klicken Sie alle fünf Register durch, um
nachzuschauen, ob alle erforderlichen Felder ausgefüllt sind.
10einfache StromCloud:
Im Register „Stromversorger“ setzen Sie, wenn das für Sie zutrifft, den
Haken bei „einfache Stromflat (Cloudlösung)“ und folgen den Anweisun-
gen. Oftmals ist in diesem Falle der eigentliche Strompreis gleich Null, Sie
zahlen jedoch dann eine deutlich höhere Grundgebühr. Tragen Sie diese
netto ein.
komplexe Cloudlösung (Comunity)
Neuer Bestandteil in der Version ab 2022 ist die komplexere Cloudlösung.
Diese besitzt eine Reihe von Möglichkeiten:
Abbildung 8: Komplexe Cloudlösung für StromComunity geeignet
Schauen Sie hierfür in Ihrem Tarif nach und füllen der Reihe nach die für Sie zutreffenden
Felder aus. Durch Klick auf erhalten Sie weitere wertvolle Informationen.
Als Nutzer dieser komplexen Lösung erhalten Sie evtl. monatliche Ab-
schläge. Diese tragen Sie bei den Einnahmen ein. Bezahlen Sie monatliche
Abschläge, so tragen Sie diese ebenso (mit negativem Vorzeichen) bei den
Einnahmen ein. Ausschließlich in der Dezember-Abrechnung generiert
diese Software eine Abrechnung für Ihre Unterlagen zum Vergleich. Die
Umsatzsteuervoranmeldungen erfolgen weiterhin entsprechend Ihrer
Veranlagungsart und des -zeitraums.
11Im Register „Finanzamt“ haben Sie die Möglichkeit, sich bei ELSTER registrieren zu lassen,
falls das noch nicht geschehen ist:
Abbildung 9: bei ELSTER registrieren
Im Register „Umsatzsteuer“ haben Sie nochmals die Möglichkeit, sowohl den Voranmelde-
zeitraum als auch die Art der Voranmeldung festzulegen. Haben Sie noch keinen Antrag auf
Besteuerung nach vereinnahmten Entgelten gestellt, können Sie diesen jetzt ausdrucken:
Abbildung 10: Register Umsatzsteuer
Die Änderung der Veranlagungsart darf NUR zum 01.01. des Folgejahres
geschehen. Vergessen Sie nicht, nach der Stattgabe Ihres Antrages das
Feld nach vereinnahmten Entgelten anzuklicken!
Im Register „Abnehmer“ klicken Sie noch die Option „Ablesung der er-
zeugten Strommenge am Zähler“ an, falls diese Option nicht schon aktiv
ist. Achten Sie beim Datum für das Inbetriebnahmeprotokoll auf die kor-
rekte Eingabe, weil sich hiernach grundsätzlich die Förderhöhe bzw. evtl.
Eigenverbrauchsvergütungen richten.
Zu guter Letzt geben Sie im Register Pfadangaben noch Ihren Standard-Speicherort für Bil-
der, Dokumente, PDF-Dateien und sonstiges ein. Ihre Eingabe muss am Ende ein Backslash
haben. In jedem Falle müssen Sie auf „Verzeichnis anlegen“ klicken.
Abbildung 11: Speicherpfad anlegen
12Einen Speicherpfad anzulegen ist hier sehr wichtig, weil alle Rechnungen
und Belege für das Finanzamt darin gespeichert werden. Wählen Sie ei-
nen eigenen Pfad oder wählen Sie den bereits eingetragenen Standard-
pfad. Vergessen Sie niemals den letzten Backslash „\“!
Nachdem Sie das Formular ausgefüllt haben, klicken Sie auf „Daten übernehmen“ und kehren
danach zum Hauptmenü zurück.
Wenn Sie Ihre eingegebenen Daten übernommen haben, werden diese gesperrt, um verse-
hentliche Änderungen zu vermeiden. Das Programm bietet Ihnen jedoch die Möglichkeit,
jederzeit durch gleiche Vorgehensweise Ihre Daten zu aktualisieren.
Zählerstände erfassen
Wenn Sie einmal Ihre Grunddaten eingetragen haben, ist es nicht mehr erforderlich, diese
erneut zu bearbeiten, es sei denn, dass sich diese grundlegenden Dinge geändert haben.
Die Eingabe der Zählerstände sollte gewissenhaft erfolgen, weil alle nach-
folgenden Belege und Rechnungen auf den vorherigen aufbauen. Falsch
eingegebene Zählerstände, die Sie wieder löschen, führen automatisch
zur Löschung aller hinterlegten Belege und Rechnungen usw., da diese
zwangsläufig auch falsch sind!
Zum Löschen eines oder mehrerer Zählerstände klicken Sie in den rot markierten Be-
reich und danach auf die Entf-Taste:
Abbildung 12: Datensatz Löschen
13Die eigentlichen Routinearbeiten beginnen mit der Eingabe der Zählerstände. Stellen Sie
hierzu sicher, dass Sie:
- den Zählerstand für die Gesamterzeugung ordnungsgemäß abgelesen haben; das ge-
schieht meist am Wechselrichter direkt oder mittels App,
- den Zählerstand für die eingespeiste Menge ordnungsgemäß abgelesen haben, das
geschieht meist an einem Stromzähler oder Zweirichtungszähler (meist der HÖHERE
Wert an diesem Zähler) oder App,
- den Zählerstand für den Netzstrombezug ordnungsgemäß abgelesen haben, das ge-
schieht meist an einem Stromzähler oder Zweirichtungszähler (meist der NIEDRIGERE
Wert an diesem Zähler) oder App.
Zur Dokumentation Ihrer Zählerstände klicken Sie im Hauptmenü auf „Zählerstände einsehen
und aktualisieren“ und danach auf „Neue Zählerstände erfassen“.
Abbildung 13: Neue Zählerstände erfassen
Lediglich vor der ersten Eingabe wählen Sie noch Ihren Namen als Referenz aus, die dann
nicht wieder erscheint. Nutzen Sie zur Navigation die Tab-Taste! Beginnen Sie im Regelfall
mit der Datumseingabe desjenigen Monats, in dem Sie Ihr Gewerbe angemeldet haben (weil
Sie ab diesem Zeitpunkt eine Umsatzsteuervoranmeldung USt.-VA abgeben müssen, auch
wenn noch keine Einnahmen erzielt wurden).
14Im unteren Bereich werden die früheren Zählerstände für Sie zur Orientierung angezeigt:
Abbildung 14: vollständig ausgefülltes Formular mit Bildern der Zählerstände
Die Dokumentation der Zählerstände als Bild kann wahlweise erfolgen,
erhöht jedoch deutlich den Speicherbedarf der Software. Wählen Sie hier-
für die Schaltflächen am oberen linken Bildrand:
Abbildung 15: Bilder verwalten
Achten Sie bei der Eingabe der Zählerstände darauf, dass „frühere“ Zählerstände, die Sie
bspw. in Papierform erfasst haben, auch als erstes eingetragen werden müssen. Nachdem
Sie das erste Datum eingetragen haben, werden die weiteren Datumsangaben deaktiviert, so
dass diese nicht mehr verändert werden können. Die Software allein stellt das Datum mo-
natlich ein.
Beginnen Sie mit den frühesten vorliegenden lückenlosen (monatlichen)
Aufzeichnungen. Beachten Sie, dass zur Steigerung des Komforts des Pro-
grammes das Startdatum nur ein einziges Mal eingegeben werden muss.
Achten Sie daher auf die korrekte Eingabe des ersten Datums. Danach
werden alle weiteren Datumsangaben automatisch angezeigt und Sie
können diese nicht mehr ändern. „Änderungen“ sind dann nur noch mög-
lich, indem Sie alle bis dahin eingegebenen Zählerstände löschen und neu
beginnen.
Netzstrombezug: Der Netzstrombezug ist der bezogene Strom, als hätten Sie keine Pho-
tovoltaikanlage. Dieser wird am Stromzähler abgelesen. Als Besitzer
einer Photovoltaikanlage verfügen Sie sehr wahrscheinlich über einen
sogenannten Zweirichtungszähler. Dieser zählt sowohl den Strom, den
Sie beziehen als auch den Strom, den Sie in das öffentliche Stromnetz
einspeisen. Der Strombezug besitzt an Zweirichtungszählern die Codie-
15rung 1.8.0. Innerhalb der Software spielt der Netzstrombezug keine
Rolle. Er ist bei der Ermittlung der Einspeisevergütung und der umsatz-
steuerlichen Dinge nicht relevant. Die Eingabe erfolgt daher optional.
eingespeiste Menge: Genau wie der bezogene Strom wird der eingespeiste Strom sehr häu-
fig an einem Zweirichtungszähler abgelesen, der zwischen den beiden
Werten hin und her schaltet. Die eingespeiste Menge besitzt an Zwei-
richtungszählern die Codierung 2.8.0. Die eingespeiste Menge ist uner-
lässlich für die Berechnung der Einspeisevergütung wie auch des Ei-
genverbrauches.
Gesamtertrag: Der Gesamtertrag wird am Wechselrichter oder einer App abgelesen.
Er ist wichtig für die Berechnung des Eigenverbrauches und damit für
eine korrekte Abführung der Umsatzsteuer für den selbst verbrauchten
Strom.
Haben Sie die Zählerstände eingetragen, klicken Sie auf „Werte übernehmen“ und bestätigen
mit OK. Je nachdem, welchen Zeitraum der Umsatzbesteuerung Sie gewählt haben, erscheint
wahlweise
• Weiter zur Berechnung Eigenverbrauch,
• Zur Rechnung,
• Zur Dokumentation
• oder Sie beenden an dieser Stelle und kehren zurück ins Hauptmenü.
Sie gelangen auf direktem Weg zur Abrechnung Ihrer eingespeisten
Strommengen. Der VERSAND dieser Rechnung ist lediglich erforderlich,
wenn Sie Ihre Einspeisevergütung NICHT über Abschläge erhalten.
Klicken Sie auf , wird eine PDF-Datei erzeugt, die auto-
matisch in Ihrem Standardverzeichnis gespeichert wird. Danach wäh-
len Sie und entscheiden selbst, ob ein Ausdruck erforder-
lich ist. Die Software ist in der Lage, durch Klicken auf xxxx
sowohl die Abrechnung beim örtlichen Stromversorger (nur wenn Sie
keine Abschläge vereinbart haben) als auch den Beleg über die unent-
geltliche Wertabgabe für das Finanzamt (Eigenverbrauch) direkt an das
E-Mail-Programm zu übergeben. Letztlich klicken Sie auf xxxxxxx
und gelangen in die Dokumentenverwaltung.
In den Fällen, in denen Sie keine Rechnung für den örtlichen Versorger
und auch keinen Beleg für den Fiskus erstellen (z.B. bei quartalsweiser
16Umsatzsteuervoranmeldung im ersten und zweiten Quartalsmonat),
werden Sie sofort zur Dokumentation geleitet.
In den Fällen, in denen keine Rechnung für den örtlichen Versorger er-
stellt werden muss (z.B. bei quartalsweiser Umsatzsteuervoranmel-
dung im dritten Quartalsmonat und Anwendung des Marktintegrati-
onsmodells), werden Sie zur Berechnung des Eigenverbrauches gelei-
tet. Auch hier haben Sie die Möglichkeit, diesen Beleg als PDF-Datei zu
speichern, zu drucken, diesen an ein E-Mail-Programm zur direkten
Versendung an das Finanzamt zu übergeben und anschließend zur Do-
kumentenverwaltung zu wechseln.
Nach der Eingabe Ihrer Zähler-
stände erzeugt die Software
die entsprechenden Doku-
mente. Auch, wenn Sie diese
nicht zur unmittelbaren Ab-
rechnung der Einspeisevergü-
tung (bspw. bei Abschlägen)
oder der Umsatzsteuer (bspw.
bei jährlicher oder quartals- Abbildung 16: Ablage der Dokumente rechts im Dokumentenbereich
weiser Abrechnung) als Mail
versenden, sollten Sie die angezeigten Dokumente immer speichern und im
jeweiligen Monat ablegen.
17Belege und Rechnungen verwalten
Dieser Bereich bietet dem Benutzer vielfältige Möglichkeiten, seine erstellten Belege und
Abrechnungen für den Stromabnehmer, den Fiskus und vieles mehr zu verwalten. In sehr
übersichtlicher Form werden die Daten erfasst und dargestellt:
1. Zeitraum USt. aus Eigenver- Ihre VSt. im Abbuchg./Erstattg. USt.
wählen brauch im Zeitraum Zeitraum Finanzamt für Zeitraum
ausgewählter Anlagenbereich: Belege
Zeitraum und Rechnungen als
*.jpg im Zeitraum
Rechnungsbe-
trag im Zeitraum
Gut-(Last)schrift auf
Konto im Zeitraum
abgelegte
Dokumente
zur Verwaltung aller zur EÜR, USt.-VA bzw. zur Verwaltung der
sonstigen Dokumente -erklärung Ausgaben für EÜR
Abbildung 17: Belege und Rechnungen verwalten
18Die Ansichten in der Belegverwaltung variieren je nachdem, welchen Zeit-
raum Sie für die Umsatzsteuer gewählt haben. Geben Sie ausschließlich in
die bräunlich hinterlegten Felder Daten ein. Die anzumeldende Vorsteuer
wird stets mit negativem Vorzeichen eingetragen. Entscheidend ist immer
der gewählte Zeitraum. Tragen Sie bspw. im Feld „Abbuchung/Erstattg.
Finanzamt erfolgte am“ das Datum ein, welches zur USt.-VA des gewähl-
ten Zeitraums passt. Das wird meinst der Folgemonat sein!
Dokumente und Belege können sowohl als PDF-Datei als auch als Bildda-
tei abgelegt werden. Dabei ist eine Konvertierung von der PDF-Datei z.B.
in eine JPEG-Datei notwendig. Diese Konvertierung bieten kostenfreie
Programme, wovon eines zum Download bereits implementiert ist. Eine
Bilddatei bietet gegenüber einer PDF-Datei den wesentlichen Vorteil, dass
das Bild im Anlagenfenster sofort angezeigt wird, während bei einer PDF-
Datei nur das Symbol angezeigt wird und man zum Öffnen erst daraufkli-
cken muss.
Mit den Schaltflächen navigieren Sie zwischen den Monaten und können so
schnell und gezielt bestimmte Dokumente wiederfinden.
Den Bereich der „abgelegten Dateien“ sollten Sie möglichst übersichtlich gestalten, ist es
zudem denkbar, in diesem Bereich einen Ordner anzulegen und „alte“ Rechnungen und Be-
lege dort hinein zu verschieben.
Eine Datei, egal ob als PDF oder in Form eines Bildes, die Sie in den Anla-
genbereich integriert haben, können Sie aus dem Bereich „abgelegte Da-
teien“ löschen, um hier stets die Übersicht zu bewahren. Sie wird auch
weiterhin im Bereich Anlagen angezeigt!
Die Schaltflächen:
öffnet die Verwaltung aller sonstigen wichtigen Dokumente öffnet die Ausgabenverwaltung für die spätere EÜR
öffnet die Einnahmeüberschussrechnung für das Vorjahr
öffnet die EÜR
öffnet die Umsatzsteuererklärung für das Vorjahr
öffnet die USt.-Erklärung für das Vorjahr
öffnet die Umsatzsteuervoranmeldung für den gewählten
öffnet die USt.-VA für den gewählten Zeitraum
Zeitraum
führt zurück zum Hauptmenü
19Sonstige Dokumente verwalten
Zum Betrieb einer Photovoltaikanlage gehört sehr viel mehr als ein Dach mit Modulen. Stell-
vertretend für viele seien hier genannt:
- die Gewerbeanmeldung,
- Versicherungen,
- die Meldung bei der Bundesnetzagentur,
- Fragebogen zur umsatzsteuerlichen Erfassung,
- Datenblätter für die Module,
- Datenblätter für eventuelle Speichervorrichtungen und
- Einspeiseverträge,
- die Registrierung im Marktstammdatenregister uvm.
All das und vieles mehr können Sie im Bereich „Dokumentenverwaltung“ eingeben und
überwachen. Klicken Sie hierzu zunächst im Hauptmenü auf xxxxxxxxx . Durch wei-
teren Klick auf gelangen Sie in die Verwaltung und können neue Dokumente
ablegen:
Abbildung 18: Dokumentenverwaltung
Klicken Sie im Bereich der Dokumentensuche auf Übersicht, erhalten Sie chronologisch sortiert alle
Dokumente mit der entsprechenden Nummer. Diese können Sie dann in der Schnellauswahl
eintragen um sich das Dokument anzeigen zu lassen. Oder Sie geben einen Suchbegriff ein und
bestätigen mit Los.
Der Bereich Beschreibung sowie der Bereich sonstige Informationen dienen Ihnen zur Hinter-
legung persönlicher Informationen und Schlagwörtern zum schnellen Wiederauffinden.
20Ausgaben verwalten
Neu ist die Ausgabenverwaltung mit dem Ziel, diese strukturiert in eine Einnahmeüber-
schussrechnung (EÜR) lt. §4 Abs. 3 EStG zu überführen. Für eine EÜR sind erforderlich:
- die Einnahmen im Zeitraum setzen sich zusammen aus:
o den erhaltenen Nettozahlungen (Einspeisevergütung) und,
o die darin enthaltene Mehrwertsteuer (falls umsatzsteuerpflichtig),
o der erstatteten Vorsteuer durch das Finanzamt,
o des Eigenverbrauches und
o der darauf zu entrichtenden Mehrwertsteuer,
- die Ausgaben im Zeitraum setzen sich zusammen aus:
o die bezahlten Rechnungen (bspw. Instandhaltung, Reparatur),
o die darin enthaltene Mehrwertsteuer (Vorsteuer, falls umsatzsteuerpflichtig),
o die abgeführte Mehrwertsteuer aus der Abrechnung der Einspeisevergütung,
o die Abschreibungen, im ersten Jahr zeitanteilig
Abbildung 19: Ausgabenverwaltung
Mit den Schaltflächen navigieren Sie zwischen den Belegen. Ebenso
finden Sie einen Suchbereich, der ebenso funktioniert wie der in der Dokumentenverwal-
tung.
Abbildung 20: Suchbereich im Formular Ausgaben
21Möchten Sie einen neuen Beleg erfassen, so klicken Sie auf „neuer Beleg“:
- In der Wahl der Ausgabenart finden Sie in der DropDown-Liste eine Reihe von bereit-
vorinstallierten Kategorien. Wählen Sie eine Geeignete aus.
- Im Feld Bezeichnung tragen sie geeignete Schlagworte zur Erklärung und zum Wieder-
auffinden ein. Navigieren Sie wiederum mit der Tab-Taste.
- Im Feld Datum tragen Sie das Rechnungsdatum ein.
- Im Feld Nettobetrag (Bruttobetrag bei Kleingewerbetreibenden) tragen Sie den Netto-
betrag (Bruttobetrag) ein.
- Im Feld USt. tragen Sie die Umsatzsteuer in % ein.
Die Vorsteuer errechnet sich automatisch. Die gezahlte Vorsteuer ist für Sie eine Ausgabe.
Klicken Sie auf „jetzt eintragen“, um diese beim Finanzamt geltend zu machen. Sie gelangen
in die Dokumentenverwaltung und können jetzt im Feld xxxxxxxx
diesen Betrag manuell eintippen.
Falls Sie mehrere Vorsteuerbeträge in einem Zeitraum haben, müssen Sie
bereits vorher eingetragene und neu hinzukommende Beträge manuell
addieren. Bei quartalweiser bzw. jährlicher Umsatzsteuervoranmeldung
erscheint das Feld „anzumeldende Vorsteuer“ erst zum Ende dieses Zeit-
raums.
Kehren Sie danach zu zurück und setzen bei einen
Haken. Diese manuelle Technik gibt Ihnen die Möglichkeit, bspw. bei Teilrechnungen zu-
nächst auf die Schlussrechnung zu warten und erst dann alle Teil-Vorsteuerbeträge in einer
Anmeldung anzusetzen.
Achten Sie auf die korrekte Eingabe des MWSt.-Satzes! Vergewissern Sie
sich hierzu immer in der erhaltenen Originalrechnung.
Achten Sie auf folgende Besonderheiten:
Die (Netto-) Anschaffungskosten der Anlage sind keine Ausgabe in einem
Wirtschaftsjahr, sondern eine Investition, weil das Wirtschaftsgut länger
als ein Jahr zur Verfügung steht und auch kein geringwertiges Wirt-
schaftsgut ist (> 1000 € netto); beachten Sie hierzu die Kleinunternehmer-
regelung, falls diese gewählt wurde. Diese Anschaffungskosten werden
22über die Nutzungsdauer gleichmäßig verteilt. Zur Geltendmachung der
gezahlten Vorsteuer wählen Sie aus der DropDown-Liste folgendes:
Abbildung 21: Eingabe von Investitionen
- Die Umsatzsteuerzahlungen an das Finanzamt sind für Sie auch Ausga-
ben. Diese werden hierin aus praktischen Gründen jedoch nicht mehr
erfasst, sondern in den unten ROT markierten Bereich:
Abbildung 22: Abbuchg./Erstattg. Finanzamt
Umsatzsteuervoranmeldung
Die Umsatzsteuervoranmeldung (USt.-VA) beinhaltet die Anmeldung:
- Ihrer Einnahmen inklusive Ihrer erhaltenen Umsatzsteuer,
- Ihrer bezahlten Vorsteuer sowie
- die Besteuerung Ihres Eigenverbraues.
Ihre Einnahmen erfassen Sie in der Dokumentenverwaltung:
Abbildung 23: Erfassung der Einnahmen
23Haben Sie die Versteuerung nach „vereinnahmten Entgelten“ in den Ausgangsdaten gewählt,
so ist Ihre Eingabe bei „Einnahmen im Zeitraum [brutto]“ maßgeblich, siehe Abb. 21.
Der tatsächliche Rechnungsbetrag weicht von Ihren Einnahmen ab, wenn
Sie Abschläge vereinbart haben, siehe Abb. 21. Erst mit der Endabrech-
nung Ihrer Einspeisevergütung geht alles wieder auf Null auf.
Als umsatzsteuerpflichtiger Betreiber einer Photovoltaikanlage müssen Sie fristgemäß Um-
satzsteuervoranmeldungen an das Finanzamt abgeben. Dies erfolgt mit ELSTER (Elektroni-
sche Steuererklärung). Die Elster-Vorlage in dieser Software dient Ihnen als wesentliches
Hilfsmittel beim Ausfüllen Ihrer Umsatzsteuervoranmeldung für das Finanzamt.
Umsatzsteuervoranmeldungen sind bis zum 10. des Folgemonats für den
Voranmeldezeitraum zu erstellen (Ausnahme Dauerfristverlängerung).
Dabei unterstützt Sie die Software maßgeblich, indem das Programm aus
Ihren eingegebenen Werten diejenigen Daten ermittelt, die für eine ord-
nungsgemäße Umsatzsteuervoranmeldung notwendig sind.
Hierzu registrieren Sie sich bei ELSTER. Unter Ausgangsdaten – Register Finanzamt können
Sie dies schnell und unkompliziert tun.
Abbildung 24: bei ELSTER registrieren
Mit Elster werden die Daten über eine verschlüsselte Verbindung über das Internet an die
Finanzbehörden übermittelt. Dieser Vorgang geht schnell und ist zudem sicher und zuverläs-
sig.
Haben Sie für Ihren Umsatzsteuer-Voranmeldezeitraum alle Einnahmen und Ausgaben sowie
die Vorsteuerbeträge erfasst, klicken Sie in der Dokumentenverwaltung auf .
24Sie gelangen danach in das Vorschaufenster für Elster und können nun die automatisch er-
rechneten Beträge in Elster übertragen:
Abbildung 25: Ausfüllhilfe für Umsatzsteuervoranmeldung
Als Neuling haben Sie zudem die Möglichkeit, durch Klick auf „Hilfe ein/aus“ auf eine aus-
führliche Schritt-für-Schritt-Hilfe zurückzugreifen.
Abbildung 26: Schritt-für-Schritt-Hilfe
Ab der Version 2022 haben Sie nun die Möglichkeit, die ausgewiesenen Beträge
nochmals zu kontrollieren. hierfür steht Ihnen ein neues Tool zur Verfügung;
siehe Zusammenfassung.
Umsatzsteuererklärung Vorjahr
Einmal jährlich ist eine zusammenfassende Umsatzsteuererklärung fällig; beachten Sie hierzu
die gesetzlichen Fristen. Hierin melden Sie
- Ihre Umsätze des Vorjahres,
- die unentgeltlichen Wertabgaben (den Wert Ihres Eigenverbrauches),
- die abziehbaren Vorsteuerbeträge sowie
- Ihre eventuellen Vorauszahlungen im vergangenen Jahr.
25Diese Art zusammenfassende Meldung müssen Sie als Gewerbetreibender immer machen,
auch als Kleingewerbetreibender, obwohl Sie gar keine Umsatzsteuer an das Finanzamt ab-
führen. Der Grund liegt darin, dass in dieser Umsatzsteuererklärung geprüft wird, wie hoch
Ihre Umsätze waren und ob Sie z.B. auch im nächsten Jahr von der so genannten Kleinunter-
nehmerregelung Gebrauch machen dürfen.
Haben Sie sich entschieden, von der Kleinunternehmerregelung Gebrauch zu machen, haben
Sie das in den Grundeinstellungen bereits eingetragen. Klicken Sie auf in der
Dokumentenverwaltung. Das Programm leitet Sie in diesem Falle zur ausgefüllten Umsatz-
steuererklärung des Vorjahres für Kleinunternehmer.
Abbildung 27: Auszug aus der USt.-Erklärung für Kleinunternehmer
Die notwendigen Eingaben in der Umsatzsteuererklärung bei vorsteuerberechtigten Unter-
nehmern (also denjenigen, die nicht von der Kleinunternehmerregelung Gebrauch machten)
sind etwas umfangreicher, jedoch durch die Ausfüllhilfen ebenso kein Problem:
Abbildung 28: Umsatzsteuererklärung für umsatzsteuerpflichtige Gewerbetreibende
Auch hier haben Sie die Möglichkeit, sich Schritt-für-Schritt-Anleitungen wahlweise einzublenden.
Nach Fertigstellung und Versendung der USt.-Erklärung kehren Sie ins Programm zurück.
Ab der Version 2022 haben Sie nun die Möglichkeit, die ausgewiesenen Beträge
nochmals zu kontrollieren. hierfür steht Ihnen ein neues Tool zur Verfügung;
siehe Zusammenfassung.
26Einnahmenüberschussrechnung (EÜR) lt. §4 Absatz 3 EStG
Die Software verfügt über einen Modus zur Erstellung Ihrer EÜR im Zusammenhang mit Ihrer Ein-
kommensteuererklärung.
Klicken Sie hierfür in der Dokumentenverwaltung auf .
Voraussetzung für eine erfolgreiche EÜR ist, Sie haben für das Vorjahr alle:
- Zählerstände,
- Einnahmen,
- Ausgaben,
- Vorsteuerbeträge,
- Abbuchungen/Erstattungen des Finanzamtes
erfasst. Die Abbuchungen/Erstattungen des Finanzamtes tragen Sie lt. Abb. 27 ein.
Abbildung 29: Abbuchungen/Erstattungen Finanzamt
Für die Übertragung der EÜR an das Finanzamt nutzen Sie wiederum ELSTER. Die Daten hierfür liefert
diese Software. Wählen Sie nach der Anmeldung die Anlage EÜR:
Abbildung 30: EÜR mit Elster
27In der Startseite der geben Sie Ihr Bundesland und Ihre Steuernummer ein. Die notwendigen Einga-
ben auf den fortfolgenden Seiten von Elster übernehmen Sie einfach aus der Software:
Abbildung 31: Einnahmen in der EÜR
Abbildung 32: Ausgaben in der EÜR sowie Gewinnermittlung
Oft ist die EÜR ein gesonderter Bestandteil der Einkommensteuererklärung. Die Daten für die EÜR
können deshalb ebenso gut in andere Steuerprogramme eingetragen werden.
Ab der Version 2022 haben Sie nun die Möglichkeit, die ausgewiesenen Beträge
nochmals zu kontrollieren. hierfür steht Ihnen ein neues Tool zur Verfügung;
siehe Zusammenfassung.
Es kann vorkommen, dass innerhalb der EÜR eine Seite nicht angezeigt wird.
Dies ist kein Fehler, sondern ein Hinweis darauf, dass eventuell:
- keine Einnahmen im betreffenden Kalenderjahr erfasst wurden oder/und
- keine Ausgaben im betreffenden Kalenderjahr erfasst wurden oder/und
- keine Abbuchungen/Erstattungen im betreffenden Kalenderjahr erfasst wurden
War das tatsächlich der Fall, dann tragen Sie 0,01 € ein und ziehen diesen Cent
dann wieder in der eigentlichen Eingabe auf Elster.de ab.
28Statistik
Die Software ist mit einem Statistik-Modul ausgestattet. Diese Statistik gibt Ihnen die Möglichkeit,
Ihre PV-Anlage entsprechend Ihrer Region zu bewerten. Hierzu vergleichen Sie auf komfortable Wei-
se die online gemeldeten Daten aus Ihrer Gegend mit Ihren eigenen. Gewinnen Sie hieraus Erkennt-
nisse über den Wirkungsgrad Ihrer Anlage.
Zum Öffnen dieses Moduls klicken Sie im Hauptmenü auf .
Tragen Sie hier die gesamte installierte Leistung Ihrer Anlage ein. Die Maßeinheit hierfür ist Kilowatt
Peak [kWp]:
Im Internet gibt es eine Reihe Webseiten, die den durchschnittlichen monatlichen Ertrag für die ein-
zelnen Regionen bereitstellen. Bilden Sie für Ihre Region den durchschnittlichen Ertrag je Monat über
mehrere Jahre, um zuverlässigere Ergebnisse zu erzielen und tragen Sie diese Werte in die Felder ein.
Beispielhafte Werte sind bereits eingetragen, die Sie jederzeit durch Ihre genau ermittelten Werte
ersetzen können.
Abbildung 33: beispielhafter monatlicher Ertrag in kWh/kWp
29Klicken Sie danach auf „Weiter“ und Sie erhalten die Übersicht mit Ihren statistischen Werten:
Die Ist-Abweichungen
zum Soll werden rot
oder grün dargestellt
Abbildung 34: statistische Auswertungen
Zusammenfassung
Die Software bietet ebenso eine monatliche Zusammenfassung über:
- Gesamtertrag [kWh]
- eingespeiste Menge [kWh]
- Strombezug [kWh]
- Eigenverbrauch [€]
- Umsatzsteuer auf Eigenverbrauch [€]
- Rechnungshöhe [€]
- vereinnahmte Entgelte [€]
- Vorsteuer [€]
- detaillierte Auswertungen für Ihre USt.-Voranmeldung sowie -erklärung
- detaillierte Auswertungen zur EÜR
Hierfür klicken Sie im Hauptmenü auf und wählen nun die benötigte Option:
Abbildung 35: detaillierte Zusammenfassungen
30Abbildung 36: Zusammenfassung der Strommengen
Abbildung 37: Zusammenfassung der Voranmeldung und Erklärung
Abbildung 38: Zusammenfassung der EÜR
31Hinweis zu Drittanbietern
1. Diese Datenbank enthält verschiedene Links zu Drittanbietern. Hierzu zählt die
Konvertierungssoftware PDF24. Der PDF24 Creator wird ihnen kostenlos von
pdf24.org, einem Projekt der geek Software GmbH, zur Verfügung gestellt und darf
sowohl für private als auch für gewerbliche Zwecke genutzt werden. Es ist der aus-
drückliche Wunsch von PDF24, einen Link zu deren Webseite zu setzen.
2. ELSTER ist ein eingetragenes Markenzeichen des Freistaates Bayern. Auf dieser Web-
site verwendete Fotos und Collagen sind entweder Eigentum des Bayerischen Lan-
desamtes für Steuern oder wurden ausschließlich für diesen Zweck bei istockpho-
to.com und Getty Images lizenziert. Die hier in dieser Software verwendeten Bilder
sind eigene oder öffentlich frei zugänglich und stellen daher auch nach Ansicht des
EuGH (Beschluss vom 21.10.2014 – Az. C-348/13) keine Urheberrechtverletzung dar.
3. Die hier verwendete Software von SuPSH wurde auf der Grundlage von Microsoft Ac-
cess erstellt. Es ist nicht erforderlich, dass Sie im Besitz von Microsoft Office sind.
Microsoft hat exakt für diesen Zweck eine frei zugängliche und kopierbare sogenann-
te Runtime entwickelt. Auf der Webseite von Microsoft heißt es: „Mit der Microsoft
Access 2016-Runtime können Sie Access 2016-Anwendungen an Benutzer verteilen,
die keine vollständige Version von Access 2016 auf ihren Computern installiert ha-
ben.“
4. Links zum Solarenergie Förderverein e.V.: Ein Link führt Sie zu den Einspeisevergü-
tungen, falls Sie diese nicht konkret wissen oder einfach nur nachsehen wollen. Im
Programm selbst sind viele Einspeisevergütungen (z.B. Eigenverbrauchsvergütungen)
bereits integriert. Ein anderer Link führt Sie zur „Bundesweiten Aufnahme der monat-
lichen Stromertragsdaten von PV-Anlagen“. Der Solarenergie Förderverein e.V. selbst
wünscht ausdrücklich die Weiterverbreitung und schreibt: „Wir begrüßen es aus-
drücklich, wenn unsere Argumente und Fachinformationen auch auf anderen Home-
pages, in sozialen Netzwerken wie z.B. Twitter und Facebook, in privaten E-Mail-
Verteilern und in Druckmedien vollständig oder in Auszügen veröffentlicht werden.“
5. SuPSH ist Mitglied im Händlerbund und shopauskunft.de. Durch Klick auf die entspre-
chenden Logos werden Sie zu dessen Seiten weitergeleitet (ebenso PayPal-
Käuferschutz).
32Installation und Systemvoraussetzungen
Nach dem Kauf und vollständiger Bezahlung dieses Programmes erhalten Sie eine (oder
mehrere) Mail(s). In dieser Mail befinden sich:
1. die Software-Datei
2. die Rechnung
Die Software wird platzsparend im zip-Format als Mail versendet. Diese Datei können Sie
mithilfe eines entsprechenden Programmes (meist kostenfrei zum Download aus dem Inter-
net) oder direkt aus dem Betriebssystem Windows 10 entpacken. Kopieren Sie die entpackte
Software-Datei in ein Verzeichnis Ihrer Wahl und erstellen Sie danach eine Verknüpfung auf
Ihrem Desktop (optional).
Systemvoraussetzungen:
Betriebssystem: Windows 10; Windows 7; Windows 8 jeweils 32/64-Bit
MAC mit PC-Emulation
Unterstützte Microsoft Office-Systeme:
Haben Sie bereits ein MS Office inklusive MS Access installiert, ist SuPSH sofort einsatzbereit.
Anderenfalls wird die Installation einer runtime.exe von Microsoft erforderlich. Downloaden
und installieren Sie einfach die kostenfreie runtime.exe von Microsoft. Den Link dazu finden
Sie in meiner Mail oder einfach im Internet
https://www.microsoft.com/de-de/download/details.aspx?id=50040
Dieser Link lädt die runtime der Version 2016. Klicken Sie auf „Herunterladen“. Danach er-
scheint die Auswahl der 32 oder 64-Bit-Version:
33Downloaden Sie sich die 32-Bit-Version dieser runtime.exe:
Abbildung 39: Runtime
Klicken Sie danach auf „Next“ und starten den Downloadvorgang. Nach erfolgtem Download
doppelklicken Sie auf die heruntergeladene Installationsdatei und folgen dem Installations-
prozess. Für welche Version Sie sich entscheiden müssen, hängt von einer eventuell schon
installierten Microsoft Office Version ab. Haben Sie bspw. Word in einer 64-Bit-Version in-
stalliert, wählen Sie ebenso die 64-Bit-runtime. Fragen Sie im Zweifelsfalle bei SuPSH nach.
Die Access runtime.exe ist nicht kompatibel mit Office Home & Student sowie Home & Busi-
ness.
Dieses Programm ist optimiert für eine Darstellung am Bildschirm mit einer Auflösung von
1920 x 1080. Eine niedrigere Auflösung an Ihrem PC führt dazu, dass Sie horizontal bzw. ver-
tikal scrollen müssen.
34Umsatzsteuerlicher Exkurs
Das Bayerische Landesamt für Steuern veröffentlichte eine Hilfestellung im Zusammenhang
mit Photovoltaikanlagen. In dieser Hilfe wird sehr ausführlich auch auf einkommens- und
umsatzsteuerliche Aspekte durch Erträge aus dem Betrieb einer Photovoltaikanlage einge-
gangen. Im Folgenden wird sich auf diese Publikation auszugsweise bezogen.
Wer eine Photovoltaikanlage betreibt und Strom ins Netz einspeist und selbst für seinen
Haushalt verbraucht, hat gewisse steuerliche Regularien zu beachten:
Bitte lesen Sie sich die nachfolgenden Punkte genau durch, um die notwendigen programm-
seitigen Eingaben besser verstehen und interpretieren zu können.
1. Umsatzsteuerpflicht
Umsätze aus dem Betrieb einer Photovoltaikanlage unterliegen grundsätzlich der
Umsatzsteuer. Die vom Betreiber der Anlage gewählte Besteuerungsform hat ent-
scheidenden Einfluss auf die Umsatzbesteuerung. Informationen zur gewählten Be-
steuerungsform benötigt neben dem Finanzamt auch der jeweilige Netzbetreiber, um
gegenüber dem Anlagenbetreiber durch zutreffende Gutschriften abrechnen zu kön-
nen.
2. Vereinfachung der Besteuerung durch Nichterhebung der Steuer (Kleinunternehmer-
regelung nach § 19 Umsatzsteuergesetz – UStG)
Der Betreiber einer Photovoltaikanlage kann als sog. Kleinunternehmer behandelt
werden, wenn die Umsätze im Gründungsjahr nicht mehr als 17.500 € betragen und
im Folgejahr 50.000 € voraussichtlich nicht übersteigen werden. Wurde die unter-
nehmerische Tätigkeit nur während eines Teils des Kalenderjahres ausgeübt, ist der
tatsächliche Umsatz in einen Jahresumsatz umzurechnen. Auf die Umsätze wird dann
keine Umsatzsteuer erhoben. Hierfür ist allerdings Voraussetzung, dass der Anlagen-
betreiber keine Rechnungen bzw. der Netzbetreiber keine Gutschrift mit gesondert
ausgewiesener Umsatzsteuer ausstellt. Um diese Umsatzgrenzen überprüfen zu kön-
nen, benötigt das Finanzamt eine individuelle Prognoseberechnung, die im Fragebo-
gen zur steuerlichen Erfassung vorzunehmen ist. Wird die Umsatzsteuer in der Rech-
nung (oder Gutschrift) offen ausgewiesen, ist diese durch den Anlagenbetreiber
zwingend an das Finanzamt abzuführen.
353. Option zur Regelbesteuerung
Bei Anwendung der Kleinunternehmerregelung kann keine Vorsteuer aus den Ein-
gangsrechnungen (auch aus dem Erwerb der Anlage!) vom Finanzamt erstattet wer-
den. Betreiber von Photovoltaikanlagen verzichten deshalb regelmäßig auf die Klein-
unternehmerregelung und wählen die sogenannte Regelbesteuerung, weil dann das
Finanzamt die vom Verkäufer der Anlage in Rechnung gestellte Umsatzsteuer, sowie
Steuerbeträge, die für den laufenden Unterhalt der Anlage anfallen, als Vorsteuer er-
stattet. Der Anlagenbetreiber wird, wenn er sich für die Regelbesteuerung entschei-
det, steuerlich wie jeder andere Unternehmer behandelt. Er muss die aus der Liefe-
rung an den Netzbetreiber entstehende Umsatzsteuer an das Finanzamt abführen.
Übt der Anlagenbetreiber die Option zur Regelbesteuerung aus, ist er hieran für min-
destens fünf Jahre gebunden. Danach kann die Option zur Regelbesteuerung nur mit
Wirkung vom Beginn eines Kalenderjahres an widerrufen werden. Die Option kann
bereits im Fragebogen zur steuerlichen Erfassung erklärt werden.
4. Ausgangsumsätze bei Regelbesteuerung
Für die Lieferung des erzeugten Stroms entsteht die Umsatzsteuer i.H. des jeweils
geltenden Mehrwertsteuersatzes. Die vom Netzbetreiber gezahlte Einspeisevergü-
tung ist das Entgelt für die Lieferungen des Anlagebetreibers. Der gesetzlich festge-
legte Betrag ist ein Nettobetrag, also die Vergütung ohne Umsatzsteuer. Wird der
Strom vom Anlagenbetreiber direkt vermarktet, ist das mit dem Dritten vereinbarte
Entgelt die Bemessungsgrundlage.
Anlagen, die bis zum 31.03.2012 in Betrieb genommen wurden
Soweit der Anlagenbetreiber bei Inanspruchnahme der Vergütung nach § 33 Abs. 2
EEG in der bis zum 31. März 2012 geltenden Fassung Elektrizität dezentral (z.B. Ver-
brauch im eigenen Haushalt) verbraucht, liegt umsatzsteuerlich eine (Rück-) Liefe-
rung des Netzbetreibers an den Anlagenbetreiber vor. Bei einem solchen dezentralen
Verbrauch ist das Entgelt aus der Differenz zwischen Einspeisevergütung nach § 33
Abs. 1 Nr.1 EEG und der Einspeisevergütung nach § 33 Abs. 2 EEG zu ermitteln (siehe
auch Beispiel unter Nr. 10).
Anlagen, die nach dem 31.03.2012 in Betrieb genommen wurden
Bei Anlagen, die nach dem 31. März 2012 in Betrieb genommen werden und nicht
unter die Übergangsregelung des § 66 Abs. 18 EEG fallen, wird der Direktverbrauch
nicht mehr vergütet. Wird vom Anlagenbetreiber der Strom nicht in das Netz einge-
speist, sondern selbst verbraucht, ist eine unentgeltliche Wertabgabe zu versteuern
(sofern aus der Anschaffung der Anlage insoweit ein Vorsteuerabzug geltend ge-
36macht wurde). Nach § 10 Abs. 4 S. 1 Nr.1 UStG bemisst sich die unentgeltliche
Wertabgabe nach dem Einkaufspreis zuzüglich der Nebenkosten für einen gleicharti-
gen Gegenstand (ein Ansatz der Selbstkosten erfolgt, wenn kein Einkaufspreis ermit-
telbar ist, oder wenn es sich um eine Sonderanfertigung handelt, für welche ein
Marktpreis nicht ermittelbar ist). Der Anlagenbetreiber kann die Berechnung einer
unentgeltlichen Wertabgabe auf Grundlage der Selbstkosten nur vornehmen, sofern
die Entnahme (= privater Stromverbrauch) vor dem 01.01.2015 erfolgt ist. Sind als
Bemessungsgrundlage die Selbstkosten im Zeitpunkt des Umsatzes anzusetzen (§ 10
Abs. 4 Nr. 1 UStG), werden die Anschaffungskosten der Anlage für die Berechnung
der unentgeltlichen Wertabgabe auf die betriebsgewöhnliche Nutzungsdauer verteilt.
5. Besteuerungsverfahren
Grundsätzlich wird die Umsatzsteuer nach vereinbarten Entgelten berechnet (Soll-
Versteuerung, § 16 Abs. 1 S.1 UStG). Das heißt, die Umsätze sind in dem Voranmel-
dungszeitraum zu erklären, in dem die Leistung erbracht wurde, also in dem Monat,
in dem der Strom eingespeist wurde. Dies gilt auch für die unentgeltliche Wertabga-
be, sofern der Strom selbst verbraucht wird.
Das Finanzamt kann auf Antrag gestatten (Antragstellung formlos oder im Fragebo-
gen zur steuerlichen Erfassung), dass ein Unternehmer, dessen Gesamtumsatz im
Jahr der Betriebseröffnung nicht mehr als 500.000 € beträgt, die Umsatzsteuer nicht
nach vereinbarten Entgelten, sondern nach vereinnahmten Entgelten berechnet (Ist-
Versteuerung, § 20 UStG). Die Umsätze sind dann erst für den Voranmeldungszeit-
raum anzumelden, in dem der Zahlungseingang erfolgt.
6. Unternehmensvermögen
Gegenstände, die für das Unternehmen verwendet werden, stellen grundsätzlich Un-
ternehmensvermögen dar. Für Gegenstände, die sowohl unternehmerisch als auch
unternehmensfremd (privat) genutzt werden, hat der Unternehmer ein Zuordnungs-
wahlrecht, wenn die unternehmerische Nutzung mindestens 10 % beträgt. Wird ein
Gegenstand zu weniger als 10 % unternehmerisch genutzt, kann er dem Unterneh-
mensvermögen nicht zugeordnet werden.
Die Einstufung als Unternehmensvermögen ist entscheidend für den Vorsteuerabzug.
Wird der gesamte erzeugte Strom ins Netz eingespeist, ist die Anlage zwingend Un-
ternehmensvermögen. Die Zuordnungsentscheidung erfolgt regelmäßig durch den
Abzug der Vorsteuer aus den Anschaffungs- oder Herstellungskosten im Voranmel-
dungszeitraum des Bezugs der Photovoltaikanlage, spätestens aber mit dem Vor-
steuerabzug in der Umsatzsteuerjahreserklärung. Die Umsatzsteuerjahreserklärung
muss zeitnah eingereicht werden. Wurde die Anlage nicht rechtzeitig zugeordnet, ist
ein Abzug der Vorsteuer aus den Anschaffungs- oder Herstellungskosten insgesamt
nicht möglich.
37Sie können auch lesen