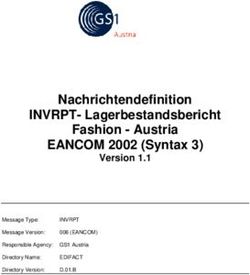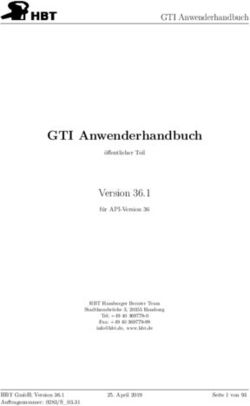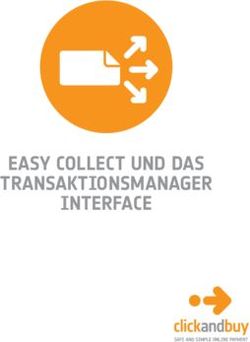Uberblick Unix-Shell - 1.1 Was ist Unix und Linux?
←
→
Transkription von Seiteninhalten
Wenn Ihr Browser die Seite nicht korrekt rendert, bitte, lesen Sie den Inhalt der Seite unten
1 Überblick Unix-Shell
1.1 Was ist Unix und Linux?
Unix rechtlich: Unix ist ein geschütztes Warenzeichen. Ursprünglich wurde es von den Bell Labs
registriert, in den letzten Jahren wurden die Rechte für die Bezeichnung “Unix” mehrmals
verkauft.
Nur wer diese Rechte besitzt oder an den Besitzer Lizenzgebühren zahlt, darf sein Betriebs-
system offiziell “Unix” nennen.
Unix praktisch: Man bezeichnet ein Betriebssystem als Unix-System, wenn es so aufgebaut ist
wie Unix und sich so bedienen läßt wie Unix: “It walks like Unix, it talks like Unix!”
Es gibt auch Standards, die festlegen, was ein Unix-System zu können hat: POSIX und
XOPEN
Es handelt sich also um eine ganze Familie von Betriebssystemen (jeder große EDV-Anbieter
hat sein eigenes), die einander sehr ähnlich, aber eigenständige Produkte mit jeweils eigenem
Namen sind (bei IBM: AIX; bei Sun: Solaris; bei HP: HP/UX, bei Silicon Graphics: Irix,
. . . ).
Linux: Linux ist das heute am weitesten verbreitete Betriebssystem aus der Unix-Familie. Es wurde
und wird unabhängig vom Original-Unix von vielen Freiwilligen und eigenen Linux-Firmen
auf der ganzen Welt entwickelt und ist (nachdem es keinen Original-Unix-Programmcode der
Bell Labs enthält) kostenlos und frei im Quelltext verfügbar.
1.2 Die Geschichte von Unix
• Unix entstand gemeinsam mit der Programmiersprache C um 1970 in den Bell Labs (dem
Forschungslabor der amerikanischen Telefongesellschaft AT&T, heute Lucent) als Versuch
einiger Programmierer (Kernighan, Ritchie, Thompson, . . . ), ein Minimal-Betriebssystem zu
schreiben.
• Die Bell Labs (bzw. USL = Unix System Labs) machten daraus ein kommerzielles Produkt
und entwickelten Unix bis vor wenigen Jahren aktiv weiter, dieser Unix-Entwicklungszweig
wurde unter Unix System V (V = “five”) bekannt.
• Schon kurz nach der Entstehung hat sich die Universität Berkeley für Unix interessiert, die
Quellcode-Lizenzen für einen frühen Entwicklungsstand des Systems gekauft, und das System
unabhängig von den Bell Labs ebenfalls weiterentwickelt. Dieser Unix-Zweig wurde unter dem
Namen BSD Unix bekannt. Er steht unter einer sehr liberalen Lizenz und wurde rasch das
weltweit führende Betriebssystem in Universitäten und Forschungslabors.
Berkeley hat seine Unix-Entwicklung auch schon vor vielen Jahren eingestellt; dieser Zweig
lebt aber in den frei verfügbaren Unix-Systemen FreeBSD, NetBSD und OpenBSD weiter, bei
denen der wenige in BSD verbliebene Original-Bell-Labs-Code inzwischen restlos durch neu
geschriebenen Open Source Code ersetzt wurde.
BSD Unix lieferte auch die Grundlage für das neue Apple-Mac-Betriebssystem Mac OS X.
—1—• Alle großen EDV-Anbieter kauften schon bald Unix-Lizenzen von AT&T oder Berkeley und
entwickelten daraus ihren eigenen Unix-Dialekt für ihre eigene Hardware — um 1990 herum
gab es mindestens 50 verschiedene, eigenständige Unix-Implementierungen.
• Daneben gab und gibt es immer wieder Versuche, wie Unix funktionierende Betriebssysteme
“von Null weg” zu schreiben, ohne eine Lizenz für den Original-Unix-Code zu kaufen.
Das erfolgreichste dieser Systeme ist Linux, begonnen 1991 von Linus Torvalds (damals Stu-
dent). Auch Android baut auf Linux auf.
1.3 Kernel und Shell
Der Kernel: (= das Betriebssystem)
• verwaltet alle Ressourcen (CPU, Speicher, Platten, I/O-Geräte)
• stellt allen anderen Programmen Systemfunktionen (für I/O, für das Starten von Pro-
grammen, für das Anfordern von Speicher, . . . ) zur Verfügung
• bietet selbst aber keinerlei Benutzerschnittstelle (d. h. man kann sich nicht direkt mit
dem Kernel unterhalten)
Die Shell: (= der Command (Line) Interpreter)
• ist die textbasierte (nicht grafische) Benutzeroberfläche von Unix
• ist ein eigenständiges Programm, kein Teil des Kernels
• liest Befehle vom Terminal und führt sie entweder selbst aus oder startet das entspre-
chende Programm
• entspricht command.com unter DOS
Unix ist ein Mehrbenutzersystem: Pro Terminalsitzung wird eine Shell gestartet, es können viele
Shells desselben oder verschiedener Benutzer gleichzeitig auf einem Unix-System laufen!
1.4 Das X Window System
• Das X Window System (umgangssprachlich XWindows oder nur X) ist die unter Unix übliche
grafische Benutzeroberfläche.
• Ebenso wie die Shell ist XWindows ein eigenständiges, vom Kernel unabhängiges Programm
(bzw. derer viele), es wurde ursprünglich am MIT entwickelt.
• Die unter Linux übliche Xwindows-Implementierung heißt Xorg (früher Xfree86).
• XWindows besteht im wesentlichen aus folgenden Teilen:
Der X Server: Der X Server zeichnet die Pixel und kümmert sich um Tastatur und Maus.
Die GUI-Toolkits: Die Bedienelemente grafischer Anwendungen (Scrollbars, Menüs, Dia-
logfenster, Buttons, usw.) werden meist unter Verwendung sogenannter Toolkits (großer
Libraries) wie Qt (das Toolkit von KDE) oder GTK (das Toolkit von Gnome und Xfce)
implementiert. Je nach verwendetem Toolkit sehen diese Elemente bei verschiedenen
Anwendungen daher mitunter recht unterschiedlich aus.
—2—Der Window Manager: Der Window Manager verwaltet die angezeigten Fenster und ver-
paßt ihnen eine Titelleiste.
Früher gab es unter XWindows mindestens ein Dutzend verschiedener Window Manager
zur Wahl, die alle ganz verschieden aussahen und funktionierten. Sie stellten oft auch
Startmenü, Taskleiste usw. zur Verfügung.
Heute wird dafür unter Linux meist ein komplettes Desktop Environment wie Gnome,
KDE oder Xfce verwendet, das u. a. auch einen Window Manager enthält.
Die grafischen Anwendungen: Terminalemulation, Uhr, Editor, Textverarbeitung, Zei-
chenprogram, . . .
• Die einzelnen Teile von Xwindows können im Unterschied zu Microsoft Windows auf verschie-
denen Rechnern laufen, sie kommunizieren über das TCP/IP-Netzwerkprotokoll miteinander:
∗ Auf einem anderen Rechner laufende grafische Anwendungen können auf dem lokalen
Rechner ihre Fenster anzeigen und mit Tastatur und Maus bedient werden.
∗ Auf demselben Schirm können gleichzeitig Fenster von Anwendungen, die auf mehre-
ren verschiedenen Rechnern laufen, angezeigt werden. Ein Systemadministrator startet
z. B. üblicherweise auf jedem zu verwaltenden Rechner ein Terminalemulationsprogramm
und läßt sich alle diese Terminalfenster auf seinem eigenen Arbeitsplatzrechner anzeigen.
∗ Im Extremfall besteht der Arbeitsplatz nur aus einer Minimal-Hardware (ein sogenanntes
X-Terminal, auch Thin Client genannt, ohne Platte, Floppy, . . . ), auf der gar kein echtes
Betriebssystem läuft, sondern die über das Netzwerk ausschließlich einen X Server bootet
(nur der muß wirklich auf dem Rechner laufen, an dem Tastatur, Bildschirm und Maus
hängen); der Window Manager und alle Anwendungen laufen dann nicht lokal, sondern
auf einem zentralen Unix-Server (das war schon vor 25 Jahren die “Frühform” von Cloud
Computing).
1.5 Wie kommt man zu einer Shell?
Auf einem Text-Terminal:
(Systembildschirm im Textmodus, serielles alfanumerisches Terminal)
login startet nach erfolgreicher Passwort-Prüfung eine Shell.
Auf einem XWindows-Schirm:
Man startet unter XWindows ein Terminal-Emulations-Programm wie xterm (bei klassischem
XWindows) oder konsole (unter KDE), d. h. ein Programm, das ein Textfenster anzeigt und
so tut, als ob es ein Text-Terminal wäre, und dieses startet dann eine Shell.
Über das Netz:
Programme wie telnet oder ssh (Secure Shell) bzw. putty emulieren am lokalen Arbeitsplatz
unter DOS oder Windows ein Text-Terminal und stellen eine TCP/IP-Netzwerkverbindung
zu einem anderen Rechner her. Auch unter Unix gibt es telnet und ssh, um sich auf einem
anderen Rechner anzumelden.
Dort nimmt ein Serverprogramm die Verbindung entgegen, prüft das Passwort, und startet
dann für jede einlangende Telnet-Sitzung eine eigene Shell.
Das telnet bzw. ssh am eigenen Rechner schickt die Tastatureingaben über das Netzwerk zur
Shell am entfernten Rechner und zeigt deren Output an (wie bei einem alten alfanumerischen
Terminal mit serieller Schnittstelle, nur daß die Daten eben über eine Netzwerkverbindung
und nicht über eine serielle Leitung fließen).
—3—Achtung: telnet schickt alles (auch Username und Passwort bei der Anmeldung!) im
Klartext über das Netz! ssh verschlüsselt den gesamten Datenverkehr.
Aus einem anderen Programm: Einige Anwendungen (z. B. der Editor vi) erlauben es, ein-
zelne Shell-Befehle auszuführen oder kurz mit einer Shell zu arbeiten, ohne die Anwendung
selbst zu beenden. Sie starten dazu eine neue Shell und übergeben ihr den eingegebenen Be-
fehl oder die Kontrolle über das Terminal. Nach Ende dieser Shell kann man wieder in der
ursprünglichen Anwendung weiterarbeiten.
1.6 Was sind Shell-Skripts?
• Shell-Skripts sind Textfiles, die Befehle enthalten, die von einer Shell abgearbeitet werden.
Sie entsprechen .bat-Files unter DOS.
• Verwendet werden Shell-Skripts unter anderem für
∗ Unix-Befehle bzw. -Programme, die sich eben leichter durch ein Skript als ein compiliertes
Programm implementieren lassen,
∗ die Steuerung aller beim Starten und Stoppen eines Unix-Systems notwendigen Abläufe,
∗ die sogenannten Profiles (.profile oder .bash_profile), die jedesmal beim Start einer
Shell nach dem Login ausgeführt werden, um diverse benutzerspezifische Initialisierungen
der Shell vorzunehmen,
∗ Installations- und Deinstallations-Skripts,
∗ und periodisch auszuführende Aktionen (sogenannte cron-Jobs; cron ist das Programm,
das die zeitgesteuerte Ausführung anderer Programme überwacht).
• Neben der Shell gibt es unter Unix noch einige andere Skript-Sprachen, z. B.:
∗ awk, die Standard-Unix-Sprache für kleine Hilfsprogramme.
∗ sed, ein Batch-Editor zur automatisierten Textmanipulation.
∗ Perl und Python (und auch Ruby usw.), die in der freien Software-Szene beliebtesten
Skript-Sprachen.
∗ Tk/Tcl, eine Skript-Sprache für Skripts mit grafischer Benutzeroberfläche.
1.7 Shell-Familien
Die Shell ist ein eigenständiges, austauschbares Programm: Jeder kann im Prinzip eine neue Shell
schreiben und statt der normalen Shell verwenden.
Im Laufe der Zeit haben sich zwei Familien von Shells etabliert:
sh-kompatible:
• sh, “Bourne Shell”, die Original-Unix-Shell.
• ksh, “Korn Shell”, die den heutigen POSIX- bzw. XOPEN-Standards entsprechende und
bei den meisten kommerziellen Unix-Systemen mitgelieferte Shell.
• bash, eine frei verfügbare Shell (GNU Software), üblich bei freien Unix-Systemen.
csh-kompatible:
• csh, “C Shell”, eine Berkeley-Entwicklung, lange Zeit üblich bei allen von BSD abstam-
menden Unix-Systemen.
—4—• tcsh, eine freie Weiterentwicklung der csh.
Die Bedienung vom Terminal aus ist bei beiden Familien in etwa gleich, Shell-Skripts hingegen sind
nur innerhalb einer Familie aufwärtskompatibel, aber zwischen den beiden Familien inkompatibel
(ein sh-Skript läuft auch mit einer bash, aber nicht mit einer csh, ebensowenig läuft ein csh-Skript
mit einer bash: Syntax, Schleifenbefehle usw. sind verschieden!).
2 File-Permissions
• Permissions = Zugriffsrechte
Für jeden File und jedes Directory sind Zugriffsrechte gespeichert, die vom Betriebssystem
bei jedem Zugriff geprüft werden. Anzeigen mit ls -l, ändern mit chmod.
Weiters ist bei jedem File der Besitzer (Owner) und die Besitzergruppe (Group) gespeichert.
Anzeigen mit ls -l, ändern mit chown (darf nur der Systemadministrator) und chgrp (darf
nur der Besitzer des Files).
Außerdem ist jeder Benutzer ein oder mehreren Benutzergruppen zugeordnet. Anzeigen mit
id.
• 3 Arten (in dieser Reihenfolge):
r: File / Directory darf gelesen werden.
w: File / Directory darf geschrieben / geändert werden.
x: File darf ausgeführt werden / ins Directory darf hineingewechselt werden.
s, t: SetUID/SetGID-Bit, Sticky Bit: Interessiert uns nicht.
• Für 3 Arten von Benutzern (in dieser Reihenfolge):
User: Wenn der zugreifende Benutzer gleich dem Besitzer des Files ist, gelten für ihn die
User-Zugriffsrechte.
Group: Wenn der zugreifende User der Besitzergruppe des Files zugeordnet ist (aber nicht
der Besitzer ist), gelten für ihn die Group-Rechte.
Other: Wenn beides nicht der Fall ist, gelten die Other-Rechte.
• Das macht insgesamt 9 Bits, die auf 3 Arten dargestellt werden können:
∗ Als Oktalzahl: 0777 (jeder darf alles), 0644 (der Besitzer darf lesen und schreiben, die
anderen nur lesen), 0710 (der Besitzer darf alles, Gruppenmitglieder dürfen ausführen,
der Rest darf gar nichts), . . .
∗ Im ls: rwxrwxrwx, rw-r--r--, rwx--x--- (jeweils wie oben). . .
∗ Im chmod: Kombination aus ugoa (“User”, “Group”, “Other”, “All”; das Default ist
“All”, wenn man nichts angibt) und +-= (dazu, weg, genau so setzen) und rwx (oder ugo
für “gleich wie Userrechte/Grouprechte/Other-Rechte”). Beispiele:
+x: Ausführ-Rechte für alle einschalten.
u+w: Schreibrecht für User einschalten.
go-rw: Lese- und Schreibrechte für Group und Other ausschalten.
=rx: Rechte für alle auf rw setzen (d. h. 0555).
o=g: Für Other die gleichen Rechte wie für Group setzen.
—5—• Rechte neuer Files und Directories:
Werden von dem Programm festgelegt, das den File / das Directory anlegt (üblicherweise
0777 bei Directories und Executables, 0666 bei allen anderen Files), abzüglich der Bits, die
mit umask festgelegt wurden. umask wird normalerweise auf 0022 (lösche die Schreibrechte für
Group und Other), im Extremfall auf 0077 (lösche alle Rechte für Group und Other) gesetzt.
• Anmerkung: Der erste Buchstabe bei den Rechten im ls ist der Filetyp:
-: Normaler File.
d: Directory.
c: Character Device.
b: Block Device.
l: Soft Link.
p: Named Pipe.
s: Socket.
3 Links
Links sind Verknüpfungen zwischen Files. Unix kennt 2 Arten:
Hard Links:
Erzeugung:
ln bestehender file neuer link
Erkennung:
• Link Count im ls -l (zweite Spalte) größer 1.
• Gleiche Inode-Nummer im ls -i.
Funktion:
• Directory-Information wird in Unix zweistufig gespeichert:
∗ Im Directory selbst steht nur der Name des Files und eine vom System intern verge-
bene Filenummer (die Inode-Nummer).
∗ Die eigentliche Directory-Information zu jedem File (Größe, Rechte, Besitzer, Ände-
rungsdatum, dazugehöriger Plattenplatz, . . . ) steht in einem eigenen Systembereich
auf der Platte, der Inode-Table: Dort gibt es einen Eintrag pro File, die Inode-Nummer
eines Files ist der Index des zu diesem File gehörenden Eintrags in der Inode-Table.
• Mehrere Hard Links auf denselben File sind einfach mehrere Directory-Einträge mit der-
selben Inode-Nummer: Derselbe File-Eintrag ist unter mehreren Namen ansprechbar.
• Bei Hard Links gibt es kein Original und keinen Verweis darauf, alle Hard Links auf einen
File sind gleichberechtigt. Der File verschwindet erst, wenn der letzte darauf verweisende
Directory-Eintrag gelöscht wird.
Vorteile:
• Hard Links können nicht “in der Luft hängen”, der File kann nicht verloren gehen.
• Hard Links können nicht zyklisch sein.
• Hard Links sind etwas platzsparender und schneller als Soft Links.
—6—Nachteile:
• Hard Links funktionieren nur innerhalb eines Filesystems (einer Platten-Partition, einer
Floppy, . . . ).
• Hard Links darf man nur für Files machen, nicht für Directories (die Directory-Hierarchie
arbeitet intern mit Hard Links und würde durcheinanderkommen, wenn es zusätzliche
Hard Links auf Directories gäbe).
• Man kann nur schwer (mit ls -i und find) herausfinden, was die anderen Hard Links
auf denselben File sind.
• Hard Links fallen auseinander, wenn der File gelöscht und unter gleichem Namen neu
angelegt wird, von einem Backup zurückgespielt wird o. ä. (=⇒ zwei getrennte Files: Der
neu angelegte File bekommt eine neue Nummer, die anderen Links haben noch die alte
Nummer).
Soft (Symbolic) Links:
Erzeugung:
ln -s bestehender file neuer link
Erkennung:
• l in der ersten Spalte eines ls -l.
• -> Filename hinten beim ls -l.
Funktion:
• Bei einem Soft Link verweist der Directory-Eintrag auf einen anderen Filenamen statt
auf den eigentlichen File.
• Um zum eigentlichen File zu kommen, schaut das System unter dem angegebenen File-
namen nach.
Vorteile:
• Soft Links funktionieren auch über getrennte Filesysteme hinweg.
• Soft Links funktionieren auch für Directories (wird viel verwendet!).
• Soft Links werden durch Umkopieren, Neuschreiben usw. des Files nicht beeinflußt.
Nachteile:
• Der Original-File weiß nichts von auf ihn zeigenden Soft Links (und man kann es auch
nicht herausfinden!). Man kann den Original-File löschen, obwohl noch Soft Links auf
ihn zeigen. Die zeigen dann ins Leere . . .
• Soft Links können zyklisch sein.
4 Filename Expansion (“Wildcards”)
Wie?
• * paßt auf 0 oder mehr beliebige Zeichen (außer /).
Beispiele: *.c test*.* *2001* letters/*~
• ? paßt auf genau 1 beliebiges Zeichen.
Beispiele: *.? data???
—7—• [] gibt mehrere Möglichkeiten für einen einzelnen Buchstaben an, - kann für Bereiche ver-
wendet werden, ! oder ^ für “nicht”.
Beispiele: src/*.[ch] [Mm]akefile [A-Z]* *[^0-9] 1
• ~ expandiert zum Pfadnamen des eigenen Homedirectories, ~user setzt das Homedirectory des
angegebenen Users ein. ~ wird nur am Anfang des Filenamens geprüft.
Beispiel: ~/.bash_profile wird beispielsweise zu /home/2dhd15/.bash_profile
Achtung:
• Filename Expansion macht die Shell, nicht das aufgerufene Programm!!!
Bei ls *.c wird in Wirklichkeit z. B. ls uebung.c test.c myprog.c gestartet!
• Wenn ich daher ein Programm mit einem * oder ? in einem Argument aufrufen will, muß ich
quoten (siehe unten), um die Shell am Expandieren des * bzw. ? zu hindern!
Wichtigstes Beispiel: find (z. B. find /usr -name "*.h")
• Die Command Line ist längenbeschränkt (je nach System 5000–500000 Zeichen) und kann zu
kurz werden, wenn es viele passende Files gibt.
In diesem Fall: Aufspalten oder find und xargs verwenden!
• Wenn kein File paßt, wird der Filename unverändert (mit *) an das aufgerufene Programm
übergeben (d. h. z. B. ls *.c). Im günstigsten Fall beschwert sich das Programm, daß es
keinen File mit dem Namen *.c (oder was immer) gibt, im ungünstigsten macht es Unfug
(legt z. B. einen File mit diesem Namen an!).
• Die bash kann man so konfigurieren, daß in diesem Fall gar nichts übergeben wird (nach dem
Motto “Wenn 0 Files passen, rufe ich den Befehl mit 0 Files auf”, also z. B. nur ls). Auch
nicht viel besser . . .
• Alle Files erreicht man mit *, nicht mit *.* !!!
Filenamen unter Unix müssen keine Extension enthalten, daher auch keinen Punkt, und die
ohne Punkt sind bei *.* nicht dabei!
• Files, deren Namen mit . beginnen, sind bei * nicht mit dabei
(werden also z. B. bei cp * . . . nict mitkopiert)!!!
Man muß sie mit .* o. ä. extra dazutun!
Grund: Gemäß Unix-Filenamens-Konventionen gelten mit . beginnende Files als “hidden”,
sie werden z. B. bei ls nicht angezeigt. Die meisten internen Konfigurations- und Status-
Dateien usw. beginnen daher mit . oder liegen in einem eigenen Verzeichnis, das mit .
beginnt.
Achtung: .* umfasst auch . und .. (das aktuelle Verzeichnis und das Vater-Verzeichnis),
was meistens nicht erwünscht ist und oft zu unbeabsichtigten Aktionen führt.
• Filename Expansion prüft alle Namen von Files und Unterverzeichnissen, das kann man nicht
trennen (d. h. man kann mittels Wildcard nicht nur die Files oder nur die Verzeichnisse
ansprechen).
• Wildcards funktionieren nicht nur im Filenamen, sondern auch in Directory-Namen (wobei
immer genau eine Directory-Ebene geprüft wird, weil der / nicht auf * paßt):
*/Makefile paßt auf alle Files Makefile in den unmittelbaren Unterverzeichnissen.
*/*/*.c betrifft alle C-Files zwei Ebenen unter dem aktuellen Verzeichnis.
• Es gibt keine Möglichkeit, mit Filename Expansion Files oder Verzeichnisse in beliebig bzw. va-
riabel tief geschachtelten Unterverzeichnissen anzusprechen.
1
Das klassische [a-z] für Kleinbuchstaben und [A-Z] für Großbuchstaben funktioniert seit neuestem nicht mehr
bzw. nur mehr in der Locale C (d. h. bei ausgeschalteter Internationalisierung): Der POSIX-Standard schreibt vor,
daß --Ranges entsprechend der Sorting Order der jeweiligen Locale aufgelöst werden, und die ist üblicherweise AaBbCc
usw.. In diesem Fall ist [[:lower:]], [[:upper:]], [[:alpha:]], [[:alnum:]] usw. zu verwenden (das erfaßt auch
Umlaute richtig).
—8—Nur bash:
In der bash kann man Filenamen, die sich nur ein bißchen unterscheiden, mit {} abkürzen:
data/{jan,feb,maerz}2001/Index wird zu
data/jan2001/Index data/feb2001/Index data/maerz2001/Index
und zwar ohne Prüfung, ob es diese Files auch wirklich gibt!
5 Quoting
Wozu?
• Um Sonderzeichen, die irgendeine Sonderbedeutung in der Shell haben (| < ; $ & usw.), als
Zeichen zu erhalten und deren Sonderbedeutung abzuschalten.
• Im besonderen, um Filename Expansion zu verhindern und einem Programm ein Argument
mit * oder ? zu übergeben.
• Ebenso, um nicht druckbare Zeichen als solche einzugeben (z. B. Ctrl/C oder Tab).
• Um ein Argument (z. B. einen Suchstring bei fgrep) oder einen Filenamen anzugeben, der
Leerzeichen enthält (normalerweise trennt ein Leerzeichen Argumente und Filenamen): Alles,
was innerhalb von " steht, wird als ein Wort behandelt, egal, wie viele Leerzeichen es enthält.
• Um ein leeres Argument (d. h. ein Argument, das ein String der Länge 0 ist) anzugeben: ""
Wie?
• Der Backslash quotet einen einzelnen, beliebigen Buchstaben c: \c ergibt c, egal, welche
Bedeutung c sonst hätte.
Achtung: \n ergibt den Buchstaben n, nicht Newline!
Sonderfall: \Enter bewirkt eine Fortsetzungszeile (d. h. man kann in einer neuen Zeile weit-
erschreiben, ohne daß die alte sofort ausgeführt wird).
Sonderfall: Manche nicht druckbaren Steuerzeichen (Ctrl/x) lassen sich mit \ quoten, andere
mit Ctrl/V (ausprobieren!).
• Einfache Anführungszeichen quoten einen beliebigen String str ohne Ausnahmen, d. h. bei
’str’ bleibt str völlig unverändert (auch ein \ innerhalb ’’ verliert seine Sonderfunktion!).
• Doppelte Anführungszeichen quoten einen beliebigen String str teilweise: \, ’ und $ (und
auch das Backquote-Konstrukt, kommt später . . . ) behalten ihre Sonderfunktion innerhalb
von "str", alle anderen Sonderzeichen werden als normale Buchstaben behandelt.
Achtung:
\, " und ’ werden von der Shell entfernt, d. h. dem aufgerufenen Programm wird das gequotete
Argument ohne Anführungszeichen und Backslash übergeben! (d. h. statt "ein\\wort" sieht das
aufgerufene Programm ein\wort).
Nur neue bash-Versionen:
$’str’ funktioniert wie ’str’, aber in str wird der \ wie in C behandelt: \n = Newline, \t = Tab,
\xxx = hexadezimal angegebenes Zeichen, . . .
6 Pipes und Redirection
Die Files, die ein Programm offen hat, sind in Unix intern von 0 aufwärts numeriert. 3 Files sind
bei jedem Programm standardmäßig geöffnet:
—9—stdin (0): Der normale Input (üblicherweise von der Tastatur).
stdout (1): Der normale Output (üblicherweise auf den Bildschirm).
stderr (2): Output von Fehlermeldungen (üblicherweise auch auf den Bildschirm).
Mit command1 | command2 kann man 2 Befehle gleichzeitig starten, wobei der stdout von com-
mand1 mit dem stdin von command2 verbunden wird (d. h. alles, was command1 an Output liefert,
wird als Input in command2 gesteckt).
Beispiele:
• ls -l | less
• find . | wc
• ps -ef | fgrep -v root | sort
Man kann stdin, stdout und stderr auch vom Terminal weg auf Files umleiten, indem man hinten
an die Befehlszeile eine Umleitung anhängt:
file. 2>file leitet daher die Fehlermeldungen des Befehls in
file um.
Wenn der File noch nicht existiert, wird er angelegt, sonst wird sein alter Inhalt überschrieben.
Schmutztrick daher: >file allein in einer Zeile ohne Befehl (oder mit dem Dummy-Befehl :)
legt file leer an bzw. löscht den Inhalt von file.
>>file: Wie >, aber es wird an den bestehenden Inhalt von file hinten angehängt.
n>&m: Verbindet den Outputfile Nummer n mit demselben File, mit dem der File Nummer m
gerade verbunden ist (analog für zwei Inputfiles: n/tmp/files 2>&1 macht ein find und speichert sowohl dessen Ergebnis
als auch dessen Fehlermeldungen in /tmp/files.
Sonderfall: >&m leitet stdout auf File m um. Mit echo Error: ... >&2 kann man also
beispielsweise eine Fehlermeldung auf stderr statt stdout ausgeben.
&>file: Nur bash: Abkürzung für >file 2>&1, sowohl stdout als auch stderr werden auf file um-
geleitet.Achtung:
Redirects werden von links nach rechts durchgeführt, >out 2>&1 ist etwas anderes als 2>&1 >out.
Deshalb kann man beispielsweise mit . . . 2>&1 | . . . die Fehlerausgaben des ersten Befehls in die
Pipe zum zweiten Befehl umleiten (“leite zuerst die Fehlerausgaben in den normalen Output um,
und leite dann beides zusammen in die Pipe um”).
7 Parameter, Variablen
3 Arten:
Special Parameter: Werden von der Shell belegt, können nur gelesen werden:
$n: Das n-te Argument (ab 1).
$*: Alle Argumente. "$*" ergibt ein Wort.
$@: Alle Argumente. "$@" ergibt n einzelne Worte.
$#: Anzahl der Argumente.
$0: Name des Shell-Skripts.
$?: Letzter Exit Code (siehe unten).
$$: Process Id des Shell-Prozesses.
Shell-Variablen, Environment-Variablen: Können gelesen und geschrieben werden (schreiben
ist bei manchen nicht sinnvoll oder gesperrt), werden von der Shell (oder anderen Program-
men) intern in vordefinierter Weise verwendet. Siehe man bash, Beispiele: PATH HOME PS1
LANG LC_. . . TZ USER UID TERM DISPLAY HOSTNAME PWD OLDPWD RANDOM (es gibt noch viel
mehr!): Die Verzeichnisse, in denen Befehle gesucht werden; das Home-Verzeichnis; der Shell-
Prompt; Sprache, Ländereinstellungen und Zeitzone; der Name des aktuellen Benutzers, . . .
Normale Variablen: Alle anderen, frei gewählten Namen, beliebig für eigene Zwecke verwendbar
(Namen sind wie in Programmiersprachen üblich aufgebaut).
Setzen von Variablen:
• name=expr
Variable name wird in der Shell gesetzt.
• name=expr command
Variable name wird nicht in der Shell, sondern nur für den einen Befehl command gesetzt.
• export name=expr oder export name
Variable name wird als “zu exportierend” gekennzeichnet, d. h. an alle ausgeführten Befehle
und Subshells übergeben (name gilt sonst nur für die Shell selbst!).
• unset name
Variable name wird gelöscht.
Achtung: Keine Leerzeichen rund um das = !
Lesen von Variablen: Früher einfach $name , laut Standard: ${name}
Achtung: Gibt es keine Variable name, so kommt kein Fehler! Das $name wird stillschweigend
durch nichts (den Leerstring) ersetzt!
Achtung: Falls der Inhalt der Variable name leer sein könnte, Sonderzeichen oder Zwischenräume
enthalten könnte, usw., ist es meist notwendig bzw. sinnvoll, das Ganze unter " zu setzen:
"${name}"
— 11 —Menge aller gesetzten exportierten Variablen = “Environment” (anzeigen mit env)
Anzeigen einer einzelnen Variable: echo ${name}
Variablen in der Shell sind normalerweise typlos, de facto Strings (bash kennt auch Arrays und
Integer).
Beachte bei Variablen in Shell-Skripts:
• Wird das Skript wie ein Befehl aufgerufen, gilt die Variable nur im Skript: Die aufrufende
Shell sieht die Variable nicht.
• Wird das Skript hingegen mit dem Punkt-Befehl eingelesen, gelten die Variablen-Settings im
Skript auch für die aufrufende Shell.
8 Der Exit Code
Jeder Befehl (egal, ob Binärprogramm, Shell-Skript, Shell-Funktion oder eingebauter Shell-Befehl)
endet mit einem Exit Code (auch: Exit Status, Return Code, . . . ).
0: Der Befehl wurde erfolgreich ausgeführt.
1 bis 125: Der Befehl wurde erfolglos ausgeführt bzw. es trat ein Fehler auf (z. B. “File nicht
gefunden”).
126 und 127: Die Shell konnte den Befehl gar nicht starten.
128 + n: Der Befehl wurde durch Signal Nummer n abgebrochen (z. B. Ctrl/C).
128 und 256: Keine gültigen Exit-Codes.
Der Exit Code einer Pipe ist der Exit Code des hintesten Befehls der Pipe. Auch bei allen anderen
Konstrukten mit mehreren Befehlen ist der Exit Code des gesamten Konstrukts gleich dem Exit
Code des letzten ausgeführten Befehls.
9 Tests
• Wenn in der Shell irgendwo ein Wahrheitswert (boolscher Wert) gefragt ist, kann dort jeder
beliebige Befehl verwendet werden: Er wird ausgeführt, und sein Exit Code wird analysiert:
0 gilt als true (erfolgreich, Bedingung erfüllt), jeder von 0 verschiedene Wert als false
(erfolglos, Bedingung nicht erfüllt).
Das ist genau umgekehrt wie in C!
• Es gibt zwei eigene Befehle true und false, die immer 0 und 1 (oder 255) liefern2 .
• Zum Ausführen von Vergleichen oder bestimmten Tests auf Files, Strings usw. gibt es den
Befehl test expr. Statt test expr kann man auch [ expr ] (Leerzeichen vor und nach den
[ ] !) schreiben (ist genau das gleiche).
Je nach dem Ergebnis von expr liefert test einen Exit Code 0 oder 1.
Die wichtigsten expr (Details siehe man test oder man bash, “Conditional Expressions”):
2
Weiters gibt es einen “Dummy-Befehl” :, der erfolgreich nichts tut (No-Op), also auch stets Exit Code 0 liefert.
Man liest daher in Skripts auch immer wieder beispielsweise while : statt while true.
— 12 —∗ -e file: file existiert.
∗ -f file: file ist ein normaler File.
∗ -d file: file ist ein Directory.
∗ -L file: file ist ein Symbolic Link.
∗ -r file: file existiert und ist lesbar.
∗ -w file: file existiert und ist schreibbar.
∗ -x file: file existiert und ist ausführbar.
∗ -s file: file existiert und ist nicht leer.
∗ -O file: file existiert und gehört mir.
∗ -G file: file existiert und gehört meiner Gruppe.
∗ file1 -nt file2: file1 ist “newer than” file2.
∗ file1 -ot file2: file1 ist “older than” file2.
∗ file1 -ef file2: file1 und file2 sind Hard Links auf denselben File.
∗ -t n: File Nummer n geht auf das Terminal.
∗ -z string: string ist leer (Länge 0).
∗ -n string (oder nur string): string ist nichtleer.
∗ string1 = string2: string1 gleich string2.
∗ string1 != string2: string1 ungleich string2.
∗ ! expr: “Not” expr.
∗ expr1 -a expr2: expr1 “and” expr2.
∗ expr1 -o expr2: expr1 “or” expr2.
∗ int1 -eq/-ne/-lt/-le/-gt/-ge int2: int1 =//= int2.
Klammern sind auch erlaubt, müssen aber gequotet werden.
Es gibt keine < oder > Vergleiche.
Bei Variablen-Zuweisungen dürfen keine Leerzeichen rund um = stehen, bei Vergleichen müssen
Leerzeichen rund um = stehen!
Wichtiger Trick: Wenn im Test vorkommende Variablen leer sind, kommt ein Syntaxfehler,
weil ja dann z. B. auf einer Seite des = der Operand fehlt. Man sollte daher entweder alle
Variablen quoten oder den x-Trick verwenden: x$1 = xtest.txt
10 if
if befehle
then befehle
[elif befehle
then befehle] . . .
[else befehle]
fi
11 Restliche Statements
exit und exit n:
exit n beendet die Ausführung des Shellskripts mit Exit Code n (siehe Kapitel Exit Code
betr. gültiger Werte für n) exit (ohne n) beendet die Ausführung des Shellskripts mit dem
Exit Code des letzten ausgeführten Commands.
— 13 —Achtung: Wird das Skript eingelesen (mit .) anstatt als Befehl aufgerufen, wird die Shell
und damit die Terminalsitzung beendet, nicht nur das Shellskript!
shift und shift n:
shift schiebt die Argumente um eins nach vor: $1 wird entfernt, $2 wird zu $1, $3 zu $2,
usw., das letzte Argument $m wird undefiniert, und $# wird eins runtergezählt. shift n
streicht die ersten n Argumente und schiebt die restlichen nach.
Nützlich ist das in Schleifen, um die Argumente eins nach dem anderen abzuarbeiten.
for-Schleife:
for name in word . . .
do befehle
done
Belegt die Variable name der Reihe nach mit den einzelnen Worten hinter in und führt für
jedes dieser Worte einmal den Schleifenrumpf aus. Läßt man in word . . . weg, wird die
Variable name der Reihe nach mit den einzelnen Argumenten $1, $2 usw. belegt, und für
jedes Argument wird die Schleife ein Mal ausgeführt.
In word wird Filename Expansion gemacht. Schreibt man zum Beispiel for f in *.c, so
wird f der Reihe nach mit den Namen der .c-Files im aktuellen Verzeichnis belegt und die
Schleife für jeden .c-File einmal durchlaufen.
while-Schleife:
while befehle
do befehle
done
Wie im if dient ein beliebiger Befehl (meist [ ]) als Bedingung, kein boolscher Ausdruck
(Vergleich)!
until-Schleife:
until befehle
do befehle
done
Achtung: Die Bedingung wird so wie bei der while-Schleife vor dem Schleifendurchlauf geprüft
(nur eben negiert), nicht nachher.
break und break n:
break verläßt die aktuelle Schleife: Die Ausführung wird unmittelbar nach Schleifenende
fortgesetzt. break n verläßt die umgebenden n Schleifen.
continue und continue n:
continue beendet den gerade laufenden Schleifendurchlauf und springt zum Beginn des
nächsten Schleifendurchlaufes der aktuellen Schleife: Die Ausführung wird am Kopf der
Schleife (mit dem while- bzw. until-Test oder der nächsten Belegung der for-Variable)
fortgesetzt. continue n bewirkt eine Fortsetzung mit dem nächsten Durchlauf der n-ten
umgebenden Schleife.
Statementlisten:
— 14 —• ; trennt Statements innerhalb einer Zeile: befehl1 ; befehl2 ; . . .
Die Befehle werden der Reihe nach von links nach rechts ausgeführt, einer nach dem
anderen. Ein ; wirkt also wie ein Zeilenumbruch bzw. ersetzt diesen.
Möchte man das then in dieselbe Zeile wie das if schreiben (bzw. das do gleich in die
for-/while-Zeile), so braucht man einen ; davor!
• () und {} gruppieren Statements bzw. umschließen Listen von Statements (der Unter-
schied zwischen () und {} wird später besprochen).
Achtung: Der letzte Befehl vor einer } muß mit einem ; enden, wenn die } nicht allein
in einer Zeile steht!
Logische Operationen:
• ! befehl führt befehl normal aus und negiert seinen Exit Code logisch: Aus 0 wird 1, aus
jedem anderen Wert 0.
• befehl1 && befehl2 führt befehl2 nur dann aus, wenn befehl1 mit Erfolg (true, Exit Code
=0) endete. Der Exit Code des gesamten Konstrukts ist der Exit Code des zuletzt aus-
geführten Befehls (welcher immer das auch war).
• befehl1 || befehl2 führt befehl2 nur dann aus, wenn befehl1 mit Mißerfolg (false, Exit
Code >0) endete. Der Exit Code des gesamten Konstrukts ist der Exit Code des zuletzt
ausgeführten Befehls (welcher immer das auch war).
Diese logischen Operationen werden üblicherweise nicht im Sinne logischer Operationen, son-
dern an Stelle von if für die bedingte Ausführung von Befehlen (“Wenn . . . dann mach . . . ”)
verwendet. Beispiele:
• Beende das Skript mit einer Fehlermeldung, wenn das cp schiefgeht:
cp $from $to || { echo "Copy from $from to $to failed!" >&2 ; exit 2 }
• Archiviere das Zielverzeichnis, wenn ein cd dorthin erfolgreich war:
cd $dir && tar cf $tarfile .
Fallunterscheidung:
case word in
pattern [| pattern] . . . ) befehle ;;
...
esac
pattern sind Patterns wie bei der Filename Expansion (mit *, ? und []), sie werden aber
nicht expandiert. Das Ergebnis von word wird der Reihe (von oben nach unten) nach mit den
einzelnen pattern verglichen. Die befehle beim ersten passenden pattern werden ausgeführt,
dann geht es hinter esac weiter (man braucht kein break). Für den Default-Fall schreibt man
als letztes Pattern *) .
12 Command und Process Substitution
Kommt in einer Shell-Befehlszeile irgendwo ‘command‘ vor (‘ ist das verkehrte Anführungszei-
chen, daher auch der Ausdruck Backquoting statt Command Substitution), so wird — bevor der
eigentliche Befehl in der Zeile ausgeführt wird! — zuerst einmal command ausgeführt, ‘command‘
textuell durch den Output von command ersetzt, und dann erst die ganze Zeile normal ausgeführt.
Beispielsweise gibt also echo ‘pwd‘ den Namen des aktuellen Verzeichnisses aus.
— 15 —$(command) ist die modernere und heute empfohlene Schreibweise für genau das gleiche (also z. B. echo $(pwd)), sie läßt sich leichter schachteln. Wenn das Ergebnis Zwischenräume enthalten kann, aber nicht in mehrere Argumente zerfallen soll, muß man das ganze Konstrukt unter " setzen, also z. B. now="$(date)". Nur neuere bash: Wenn in einer Shell-Befehlszeile irgendwo (command) vorkommt (ohne Leerzei- chen zwischen < und ( !), so wird command gestartet, sein Standard-Output (bzw. -Input) wird mit einer temporären, benannten Pipe verbunden, das ganze Konstrukt wird durch den Namen der Pipe (also einen normalen Filenamen) ersetzt, und die so entstandene Befehlszeile wird ausgeführt. Der ausgeführte Befehl glaubt also, einen ganz normalen File vor sich zu haben, liest aber in Wahrheit den Output von command (bzw. schreibt dessen Input). Mit diff oldls
-n n liest maximal n Buchstaben (üblicherweise 1) statt einer ganzen Zeile.
-p str gibt vor dem Einlesen str als Prompt aus.
-s unterdrückt das Echo der Eingabe am Terminal (“silent”).
-t n setzt für die Eingabe ein Timeout von n Sekunden.
Der Exit Code ist 0, wenn etwas eingelesen wurde, und 1, wenn das Timeout abgelaufen ist oder
beim Lesen End-of-File auftrat.
Wenn man den Prompt lieber mit echo ausgeben will oder eine Zeile Output aus mehreren echo-
Befehlen zusammenstückeln will, ist echo -n hilfreich: Es unterdrückt das \n am Ende der Ausgabe
von echo.
echo -e erlaubt Steuerzeichen wie in C im auszugebenden Text (Achtung: Der Backslash muß
gequotet werden, sonst frißt ihn die Shell!). \a ist z. B. das Piepserl, \e ist das esc für Terminal-
Steuersequenzen, \n der Zeilenvorschub für mehrzeilige Ausgabe mit einem einzigen echo.
Achtung: Es gibt keine allgemein verbreitete und portable Möglichkeit der Terminal-Steuerung von
Shell-Skripts aus, da die esc-Sequenzen je nach Terminal bzw. Terminal-Emulationsprogramm un-
terschiedlich sind. Bei xterm und der Linux-Konsole (und mit Einschränkungen bei Telnet-Zugang)
kann man sich aber auf die ANSI-Steuersequenzen verlassen, also z. B. \e[2J\e[H für Terminal
löschen und Cursor nach links oben oder \e[nm für das Ein- und Ausschalten von Hervorhebungen
(n: 0 ist Normalmodus, 7 ist Reverse, 4 ist Underline, 5 ist Blinking, zweistellige Werte setzen die
Vorder- oder Hintergrundfarbe).
15 Funktionen
Definition von Funktionen:
funcname ()
{
befehle
}
oder
function funcname ()
{
befehle
}
Mit return kann man aus der Funktion zurückkehren, return n gibt zusätzlich den zurück-
zugebenden Exit Code an.
Funktionen müssen vor ihrer Verwendung definiert werden.
Rekursive Funktionsaufrufe sind zulässig.
Argumente und Returnwert:
Innerhalb einer Funktion bezeichnen $1 $2 $3 usw. sowie $* und $@ nicht die Argumente des
Shell-Skripts, sondern die Argumente des Funktionsaufrufes (die Argumente des Shell-Skripts
sind daher innerhalb eines Funktionsaufrufes nicht erreichbar). Die Anzahl der Argumente
ist variabel und wird in $# gespeichert. Auch shift wirkt innerhalb der Funktion auf die
Funktionsargumente, nicht die Shell-Argumente. Nach der Rückkehr aus der Funktion haben
$1 usw. und $# wieder ihren alten Wert.
— 17 —$0 bleibt unverändert (Name des Skripts oder Name der Shell) und wird nicht auf den Funk-
tionsnamen gesetzt.
Shell-Funktionen haben keinen Returnwert, sondern nur einen Exit Code. Dieser ist gleich dem
Exit Code des letzten in der Funktion ausgeführten Befehls oder dem bei return angegebenen
Wert.
Aufruf von Funktionen:
Wie normale Shell-Befehle, ohne irgendwelche () für Argumente:
funcname arg1 arg2 . . .
Nicht nur in Skripts möglich, sondern auch beim Eingeben von Befehlen vom Terminal aus!
Variablen in Funktionen:
Funktionen können beliebig Variablen der umgebenden Shell lesen und setzen. In der Funktion
neu eingeführte Variablen sind ebenfalls global, bleiben also auch nach Ende des Funktions-
aufrufes in der Shell erhalten.
Nur bash: Verwendet man im Code einer Funktion local name oder local name=wert,
so ist die neue Variable name nur innerhalb der Funktion bekannt und verschwindet bei
der Rückkehr aus der Funktion wieder. Gibt es schon eine globale Variable dieses Namens,
wird eine neue, lokale Variable angelegt, und die globale Variable bleibt von der Funktion
unberührt.
Anzeigen von Funktionen:
Mit declare -f oder type.
Gültigkeit von Funktionen: Gleich wie Variablen:
• Wenn man ein Shellskript, das eine Funktionsdefinition enthält, als Befehl ausführt, für
den Rest des Skripts.
• Wenn man ein Shellskript, das eine Funktionsdefinition enthält, mit . einliest, für den
Rest des Skripts und den Rest der Shell-Sitzung.
• Wenn man die Funktionsdefinition am Terminal eintippt, für den Rest der Shell-Sitzung.
• Normalerweise nur in der aktuellen Shell, nach export -f funcname auch in Subshells.
• Entfernen der Funktionsdefinition mit unset -f funcname.
16 eval
Nach dem Ersetzen von $name durch den Inhalt der Variable name werden auf dem eingesetzten
Text zwar noch einige Prüfungen und Operationen ausgeführt (z. B. Aufteilen in einzelne Worte,
je nachdem, ob $name in "" stand oder nicht), aber vieles wird nicht mehr erkannt, beispielsweise
im Variableninhalt enthaltene Pipes oder Redirects, weitere $-Konstrukte usw..
Für diese Fälle gibt es den Befehl eval, der seine Argumente noch einmal durch alle “Behandlungen”
der Shell schickt und erst dann als Befehlszeile ausführt.
Anwendungen von eval:
• Ausführen einer in Variablen enthaltenen Befehlszeile (mit allen Pipes, Redirects und sonsti-
gen Shell-Features), beispielsweise read ; eval "$REPLY" oder eval "$@". Auf diese Weise
kann man auch dynamisch Skript-Code zusammenbasteln und ausführen, z. B. Funktionsde-
finitionen mit variablen Teilen.
— 18 —• Nochmaliges Ersetzen von Variablen in Variablen-Inhalten: Nach ls_files=’$2 $4 $5 $7’
liefert ls $ls_files nicht das Gewünschte, eval ls $ls_files aber schon.
• Für “indirekte” Variablen-Zugriffe3 : Wenn varname einen Variablen-Namen (ohne $) enthält,
so kann man den Inhalt der betreffenden Variable mit eval echo \$$varname ausgeben. Mit
eval last=\${$#} speichert man das letzte Argument in der Variable last ab.
17 “Klassische” Shell-Arithmetik
17.1 Der Befehl expr
Bis vor kurzem konnten die Shells alle nicht selbst rechnen: Arithmetische Operationen waren
ausschließlich durch Aufruf des eigens für diesen Zweck geschaffenen externen Programms expr
möglich.
expr kann Integer-Arithmetik (+ - * / %), Klammerung (( )), Vergleiche (= != < >=) und
logische Verknüpfungen (& |, einfach, nicht doppelt!). Daneben beherrschen moderne expr die
String-Operationen substr, index und length sowie Pattern Matching mit Regular Expressions4
(: oder match).
Die Rechnung wird als Argumente übergeben. Dabei muß jeder Operand und jeder Operator ein
eigenes Wort (also durch Zwischenraum getrennt!) sein. Die Operatoren, die eine Bedeutung in der
Shell haben (* < > | & ( )), müssen gequotet werden!
expr liefert das Ergebnis als Output, wird daher meist in Backquotes aufgerufen (siehe unten).
Achtung:
Für boolsche Werte gilt die gleiche Vereinbarung wie in C: false entspricht dem numerischen Wert
0, jeder Wert ungleich 0 wird als true interpretiert. Das ist genau umgekehrt wie in der Shell selbst!
Dementsprechend ist auch der Exit Code von expr definiert:
• 0, wenn das Ergebnis des Ausdruckes true (ein wahrer boolscher Ausdruck), eine von 0
verschiedene Zahl, oder ein nichtleerer String war.
• 1, wenn das Ergebnis false, 0, oder der Leerstring war.
• 2, wenn ein Fehler aufgetreten ist (die Argumente beispielsweise keine korrekte Rechnung
darstellen).
Beispiele:
• count=‘expr $count + 1‘
• if expr $count \* $len \< 100 > /dev/null
• if [ "$(expr substr $fn $(expr $(expr length $fn) - 1) 2)" = ".c" ]
3
Die bash hat dafür ein besseres Feature: ${!varname}
4
Pattern Matching mit Regular Expressions ist eine sehr mächtige, aber oft sehr schwer zu lesende Möglichkeit,
einen String auf einen bestimmten Aufbau oder bestimmte Teilstrings zu prüfen (ähnlich wie Wildcards). Aufbau
und Bedeutung von Regular Expressions sind in der Man-Page von grep oder ed und hier in einem späteren Kapitel
beschrieben.
— 19 —17.2 Der Befehl bc
bc ist ein Programm, das eine C-ähnliche Programmiersprache mit Variablen, Verzweigungen,
Schleifen, Arrays und Funktionen interpretiert. bc hat den Vorteil, mit beliebig vielen Vor- und
Nachkommastellen und beliebigen Zahlenbasen rechnen zu können. bc liest das auszuführende Pro-
gramm vom Input und liefert das Ergebnis als Output (bc ist als interaktives Programm und nicht
als Shell-Tool gedacht).
Beispiele:
• limit=‘echo ’2^128-1’ | bc‘
• echo ‘echo "scale=4; $schilling*13.7603" | bc‘ Euro
• bin=‘echo "ibase=16; obase=2; DEADBEEF" | bc‘
Die meisten Implementierungen von bc rufen intern dc auf, ein Programm, das in etwa den gleichen
Funktionsumfang, aber eine viel primitivere Eingabesyntax hat (nämlich stackorientierte RPN,
d. h. Operand Operand Operation).
Im Prinzip kann man natürlich jede Programmiersprache, die rechnen kann, von der Shell aus zu
diesem Zweck aufrufen, z. B. die Skriptsprache awk oder den Makro-Preprozessor m4:
count=‘echo "incr($count)" | m4‘
18 Arithmetik in der bash
Die bash (und teilweise auch ganz aktuelle ksh-Versionen) hat viele neue Features für Arithmetik
(normale int-Arithmetik, keine Gleitkommazahlen):
Arithmetische Ausdrücke:
Es stehen alle Konstrukte von C zur Verfügung:
• Arithmetische Operationen + - * / %, zusätzlich ** für “hoch”, bitweise Operationen
~ & | ^ >, logische Operationen ! && ||, Vergleiche == != < >= (Achtung:
== statt = !), und der “Conditional Operator” ?:.
• Increment ++ und Decrement --, vorne und hinten.
• Zuweisungen, sowohl mit = als auch mit +=, *= usw., beliebig geschachtelt innnerhalb von
Ausdrücken.
• ( ) zur Schachtelung, , zur Aneinanderreihung mehrerer Ausdrücke oder Zuweisungen.
• Was mit 0 beginnt, ist eine Oktalzahl, bei 0x ist es eine Hex-Zahl.
Weitere Vorteile:
• Shell-Sonderzeichen brauchen nicht gequotet zu werden!
• Variablennamen können innerhalb arithmetischer Ausdrücke ohne einem $ davor verwen-
det werden!
• Zwischenräume sind egal, es geht mit oder ohne.
Wie in C und bei expr gilt bei dieser bash-Arithmetik: 0 entspricht false, jeder andere Wert
wird als true interpretiert!
— 20 —Arithmetische Ersetzung: $(( expr ))
expr wird als arithmetischer Ausdruck gelesen und ausgerechnet, und dann wird das ganze
Konstrukt durch das Ergebnis ersetzt. Beispiel:
count=$((count + 1))
Die Befehle let und (( )) (ohne $!): let expr1 expr2 . . . und (( expr ))
Beide bewirken, daß die Ausdrücke als arithmetische Ausdrücke gelesen und ausgerechnet
werden, also z. b. let count=count+1 oder (( count = count + 1 )).
Achtung: Bei let muß jeder Ausdruck genau ein Wort sein, also keine Zwischenräume
verwenden oder quoten!
Achtung: let und (( )) setzen den Exit Code so wie expr: Liefert expr 0 (d. h. false),
ist der Exit Code 1, sonst 0. Daher kann ein (( )) als numerischer Test in einem if, while
etc. verwendet werden (ohne test oder [): if (( count*len = können ungequotet verwendet werden, sie bewirken einen Vergleich der beiden
Operanden als String ((( )) vergleicht sie hingegen als Zahl).
• Und das wichtigste: * und ? werden nicht durch alle passenden Filenamen ersetzt, sondern
bewirken in Kombination mit = Pattern Matching wie bei case: if [[ $file == *.c ]]
19 Variablen-Einsetzung
Um viele Fälle, die traditionell mit eval, expr, basename usw. gelöst werden müssen, komfortabler
zu lösen, hat die bash (und einige aktuelle ksh-Implementierungen) viele Erweiterungen für das
Einsetzen von Variablen mit $name definiert. Die wichtigeren davon:
Normale Variablen-Einsetzung: ${name}
Wie $name. Die { } sind notwendig, wenn entweder unmittelbar nach dem Namen weitere
Buchstaben folgen (z. B. ${progname}log), oder wenn es sich um eine mehrstellige Zahl
handelt (statt $10 muß man ${10} verwenden).
Indirekte Variablen-Einsetzung: ${!name}
Die Variable name enthält den Namen der Variable, deren Inhalt eingesetzt werden soll (statt
eval \$$name).
— 21 —Test auf Belegung: ${name:?}
Ist name undefiniert oder gleich "", so bricht die Einsetzung mit einer Fehlermeldung ab.
Default-Wert: ${name:-wort}
Ist name undefiniert oder gleich "", so wird statt dessen als Default-Wert wort eingesetzt.
Default-Zuweisung: ${name:=wort}
Wie bei :-, aber zusätzlich wird wort auch in name gespeichert.
Alternativ-Wert: ${name:+wort}
Ist name undefiniert oder gleich "", so wird "" eingesetzt, hat name einen Wert, wird statt
diesem wort eingesetzt.
Substring: ${name:offset} ${name:offset:length}
Es wird der Substring der Länge length des Inhalts von name beginnend an der Position offset
eingesetzt. offset beginnt bei 0, ist offset negativ, wird die Position vom Ende aus gezählt.
Ist length nicht angegeben, geht der Substring bis zum Ende.
offset und length werden von der bash als arithmetische Ausdrücke behandelt.
Mehrere Argumente: ${@:offset} ${@:offset:length}
Setzt length Stück Argumente (oder alle restlichen) beginnend bei Argument Nummer offset
ein.
Stringlänge: ${#name}
Setzt die Stringlänge (als Zahl) des Inhalts von name ein.
Pattern-Löschung: ${name#pattern} ${name##pattern} ${name%pattern} ${name%%pattern}
pattern kann wie bei Filename-Wildcards * usw. enthalten und wird mit dem Inhalt von name
verglichen. Das Ergebnis ist jener Teil des Inhalts von name, der nicht auf das pattern paßt
(bzw. alles, wenn pattern überhaupt nicht paßt). Mit anderen Worten: pattern wird aus dem
Inhalt von name gelöscht. Bei # wird der kürzeste passende Teil am Anfang gesucht, bei ##
der längste passende Teil am Anfang, bei % der kürzeste, passende Teil am Ende, und bei %%
der längste passende Teil am Ende.
Beispiele: ${filename##*/} liefert den Basename (ohne Directories davor), ${filename%.*}
schneidet die Extension (falls vorhanden) ab.
Substitution: ${name//pattern/string} ${name/#pattern/string} ${name/%pattern/string}
Wie im vorigen Punkt, aber das Pattern wird im Ergebnis nicht gelöscht, sondern durch string
ersetzt (überall / nur am Anfang / nur am Ende).
Beispiel: ${cfile/%.c/.h} liefert den Inhalt von cfile mit der Extension .c (falls vorhan-
den) durch .h ersetzt.
20 Arrays
Die bash (und nur diese) kennt auch Array-Variablen. Details siehe man bash, das Wichtigste in
Kürze:
• Verwendung: ${name[index]} oder ${name[*]} oder ${name[@]}.
• Zuweisung: name[index]=. . . oder name=(elem1 elem2 . . . ).
• Deklaration: Implizit durch Zuweisung oder explizit mit declare -a name oder local -a
name.
• Index: Läuft ab 0, Größe ist variabel, Löcher sind erlaubt.
Nützliche Sonderfälle:
— 22 —• Der Exit Code jedes einzelnen Befehls der letzten Pipe ist in der vordefinierten Array-Variable
PIPESTATUS gespeichert.
• read -a name liest wortweise in aufeinanderfolgende Elemente des Arrays name.
21 Subshells
Viele Operationen macht die bash, die den Terminalinput bzw. ein Skript verarbeitet, nicht selbst,
sondern startet dafür eine weitere bash (im Wesentlichen eine Kopie ihrer selbst, also mit dem
gleichen Zustand), und übergibt ihr bestimmte Befehle zur Ausführung. Diese temporär gestar-
teten Hilfs-Shells nennt man Subshells. Sie starten zwar mit einer exakten Kopie der Daten der
ursprünglichen Shell, verwalten ihre Daten dann aber unabhängig von der startenden Shell.
Dieser Mechanismus hat folgende Effekte:
• Neue Variablen, Funktionen oder Aliases, die in einer Subshell definiert werden, bleiben in der
übergeordneten Shell unbekannt. Auch jegliche Zuweisungen auf bereits bestehende Variablen
(oder Änderungen bestehender Funktionen und Aliases) in einer Subshell wirken sich nicht
auf die übergeordnete Shell aus: Die betreffenden Variablen behalten dort ihren alten Wert!
Ebenso verändert ein shift in einer Subshell die Argumente der übergeordneten Shell nicht!
Der einzige Weg, Daten von einer Subshell in die übergeordnete Shell zu transferieren, führt
über den Exit Code, den Output der ausgeführten Befehle, oder über Files.
• Änderungen im Zustand der Shell in der Subshell wirken sich nicht auf die übergeordnete
Shell aus. Zum Zustand einer Shell gehören vor allem das Current Directory (ein cd in einer
Subshell verändert also das Current Directory der übergeordneten Shell nicht!), die Werte von
umask und ulimit, die trap-Einstellungen, und die mit set oder shopt gesetzten Flags und
Optionen.
Was wird in einer Subshell verarbeitet?
• Alle Elemente einer Pipeline (eine Subshell pro Element!)5 .
Variablen-Zuweisungen innerhalb einer Pipeline haben also nicht den erwarteten Effekt!
• Die Befehle in Backquotes bzw. $( ).
• Alle Befehle innerhalb von ( ).
( ) werden daher oft bewußt verwendet, um die Wirkung eines cd oder umask auf einen
einzigen (oder wenige) Befehle zu beschränken:
( cd $fromdir && tar cf - . ) | ( cd $todir && tar xpf - ) war lange Zeit üblich,
um Verzeichnisse samt Unterverzeichnissen zu kopieren, ohne das aktuelle Verzeichnis zu
verändern.
Gegenteil: Mit { } zusammengefaßte Befehle werden von der gleichen Shell wie die umgeben-
den Befehle abgearbeitet, ohne Subshell!
• Ein als Befehl (d. h. nur mit Angabe des Namens, ohne .) ausgeführtes Shell-Skript.
5
Früher haben manche Shells den ersten oder den letzten Befehl einer Pipeline selbst ausgeführt.
— 23 —Gegenteil: Mit . name oder source name (bewirkt beides das gleiche) eingelesene Skripts
werden von der aktuellen Shell verarbeitet, nicht von einer Subshell.
Wenn ein Skript daher Funktionen oder Variablen bleibend (und nicht nur innerhalb des
Skripts) definieren soll, muß es mit . eingelesen und nicht als Befehl ausgeführt werden! Auch
die Profiles .bashrc und .bash_profile werden beim Start der Shell von dieser eingelesen,
nicht ausgeführt.
Das ist auch der Grund, warum ein exit in einem Skript beim Ausführen als Befehl das Ende
des Skripts bewirkt (es wird die Subshell beendet), beim Einlesen hingegen das Ende der
Terminalsitzung (es wird die Haupt-Shell beendet!).
Ein . bzw. source kann auch innerhalb von Skripts verwendet werden, um andere Skripts
einzulesen, und wirkt wie ein #include in C. Man kann also immer wieder benötigte Hilfs-
funktionen in einem eigenen File zusammenfassen, und diesen File dann einfach am Anfang
jedes Skriptes mit source inkludieren.
22 Regular Expressions
Regular Expressions sind etwas ähnliches wie die Filename-Wildcards *, ? usw.. Allerdings sind
sie nicht speziell für Filenamen gedacht, sondern für beliebige Textstrings6 .
Man spricht auch von Pattern Matching: Im Englischen heißt es “a string matches a pattern”,
d. h. “Ein String paßt zu einem Pattern”, wenn der String die vom Pattern (= Regular Expression)
vorgegebene Struktur hat.
Verwendung:
Die Suche in vi verwendet Regular Expressions zur Angabe des zu suchenden Textes, expr und
awk können einen String mit einer Regular Expression vergleichen, grep und egrep durchsuchen
Textfiles nach Zeilen, die zu einem angegebenen Pattern passen, in sed und awk geben Regular
Expressions im Skript die zu bearbeitenden Zeilen an, usw..
Leider unterscheiden sich die Regular Expressions in den einzelnen Programmen in manchen Details
und bieten unterschiedliche Fähigkeiten und Erweiterungen; vorsichtshalber man-Page lesen. Im we-
sentlichen gibt es zwei Grundtypen: Basic Regular Expressions und Extended Regular Expressions,
Unterschied siehe unten.
In den meisten Programmen erfolgt das Pattern Matching zeilenweise: Jede Zeile für sich wird mit
dem Pattern verglichen, der passende Text kann sich daher nicht über mehrere Zeilen erstrecken.
Mit anderen Worten: \n gilt nicht als beliebiger Buchstabe (in awk gilt das nicht immer, und manche
Programme erlauben explizite \n im Pattern, um mehrzeilige Pattern zu definieren).
Nachdem Regular Expresions meist jede Menge Sonderzeichen enthalten, die normalerweise von der
Shell verarbeitet werden (*, ?, $, [] etc.), sollte man sie auf der Commandline und in Shellskripts
tunlichst unter ’ ’ setzen, damit sie von der Shell unverändert an das jeweilige Programm übergeben
werden.
Aufbau von Regular Expressions:
char
Ein normaler Buchstabe char (außer ., *, [, usw.) steht für sich selbst.
6
Deshalb wird / — im Unterschied zu Wildcards — nicht gesondert behandelt, sondern gilt als ganz normaler
Buchstabe.
— 24 —Sie können auch lesen