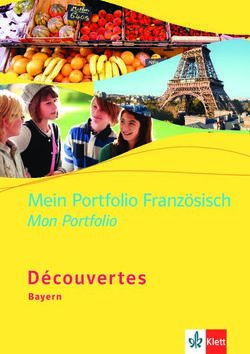Sophis Workbench2 - Manual - sophisware.ch
←
→
Transkription von Seiteninhalten
Wenn Ihr Browser die Seite nicht korrekt rendert, bitte, lesen Sie den Inhalt der Seite unten
SophisWare GmbH
Schmiedenmattstrasse 2
CH-4562 Biberist
T: +41 32 672 01 92 | F: +41 32 672 01 91
info@sophisware.ch | www.sophisware.ch
Sophis Workbench 2 – Manual
Inhaltsverzeichnis
Die Einführung (inkl. Navigationsleiste und Toolbar) S. 3
Die Administration (bzw. Startseite einrichten) S. 5
Die Navigationsleiste einrichten S. 6
Einen Benutzer einrichten S. 7
Die verschiedenen Rollen und ihre Funktionen S. 10
Einen neuen Patienten erfassen S. 11
Eine neue Physio-Serie anlegen S. 12
Die Verordnungsansicht S. 14
Eine neue EMR- Serie anlegen S. 16
Termine vergeben allgemein S. 17
Termine vergeben mit Kalender S. 18
Termine vergeben ohne Kalender S. 21
Termine Fixieren (arbeiten mit dem Kalender) S. 24
Die Verordnung in Rechnung stellen S. 26
Die Zahlungen verbuchen S. 31
© Sophisware GmbH, Alle Rechte vorbehalten 2 / 34SophisWare GmbH
Schmiedenmattstrasse 2
CH-4562 Biberist
T: +41 32 672 01 92 | F: +41 32 672 01 91
info@sophisware.ch | www.sophisware.ch
Sophis Workbench 2 – Manual
Die Einführung
Sophis Workbench 2 ist eine bedienungs- bzw. benutzerfreundlich aufgebaute Software. Für eine schnelle
Handhabung sind in der Software
- Assistenten implementiert
- zudem können Sie sich an Symbolen (auch Icons genannt) orientieren
Diese sogenannten Icons, werden Sie in der ganzen Software vorfinden. Dies hat einen simplen Grund;
Das menschliche Gehirn kann sich farbige Symbole besser merken als schlichte Texte.
Weiter unterscheiden wir im Programm zwischen;
A) der Navigationsleiste und
B) der Toolbar
A) Navigationsleiste
Die Navigationsleiste befindet sich im Programm stets links am Rand. Dies bietet Ihnen die Möglichkeit,
besonders schnell auf bestimmte Funktionen zuzugreifen. Natürlich kann sie von Ihnen beliebig angepasst
und erweitert werden. D.h. Sie können entscheiden, auf welche Bereiche ein Schnellzugriff verfügbar sein
soll.
© Sophisware GmbH, Alle Rechte vorbehalten 3 / 34SophisWare GmbH
Schmiedenmattstrasse 2
CH-4562 Biberist
T: +41 32 672 01 92 | F: +41 32 672 01 91
info@sophisware.ch | www.sophisware.ch
Sophis Workbench 2 – Manual
B) Toolbar
Die Toolbar befindet sich immer oberhalb der aktuell geöffneten Seite und zeigt Ihnen verschiedene, zur
Verfügung stehende Aktionen an.
Wie bereits erwähnt, sind diese Symbole stets (oberhalb der Seite) ersichtlich. Falls Sie nicht wissen
welches Symbol welche Aktion ausübt, können sie mit der Maus auf das betreffende Icon fahren. Dadurch
wird eine Beschreibung von dessen Funktion eingeblendet. Es besteht aber auch die Möglichkeit, die
Beschreibung aller Icons anzeigen zu lassen.
Hierzu klicken Sie auf das Icon ganz links;
Daraufhin wird sich das folgende Fenster öffnen;
bzw.
© Sophisware GmbH, Alle Rechte vorbehalten 4 / 34SophisWare GmbH
Schmiedenmattstrasse 2
CH-4562 Biberist
T: +41 32 672 01 92 | F: +41 32 672 01 91
info@sophisware.ch | www.sophisware.ch
Sophis Workbench 2 – Manual
Die Administration (bzw. Startseite einrichten)
Selbstverständlich kann man die Startseite Ihren persönlichen Bedürfnissen anpassen. So ist
sichergestellt, dass Sie stets den Überblick behalten und alle notwendigen Aktionen schnell ausführbar
sind. Wenn sie nun eine bestimmte Liste auf der Startseite hinterlegen wollen, müssen Sie auf das Symbol
mit dem „Notizblock und Bleistift“ klicken.
Jetzt wird eine Auswahl von verfügbaren Listen und Auswertungen aufgeschaltet, aus welcher Sie nach
Belieben auswählen können. Setzen Sie dazu ein Häkchen bei der/den Liste(n) welche Sie gerne auf der
Starseite vorfinden würden und speichern Sie diese Änderungen mit dem Haken auf der Symbolleiste.
© Sophisware GmbH, Alle Rechte vorbehalten 5 / 34SophisWare GmbH
Schmiedenmattstrasse 2
CH-4562 Biberist
T: +41 32 672 01 92 | F: +41 32 672 01 91
info@sophisware.ch | www.sophisware.ch
Sophis Workbench 2 – Manual
Die Navigationsleiste einrichten
Auch die Navigationsleiste lässt sich Ihren Bedürfnissen entsprechend anpassen. Natürlich ist dies nur für
Benutzer möglich, welche mindestens die Rolle „Administration“ besitzen. Als „Therapeut“ ist dies
beispielsweise nicht möglich.
Um die Navigationsliste zu bearbeiten, klicken Sie auf das Icon mit dem Notizblock + dem Bleistift.
Dadurch öffnet sich ein neues Fenster. Mit diesem können Sie die Navigationsleiste beliebig anpassen. Sie
können z.B. Trennlinien hinzufügen oder gewünschte Module hinterlegen. Um dies zu vollziehen, gehen
Sie mit der Maus auf das gewünschte Feld und per Drag-and-Drop können Sie die Felder von Rechts nach
Links verschieben. Sie können auch nicht benötigte Module von der Navigationsliste entfernen, indem Sie
beim betreffenden Modul, auf das Papierkorb-Icon klicken. Zum Abschluss, müssen die von Ihnen
gewollten Änderungen noch gespeichert werden. Dies geschieht (wie immer) mit dem Haken oben links.
© Sophisware GmbH, Alle Rechte vorbehalten 6 / 34SophisWare GmbH
Schmiedenmattstrasse 2
CH-4562 Biberist
T: +41 32 672 01 92 | F: +41 32 672 01 91
info@sophisware.ch | www.sophisware.ch
Sophis Workbench 2 – Manual
Einen Benutzer einrichten
Jeder Therapeut oder Angestellter kann über ein eigenes Login verfügen. Um einen solchen Benutzer zu
erstellen, benötigen Sie mindestens die Rolle „Administration“.
Gehen Sie nun bitte auf -> Startseite -> Mitarbeiter
Jetzt können Sie einen neuen Benutzer einrichten, indem Sie auf das Icon mit dem Plus bzw. Kreuz
klicken.
Anschließend können Sie Schritt für Schritt die Felder ergänzen. Hier ein kleines Beispiel:
© Sophisware GmbH, Alle Rechte vorbehalten 7 / 34SophisWare GmbH
Schmiedenmattstrasse 2
CH-4562 Biberist
T: +41 32 672 01 92 | F: +41 32 672 01 91
info@sophisware.ch | www.sophisware.ch
Sophis Workbench 2 – Manual
Klicken Sie anschließend auf den Reiter „Therapeut“ und fahren Sie fort. Tragen Sie auch hier die
geforderten Angaben ein. Als Physio-Therapeut muss man zwingend die Felder „EAN/GLN-Nummer“
sowie „K-Nummer“ (ZSR) ausfüllen. Diese Angaben werden entsprechend benötigt (diese werden Ihnen
von der SASIS zugeteilt bzw. sind dort jederzeit abrufbar). Falls sie über EMR (Komplementärmedizin)
abrechnen und auch EMR anerkannt sind, dann müssen Sie noch zusätzlich ihre EMR-ZSR Nummer
hinterlegen.
Beachte Sie folgendes:
Die GLN Nummer ist immer 13-stellig und fängt mit „760100xxxxxxx“ an. Siehe Bild.
Die K-Nummer (ZSR-Nummer) ist 7-stellig und besteht aus einem Buchstaben sowie 6 (darauf
folgende) Zahlen.
Die EMR-ZSR-Nummer ist ähnlich wie eine K-Nummer (ZSR-Nummer), nur beginnt diese mit
einem anderen Buchstaben.
Sobald Sie eine EMR-ZSR-Nummer hinterlegt haben, müssen Sie zwingend auch eine EMR-Methode
vergeben. Klicken Sie auf „Befehle Anzeigen“ und dort auf „EMR- Methoden zuordnen“. Es wird Ihnen eine
Liste der Verfügbaren Methoden angezeigt. Die von Ihnen gewünschten Methoden können Sie nun einfach
von „angebotene EMR- Methoden“ in „ausgewählte EMR- Methoden“ verschieben.
© Sophisware GmbH, Alle Rechte vorbehalten 8 / 34SophisWare GmbH
Schmiedenmattstrasse 2
CH-4562 Biberist
T: +41 32 672 01 92 | F: +41 32 672 01 91
info@sophisware.ch | www.sophisware.ch
Sophis Workbench 2 – Manual
Als nächstes wechseln Sie zum Reiter „Vertragsdetails“. Dort muss zumindest ein Anstellungsdatum
angeben werden. Beachten Sie, dass dies ein Pflichtfeld ist, welches zwingend auszufüllen ist.
Nun benötigt dieser Benutzer noch ein Login. Jeder Benutzer besitzt sein eigenes Login. Jedes Login hat
wiederum eine andere Rolle und jede Rolle hat andere Rechte. D.h. so können Sie genau steuern, welcher
Benutzer auf welche Daten Einsicht nehmen bzw. sie bearbeiten kann.
Klicken Sie hierfür auf „Logindaten“.
1. Stellen Sie das Login auf „aktiv“.
2. Definieren Sie einen Benutzernamen (unbedingt auf Groß-/Kleinschreibung achten).
3. Vergeben Sie eine Standard-Rolle und weitere Rollen. Beachten sie, dass einem nach dem
Anmelden, automatisch die Standard- Rolle zugewiesen wird. D.h. das Programm startet immer in
der Standard- Rolle.
4. Legen sie anschließend das Passwort für die Betreffende Rolle fest.
5. Stellen Sie nun Die Gültigkeit des Logins ein. Hier gilt „0 = unbegrenzt“.
© Sophisware GmbH, Alle Rechte vorbehalten 9 / 34SophisWare GmbH
Schmiedenmattstrasse 2
CH-4562 Biberist
T: +41 32 672 01 92 | F: +41 32 672 01 91
info@sophisware.ch | www.sophisware.ch
Sophis Workbench 2 – Manual
Die verschiedenen Rollen und Ihre Funktionen
Wie bereits erwähnt, kann der System Administrator verschieden Rollen an die Benutzer verteilen. Weiter
hat jede vergebene Rolle andere Rechte bzw. andere Kompetenzen hinsichtlich des Zugriffs auf das
Programm.
Hier eine kleine Auflistung, welche Rollen es gibt und für was diese verwendet werden können:
- System Administrator
Hat Zugriff auf das komplette System => ohne Einschränkungen
- Administration
Ist Zuständig für das Rechnungswesen => inkl. Zugriff auf die Systemverwaltung
- Admin allg.
Ist der All-Rounder => ohne Zugriff auf die Systemverwaltung
- Management
Ist zuständig für Umsatz und Statistiken
- Cheftherapeut
Hat eine eingeschränkte Ansicht => inkl. Zugriff auf die Mitarbeiter
- Therapeut
Hat eine stark eingeschränkte Ansicht => nur Zugriff auf Terminkalender und Verordnungen
- Aboverwaltung
Macht die Administration für den Trainingsbereich => wird benötigt, sobald ein Trainingsbereich
verwendet wird
- Trainer
Wird benötigt, sobald ein Trainingsbereich verwendet wird
© Sophisware GmbH, Alle Rechte vorbehalten 10 / 34SophisWare GmbH
Schmiedenmattstrasse 2
CH-4562 Biberist
T: +41 32 672 01 92 | F: +41 32 672 01 91
info@sophisware.ch | www.sophisware.ch
Sophis Workbench 2 – Manual
Einen neuen Patienten erfassen
Es existieren mehrere Möglichkeiten einen neuen Patienten ins System aufzunehmen:
auf der Startseite befindet sich in der Navigationsleiste ein Button „Neuer Patient“
zusätzlich besteht auch die Möglichkeit unter „Patienten / Kunden“ mit dem Plus-Icon einen
neuen Patienten anzulegen.
Nun öffnet sich ein neues Fenster. In diesem Fenster können Sie die Daten ganz einfach manuell
eingeben. Selbstverständlich besteht auch die Möglichkeit, die Versicherungskarte einzulesen. Außerdem
kann man optional, falls Sie keinen Kartenleser besitzen, die Versicherungsnummer manuell eingeben.
Beachten Sie aber, dass Sie beim Einlesen der Versicherungskarte zuerst ein MediDoc Konto benötigen.
Dieses erhalten Sie bei der Einrichtung.
© Sophisware GmbH, Alle Rechte vorbehalten 11 / 34SophisWare GmbH
Schmiedenmattstrasse 2
CH-4562 Biberist
T: +41 32 672 01 92 | F: +41 32 672 01 91
info@sophisware.ch | www.sophisware.ch
Sophis Workbench 2 – Manual
Eine neue Physio-Serie anlegen
Um eine Verordnung (Serie) anzulegen, klicken Sie direkt auf der Startseite auf „Neue Physio-Serie“.
Ein Assistent wird nun automatisch eingreifen und Ihnen anzeigen, welche Angaben Sie ausfüllen müssen.
Es existieren fünf (5) Schritte.
1. Patient/Kunden suchen oder anlegen
Hier haben Sie die Möglichkeit, einen bestehenden Patienten auszuwählen oder einen neuen
Patienten anzulegen.
2. Therapeut/Standort/Mandant
Hier können Sie den gewünschten Therapeuten auswählen. Jeder Therapeut ist einem
Mandanten zugeordnet. Der Rechnungssteller/Mandant, kann eine Firma oder ein
selbstständiger Therapeut sein.
3. Behandlungsmuster auswählen
Je nach Behandlungsart ist es möglich, eigene Behandlungsmuster auszuwählen. Diese
Behandlungsmuster kann man selber unter „Systemverwaltung“ -> „Behandlungsmuster“
anlegen. Ein Behandlungsmuster gibt vor, wie die Verordnung zum Schluss aussieht oder
welche Eigenschaften diese Verordnung aufweist. So z.B. wie lange ein Termin dauert, welche
Leistungsposten (Tarifziffern) verrechnet werden, ob es einen Erstzuschlag gibt usw.
4. Detaildaten zur Verordnung ergänzen
Einige Daten werden durch das Behandlungsmuster automatisch übernommen. Den Rest
können Sie selber hinterlegen. Falls Sie derzeit keine weiteren Daten besitzen, dann klicken
Sie auf das Icon mit dem blauen Pfeil um fortzufahren. Falls Sie zu einem späteren Zeitpunkt
hierzu relevante Daten erhalten, können Sie diese jederzeit ergänzen. Zudem besteht auch
hier die Möglichkeit, die Verordnung einzuscannen oder eine bereits gescannte Verordnung
hochzuladen.
5. Arzt auswählen
Hier können Sie einen bestehenden Arzt aus der Liste auswählen oder einen neuen anlegen
bzw. hinzufügen. Falls Sie die benötigten Angaben zum Arzt nicht ergänzen können oder
bestimmte Angaben fehlen, so klicken Sie auf das Icon mit dem X-Zeichen. Dadurch können
Sie den Assistent manuell abschließen.
© Sophisware GmbH, Alle Rechte vorbehalten 12 / 34SophisWare GmbH
Schmiedenmattstrasse 2
CH-4562 Biberist
T: +41 32 672 01 92 | F: +41 32 672 01 91
info@sophisware.ch | www.sophisware.ch
Sophis Workbench 2 – Manual
Zum Abschluss fragt der Assistent, ob Sie diese Verordnung anlegen wollen. Klicken Sie hier auf „Ja“ wenn
sie dies wünschen. Nun bestehen drei (3) Möglichkeiten um fortzufahren.
1. Zurück zur Startseite
Die Verordnung wurde angelegt und Sie kehren zur Startseite zurück. Sie können weiterarbeiten.
2. Termine verteilen (falls Sie mit dem Kalender arbeiten)
Dadurch öffnet sich der Termin-Assistent und Sie können die beabsichtigten Termine im Kalender
eintragen.
3. Verordnungsdaten anzeigen
Hier können Sie die neu angelegte Physio-Verordnung einsehen und bearbeiten.
© Sophisware GmbH, Alle Rechte vorbehalten 13 / 34SophisWare GmbH
Schmiedenmattstrasse 2
CH-4562 Biberist
T: +41 32 672 01 92 | F: +41 32 672 01 91
info@sophisware.ch | www.sophisware.ch
Sophis Workbench 2 – Manual
Die Verordnungsansicht
Sobald man eine Verordnung erstellt hat, kann man diese jederzeit einsehen und auch anpassen.
Auch hier, bestehen mehrere Möglichkeiten um die Grunddaten der Verordnung einzusehen. Der
einfachste Weg ist:
- wenn Sie auf die Startseite gehen und
- in der Liste „Offene Behandlungsreihen“ auf das ganz rechte Icon (Stift) klicken.
Sie werden nun zur Verordnung weitergeleitet. Diese Verordnung wird in 4 Rubriken unterteilt.
© Sophisware GmbH, Alle Rechte vorbehalten 14 / 34SophisWare GmbH
Schmiedenmattstrasse 2
CH-4562 Biberist
T: +41 32 672 01 92 | F: +41 32 672 01 91
info@sophisware.ch | www.sophisware.ch
Sophis Workbench 2 – Manual
1. Grunddaten
Hier können Sie sämtliche Daten zur Verordnung anpassen und ergänzen.
2. Termine
In diesem Fenster können Sie sämtliche Termin einsehen, welche zu der betreffenden
Verordnungen vergeben wurden. Es besteht hier zusätzlich die Möglichkeit Termine zu löschen,
anzupassen oder Einzeltermine hinzuzufügen etc.
3. Verordnungs- Scan und Dokumente
Hier können Sie Verordnungen einscannen oder bereits eingescannte Verordnungen begutachten.
Ebenso sind Sie in der Lage, bis zu 12 verschiedene Dokumente zu einem Fall hochzuladen. Dies
könnten z.B. Befunde, diverse Röntgenbilder oder ähnliches sein
4. Abrechnung
Die Rechnungshistorie dient Ihnen als Verlauf. Sie können darin im Detail einsehen:
wann die Verordnung in Rechnung gestellt wurde
an welchen Rechnungsempfänger Sie gestellt worden ist (Privat oder Kostenträger)
wie sie in Rechnung gestellt worden ist (elektronisch oder per Ausdruck)
auf welchem Betrag sie lautet
wann die Rechnung bezahlt wurde
© Sophisware GmbH, Alle Rechte vorbehalten 15 / 34SophisWare GmbH
Schmiedenmattstrasse 2
CH-4562 Biberist
T: +41 32 672 01 92 | F: +41 32 672 01 91
info@sophisware.ch | www.sophisware.ch
Sophis Workbench 2 – Manual
Eine neue EMR-Serie anlegen
Um nun eine EMR-Serie anzulegen, klicken Sie direkt auf der Startseite auf „Neue EMR-Serie“.
Auch hier greift der Assistent ein und zeigt Ihnen, welche Angaben Sie ausfüllen sollten.
Es existieren hier vier (4) Schritte.
1. Patient/Kunden suchen oder anlegen
Hier haben Sie die Möglichkeit, einen bestehenden Patienten auszuwählen oder einen neuen
Patienten anzulegen.
2. Behandlungsmuster auswählen
Je nach Behandlungsart ist es möglich, eigene Behandlungsmuster auszuwählen. Diese
Behandlungsmuster kann man selber unter „Systemverwaltung -> Behandlungsmuster“
anlegen. Ein Behandlungsmuster gibt vor, wie diese EMR-Serie zum Schluss aussieht oder
welche Eigenschaften diese Verordnung hat. Beispielsweise wie lange ein Termin dauert,
welche Leistungsposten (Tarifziffern) verrechnet werden usw.
3. Detaildaten zur Verordnung ergänzen
Einige Daten werden durch das Behandlungsmuster automatisch übernommen. Den Rest
können Sie selber hinterlegen. Falls Sie derzeit keine weiteren Daten besitzen, dann klicken
Sie auf das Icon mit dem Pfeil, da Sie die Daten zu einem späteren Zeitpunkt problemlos
ergänzen können.
4. Therapeut/Standort/Mandant
Hier können Sie den Therapeuten auswählen. Es werden jedoch nur die Therapeuten
angezeigt, welche auch eine EMR-Methode besitzen.
Der Schritt 5 (Arzt auswählen) wird hier bewusst übersprungen. Dies weil bei einer EMR-Serie, keine
ärztliche Verordnung existiert.
Zum Schluss fragt der Assistent auch hier, ob Sie diese Verordnung anlegen wollen. Klicken Sie auf „Ja“.
Nun bestehen erneut drei (3) Möglichkeiten um fortzufahren.
1. Zurück zur Startseite
Die Verordnung wurde angelegt und Sie kehren zur Startseite zurück. Sie können weiterarbeiten.
2. Termine verteilen (falls Sie mit dem Kalender arbeiten)
Dadurch öffnet sich der Termin-Assistent und Sie können die beabsichtigten Termine im Kalender
eintragen.
3. Verordnungsdaten anzeigen
Hier können Sie die neu angelegte EMR-Verordnung einsehen und bearbeiten.
© Sophisware GmbH, Alle Rechte vorbehalten 16 / 34SophisWare GmbH
Schmiedenmattstrasse 2
CH-4562 Biberist
T: +41 32 672 01 92 | F: +41 32 672 01 91
info@sophisware.ch | www.sophisware.ch
Sophis Workbench 2 – Manual
Termine vergeben allgemein
Termine zu vergeben ist sehr einfach und ohne großen Aufwand möglich. Zuerst müssen Sie sich
entscheiden, ob Sie mit unserem elektronischen Terminkalender arbeiten wollen oder nicht.
Falls nicht, so müssen Sie es entsprechend einstellen. Dies können Sie unter:
-> Systemverwaltung -> Grundeinstellungen -> „Allgemeine Einstellungen“ -> „Weitere
Einstellungen“ -> „Arbeiten ohne Kalender?“
Falls Sie nun ohne Kalender arbeiten wollen, so setzen Sie den Haken und speichern diese Änderung.
Wenn Sie hier einen Haken gesetzt haben (um ohne einen Terminkalender zu arbeiten), so passt sich das
Programm im Hintergrund dem an. D.h. wenn man nun eine EMR-Serie oder eine Physio-Serie erstellt hat,
wird die Funktion „Termine verteilen“ ausgeblendet. Termine können bzw. müssen Sie jetzt auf eine andere
Art und Weise vergeben.
© Sophisware GmbH, Alle Rechte vorbehalten 17 / 34SophisWare GmbH
Schmiedenmattstrasse 2
CH-4562 Biberist
T: +41 32 672 01 92 | F: +41 32 672 01 91
info@sophisware.ch | www.sophisware.ch
Sophis Workbench 2 – Manual
Termine vergeben mit Kalender
Sophis Workbench 2 ist so vielfältig, dass mehrere Wege bestehen um Termine mit dem Kalender zu
vergeben. Zudem bekommen Sie meist Unterstützung durch unseren Termin-Assistenten.
1. Nach dem Erstellen einer Verordnung (siehe Seite 12)
Sobald Sie eine Verordnung (Physio-Serie oder EMR-Serie) erstellt haben, ist es im Anschluss
möglich, die Termine direkt im Kalender zu vergeben bzw. zu verteilen.
2. Im Terminkalender
Öffnen sie den Terminkalender und machen Sie einen Rechtsklick auf einen freien Platz. Daraufhin
erscheint ein kleines Fenster mit zahlreichen Aktionen. Hier klicken Sie z.B. auf „Offene
Behandlungsreihen“ und wählen den von Ihnen gewünschten Patienten aus. Der Termin-Assistent
wird sich dann öffnen.
© Sophisware GmbH, Alle Rechte vorbehalten 18 / 34SophisWare GmbH
Schmiedenmattstrasse 2
CH-4562 Biberist
T: +41 32 672 01 92 | F: +41 32 672 01 91
info@sophisware.ch | www.sophisware.ch
Sophis Workbench 2 – Manual
3. Auf der Startseite
Auf der Startseite gibt es eine Liste „Offene Behandlungsreihen“. Dort sehen Sie alle von Ihnen
angelegte Verordnungen/Serien. Hier können Sie in der jeweiligen Spalte auf das „kleine Kalender“
Icon (ganz rechts) klicken, damit Sie auf den Kalender weitergeleitet werden.
4. In der Verordnung
Auch in der Verordnung befindet sich oben in der Toolbar ein „kleines Kalender“ Icon. Wenn Sie
darauf klicken, öffnet sich erneut der Termin-Assistent.
© Sophisware GmbH, Alle Rechte vorbehalten 19 / 34SophisWare GmbH
Schmiedenmattstrasse 2
CH-4562 Biberist
T: +41 32 672 01 92 | F: +41 32 672 01 91
info@sophisware.ch | www.sophisware.ch
Sophis Workbench 2 – Manual
Alle der vorgängig beschriebenen Abläufe, führen sie in den Terminkalender, wo ihnen der Termin-
Assistent meist Beistand leistet. D.h. mit dem Termin-Assistent im Kalender ist es sehr einfach Termine
zu vergeben. Zuerst wird unten im Kalender eine Leiste eingeblendet. In dieser Leiste befindet sich rechts
ein kleines Fenster worin ersichtlich ist, welcher Leistungsposten (bzw. welche Behandlungsziffer)
verrechnet wird und wie lange dieser Termin dauert.
Die Termine kann man schlussendlich auf zwei (2) verschiedene Wege vergeben.
1. Per Drag and Drop
Mit der Maus auf das kleine Fenster (hier rot umrandet) fahren. Mit linker Maustaste klicken und
halten und in einen freien Platz verschieben.
2. Per Mausklick
Klicken Sie mit der Maus auf das gewünschte Feld. Es öffnet sich ein Befehl „Den nächsten Termin
an dieser Stelle einfügen“. Klicken Sie auf diesen Befehl, wodurch der Termin in das angewählte
Feld eingefügt wird.
© Sophisware GmbH, Alle Rechte vorbehalten 20 / 34SophisWare GmbH
Schmiedenmattstrasse 2
CH-4562 Biberist
T: +41 32 672 01 92 | F: +41 32 672 01 91
info@sophisware.ch | www.sophisware.ch
Sophis Workbench 2 – Manual
Termine vergeben ohne Kalender
Nehmen Sie die Änderungen so vor, wie es auf Seite 17 beschrieben wurde. Sobald Sie diese Änderungen
vorgenommen haben, werden die integrierten Assistenten entsprechend angepasst.
Es gibt nun 2 Möglichkeiten, wie man am einfachsten Termine ohne den Terminkalender vergeben kann.
1. Mein Tagesabschluss
Damit das Modul auf der Startseite ersichtlich ist, bearbeiten Sie ihre Navigationsleiste (siehe Seite
6) und ergänzen Sie die Liste um das Modul „Mein Tagesabschluss“. Das bestehende Modul
„Tagesabschluss“ fällt somit weg.
Nun werden alle offenen Serien mit ausstehenden Terminen angezeigt. Im oberen Bereich können
Sie das Datum festlegen, an dem die Behandlung stattfinden soll. Setzen Sie bei allen Serien
einen Hacken, bei denen ein Termin hinterlegt werden soll. Zum Schluss klicken Sie auf Speichern.
© Sophisware GmbH, Alle Rechte vorbehalten 21 / 34SophisWare GmbH
Schmiedenmattstrasse 2
CH-4562 Biberist
T: +41 32 672 01 92 | F: +41 32 672 01 91
info@sophisware.ch | www.sophisware.ch
Sophis Workbench 2 – Manual
2. Freigabe zur Verrechnung
Es besteht auch die Möglichkeit um weitere Termine zu vergeben, sobald Sie die Verordnung zur
Verrechnung freigeben. Hierzu gehen Sie in die Verordnungsansicht (siehe Seite 14).
Klicken Sie nun in der Toolbar auf „Befehle anzeigen“ und anschließend auf „Freigabe zur
Verrechnung“.
Jetzt erscheint auf der rechten Seite eine Meldung, dass keine Termine angelegt wurden.
Entsprechend können Sie nun nach Ihrem Belieben Termine vergeben. Dies geschieht mit dem
Modul „Fehlende Termine sofort erstellen“.
© Sophisware GmbH, Alle Rechte vorbehalten 22 / 34SophisWare GmbH
Schmiedenmattstrasse 2
CH-4562 Biberist
T: +41 32 672 01 92 | F: +41 32 672 01 91
info@sophisware.ch | www.sophisware.ch
Sophis Workbench 2 – Manual
Zum Schluss öffnet sich ein kleines Fenster, dort können Sie eintragen:
> welche Termine sie vergeben wollen
> welcher Tarif verrechnet werden soll
> am welchem Datum dieser Termin stattfinden soll
Wollen Sie eine geringere Anzahl an Terminen vergeben, also nicht die neun (9) wie im Beispiel, so
können Sie diese einzelnen Termine reduzieren/löschen, indem Sie diese mit dem „Papierkorb“ Icon
entfernen.
© Sophisware GmbH, Alle Rechte vorbehalten 23 / 34SophisWare GmbH
Schmiedenmattstrasse 2
CH-4562 Biberist
T: +41 32 672 01 92 | F: +41 32 672 01 91
info@sophisware.ch | www.sophisware.ch
Sophis Workbench 2 – Manual
Termine fixieren (arbeiten mit dem Kalender)
Wir unterscheiden verschiedene Status-Arten:
1. Offen
Termin wurde noch nicht durchgeführt => kann nicht verrechnet werden
2. Abgesagt
Termin wurde abgesagt => Kann in Rechnung gestellt werden
3. Durchgeführt
Termin wurde durchgeführt => ist aber noch nicht bereit zur Abrechnung
4. Fixiert
Termin wurde durchgeführt => ist bereit zur Abrechnung
Auch hier gibt es mehrere Möglichkeiten um die Termine zu fixieren.
1. Tagesabschluss
Mit diesem Modul kann man unkompliziert kontrollieren, ob Termine fixiert wurden oder nicht. Dies
ist ungemein wichtig, denn Termine welche nicht fixiert wurden, können auch nicht in Rechnung
gestellt werden. Entsprechend ist es auch möglich rückwirkend zu kontrollieren, ob man vergessen
hat bestimmte Termine zu fixieren. Gehen Sie auf die Startseite und klicken Sie dort (in der
Navigationsleiste) auf das Modul „Tagesabschluss“. Sie können nun die betroffenen Termine
markieren (ein Haken auf der linken Seite setzen) und anschließend oben auf „Markierte Termine
fixieren“ klicken. Somit werden auch diese Termine fixiert.
© Sophisware GmbH, Alle Rechte vorbehalten 24 / 34SophisWare GmbH
Schmiedenmattstrasse 2
CH-4562 Biberist
T: +41 32 672 01 92 | F: +41 32 672 01 91
info@sophisware.ch | www.sophisware.ch
Sophis Workbench 2 – Manual
2. Über die Verordnung
In der Verordnung ist es unter „Termine“ ebenfalls möglich, alle gültigen Termine zu fixieren.
Ein Termin ist erst gültig, sobald sich dieser in der Vergangenheit befindet.
© Sophisware GmbH, Alle Rechte vorbehalten 25 / 34SophisWare GmbH
Schmiedenmattstrasse 2
CH-4562 Biberist
T: +41 32 672 01 92 | F: +41 32 672 01 91
info@sophisware.ch | www.sophisware.ch
Sophis Workbench 2 – Manual
Die Verordnung in Rechnung stellen
Sobald Sie sämtliche Termine einer Verordnung fixiert haben, ist es möglich, diese Verordnung in
Rechnung zu stellen. Dazu ist die Liste auf der Startseite „Behandlungsreihen mit komplett durchgeführten
Terminen“ sehr hilfreich. Hier werden alle Verordnungen angezeigt, deren Termine;
vergeben und auch
fixiert wurden
D.h. somit sind sie bereit zur Abrechnung. In dieser Liste ist es auch möglich, direkt die Verordnungsdaten
einzusehen. Klicken Sie hierfür auf das ganz rechte Icon.
In der Verordnungsansicht können Sie direkt auf „Freigabe zur Verrechnung“ klicken. Optional können Sie
über „Befehle anzeigen“ vorgehen.
Sobald man nun auf dieses Icon klickt, prüft das System ob fehlerhafte Daten existieren oder nicht.
Diese werden entsprechend angezeigt und farblich markiert. Ansonsten bleibt die rechte Seite leer und Sie
können mit der Verrechnung fortfahren.
© Sophisware GmbH, Alle Rechte vorbehalten 26 / 34SophisWare GmbH
Schmiedenmattstrasse 2
CH-4562 Biberist
T: +41 32 672 01 92 | F: +41 32 672 01 91
info@sophisware.ch | www.sophisware.ch
Sophis Workbench 2 – Manual
Nun gibt es 2 verschiedene Möglichkeiten, diese Verordnung zu verrechnen.
1. Direkt verrechnen
Wollen Sie diese Verordnung sofort in Rechnung stellen, so klicken Sie auf „Verordnung direkt
verrechnen“. Daraufhin erscheint ein neues Fenster. In diesem können Sie sämtliche Angaben
auf ihre Korrektheit überprüfen.
D.h. Sie können hier die Patientenangaben, den Rechnungsempfänger und die
Rechnungsposten kontrollieren. Ebenso wird der Total-Betrag unten angezeigt. Falls nun alle
Angaben stimmen, können Sie diese Verordnung direkt in Rechnung stellen.
© Sophisware GmbH, Alle Rechte vorbehalten 27 / 34SophisWare GmbH
Schmiedenmattstrasse 2
CH-4562 Biberist
T: +41 32 672 01 92 | F: +41 32 672 01 91
info@sophisware.ch | www.sophisware.ch
Sophis Workbench 2 – Manual
Beachte: Es gibt verschiedene Möglichkeiten, wie man eine Rechnung stellen kann.
a) Rechnung elektronisch versenden
b) Rechnung per Mail versenden
c) Rechnung per Brief verschicken (d.h. ausdrucken)
d) Quittung ausdrucken
Wenn die Rechnung an den Kostenträger geht, so müssen Sie i.d.R. Variante a) wählen. D.h. weil
ungefähr 99% der Kostenträger mit MediDoc erreichbar sind, muss man die Rechnung auch auf diesem
Weg (elektronisch) versenden. Diese Kassen werden sonst, eine per Post geschickte Rechnung, aus
Prinzip ablehnen.
© Sophisware GmbH, Alle Rechte vorbehalten 28 / 34SophisWare GmbH
Schmiedenmattstrasse 2
CH-4562 Biberist
T: +41 32 672 01 92 | F: +41 32 672 01 91
info@sophisware.ch | www.sophisware.ch
Sophis Workbench 2 – Manual
2. Über einen Stapel verrechnen
Wenn Sie nun auf „Jetzt Verordnung zur Verrechnung freigeben“ klicken, so wird die
Rechnung auf eine Art Stapel gelegt. Dieser Stapel befindet sich im Rechnungswesen. Dort ist
die Liste „Zur Verrechnung freigegebene Behandlungsreihen“ abgespeichert und auch
jederzeit einsehbar.
Die Hauptfunktion von diesem „Stapel“ ist, dass man alle Rechnungen auf einen Schlag in
Rechnung stellen kann. Manuell würden Sie als Benutzer nur zwei Rechnungen pro Minuten
schaffen. Falls Sie nun angenommen 30 Rechnungen hätten, welche Sie am Ende der Woche in
Rechnung stellen müssten, so wäre dies nicht wirklich effizient. Aus diesem Grund haben wir einen
Batch entwickelt, welcher diese Rechnungen in den Hintergrund stellt und bis zu 20 Rechnungen
pro Minute schafft. Entsprechend haben Sie mehr Zeit für andere Tätigkeiten zur Verfügung.
© Sophisware GmbH, Alle Rechte vorbehalten 29 / 34SophisWare GmbH
Schmiedenmattstrasse 2
CH-4562 Biberist
T: +41 32 672 01 92 | F: +41 32 672 01 91
info@sophisware.ch | www.sophisware.ch
Sophis Workbench 2 – Manual
Auf dieser Seite, links oberhalb der Liste, befindet sich dieser Batch. Sobald Sie auf ihn klicken, überprüft
das System sämtliche Verordnungen welche sich in dieser Liste befinden. Es wird überprüft;
ob irgendwelche fehlerhaften Daten vorhanden sind
an welchen Rechnungsempfänger diese Rechnung geht
wie diese Rechnung verschickt wird
Zum Schluss können Sie noch selber überprüfen, ob alle enthaltenen Angaben korrekt sind. Wenn sie
fehlerhaft sind, können sie nun die gewünschten Änderungen vornehmen. Falls Sie aber damit
einverstanden sind, so klicken Sie auf das Icon mit dem Haken, um diese Änderungen zu bestätigen.
All diese Verordnungen werden entsprechend im Hintergrund erstellt.
© Sophisware GmbH, Alle Rechte vorbehalten 30 / 34SophisWare GmbH
Schmiedenmattstrasse 2
CH-4562 Biberist
T: +41 32 672 01 92 | F: +41 32 672 01 91
info@sophisware.ch | www.sophisware.ch
Sophis Workbench 2 – Manual
Die Zahlungen verbuchen
Nachdem Sie die Verordnungen in Rechnung gestellt haben, sollten sie im nächsten Schritt durch den
Kostenträger bzw. Patienten bezahlt werden. Wenn dies geschehen ist, müssen diese Rechnungen im
System als „bezahlt“ markiert werden. Hierzu gibt es zwei Möglichkeiten.
1. Zahlung per VESR
Sie besitzen ein ESR-Geschäftskonto bei einer Bank/Post. Ziel ist es, dass die Zahlung an das
Bankkonto geht und Ihre Bank Ihnen eine Datei per E-Banking zur Verfügung stellt. Dieses File
(VESR/camt.054) können Sie per E-Banking herunterladen und im Programm einlesen. Verbucht
werden diese Zahlungen immer am nächsten Tag um 10:30. Entsprechend müssen Sie nicht mehr
manuell eingreifen, da unser System die Zahlungen einer Rechnung zuordnet und diese dann
abschließt.
Zahlungen einlesen können Sie im Modul Rechnungswesen unter „VESR“.
Gehen Sie dazu zur
- Startseite -> Rechnungswesen -> VESR
Sie gelangen nun zur Übersicht der eingelesenen VESR/camt.054 Dateien. Hier sehen Sie den
Verlauf d.h. welche Datei Sie wann eingelesen haben. Um eine neue Zahlung zu verbuchen,
klicken Sie auf das Icon mit dem Pfeil oben links.
© Sophisware GmbH, Alle Rechte vorbehalten 31 / 34SophisWare GmbH
Schmiedenmattstrasse 2
CH-4562 Biberist
T: +41 32 672 01 92 | F: +41 32 672 01 91
info@sophisware.ch | www.sophisware.ch
Sophis Workbench 2 – Manual
Darauf öffnet sich ein neues Fenster. Hier klicken Sie auf „Durchsuchen“ um die Zahlung, welche Sie per
E-Banking heruntergeladen haben, auszusuchen und hochzuladen.
Wählen nun Sie den Speicherort aus, wo Sie diese Zahlung abgespeichert haben. Klicken Sie die Datei an
und gehen Sie auf „öffnen“.
Jetzt haben Sie die Datei ausgewählt und hochgeladen. Klicken Sie zum Abschließen auf das Icon zum
Speichern.
© Sophisware GmbH, Alle Rechte vorbehalten 32 / 34SophisWare GmbH
Schmiedenmattstrasse 2
CH-4562 Biberist
T: +41 32 672 01 92 | F: +41 32 672 01 91
info@sophisware.ch | www.sophisware.ch
Sophis Workbench 2 – Manual
2. Zahlungen manuell verbuchen
Es gibt verschiedene Situationen, in denen man die Zahlung manuell verbuchen muss. So z.B.
wenn der Patient die Rechnung in Bar bezahlt hat.
Das manuelle Verbuchen, wird in der Verordnung unter „Abrechnung“ vorgenommen (siehe hierzu
Seite 14-15).
Klicken Sie nun auf „Befehle anzeigen“ und dort auf „bezahlten Betrag verbuchen“. Bitte klicken
Sie nicht auf „Rechnung als bezahlt‘ markieren“, denn dadurch wird die Rechnung als bezahlt
markiert, obwohl kein Betrag hinterlegt ist. D.h. es würde zu Differenzen in der Statistik führen!
© Sophisware GmbH, Alle Rechte vorbehalten 33 / 34SophisWare GmbH
Schmiedenmattstrasse 2
CH-4562 Biberist
T: +41 32 672 01 92 | F: +41 32 672 01 91
info@sophisware.ch | www.sophisware.ch
Sophis Workbench 2 – Manual
Es öffnet sich ein neues Fenster. Wählen Sie hier die Rechnung aus, zu welcher sie einen Betrag
verbuchen wollen. Der Betrag, welcher verbucht werden soll, wird automatisch gesetzt. Sie können auch
hier das Buchungsdatum anpassen. Zum abschließen, klicken Sie auf das Icon zum Speichern.
Nach dem Speichern wird eine manuelle Zahlung hinterlegt. Diese sehen Sie ebenfalls in der Abrechnung.
© Sophisware GmbH, Alle Rechte vorbehalten 34 / 34Sie können auch lesen