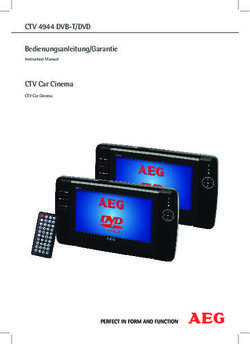TomTom START Referenzhandbuch - migros
←
→
Transkription von Seiteninhalten
Wenn Ihr Browser die Seite nicht korrekt rendert, bitte, lesen Sie den Inhalt der Seite unten
Inhalt
Willkommen bei der Navigation mit TomTom 5
Das ist neu 6
Neu in dieser Veröffentlichung ............................................................................................................6
Los geht's 7
Im Auto befestigen ..............................................................................................................................7
Gerät positionieren ..............................................................................................................................7
Ein- und ausschalten ...........................................................................................................................7
Einrichten.............................................................................................................................................8
GPS-Empfang .....................................................................................................................................8
Informationen an TomTom senden .....................................................................................................8
Speicherkartenslot ...............................................................................................................................9
Wenn das Gerät nicht startet...............................................................................................................9
Gerät aufladen .....................................................................................................................................9
Passen Sie gut auf Ihr Navigationsgerät auf .......................................................................................9
Elemente auf dem Display 11
Die Kartenansicht ..............................................................................................................................11
Die Routenansicht .............................................................................................................................13
Die Routenleiste ................................................................................................................................15
Entfernungen und die Routenleiste ..............................................................................................16
Das Schnellzugriffsmenü ...................................................................................................................16
Navigationsschaltflächen ...................................................................................................................16
Andere Tasten ...................................................................................................................................18
Lautstärkeregelung ............................................................................................................................18
Gesten verwenden ............................................................................................................................19
Änderung der Text- und Tastengröße ...............................................................................................20
Schnellsuche verwenden 21
Informationen zur Suche ...................................................................................................................21
Mithilfe der Suche eine Route zu einem Sonderziel planen .............................................................21
Suchbegriffe eingeben ......................................................................................................................24
Mit Suchergebnissen arbeiten ...........................................................................................................25
Informationen zu Postleitzahlen ........................................................................................................27
Informationen zu Mapcodes ..............................................................................................................27
Liste der Symbole für POI-Typen ......................................................................................................27
Route planen 32
Mithilfe der Suche eine Route zu einer Adresse planen ...................................................................32
Eine Route zu einem Stadtzentrum planen .......................................................................................34
Mithilfe der Suche eine Route zu einem Sonderziel planen .............................................................35
Eine Route über die Karte planen .....................................................................................................38
Eine Route über „Meine Orte“ planen ...............................................................................................39
Eine Route über Koordinaten planen ................................................................................................40
Eine Route über einen Mapcode planen ...........................................................................................41
Alternative Route suchen ..................................................................................................................42
Routen im Voraus planen ..................................................................................................................43
Parkplätze suchen .............................................................................................................................45
2Tankstellen suchen ...........................................................................................................................47
Route ändern 50
Das Menü „Aktuelle Route“ ...............................................................................................................50
Routentypen ......................................................................................................................................51
Routenoptionen .................................................................................................................................51
Über das Menü „Aktuelle Route“ einen Halt zur Route hinzufügen ..................................................52
Route über die Karte einen Halt hinzufügen .....................................................................................52
Einen Halt aus der Route löschen .....................................................................................................52
Haltepunkte auf einer Route neu sortieren .......................................................................................53
Meine Routen 54
Informationen zu „Meine Routen“ ......................................................................................................54
Route speichern ................................................................................................................................54
Anhand einer gespeicherten Route navigieren .................................................................................55
Gespeicherter Route über die Karte einen Halt hinzufügen .............................................................55
Route aus „Meine Routen“ löschen ...................................................................................................56
Map Share 57
Info zu Map Share .............................................................................................................................57
Eine Kartenkorrekturmeldung erstellen .............................................................................................57
Eine Meldung von einem markierten Ort eingeben ...........................................................................58
Die verschiedenen Arten von Kartenkorrekturen ..............................................................................59
Radarkameras 61
Info zu Radarkameras .......................................................................................................................61
Radarkamerawarnungen ...................................................................................................................61
Art der Warnungen ändern ................................................................................................................62
Positionen von Kameras und Gefahren aktualisieren .......................................................................63
Gefahrenstellen 64
Info zu Gefahrenstellen .....................................................................................................................64
Gefahrenstellen-Warnungen .............................................................................................................64
Art der Warnungen ändern ................................................................................................................65
Aktualisieren der Positionen von Gefahrenstellen ............................................................................65
Verkehr 66
Was ist RDS/TMC? ...........................................................................................................................66
Die Routenleiste ................................................................................................................................66
Verkehr auf der Karte anzeigen ........................................................................................................67
Verkehr auf der Route anzeigen .......................................................................................................68
Verkehrsstörungen ............................................................................................................................69
Fahrspurassistent ..............................................................................................................................70
Zeitabhängige Tempolimits ...............................................................................................................70
Meine Orte 71
Informationen zu „Meine Orte“ ..........................................................................................................71
Heimatadresse festlegen ...................................................................................................................71
Heimatadresse ändern ......................................................................................................................71
Orte über „Meine Orte“ hinzufügen ...................................................................................................72
3Orte über die Karte zu „Meine Orte“ hinzufügen ...............................................................................72
Orte über die Suche zu „Meine Orte“ hinzufügen .............................................................................73
Orte über die Markierung zu „Meine Orte“ hinzufügen......................................................................73
Letzte Ziele aus „Meine Orte“ löschen ..............................................................................................74
Orte aus „Meine Orte“ löschen ..........................................................................................................74
Einstellungen 75
Erscheinungs-bild ..............................................................................................................................75
Themenfarbe ................................................................................................................................75
Größe von Text und Tasten .........................................................................................................75
Helligkeit .......................................................................................................................................76
Ankunftsinformationsanzeige .......................................................................................................76
Routeninformationen ....................................................................................................................76
Stimmen ............................................................................................................................................77
Karten ................................................................................................................................................78
Routenplanung ..................................................................................................................................79
Töne und Warnungen ........................................................................................................................79
Radarkamerawarnungen ..............................................................................................................80
Sicherheitswarnungen ..................................................................................................................80
Sprache und Einheiten ......................................................................................................................80
System ...............................................................................................................................................81
Hilfe ...................................................................................................................................................81
Hilfe erhalten 83
Hilfe ...................................................................................................................................................83
Produktzertifizierung 84
Produktzertifizierungsinformationen auf dem Gerät finden ...............................................................84
MyDrive 85
Info zu MyDrive..................................................................................................................................85
Informationen zu MyDrive Connect ...................................................................................................85
MyTomTom-Konto .............................................................................................................................85
Einrichten von MyDrive .....................................................................................................................85
Anhang 87
Urheberrechtsvermerke 91
4Willkommen bei der Navigation mit
TomTom
Dieses Referenzhandbuch enthält alles, was Sie über Ihr neues TomTom START-Navigationsgerät
wissen müssen.
Wenn Sie schnell die wichtigsten Dinge erfahren möchten, sollten Sie das Kapitel Los geht's lesen. In
diesem Kapitel werden die Installation, das Einschalten, die Einstellung und die Planung Ihrer ersten
Route erläutert.
Danach möchten Sie sicher mehr über die Schnellsuche erfahren. Alles Wissenswerte dazu finden Sie
im Kapitel Schnellsuche verwenden.
Informationen zu den auf dem Display angezeigten Elementen finden Sie unter:
Neu in dieser Veröffentlichung
Elemente auf dem Display
Gesten verwenden
Hauptmenü
Tipp: Häufig gestellte Fragen (FAQs) finden Sie unter tomtom.com/support. Wählen Sie Ihr
Produktmodell aus der Liste aus oder geben Sie einen Suchbegriff ein.
TomTom hofft, dass Sie gerne alles über Ihr neues Navigationsgerät lesen und es natürlich auch
gerne verwenden!
5Das ist neu
Neu in dieser Veröffentlichung
Text- und Tastengröße anpassen
Sie können nun aus drei Text- und Tastengrößen auf den Geräten GO 6000, GO 600 und GO 60
auswählen.
Weitere Informationen finden Sie unter Änderung der Text- und Tastengröße in diesem Handbuch.
Weitere Fehlerbehebungen und Verbesserungen
Es wurden verschiedene Leistungsverbesserungen und Fehlerbehebungen durchgeführt.
6Los geht's
Im Auto befestigen
Montieren Sie Ihr TomTom START-Gerät mit der im Lieferumfang enthaltenen Halterung in Ihrem
Fahrzeug. Lesen Sie die Anweisungen zum Positionieren des Geräts, bevor Sie Ihr Gerät installieren.
So bringen Sie Ihr Gerät an:
1. Verbinden Sie das mitgelieferte USB-Kabel mit der Halterung. Wenn die Gerätehalterung bei
Ihrem Gerät integriert ist, verbinden Sie das USB-Kabel mit dem Gerät.
Hinweis: Verwenden Sie NUR das im Lieferumfang Ihres Geräts enthaltene USB-Kabel. Andere
USB-Kabel funktionieren möglicherweise nicht.
2. Verbinden Sie das USB-Kabel mit dem USB-Autoladegerät und schließen Sie dieses an die
Stromversorgung an Ihrem Armaturenbrett an.
3. Wählen Sie eine glatte Fläche an Ihrer Windschutzscheibe oder am Seitenfenster, um Ihr
TomTom START-Gerät zu befestigen.
4. Stellen Sie sicher, dass der Saugfuß der Halterung und die Windschutzscheibe sauber und
trocken sind.
5. Drücken Sie den Saugfuß fest gegen die Windschutzscheibe.
6. Drehen Sie den Gummigriff am Fuß der Halterung im Uhrzeigersinn, bis er einrastet.
7. Wenn Ihre Halterung nicht in Ihr Gerät integriert ist, setzen Sie das Gerät so in die Halterung ein,
dass es einrastet.
Haftscheiben sind als Zubehör für Ihr Gerät erhältlich. Weitere Informationen erhalten Sie unter
tomtom.com/accessories.
Gerät positionieren
Überlegen Sie sorgfältig, wo Sie Ihr Navigationsgerät in Ihrem Fahrzeug installieren. Folgendes darf
durch das Gerät nicht blockiert oder behindert werden:
Ihre freie Sicht auf die Straße.
Die Steuerungselemente in Ihrem Auto.
Ihre Rückspiegel.
Die Airbags.
Sie sollten das Gerät einfach erreichen können, ohne sich vorbeugen oder strecken zu müssen. Sie
können das Gerät an der Windschutzscheibe, am Seitenfenster oder mit einer Haftscheibe am
Armaturenbrett anbringen.
Ein- und ausschalten
Gerät einschalten
Drücken Sie die Ein/Aus-Taste, bis das Gerät gestartet wird. Wenn das Gerät ausgeschaltet war, wird
die Kartenansicht angezeigt. Wenn sich das Gerät im Ruhemodus befunden hat, wird der zuletzt
angezeigte Bildschirm angezeigt.
Gerät in den Ruhemodus versetzen
Um Ihr Navigationsgerät in den Ruhemodus zu versetzen, drücken Sie die Ein/Aus-Taste und lassen
Sie sie wieder los.
7Sie können alternativ die Ein/Aus-Taste mehr als zwei Sekunden lang gedrückt halten, bis die Tasten
für den Ruhemodus und zum Ausschalten angezeigt werden. Wählen Sie die Taste für den
Ruhemodus aus, um das Gerät in den Ruhemodus zu versetzen.
Tipp: Um Ihr Navigationsgerät in den Ruhemodus zu versetzen, wenn das USB-Kabel getrennt ist
oder wenn es aus der Gerätehalterung genommen wird, öffnen Sie „Akkueinstellungen“ im
Einstellungsmenü.
Gerät vollständig ausschalten
Gehen Sie wie folgt vor, um das Navigationsgerät vollständig auszuschalten:
Halten Sie die Ein/Aus-Taste mehr als zwei Sekunden lang gedrückt, bis die Tasten für den
Ruhemodus und zum Ausschalten angezeigt werden. Wählen Sie die Option zum Ausschalten,
um das Gerät auszuschalten. Wenn Sie das Gerät nicht ausschalten möchten, wählen Sie die
Taste „Zurück“.
Halten Sie die Ein/Aus-Taste mehr als fünf Sekunden lang gedrückt, bis das Gerät ausgeschaltet
wird.
Einrichten
Hinweis: Die ausgewählte Sprache wird für alle Bildschirmtexte verwendet. Sie können die Sprache
später zu einem beliebigen Zeitpunkt im Menü Einstellungen unter Sprache und Einheiten ändern.
Beim ersten Einschalten müssen Sie zur Einrichtung Ihres Geräts einige Fragen beantworten. Zur
Beantwortung der Fragen können Sie einfach das Display berühren.
GPS-Empfang
Wenn Sie Ihr TomTom START-Navigationsgerät zum ersten Mal starten, benötigt das Gerät
möglicherweise einige Minuten, bis es Ihre Position bestimmt hat. Bei der späteren Verwendung wird
Ihre Position deutlich schneller ermittelt.
Um einen guten Satellitenempfang zu gewährleisten, verwenden Sie Ihr Gerät im Freien und halten
Sie es aufrecht. Große Objekte wie Hochhäuser können den Empfang stören.
Wichtig: QuickGPSfix enthält Informationen zu den Positionen der GPS-Satelliten. Damit kann Ihr
Navigationsgerät Ihren Standort schneller ermitteln. QuickGPSfix-Informationen werden an Always
Connected-Geräte in Echtzeit und an Smartphone Connected-Geräte bei Verbindung mit den
TomTom-Diensten über Ihr Smartphone gesendet. Sie können QuickGPSfix auch mithilfe von MyDrive
aktualisieren.
Informationen an TomTom senden
Wenn Sie Ihr Navigationsgerät das erste Mal nutzen oder es zurücksetzen, fragt Ihr Gerät nach der
Erlaubnis, einige Informationen zu Ihrem Nutzungsverhalten zu sammeln. Die Informationen werden
auf dem Gerät gespeichert, bis wir sie abrufen. Wir nutzen diese anonymen Daten, um unsere
Produkte und Dienste zu verbessern. Wenn Sie TomTom-Dienste verwenden, werden Ihre
Standortinformationen genutzt, um Ihnen die Dienste bereitzustellen.
Sie können jederzeit ändern, ob Sie diese Informationen an TomTom senden möchten oder nicht.
Führen Sie dazu folgende Schritte aus:
1. Wählen Sie im Hauptmenü die Taste Einstellungen.
2. Wählen Sie System.
3. Wählen Sie Ihre Informationen.
4. Wählen Sie die entsprechende Taste, um das Senden von Informationen zu aktivieren bzw.
deaktivieren.
8Hinweis: Wenn Sie sich dazu entschließen, keine Positionsdaten an TomTom zu senden, können
Sie die TomTom-Dienste nicht mehr nutzen. Dies liegt daran, dass die Dienste den Standort Ihres
Geräts an TomTom senden müssen, um Verkehrsinformationen an Ihrer Position abzurufen. Das
Enddatum Ihres Abonnements bleibt gleich, auch wenn Sie diese Informationen nicht an TomTom
senden.
Zusätzliche Informationen
Wenn Sie denken, dass Ihre Daten nicht zu dem Zweck verwendet werden, für den Sie sie TomTom
zur Verfügung gestellt haben, wenden Sie sich an TomTom unter tomtom.com/support.
Aktuelle und detailliertere Informationen finden Sie unter tomtom.com/privacy.
Speicherkartenslot
Einige TomTom-Navigationsgerätetypen verfügen über einen Speicherkartenslot, der sich an der Seite
oder Unterseite des Geräts befindet.
Stellen Sie sicher, dass die aktuellste Anwendungsversion auf Ihrem Navigationsgerät installiert ist,
indem Sie über einen Computer eine Verbindung zu MyDrive herstellen, bevor Sie den Speicher-
kartenslot verwenden.
Wenn Ihr Gerät auf dem aktuellsten Stand ist, können Sie eine Speicherkarte verwenden, um mehr
Speicherplatz zu erhalten und Ihrem Gerät weitere Karten hinzuzufügen. Karten können auf
tomtom.com erworben werden.
Wenn das Gerät nicht startet
In seltenen Fällen kann es vorkommen, dass Ihr TomTom START-Navigationsgerät nicht richtig startet
oder nicht mehr reagiert, wenn Sie den Touchscreen antippen.
Prüfen Sie zunächst, ob der Akku ausreichend geladen ist. Um den Akku aufzuladen, verbinden Sie
Ihr Gerät bitte mit dem Autoladegerät. Das vollständige Aufladen des Akkus kann bis zu drei Stunden
dauern.
Wird das Problem dadurch nicht behoben, können Sie das Gerät zurücksetzen. Halten Sie dazu die
Ein/Aus-Taste gedrückt, bis Ihr Gerät neu startet.
Gerät aufladen
Der Akku in Ihrem TomTom START-Navigationsgerät wird geladen, wenn Sie das Gerät mit dem
Autoladegerät, Ihrem Computer oder einem USB-Ladegerät für zu Hause verbinden.
Wenn der Akkustand niedrig oder kritisch ist, wird eine Warnung ausgegeben. Wenn der Akkustand
niedrig oder kritisch ist, geht die Verbindung zu einigen TomTom-Diensten verloren. Wenn der Akku
leer ist, wechselt das Gerät in den Ruhemodus.
Hinweis: Verwenden Sie NUR das im Lieferumfang Ihres Geräts enthaltene USB-Kabel. Andere
USB-Kabel funktionieren möglicherweise nicht.
Hinweis: Das Aufladen über den Computer wird nicht empfohlen. Die Ausgangsspannung von
USB-Anschlüssen an Computern kann je nach Hersteller variieren. Die beste Ladeleistung erzielen
Sie mit dem mitgelieferten Autoladegerät.
Passen Sie gut auf Ihr Navigationsgerät auf
Es ist wichtig, dass Sie Ihr Gerät schützen:
Öffnen Sie das Gehäuse Ihres Geräts unter keinen Umständen. Dies kann gefährlich sein und
führt zum Erlöschen der Garantie.
9 Verwenden Sie ein weiches Tuch, um das Display Ihres Geräts abzuwischen oder abzutrocknen.
Verwenden Sie keine flüssigen Reinigungsmittel.
10Elemente auf dem Display
Die Kartenansicht
Die Kartenansicht wird angezeigt, wenn keine geplante Route vorliegt. Ihr tatsächlicher Standort wird
angezeigt, sobald Ihr Gerät Ihre GPS-Position ermittelt hat.
Sie können die Kartenansicht auf die gleiche Weise nutzen wie eine herkömmliche Papierlandkarte.
Sie können den angezeigten Kartenabschnitt mithilfe von Gesten verschieben und die Ansicht über
die Zoomtasten vergrößern bzw. verkleinern.
Wichtig: Alle Elemente der Karte, einschließlich der Route und der Kartensymbole, sind interaktiv.
Wählen Sie einfach ein Element aus und finden Sie heraus, was es kann!
Tipp: Zum Öffnen eines Pop-up-Menüs für ein Element auf der Karte, wie zum Beispiel eine Route
oder einen POI, wählen Sie das Element aus, um das Menü zu öffnen. Um einen Ort auf der Karte
auszuwählen, wählen Sie den Ort aus und halten Sie ihn gedrückt, bis das Pop-up-Menü geöffnet
wird.
Die Karte zeigt Ihre aktuelle Position und viele weitere Orte an, wie z. B. Ihre Meine Orte-Orte.
Wenn Sie keine Route geplant haben, ist die Kartenansicht vergrößert, um die Gegend um Ihre
Position herum anzuzeigen.
11Wenn Sie eine Route geplant haben, wird Ihre vollständige Route auf der Karte angezeigt. Sie können
direkt über die Karte Ihrer Route Haltepunkte hinzufügen. Wenn Sie die Fahrt beginnen, wird die
Routenansicht angezeigt.
1. Taste „Zurück“: Diese Taste bringt Sie von der Karte aus zu einer Übersicht der gesamten Route
oder verschiebt die Karte so, dass sich Ihre aktuelle Position in der Mitte befindet, wenn keine
Route geplant ist.
2. Taste zum Wechseln der Ansicht: Wählen Sie die Taste zum Wechseln der Ansicht, um zwischen
der Kartenansicht und der Routenansicht zu wechseln. In der Kartenansicht dreht sich während
der Fahrt der kleine Pfeil, um Ihnen die aktuelle Fahrtrichtung anzuzeigen, wobei Norden oben ist.
3. Zoomtasten: Wählen Sie die Zoomtasten, um die Ansicht zu vergrößern bzw. verkleinern.
4. Aktuelle Position. Dieses Symbol zeigt Ihre aktuelle Position an. Wählen Sie es aus, um die
Position zu „Meine Orte“ hinzuzufügen oder in der Nähe der aktuellen Position zu suchen.
Hinweis: Wenn Ihr Gerät Ihre Position über GPS oder eine andere Methode nicht bestimmen
kann, wird das Symbol grau angezeigt.
5. Ausgewählte Position: Halten Sie eine Position auf der Karte gedrückt, um sie auszuwählen.
Wählen Sie das Pop-up-Menü aus, um Optionen für die Position anzuzeigen, oder wählen Sie die
Taste „Fahren“ aus, um eine Route zur Position zu planen.
6. Hauptmenü-Taste: Wählen Sie die Taste, um das Hauptmenü zu öffnen.
7. Kartensymbole: Auf der Karte werden Symbole verwendet, die Ihr Ziel und Ihre gespeicherten
Orte anzeigen:
Ihr Ziel.
12 Ihre Heimatadresse. Sie können Ihre Heimatadresse unter Meine Orte einstellen.
Ein Halt auf Ihrer Route.
Ein in Meine Orte gespeicherter Ort.
Wählen Sie ein Kartensymbol, um das Pop-up-Menü zu öffnen, und wählen Sie dann die
Menü-Taste, um eine Liste der verfügbaren Aktionen anzuzeigen.
8. Verkehrsinformationen: Wählen Sie die Verkehrsstörung aus, um Informationen zur verkehrsbed-
ingten Verzögerung anzuzeigen.
Hinweis: Verkehrsinformationen sind nur verfügbar, wenn Ihr TomTom START-Gerät über
RDS-TMC Traffic verfügt.
9. Ihre Route, falls Sie eine Route geplant haben. Wählen Sie die Route aus, um sie zu löschen, den
Routentyp zu ändern, einen Halt hinzuzufügen oder Änderungen an der Route zu speichern.
10. Radarkameras auf Ihrer Route. Wählen Sie eine Radarkamera, um Informationen zu dieser
Kamera anzuzeigen.
11. Routenleiste: Die Routenleiste wird angezeigt, wenn Sie eine Route geplant haben.
Die Routenansicht
Die Routenansicht dient dazu, Sie entlang der Route zu Ihrem Ziel zu leiten. Die Routenansicht wird
eingeblendet, wenn Sie mit der Fahrt beginnen. Ihre aktuelle Position sowie Details entlang der Route
werden angezeigt, darunter in einigen Städten 3D-Gebäude.
Hinweis: 3D-Gebäude in der Routenansicht sind nicht auf allen START-Geräten verfügbar.
Die Routenansicht wird standardmäßig in 3D dargestellt. Um eine 2D-Ansicht der Karte anzuzeigen,
die sich in Ihre Verkehrsrichtung bewegt, ändern Sie die 2D- und 3D-Standardeinstellungen.
Tipp: Wenn Sie eine Route geplant haben und die 3D-Routenansicht angezeigt wird, wählen Sie
die Taste zum Wechseln der Ansicht, um zur Kartenansicht zu wechseln und die interaktiven
Funktionen zu nutzen.
13Wenn Ihr Navigationsgerät aus dem ausgeschalteten Ruhemodus gestartet wird und Sie eine Route
geplant haben, wird die Routenansicht mit Ihrer aktuellen Position angezeigt.
1. Taste zum Wechseln der Ansicht: Wählen Sie die Taste zum Wechseln der Ansicht, um zwischen
der Kartenansicht und der Routenansicht zu wechseln.
2. Zoomtasten: Wählen Sie die Zoom-Tasten, um die Ansicht zu vergrößern bzw. verkleinern.
Tipp: Bei einigen Geräten können Sie auch mit zwei Fingern vergrößern oder verkleinern.
3. Fahranweisungsanzeige. Diese Anzeige enthält folgende Informationen:
Richtung Ihres nächsten Abbiegevorgangs
Distanz bis zu Ihrem nächsten Abbiegevorgang
Name der nächsten Straße auf Ihrer Route
Bei einigen Kreuzungen die Spurführung
4. Routensymbole Symbole entlang Ihrer Route zeigen Ihre Startposition, Ihre Haltepunkte und Ihr
Ziel an.
5. Hauptmenü-Taste: Wählen Sie die Taste, um das Hauptmenü zu öffnen.
6. Geschwindigkeitsanzeige. Diese Anzeige enthält folgende Informationen:
Tempolimit an Ihrer Position
Ihre aktuelle Geschwindigkeit. Wenn Sie mehr als 5 km/h über dem Tempolimit liegen, färbt
sich die Routenleiste rot. Wenn Sie weniger als 5 km/h über dem Tempolimit liegen, färbt sich
die Routenleiste orange.
Name der Straße, auf der Sie fahren
7. Aktuelle Position. Dieses Symbol zeigt Ihre aktuelle Position an. Wählen Sie das Symbol oder die
Geschwindigkeitsanzeige aus, um das Schnellzugriffsmenü zu öffnen.
14Hinweis: Wenn Ihr Gerät Ihre Position über GPS oder eine andere Methode nicht bestimmen
kann, wird das Symbol grau angezeigt.
8. Routenleiste: Die Routenleiste wird angezeigt, wenn Sie eine Route geplant haben.
Wichtig: Um eine breitere Routenleiste mit zusätzlichen Routeninformationen anzuzeigen,
ändern Sie die Einstellung für Routeninformationen.
Die Routenleiste
Die Routenleiste wird angezeigt, wenn Sie eine Route geplant haben. Sie verfügt über eine
Ankunftsinformationsanzeige im oberen Bereich und eine Leiste mit Symbolen darunter.
Wichtig: Um eine breitere Routenleiste mit zusätzlichen Routeninformationen anzuzeigen, ändern Sie
die Einstellung für Routeninformationen.
Hinweis: Die in der Routenleiste angezeigte Entfernung vor Ihnen hängt von der Gesamtlänge der
Route ab.
Die Ankunftsinformationsanzeige enthält folgende Informationen:
Geschätzte Uhrzeit, zu der Sie am Ziel eintreffen
Fahrzeit bis zum Ziel von Ihrer aktuellen Position aus
Neben der Zielfahne wird ein Parksymbol angezeigt, wenn in der Nähe
des Ziels Parkmöglichkeiten vorhanden sind.
Tipp: Wenn Ihr Ziel in einer anderen Zeitzone liegt, werden im
Ankunftsinformationsbereich ein Plus (+) oder ein Minus (-) und der
Zeitunterschied in Stunden und halben Stunden angezeigt. Die
geschätzte Ankunftszeit ist die lokale Zeit am Ziel.
Wenn Sie Haltepunkte auf Ihrer Route festgelegt haben, wählen Sie diese
Anzeige, um zwischen den Informationen zum nächsten Halt und Ihrem
Endziel zu wechseln.
Sie können die in der Ankunftsinformationsanzeige angezeigten
Informationen auswählen.
Die Symbole auf der Leiste zeigen die folgenden Informationen an:
Die nächsten beiden Haltepunkte auf Ihrer Route.
Tankstellen, die sich direkt auf Ihrer Route befinden
RDS-TMC Traffic.
TomTom Radarkameras und Gefahrenstellen
Rastplätze, die sich direkt auf Ihrer Route befinden.
Sie können die auf Ihrer Route angezeigten Informationen auswählen.
Die Symbole werden in der Reihenfolge angezeigt, in der sie auf Ihrer
Route vorkommen. Bei Verkehrsstörungen zeigt das Symbol für jede
Verkehrsstörung abwechselnd die Art der Verkehrsstörung und die
Verzögerung in Minuten an. Wählen Sie ein Symbol aus, um weitere
Informationen zu einem Halt, einer Verkehrsstörung oder einer Radar-
kamera anzuzeigen. Wenn ein Symbol ein anderes Symbol überlagert,
vergrößern Sie die Ansicht mithilfe der Routenleiste, um die Symbole
einzeln anzuzeigen. Sie können dann ein Symbol auswählen.
Über den Symbolen wird die Gesamtverzögerung aufgrund von Staus und
anderen Verkehrsstörungen auf Ihrer Route angezeigt, darunter auch von
IQ Routes bereitgestellte Informationen.
Eine vollständige Liste der Verkehrsstörungstypen finden Sie unter
Verkehrsstörungen.
Das untere Ende der Routenleiste entspricht Ihrer aktuellen Position. Hier
wird die Entfernung zur nächsten Verkehrsstörung auf Ihrer Route
15angezeigt.
Hinweis: Um die Routenleiste übersichtlicher zu gestalten, werden bestimmte Störungen mögli-
cherweise nicht angezeigt. Diese Störungen sind stets von geringer Bedeutung und verursachen
nur kurze Verzögerungen.
Die Routenleiste zeigt außerdem Statusmeldungen an, beispielsweise Schnellste Route wird
gesucht oder Routenvorschau wird wiedergegeben….
Entfernungen und die Routenleiste
Die auf der Routenleiste angezeigte Entfernung ist abhängig von der Länge Ihrer Route oder der
verbleibenden Entfernung auf Ihrer Route.
Bei mehr als 50 km verbleibender Entfernung werden nur die nächsten 50 km angezeigt. Das
Zielsymbol wird nicht angezeigt.
Tipp: Sie können die Routenleiste verschieben, um die gesamte Route anzuzeigen.
Bei verbleibenden Entfernungen zwischen 10 km und 50 km wird die gesamte Strecke angezeigt.
Das Zielsymbol wird im oberen Bereich der Routenleiste angezeigt.
Bei weniger als 10 km verbleibender Entfernung wird die vollständige Strecke angezeigt. Das
Zielsymbol bewegt sich in Richtung des Pfeilsymbols nach unten, während Sie sich Ihrem Ziel
nähern.
Wie an folgenden Beispielen ersichtlich wird, zeigt die obere Hälfte der Routenleiste die doppelte
Entfernung der unteren Hälfte an:
Eine verbleibende Entfernung von 50 km auf der Routenleiste wird aufgeteilt in 34 km in der
oberen Hälfte und 16 km in der unteren Hälfte.
Eine verbleibende Entfernung von 10 km auf der Routenleiste wird aufgeteilt in 6,6 km in der
oberen Hälfte und 3,3 km in der unteren Hälfte.
Die Routenleiste wird während der Fahrt kontinuierlich aktualisiert.
Das Schnellzugriffsmenü
Um das Schnellzugriffsmenü zu öffnen, wählen Sie das Symbol für die aktuelle Position oder die
Geschwindigkeitsanzeige in der Routenansicht aus.
Sie haben dann folgende Möglichkeiten:
Standort markieren
Tempolimit ändern
Wenn Sie sich nicht auf einer benannten Straße befinden, werden Ihre aktuelle Position und der
Längen- und Breitengrad angezeigt.
Navigationsschaltflächen
Wählen Sie in der Kartenansicht oder Routenansicht die Hauptmenü-Taste, um das Hauptmenü zu
öffnen.
Folgende Navigationsschaltflächen sind im Hauptmenü verfügbar:
Hinweis: Nicht alle Funktionen werden auf allen Geräten unterstützt.
16Suchen Wählen Sie diese Taste, um nach einer Adresse, einer Position oder
einem Sonderziel zu suchen und dann eine Route zu diesem Ort zu
planen.
Aktuelle Route Wählen Sie diese Taste, um die geplante Route zu löschen oder ändern.
Meine Orte Wählen Sie diese Taste, um Ihre gespeicherten Orte anzuzeigen.
Meine Routen Wählen Sie diese Taste, um Ihre gespeicherten Routen anzuzeigen.
Parken Wählen Sie diese Taste, um Parkplätze zu finden.
Tankstelle Wählen Sie diese Taste, um Tankstellen zu finden.
Traffic und Drücken Sie diese Taste, um Verkehrsinformationen über Ihren
Radarkameras RDS-TMC-Empfänger zu nutzen.
17Andere Tasten
Wählen Sie in der Karten- oder Routenansicht die Hauptmenü-Taste, um das Hauptmenü zu öffnen.
Neben den Navigationsschaltflächen sind die folgenden Tasten im Hauptmenü-Bildschirm verfügbar:
Wählen Sie diese Taste, um das Menü Einstellungen zu öffnen.
Wählen Sie diese Taste, um das Menü Hilfe zu öffnen. Das Menü „Hilfe“
enthält eine Tour sowie Informationen zu Ihrem START.
Wählen Sie diese Taste, um zur vorherigen Seite zurückzukehren.
Wählen Sie diese Taste, um zur Kartenansicht oder Routenansicht
zurückzukehren.
Dieses Symbol zeigt den Akkustand Ihres Geräts an.
Wählen Sie diese Taste, um die Sprachanweisungen auszuschalten. Sie
erhalten dann keine gesprochenen Navigationsanweisungen mehr. Andere
Informationen wie Verkehrsmeldungen und Warntöne werden jedoch
weiterhin wiedergegeben.
Tipp: Sie können auswählen, welche Anweisungstypen wiedergeben
werden sollen. Wählen Sie im Einstellungsmenü Stimmen und dann die
Anweisungen aus, die wiedergeben werden sollen.
Wählen Sie diese Taste, um die Sprachanweisungen einzuschalten.
Wählen Sie diese Taste aus, um die Helligkeit des Displays zu verringern
und die Karte mit dunkleren Farben anzuzeigen.
Wenn Sie nachts oder durch einen dunklen Tunnel fahren, können Sie das
Display einfacher ablesen und werden weniger vom Verkehrsgeschehen
abgelenkt, wenn die Helligkeit des Displays reduziert ist.
Tipp: Ihr Gerät wechselt automatisch je nach Tageszeit zwischen Nacht-
und Tagesfarben. Um diese Funktion zu deaktivieren, wählen Sie im
Einstellungsmenü Erscheinungsbild und deaktivieren Sie Bei Dunkelheit
zu Nachtansicht wechseln.
Wählen Sie diese Taste aus, um die Helligkeit des Displays zu erhöhen und
die Karte mit helleren Farben anzuzeigen.
Lautstärkeregelung
Wählen Sie in der Karten- oder Routenansicht die Hauptmenü-Taste, um das Hauptmenü zu öffnen.
18Wählen Sie den Schieberegler für die Lautstärke aus, um die Lautstärke der Sprachanweisungen und
Warnungen zu ändern. Wenn die Sprachanweisungen deaktiviert sind, ändert der Lautstärkeregler
weiterhin die Lautstärke von Warnungen.
Gesten verwenden
Sie steuern Ihr Gerät mit Gesten.
Dieses Referenzhandbuch erläutert an verschiedenen Stellen, welche Gesten zu verwenden sind.
Nachfolgend finden Sie jedoch eine vollständige Liste aller Gesten, die zur Verfügung stehen.
Doppeltippen Tippen Sie mit dem Finger zwei Mal schnell hintereinander auf das Display.
Verwendungsbeispiel: zur Vergrößerung der Kartenansicht
Ziehen Legen Sie einen Finger auf das Display und ziehen Sie ihn über den
Bildschirm.
Verwendungsbeispiel: zum Verschieben des angezeigten Kartenausschnitts
Wischen Wischen Sie mit der Fingerspitze eines einzelnen Fingers schnell über das
Display.
Verwendungsbeispiel: zum Verschieben des angezeigten Kartenausschnitts
um ein großes Stück
Tipp: Wischen ist nicht auf allen Geräten verfügbar.
Gedrückt halten Legen Sie einen Finger mindestens eine halbe Sekunde lang auf das
Display.
Verwendungsbeispiel: zum Öffnen des Pop-up-Menüs für einen Ort auf der
Karte
Zoomen mit zwei Berühren Sie das Display mit dem Daumen und einem Finger. Bewegen Sie
Fingern Daumen und Finger voneinander weg, um die Ansicht zu vergrößern, bzw.
aufeinander zu, um die Ansicht zu verkleinern.
Verwendungsbeispiel: zur Vergrößerung bzw. Verkleinerung der
Kartenansicht
Tipp: Zoomen mit zwei Fingern ist nicht auf allen Geräten verfügbar.
Wenn Zoomen mit zwei Fingern auf Ihrem Gerät nicht verfügbar ist,
verwenden Sie die Zoom-Tasten zum Vergrößern bzw. Verkleinern der
Ansicht.
19Tippen oder Tippen Sie mit einem Finger auf das Display.
auswählen Verwendungsbeispiel: zum Auswählen eines Elements im Hauptmenü
Tipp: Um ein Pop-up-Menü für ein Element auf der Karte zu öffnen,
halten Sie das Element gedrückt, bis das Menü angezeigt wird.
Änderung der Text- und Tastengröße
Sie können die Größe von Text und Tasten auf dem Display ändern, z. B. damit der Text leichter zu
lesen und die Tasten leichter zu verwenden sind.
Hinweis: Diese Funktion ist nur auf Geräten mit einer Displaygröße von mindestens 6 Zoll/15 cm
verfügbar.
Wählen Sie für die Änderung der Text- und Tastengröße im Hauptmenü die Taste Einstellungen und
wählen Sie anschließend Erscheinungsbild und Größe von Text und Tasten aus. Sie müssen Ihr
Gerät neu starten, damit die Änderung übernommen wird.
20Schnellsuche verwenden
Informationen zur Suche
Mit der Suche können Sie eine große Bandbreite an Orten suchen und anschließend dorthin
navigieren. Sie können nach Folgendem suchen:
Nach einer bestimmten Adresse, z. B. „Unter den Linden 1, Berlin“
Nach einem Teil einer Adresse, z. B. „Unter Linden Ber“
Nach einem bestimmten Typ von Ort, z. B. „Tankstelle“ oder „Restaurant“
Nach einem Ort mit einem bestimmten Namen, z. B. „Starbucks“
Nach einer Postleitzahl, z. B. „W1D 1LL“ für Oxford Street, London
Nach einer Stadt, um zum Stadtzentrum zu navigieren, z. B. „Berlin“
Nach einem Sonderziel in der Nähe der aktuellen Position, z. B. „Restaurant in der Nähe“
Ein Mapcode, z. B. WH6SL.TR10
Längen- und Breitengradkoordinaten, z. B.
N 51°30 31 W 0°08 34 .
Tipp: Um nach einer bestimmten Straße im Vereinigten Königreich oder den Niederlanden zu
suchen, geben Sie eine Postleitzahl ein, anschließend ein Leerzeichen und danach die Hausnum-
mer. Beispiel: „1017CT 35“. In anderen Ländern sind die Postleitzahlen gebietsbasiert. Sie erhalten
in den Suchergebnissen eine Liste übereinstimmender Städte, Orte und Straßen.
Mithilfe der Suche eine Route zu einem Sonderziel planen
Wichtig: Aus Sicherheitsgründen und zur Vermeidung von Ablenkungen sollten Sie Ihre Route stets
vor Reisebeginn planen.
Gehen Sie wie folgt vor, um mithilfe der Suche eine Route zu einem Sonderzieltyp oder einem
bestimmten Sonderziel zu planen:
1. Wählen Sie die Hauptmenü-Taste, um das Hauptmenü zu öffnen.
2. Wählen Sie Suchen.
Der Suchbildschirm wird geöffnet und zeigt die Tastatur an.
3. Geben Sie über die Tastatur den Namen des Ortes ein, zu dem Sie eine Route planen möchten.
21Tipp: Wenn Sie eine Buchstabentaste auf der Tastatur gedrückt halten, werden zusätzliche
Zeichen angezeigt, falls verfügbar. Wenn Sie beispielsweise den Buchstaben „e“ gedrückt
halten, werden die Zeichen „3 e è é ê ë“ usw. angezeigt.
Sie können nach einem Sonderzieltyp suchen, z. B. einem Restaurant oder einer Sehen-
swürdigkeit. Alternativ können Sie auch nach einem bestimmten Sonderziel suchen, z. B. „Rosies
Pizzeria“.
Hinweis: Bei der Suche wird auf der gesamten Karte gesucht. Wenn Sie ändern möchten, wie
die Suche ausgeführt wird, verwenden Sie die Taste auf der rechten Seite des Suchfelds. Sie
können dann ändern, wo eine Suche ausgeführt werden soll, beispielsweise entlang der Route
oder in einer Stadt.
4. Während der Eingabe werden Ihnen Vorschläge auf Grundlage der Eingabe in Spalten angezeigt.
Sie können einen Vorschlag auswählen oder mit der Eingabe fortfahren.
Tipp: Um weitere Ergebnisse anzuzeigen, blenden Sie die Tastatur aus oder wischen Sie mit
dem Finger über das Display, um in der Ergebnisliste zu blättern.
Tipp: Sie können zwischen der Anzeige der Ergebnisse auf der Karte und in einer Liste wech-
seln, indem Sie die entsprechende Taste auswählen:
5. Wählen Sie einen POI-Typ oder ein bestimmtes POI aus. Wenn Sie einen POI-Typ ausgewählt
haben, wählen Sie das gewünschte POI aus.
Das Ziel wird auf der Karte angezeigt.
226. Um mehr Informationen zu einem Sonderziel anzuzeigen, wählen Sie das Sonderziel auf der
Karte aus und wählen Sie dann die Taste des Pop-up-Menüs. Wählen Sie im Pop-up-Menü
Weitere Informationen aus.
Es werden weitere Informationen zum POI angezeigt, darunter die Telefonnummer, vollständige
Adresse und E-Mail-Adresse.
7. Um eine Route zu diesem Ziel zu planen, wählen Sie die Taste „Fahren“.
Die Route wird geplant und Sie werden zu Ihrem Ziel geleitet. Sobald Sie mit der Fahrt beginnen,
wird automatisch die Routenansicht angezeigt.
Tipp: Wenn Ihr Ziel in einer anderen Zeitzone liegt, werden im Ankunftsinformationsbereich ein
Plus (+) oder ein Minus (-) und der Zeitunterschied in Stunden und halben Stunden angezeigt.
Die geschätzte Ankunftszeit ist die lokale Zeit am Ziel.
Tipp: Sie können einen Halt zu einer Route hinzufügen, die Sie bereits geplant haben.
Tipp: Sie können eine Route in Meine Routen speichern.
23Suchbegriffe eingeben
Wählen Sie im Hauptmenü Suchen aus, um mit der Suche nach einer Adresse oder einem POI zu
beginnen. Der Suchbildschirm wird geöffnet und zeigt die Tastatur sowie folgende Tasten an:
1. Taste „Zurück“:
Wählen Sie diese Taste, um zum vorherigen Bildschirm zurückzukehren.
2. Sucheingabefeld:
Geben Sie hier Ihren Suchbegriff ein. Während der Eingabe werden übereinstimmende Adressen
und POIs angezeigt.
Tipp: Wenn Sie eine Buchstabentaste auf der Tastatur gedrückt halten, werden zusätzliche
Zeichen angezeigt, falls verfügbar. Wenn Sie beispielsweise den Buchstaben „e“ gedrückt
halten, werden die Zeichen „3 e è é ê ë“ usw. angezeigt.
Tipp: Wählen Sie zum Bearbeiten ein Wort aus, das Sie bereits eingegeben haben, um den
Cursor zu platzieren. Nun können Sie Zeichen einfügen oder löschen.
3. Suchtyp:
Standardmäßig wird auf der gesamten aktuellen Karte gesucht. Wenn Sie die Suche bereits
verwendet haben, wird der zuletzt ausgewählte Suchtyp verwendet. Wählen Sie diese Taste, um
als Suchtyp eine der folgenden Optionen auszuwählen:
Gesamte Karte
Wählen Sie diese Option aus, um auf der gesamten aktuellen Karte
ohne eingeschränkten Suchradius zu suchen. Ihre aktuelle Position
bildet die Mitte der Suche. Die Ergebnisse werden nach ihrer
Übereinstimmung angezeigt.
In der Nähe
Wählen Sie diese Option aus, um eine Suche mit Ihrer aktuellen
GPS-Position als Suchmittelpunkt durchzuführen. Die Ergebnisse
werden nach Entfernung geordnet angezeigt.
In Ort oder Stadt
Wählen Sie diese Option, um einen Ort oder eine Stadt als Suchmittel-
punkt zu verwenden. Sie müssen den Namen des Ortes oder der Stadt
über die Tastatur eingeben. Nachdem Sie die Stadt oder den Ort in der
Ergebnisliste ausgewählt haben, können Sie nach einer Adresse oder
einem POI in dieser Stadt suchen.
24Entlang der Route
Wenn Sie eine Route geplant haben, können Sie diese Option
auswählen, um entlang der Route nach einem bestimmten Ortstyp zu
suchen, beispielsweise nach Tankstellen. Geben Sie bei Aufforderung
den Ortstyp ein und wählen Sie ihn dann in der Spalte auf der rechten
Seite aus, um die Suche durchzuführen.
In der Nähe des Ziels
Wenn eine Route geplant wurde, können Sie diese Option auswählen,
um Ihr Ziel als Suchmittelpunkt zu verwenden.
Längen- und Breitengrad
Wählen Sie diese Option aus, um ein Paar aus Längen- und
Breitenkoordinaten einzugeben.
4. Taste zum Wechseln der Ansicht:
Wählen Sie diese Taste, um zur Kartenansicht oder Routenansicht zurückzukehren.
5. 123?!-Taste:
Wählen Sie diese Taste, um Zahlen und Symbole auf der Tastatur zu verwenden. Wählen Sie die
=\Tipp: Sie können zwischen der Anzeige der Ergebnisse auf der Karte und in einer Liste wech-
seln, indem Sie die entsprechende Taste auswählen:
Wenn Sie eine Adresse in den Suchergebnissen auswählen, können Sie diese auf der Karte
anzeigen, eine Kreuzung hinzufügen oder eine Route zum ausgewählten Ort planen. Um eine genaue
Adresse abzurufen, können Sie die Hausnummer hinzufügen.
Falls Sie das Ergebnis auf der Karte anzeigen, können Sie den Ort über das Pop-up-Menü zu „Meine
Orte“ hinzufügen oder eine Suche in der Nähe dieses Ortes durchführen. Falls Sie bereits eine Route
geplant haben, können Sie den Ort der aktuellen Route hinzufügen.
26Hinweis: Die besten Suchergebnisse werden auf der Karte angezeigt. Wenn Sie die Ansicht
vergrößern, werden die Ergebnisse mit einer niedrigeren Übereinstimmung nach und nach
angezeigt.
Informationen zu Postleitzahlen
Wenn Sie eine Suche mithilfe einer Postleitzahl durchführen, hängt das Ergebnis von der Art der
Postleitzahl ab, die im jeweiligen Land gebräuchlich ist.
Es werden die folgenden Arten von Postleitzahlen verwendet:
Postleitzahlen, die Sie zu einer Straße oder einem Teil einer Straße führen.
Postleitzahlen, die Sie in ein Gebiet führen, das in ländlichen Gegenden beispielsweise mehrere
Dörfer oder in einer großen Stadt einen Stadtteil umfasst.
Postleitzahlen für Straßen
Länder wie die Niederlande oder das Vereinigte Königreich verwenden diese Art Postleitzahlen. Wenn
Sie eine Suche mit einer solchen Postleitzahl durchführen, geben Sie die Postleitzahl gefolgt von
einem Leerzeichen ein und fügen Sie anschließend ggf. die Hausnummer hinzu. Beispiel: „1017CT
35“. Ihr Gerät plant dann eine Route zu einem bestimmten Haus oder Gebäude in einer bestimmten
Straße.
Postleitzahlen für Gebiete
Länder wie Deutschland, Frankreich und Belgien verwenden diese Art Postleitzahlen. Wenn Sie eine
Suche mit einer Postleitzahl für ein Gebiet durchführen, umfassen die Ergebnisse alle Straßen in
einem Stadtteil, die gesamte Stadt oder die Dörfer innerhalb dieser Postleitzahl.
Bei der Eingabe einer Postleitzahl für ein Gebiet erhalten Sie möglicherweise Ergebnisse aus
mehreren Ländern.
Hinweis: Wenn Sie anhand einer Postleitzahl für ein Gebiet suchen, ist das Ergebnis niemals eine
spezifische Adresse.
Diese Art der Postleitzahl ist dennoch sehr hilfreich, um die Anzahl an Suchergebnissen zu
reduzieren. Eine Suche nach Neustadt in Deutschland führt beispielsweise zu einer sehr langen
Ergebnisliste. Wenn Sie ein Leerzeichen hinzufügen und danach die Postleitzahl für ein Gebiet
eingeben, erhalten Sie als Ergebnis nur das Neustadt, das Sie suchen.
Weiteres Beispiel: Wenn Sie in einer Stadt suchen möchten, geben Sie eine Postleitzahl für ein Gebiet
ein und wählen Sie in den Ergebnissen das Stadtzentrum aus, das Sie suchen.
Informationen zu Mapcodes
In Ländern, in denen Straßen und Häuser nicht über Namen oder Adressen verfügen, können Sie
stattdessen einen Mapcode verwenden. Ein Mapcode steht für einen Standort.
Jeder existierende Standort, auch solche im Meer wie z. B. Inseln und Ölbohrtürme, können durch
einen Mapcode wiedergegeben werden. Mapcodes sind kurz und einfach zu erkennen, zu merken
und zu kommunizieren. Sie sind bis auf ein paar Meter genau, was für den Alltagsgebrauch mehr als
ausreicht.
Wie Sie den Mapcode für einen Standort finden, erfahren Sie auf mapcode.com.
Mapcodes sind genauer und flexibler als die Adressen auf Visitenkarten. Sie können einen Standort,
den Sie mit Ihrer Adresse verknüpfen möchten, auswählen, beispielsweise den Haupteingang oder
den Eingang zu einem Parkplatz.
Liste der Symbole für POI-Typen
27Juristische und Finanzdienstleistungen
Gerichtsgebäude Bankautomat
Juristische Dienstleistung- Finanzinstitut
en – Anwälte
Juristische Dienstleistung-
en – Sonstige
Gastronomie
Nachbarschaftsladen Schnellrestaurant
Restaurant Chinesisches Restaurant
Unterbringung
Hotel oder Motel Luxushotel
Campingplatz Hotel einer Economy-Kette
Katastrophendienste
Krankenhaus oder Poliklinik Zahnarzt
Polizeiwache Tierarzt
Arzt Feuerwache
KFZ-Dienstleistungen
Außenparkplatz Tankstelle
Parkhaus Autowaschanlage
28Sie können auch lesen