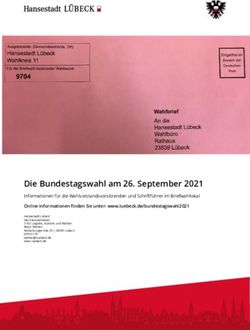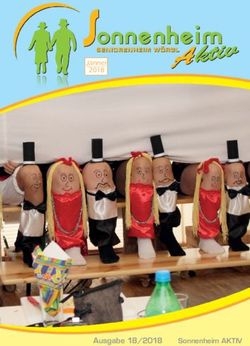Anleitung zur Datenerhebung für die EU-Umgebungslärmkartierung - Webanwendung - Geoinformationssystem - Datenermittlung zur Lärmkartierung ...
←
→
Transkription von Seiteninhalten
Wenn Ihr Browser die Seite nicht korrekt rendert, bitte, lesen Sie den Inhalt der Seite unten
Anleitung zur
Datenerhebung für die
EU-Umgebungslärmkartierung
- Webanwendung -
- Geoinformationssystem -
Datenermittlung zur Lärmkartierung
nach EU-Umgebungslärmrichtlinie
in Niedersachsen
Version V 1.1
Stand 06.08.2021Anleitung zur Datenerhebung für die EU-Umgebungslärmkartierung 2022
Erstellung durch Staatliches Gewerbeaufsichtsamt Hildesheim,
Zentrale Unterstützungsstelle Luftreinhaltung, Lärm,
Gefahrstoffe und Störfallvorsorge (ZUS LLGS)
Dezernat 41, Modellrechnung Luft / Lärm
Goslarsche Straße 3
31134 Hildesheim
http://www.gewerbeaufsicht.niedersachsen.de
Ansprechpartner Herr Henning
05121 / 163 - 258
Email: Kevin.Henning@GAA-Hi.Niedersachsen.de
Frau Rühling
05121 / 163 - 158
Email: Heike.Ruehling@GAA-Hi.Niedersachsen.de
Herr Bielenberg
05121 / 163 - 169
Email: Olaf.Bielenberg@GAA-Hi.Niedersachsen.de
In Zusammenarbeit mit GISCON Geoinformatik GmbH
Karten- und Geodatendarstellungen mit Genehmigung
der Niedersächsischen Vermessungs- und Katasterverwaltung
http://www.lgln.niedersachsen.de
Seite 2Anleitung zur Datenerhebung für die EU-Umgebungslärmkartierung 2022
Inhalt
Einleitung ..................................................................................................................................... 5
Über die Webanwendung ............................................................................................................. 7
Onlinehilfe ........................................................................................................................................... 7
Start der Anwendung .......................................................................................................................... 8
Anmeldung und Rollenverhalten ........................................................................................................ 8
Bearbeitung der Daten in der Webanwendung ............................................................................ 10
Das Anwendungsfenster ................................................................................................................... 10
Die Edittoolbar .................................................................................................................................. 11
Übersicht ....................................................................................................................................... 11
Attribute Ändern ........................................................................................................................... 12
Position einer Geometrie ändern .................................................................................................. 13
Objekt löschen ............................................................................................................................... 13
Shapefile Upload ............................................................................................................................... 14
Layer Übersicht.................................................................................................................................. 15
Selektion ............................................................................................................................................ 16
Typische Arbeitsschritte in der Webanwendung .......................................................................... 17
Bearbeitung der Daten im eigenen GIS ........................................................................................ 18
Kreisverkehre..................................................................................................................................... 19
Ampelkreuzungen ............................................................................................................................. 19
Lärmschutzwände ............................................................................................................................. 20
Lärmschutzwälle ................................................................................................................................ 21
Straßen .............................................................................................................................................. 21
Straßenquerschnitte ...................................................................................................................... 22
Gebäude ............................................................................................................................................ 23
Anhang ...................................................................................................................................... 24
Attribute der Layer ............................................................................................................................ 24
Tabelle 1: Farbkodierung der Tabellen.......................................................................................... 24
Tabelle 2: Attribute des Layers „Kreisverkehre“ ........................................................................... 24
Tabelle 3: Attribute des Layers „Ampelkreuzung“ ........................................................................ 24
Tabelle 4: Attribute des Layers „Wand“ ........................................................................................ 25
Tabelle 5: Attribute des Layers „Wall“ .......................................................................................... 26
Tabelle 6: Attribute des Layers „Strassen“ .................................................................................... 27
Tabelle 7: Attribute des Layers „Gebäude“ ................................................................................... 29
Seite 3Anleitung zur Datenerhebung für die EU-Umgebungslärmkartierung 2022
Tabelle 8: Alle Layer....................................................................................................................... 29
Codes für die Eingabe im Shapefile ................................................................................................... 30
Tabelle 9: Quellen.......................................................................................................................... 30
Tabelle 10: Brücke ......................................................................................................................... 30
Tabelle 11: Ja/Nein ........................................................................................................................ 30
Tabelle 12: Reflexionsverlust......................................................................................................... 30
Tabelle 13: Straßenklassen ............................................................................................................ 30
Tabelle 14: Oberfläche Straße ....................................................................................................... 31
Tabelle 15: Geschwindigkeiten...................................................................................................... 31
Tabelle 16: Gebäudenutzung ........................................................................................................ 31
Tabelle 17: Übersicht der Codierungen......................................................................................... 32
Schaltflächen und Werkzeuge der Webanwendung ..................................................................... 33
Begriffe ...................................................................................................................................... 35
Seite 4Anleitung zur Datenerhebung für die EU-Umgebungslärmkartierung 2022
Einleitung
Beim Niedersächsischen Ministerium für Umwelt, Energie, Bauen und Klimaschutz (MU) wird
der Umweltkarten-Viewer als WebGIS Basisclient für die Bereitstellung und Bearbeitung von
Geodaten für verschiedene Fachstellen aus dem Geschäftsbereich des MU eingesetzt.
Auf diesen Basisclient setzt die JavaScript basierte Fach-Applikation
(Global Net JS®-Applikation) als intuitive Anwendung für die Anzeige und Nutzung von
Informationen geografischer Art auf.
Mit der Fach-Applikation für die Lärmkartierung steht dem Benutzer somit ein Geografisches-
Informationssystem (GIS) zur Verfügung, mit dem grundlegende GIS-Funktionen via Internet
genutzt werden können, ohne dass eine GIS-Software auf dem Rechner des Anwenders
erforderlich ist. Der Funktionsumfang der Applikation ist der Aufgabe „EU-Lärmkartierung“
angepasst und ermöglicht die interaktive Darstellung von Karten und das Editieren von Daten.
Als Browser wird Google Chrome, Mozilla Firefox oder eine neue Version von Microsoft Edge
vorausgesetzt.
Die Anwendung dient der Visualisierung von Geo-Daten (Viewer) und dem Bearbeiten von
Attributen und der Geometrie (Editor). Der Benutzer bearbeitet Daten, die von der Zentrale
Unterstützungsstelle Luftreinhaltung, Lärm, Gefahrstoffe und Störfallvorsorge (ZUS LLGS) des
staatlichen Gewerbeaufsichtsamtes (GAA) Hildesheim auf einem zentralen Geodatenserver
des MU bereitgestellt und zur Lärmkartierung benötigt werden. Auf dem Rechner des/der
Mitarbeiters/in oder Beauftragten einer Gemeinde/Samtgemeinde (Benutzer) werden
während der Bearbeitung keine Daten abgelegt.
Die vergleichbare Anwendung „Global Net FX® - Lärm“ aus der letzten Kartierungsrunde
wurde aus technischen Gründen überarbeitet. Als Folgeprodukt wurde die
Global Net JS®-Applikation erstellt.
Für die Umsetzung der anstehenden Runde der Umgebungslärmrichtlinie (2022) sind der
Datenumfang und die Vorgehensweise vergleichbar mit der dritten Runde (2017). Die
Datenkontrolle, Ergänzung und ggf. Korrektur von unplausiblen Daten durch die betroffenen
Gemeinden vor Ort, hat sich bei der Umsetzung der vorherigen Stufen bewährt.
Eine Besonderheit ergibt sich daraus, dass 2020 aufgrund der Coronapandemie keine
Straßenverkehrszählung (SVZ 2020) stattgefunden hat und deshalb auf Basis der SVZ 2015
hochgerechnete Verkehrsmengen für das Bezugsjahr 2019 zurückgegriffen werden muss. Der
Kartierungsumfang ist derzeit noch unklar und wird abschließend mit Vorliegen der
hochgerechneten Verkehrsdaten konkretisiert.
Für einige Gemeinden, auch solche die bislang nicht betroffen waren, können neue oder
geänderte Straßen zu einer Betroffenheit, d.h. zur Notwendigkeit einer Lärmkartierung
führen. In einzelnen Fällen können vormals relevante Straßen entfallen, wenn sie z.B. durch
den Bau einer Umgehungsstraße oder wegen veränderter Verkehrsführungen nicht mehr
relevant sind. Somit wäre dann ggf. die Betroffenheit einer Gemeinde nicht mehr gegeben.
Die Relevanz ergibt sich im Wesentlichen aus der Verkehrsmenge und der Einstufung als
„Hauptverkehrsstraße“.
Welche dieser Straßen in dieser Kartierungsrunde Berücksichtigung finden, hängt u.a. von der
jeweiligen Verkehrsmenge ab. Autobahnen, Bundes- und Landesstraßen oder auch sonstige
grenzüberschreitende Straßen mit einem Verkehrsaufkommen von über drei Millionen
Kraftfahrzeugen pro Jahr (DTV > 8.200 Kfz/d) werden im Rahmen der
Seite 5Anleitung zur Datenerhebung für die EU-Umgebungslärmkartierung 2022
EU-Umgebungslärmkartierung berücksichtigt. Straßen mit geringerem Verkehrsaufkommen
werden von der ZUS LLGS in einer zusätzlichen Kartierung (END+-Kartierung) berücksichtigt.
Überörtliche Kreis- und Gemeindestraßen können demnach Gegenstand der
EU-Umgebungslärmkartierung sein. Die Definition einer Hauptverkehrsstraße nach
§ 47b BImSchG erfüllen Kreis- und Gemeindestraßen dann, wenn sie zum einen die
notwendige Verkehrsmenge von mehr als 3.000.000 Kfz/Jahr aufweisen und zum anderen
eine Netzfunktion haben. Von einer Netzfunktion ist auszugehen, wenn diese Straßen
zusammen mit den Bundesfernstraßen und anderen Landesstraßen ein Verkehrsnetz bilden
und dazu bestimmt sind dem Durchgangsverkehr zu dienen. Daher ist dann von einer
Netzfunktion bei Kreis- und Gemeindestraßen auszugehen, wenn sie überörtlich und von
regionaler Bedeutung sind. Auch im Sinne von Art. 3 Buchstabe n der
Umgebungslärmrichtlinie sind Kreis- und Gemeindestraßen dann als regionale Straßen zu
bewerten.
In der anstehenden Beteiligungsphase entscheiden die Gemeinden, welche ihrer
nachgepflegten Kreis- und Gemeindestraßen (DTV > 8.200 Kfz/d) überörtlich bzw. von
regionaler Bedeutung sind. Für die Zuordnung dieser Straßen stehen den Gemeinden über die
Straßenklassen folgende Möglichkeiten zur Auswahl:
Straßenklasse Kartierung
Autobahn
Bundesstraße
Landesstraße EU-Umgebungslärmkartierung
Kreisstraße
Gemeindestraße
Kreisstraße +Karte
Zusätzliche END+-Kartierung
Gemeindestraße +Karte
Von Gemeinden eingepflegte Kreis- und Gemeindestraße mit einer Verkehrsmenge unterhalb
der Kartierungsschwelle von 3.000.000 Kfz/Jahr werden grundsätzlich nur in der
END+-Kartierung berücksichtigt.
Für alle, nach derzeitiger Kenntnis betroffenen Gemeinden, wurden die für die Lärmkartierung
notwendigen Daten vom GAA Hildesheim ermittelt und soweit möglich für die fachspezifische
Verwendung aufbereitet.
Dieser Datenbestand kann nur dann zu plausiblen Lärmkarten und Lärmauswertungen führen,
wenn möglichst realitätsnahe Daten in die Berechnungen einfließen. Deshalb sind die
Gemeinden aufgerufen, die vom Land bereitgestellten Daten zu kontrollieren, ggf. zu
korrigieren, oder wenn nötig, zu ergänzen. Der so durchgeführten Datenaufbereitung folgt die
Lärmkartierung durch das GAA Hildesheim. Daraus resultierende Lärmkarten und
Auswertungen bilden die Grundlage der sich anschließenden Lärmaktionsplanungen. Diese
sind —soweit erforderlich— durch die Gemeinden zu erarbeiten.
Diese Anleitung erhebt nicht den Anspruch auf Vollständigkeit. Sie soll lediglich einem neuen
Benutzer beim Einstieg in das Programm eine grundlegende Hilfe bieten. Viele Funktionen
erschließen sich intuitiv bei der Bearbeitung.
Seite 6Anleitung zur Datenerhebung für die EU-Umgebungslärmkartierung 2022
Über die Webanwendung
Onlinehilfe
Über die Hilfe-Funktion können Sie die Onlinehilfe aufrufen, in der alle Einstellungen sowie
Bedienungs- und Bearbeitungsmöglichkeiten weitestgehend beschrieben sind.
Die Onlinehilfe (Bild 1) wird über den Hilfe-Button, entweder aus der
Hauptnavigationsleiste im oberen rechten Bereich oder in den einzelnen Werkzeugen selbst
aufgerufen. Navigieren Sie zu den gewünschten Informationen mithilfe der Ordnerstruktur auf
der linken Seite des Hilfe-Fensters.
Bild 1: Onlinehilfe
In der unteren Zeile der Ordnerstruktur am linken Rand des Hilfe-Fensters finden Sie unter „5.
Layer“ alle wichtigen Informationen zu den Attributen der Layer sowie Hinweise, was Sie bei
der Kontrolle, Erstellung oder Ergänzung eines Features/Objektes beachten müssen.
Des Weiteren finden Sie unter „6. Arbeitsschritte“ Informationen zur Änderung von
Attributen/Geometrien von Features/Objekten sowie zur Erstellung eines neuen
Features/Objektes. Die darin durch beispielhafte Anleitungen zur Bearbeitung der Daten
dargestellten Arbeitsschritte unterstützen Sie in Ihrer Aufgabe zur Kontrolle, Ergänzung oder
Korrektur der vom GAA Hildesheim gestellten Daten.
Eine über die Werkzeuge aufgerufene Hilfe, bringt Sie direkt zur gewünschten Information.
Eine Navigation in der Ordnerstruktur ist dann nicht erforderlich.
Seite 7Anleitung zur Datenerhebung für die EU-Umgebungslärmkartierung 2022
Start der Anwendung
Die Global Net JS®-Applikation ist eine Serveranwendung und wird durch die Eingabe der URL
(https://www.umweltkarten-niedersachsen.de/GNJS_laerm/) in einem Webbrowser (Mozilla
Firefox, Google Chrome oder eine neue Version von Microsoft Edge) gestartet. Die
Anwendung dient der Visualisierung, Analyse und Bearbeitung von Geo-Daten. Der Nutzer
greift dabei auf Daten zu, die von einem zentralen Geo-Datenserver bereitgestellt werden. Es
findet keine lokale Speicherung von Geo-Daten auf Ihrem Rechner statt.
Nach dem Start der Anwendung sollte folgendes Fenster (Bild 2) in Ihrem Webbrowser
dargestellt werden:
Bild 2: Startbildschirm/Anwendungsfenster der Global Net JS®-Anwendung
Anmeldung und Rollenverhalten
Über das Autorisierungsfenster (Bild 3), das in Bild 2 am
linken Bildschirmrand dargestellt ist, können Sie sich mit
Ihrem Benutzernamen und Passwort einloggen. Geben Sie
den Benutzernamen und das Passwort in die dafür
vorgesehenen Felder ein und klicken Sie auf Login.
Bild 3: Autorisierungsfenster
Seite 8Anleitung zur Datenerhebung für die EU-Umgebungslärmkartierung 2022
Nach erfolgreicher Erstanmeldung werden Sie
automatisch aufgefordert ein neues Passwort zu
vergeben. Dabei sind die in der Hilfe „Passwort ändern“
angegebenen Regeln zu beachten. Anschließend können
sie unter dem Register „Rollen“ die von Ihnen zu
bearbeitende Gemeinde mit einem Klick auswählen (Bild
4). Die Anwendung stellt anschließend automatisch den
Ausschnitt Ihrer Gemeinde dar. Jeder Nutzer hat
innerhalb seines Gemeindegebietes alle Bearbeitungs-
rechte. In allen anderen Gemeinden können Daten
angezeigt, nicht aber editiert werden (Rollenverhalten).
Bild 4: Rollenwahl nach erfolgreichem Login
Zum Verlassen der Anwendung sollten Sie sich grundsätzlich, wie in der Applikation
vorgesehen, abmelden. Dazu wählen Sie im Autorisierungsfenster (Bild 4) die Schaltfläche
„Logout“.
Anmerkung:
Das Autorisierungsfenster können sie mit einem Klick auf das Autorisierungssymbol im
oberen linken Bereich der Anwendung (Bild 2) öffnen und minimieren.
Wenn gewünscht können Sie an dieser Stelle jederzeit das Passwort ändern. Dazu folgen Sie
den Anweisungen, nachdem Sie auf das Register „Passwort“ geklickt haben.
Sollten Sie Ihr Passwort vergessen haben, wenden Sie sich an das GAA Hildesheim. Ihnen wird
dann ein neues Passwort zugeteilt.
Seite 9Anleitung zur Datenerhebung für die EU-Umgebungslärmkartierung 2022
Bearbeitung der Daten in der Webanwendung
Das Anwendungsfenster
Das Anwendungsfenster (Bild 5) stellt die Arbeitsfläche der Webanwendung dar. Über dieses
Fenster erreichen Sie alle Werkzeuge, Funktionen und Einstellmöglichkeiten, die Sie zur
Kontrolle, Ergänzung oder Korrektur der vom GAA Hildesheim gestellten Daten benötigen.
Bild 5: Anwendungsfenster
A Navigation
B Anmeldung/Rolle/Passwort
C Auswahl Kartenhintergrund
D Edtittoolbar
E Shapefile Upload
F Messen
G Layer Übersicht
H Selektion
? Hilfe
Bei Auswahl einer der zur Verfügung stehenden Symbole werden zum Teil weitere
(Unter)Fenster geöffnet, in denen zusätzliche Eingaben möglich sind. Das Fenster
„Edittoolbar“, das zur Bearbeitung der Sach- und Geometriedaten notwendig ist, kann durch
Anklicken der Schaltfläche D in der Werkzeugleiste oben rechts (Bild 5) geöffnet bzw.
minimiert werden. Ebenso können auch alle anderen Werkzeuge durch einen Klick auf die
entsprechenden Symbole geöffnet bzw. minimiert werden.
Seite 10Anleitung zur Datenerhebung für die EU-Umgebungslärmkartierung 2022
Die Edittoolbar
Die Edittoolbar (Bild 6) ist das wichtigste Werkzeug zur Bearbeitung der Daten innerhalb der
Global Net JS®-Webanwendung. Hier können neue Features erstellt, Attribute geändert und
die Position/Geometrie eines vorhandenen Features/Objektes geändert werden. Diese
Änderungen können Sie jedoch nur in Ihrem Gemeindegebiet vornehmen. In allen anderen
Gemeinden können Daten zwar angezeigt, nicht aber editiert werden (Rollenverhalten). Die
Edittoolbar können Sie mit einem Klick auf die Schaltfläche „Edittoolbar“ (D in Bild 5) in der
Werkzeugleiste oben rechts öffnen bzw. minimieren.
Übersicht
In der Edittoolbar finden Sie die Layerliste in der alle Layer aufgelistet sind, die Sie bearbeiten
können. Hier können Sie die Sichtbarkeit und die Selektierbarkeit/Editierbarkeit ändern sowie
die Erstellung eines Features eines Layers durchführen.
Die Sichtbarkeit eines Layers können Sie mit einem Klick
auf das „Augensymbol“ einstellen (Hilfe Sichtbarkeit von
Layern).
Um zu verhindern, dass Sie Objekte auswählen, die Sie
nicht bearbeiten möchten, können Sie in der Layerliste
der Edittoolbar die Selektierbarkeit/Editierbarkeit aller
Layer, die Sie nicht bearbeiten möchten, auf der Karte
sperren. Klicken Sie dafür auf das Stiftsymbol des
jeweiligen Layers. Das Sperrsymbol zeigt Ihnen an, dass
der Layer nicht mehr selektiert bzw. bearbeitet werden
kann (Hilfe Selektierbarkeit /Editierbarkeit von Layern).
Möchten Sie ein Feature eines bestimmten Layers
erstellen, klicken Sie auf den entsprechenden Layer in der
Layerliste. Es öffnet sich ein Untermenü, in dem Sie eine
Vorlage mithilfe eines Klicks auswählen können.
Anschließend können Sie eine neue Geometrie auf der
Karte einzeichnen (Hilfe Neues Feature Erstellen).
Bild 6: Übersicht der Edittoolbar
Hinweis: Ausgegraute Layer werden in der Karte nicht dargestellt, da die Zoomstufe der Karte
zu klein ist. Zoomen Sie in die Karte, wenn Sie die Layer in der Karte sehen möchten. Bei
entsprechender Zoomstufe werden diese dargestellt und die Layer werden in der Layerliste
nicht mehr ausgegraut dargestellt.
Beachten Sie: Für die Erstellung eines Features müssen Sie bestimmte, mit roter Schrift
markierte Pflichtfelder, ausfüllen. Zu diesen Feldern gehört z.B. die zulässige
Höchstgeschwindigkeit, die Höhe von Wänden, Wällen und Gebäuden etc. Füllen Sie diese
Felder nicht aus, können Sie das erstellte Feature nicht abspeichern.
Eine Besonderheit dieser Kartierungsrunde ergibt sich daraus, dass 2020 aufgrund der
Coronapandemie keine Straßenverkehrszählung (SVZ 2020) stattgefunden hat und deshalb
Seite 11Anleitung zur Datenerhebung für die EU-Umgebungslärmkartierung 2022
auf Basis der SVZ 2015 hochgerechnete Verkehrsmengen zurückgegriffen werden muss. Diese
hochgerechneten Verkehrsdaten werden vom GAA Hildesheim voraussichtlich im 2. Halbjahr
zur Verfügung gestellt. In einer zweiten Beteiligungsphase haben die Gemeinden dann die
Möglichkeit die hochgerechneten Verkehrszahlen zu kontrollieren.
In der jetzigen Bearbeitungsphase sollten Sie bei der Bearbeitung der Daten DTV-Werte für
Straßen eintragen…
… für die in der SVZ 2015 keine Verkehrsdaten vorlagen, z.B. bei neu editierten oder
umklassifizierten Straßen
… für die in der SVZ 2015 Fehler in der Zuordnung von Zähldaten aufgetreten sind.
Sie sollten hierfür z.B. auf aktuelle und valide DTV-Werte aus eigener Straßenzählung
zurückgreifen.
Achten Sie beim Erstellen (Editieren) eines Features darauf, dass die Abschnittslänge eines
Features entsprechend der Attribute der Layer angepasst ist. Wenn Sie beispielsweise eine
Straße vorliegen haben, bei der es zu einer Geschwindigkeits- oder Oberflächenänderung
kommt, passen Sie die Länge der Straßenelemente entsprechend dieser Änderung an. Gehen
Sie genau so bei Wällen und Wänden mit der relativen Höhe vor. Andernfalls wird die Straße,
Wand oder Wall in diesem Abschnitt —durch lediglich ein Element— nicht korrekt abgebildet.
Dies hat zur Folge, dass die Lärmberechnung ungenau ist und somit keine plausiblen
Lärmkarten durch das GAA Hildesheim erzeugt werden können.
Achten Sie ebenso bei den Ampeln, Kreiseln und Gebäuden auf die richtige Position und
zusätzlich bei den Gebäuden auf die richtige Gebäudehöhe.
Zusätzliche Informationen zur Erstellung eines neuen Features finden Sie auf der MU-Seite zur
Webanwendung – Lärmkartierung im Video „Neue Geometrie zeichnen“.
Attribute Ändern
Zusätzlich können Sie in der Edittoolbar die Attribute eines selektierten Features/Objektes
eines Layers bearbeiten. Hierzu müssen Sie zunächst ein Feature/Objekt z.B. mithilfe eines
Klicks auf das Feature im Anwendungsfenster selektieren (Hilfe Features selektieren). Ist das
zu bearbeitende Feature/Objekt eines Layers selektiert, werden die Attribute in der
Edittoolbar angezeigt (Bild 7).
Seite 12Anleitung zur Datenerhebung für die EU-Umgebungslärmkartierung 2022
Hier können Sie nun die Attribute —sofern Sie die
Berechtigung besitzen— über ein Dropdown-Menü
auswählen oder über eine manuelle Eingabe anpassen
(Hilfe Attribute von Features ändern).
Beachten Sie: Haben Sie mehrere Features/Objekte
selektiert, so werden die Anpassungen der Attribute für
alle Features/Objekte übernommen. Diese Art der
Stapelbearbeitung ist z.B. bei sehr kurzen
Straßenelementen (Features) sinnvoll, wenn sich die
Attribute der Straße über einen längeren Abschnitt nicht
ändern. Zur Selektion von mehreren Straßenobjekten
kann die geometrische Selektion genutzt werden.
(Auswahl Straßen und Selektion via Rechteck; Kapitel
Selektion oder Hilfe Selektion).
Zusätzliche Informationen finden Sie auf der MU-Seite
zur Webanwendung – Lärmkartierung im Video
„Sachdaten überprüfen“.
Bild 7: Edittoolbar mit dargestellten Attributen eines selektierten Features/Objektes des Layers Wall
Position einer Geometrie ändern
Möchten Sie die Position einer Geometrie ändern, so können Sie mit einem Klick auf
das Werkzeug „Zum Verschieben der Geometrie“ in der oberen linken Ecke der
Edittoolbar (Bild 7), die Position eines selektierten Objektes/Features ändern (Hilfe
Geometrie von Features ändern). Haben Sie ein Objekt selektiert können Sie nun die
vorhandenen Stützpunkte verschieben oder neue Stützpunkte erstellen.
Zusätzliche Informationen finden Sie auf der MU-Seite zur Webanwendung – Lärmkartierung
im Video „Geometrie verändern“.
Objekt löschen
Möchten Sie ein Objekt löschen, so können Sie mit einem Klick auf das Werkzeug
„Löschen“ in der oberen rechten Ecke der Edittoolbar (Bild 7), ein selektiertes Objekt
löschen (Hilfe Objekt löschen).
Zusätzliche Informationen finden Sie auf der MU-Seite zur Webanwendung – Lärmkartierung
im Video „Geometrie löschen“.
Seite 13Anleitung zur Datenerhebung für die EU-Umgebungslärmkartierung 2022
Shapefile Upload
Wenn Sie die Layer im Rahmen der 4. Runde der Umgebungslärmkartierung in einer eigenen
GIS-Anwendung bearbeiten möchten, stellt das GAA Hildesheim Ihnen auf Wunsch einen
entsprechenden Datensatz (Geodatabase oder Shape) mit Formatvorgabe zur Verfügung.
Wenden Sie sich dafür bitte an das Postfach laerm@gaa-hi.niedersachsen.de oder per Telefon
an 05121/163-158 oder -169. Anschließend können Sie nach der Bearbeitung des Datensatzes
die Shape-Dateien innerhalb der Webanwendung mit dem Werkzeug „Shapefile Upload“ (E in
Bild 5; Bild 8) hochladen.
Wichtig: Die hochzuladende Shape-Datei muss in dem
vorgegebenen Format vorliegen und als ZIP
(Standardformat) hochgeladen werden.
Beachten Sie: Wenn Sie die Bearbeitung in einer eigenen
GIS-Anwendung durchführen, müssen Sie zusätzliche
Eingaben — die in der Webanwendung automatisch
ausgefüllt werden — tätigen (s. Kapitel Arbeiten im
eigenen GIS)
Haben Sie die Layer in einer eigenen GIS-Anwendung
bearbeitet, so können Sie mit einem Klick auf das
Werkzeug „Shapefile Upload“ ihre gezippte Shape-Datei
per „Drag and Drop“ in das vorgegebene Feld ziehen und
mit einem Klick auf „Hochladen“ hochladen (Hilfe
Shapefile Upload).
Bild 8: Shapefile Upload
Seite 14Anleitung zur Datenerhebung für die EU-Umgebungslärmkartierung 2022
Layer Übersicht
Die Layer Übersicht (Bild 9) zeigt Informationen zur Sichtbarkeit,
Selektierbarkeit/Editierbarkeit und der Transparenz von Layern an. Zusätzlich erkennen Sie
hier, ob Sie eine Berechtigung zur Bearbeitung der Layer besitzen (Stiftsymbol) oder lediglich
eine Leseberechtigung haben (Listensymbol). Haben Sie Layer bzw. Features eines Layers
bearbeitet, so können Sie sich dies ebenfalls in der Layer Übersicht anhand der Layer mit dem
Zusatz „bearbeitet“ anzeigen lassen. Die Layer Übersicht können Sie mit einem Klick auf die
Schaltfläche „Layer Übersicht“ (G in Bild 5) in der Werkzeugleiste oben rechts öffnen bzw.
minimieren.
Sie haben über die Layer mit dem Zusatz „bearbeitet“ die
Möglichkeit sich bearbeitete Feature in der Karte anzeigen
zu lassen. So können Sie z.B. kontrollieren, welche
Features eines Layers Sie bereits bearbeitet haben.
Bearbeitete Features werden z.B. als rotes Dreieck
(Ampelkreuzung), blauer Punkt (Kreisverkehre)
gestrichelte Linien (Wand, Wall, Straße) oder schraffierte
Flächen (Gebäuden) dargestellt (Bild 9).
Hierbei ist es sinnvoll die Originallayer auf nicht sichtbar
zu schalten. In der Layer Übersicht können Sie die
Sichtbarkeit eines Layers mit einem Klick auf das
Augensymbol einstellen (Hilfe Sichtbarkeit von Layern).
Um zu verhindern, dass Sie Objekte auswählen, die Sie
nicht bearbeiten möchten, können Sie in der Layer
Übersicht die Selektierbarkeit/Editierbarkeit aller Layer,
die Sie nicht bearbeiten möchten, auf der Karte sperren.
Klicken Sie dafür auf das Stiftsymbol. Das Sperrsymbol
zeigt Ihnen an, dass der Layer nicht mehr selektiert bzw.
bearbeitet werden kann (Hilfe Selektierbarkeit
/Editierbarkeit von Layern). Layer, die grundsätzlich nicht
bearbeitet werden können haben ein Listensymbol.
Möchten Sie die Transparenz eines Layers anpassen,
können Sie mit einem Klick auf das Sonnensymbol die
Transparenz über einen Schieberegler frei wählen (Hilfe
Transparenz von Layern).
Klicken Sie auf einen Layer, so öffnet sich die Legende des
Layers (Bild 9).
Bild 9: Layer Übersicht
Hinweis: Ausgegraute Layer werden in der Karte nicht dargestellt, da die Zoomstufe der Karte
zu klein ist. Zoomen Sie in die Karte, wenn Sie die Layer in der Karte sehen möchten. Bei
entsprechender Zoomstufe werden diese dargestellt und die Layer werden in der Layerliste
nicht mehr ausgegraut dargestellt.
Seite 15Anleitung zur Datenerhebung für die EU-Umgebungslärmkartierung 2022
Selektion
Die für die Bearbeitung der Sachdaten nötige Selektion erfolgt am einfachsten über einen Klick
auf ein Feature innerhalb des Kartenausschnitts (Hilfe Features selektieren). Diese Art der
Selektion ist zumeist ausreichend für die Kontrolle, Ergänzung oder Korrektur der vom GAA
Hildesheim gestellten Sachdaten. Möchten Sie weitere Features zu einer bestehenden
Selektion hinzufügen, klicken Sie einfach weitere Features des gleichen Layers im
Kartenausschnitt an. Wenn Sie ein selektiertes Feature nochmals anklicken, wird die Selektion
aufgehoben. Wenn Sie ein Feature eines anderen Layers anklicken oder eine Stelle in der Karte
anklicken, an der kein Feature ist, wird die bestehende Selektion aufgehoben.
Neben dieser „einfachen“ Art der Selektion mittels eines Klicks im Kartenausschnitt, haben Sie
die Möglichkeit mehrere Features eines Layers mithilfe der „Attributiven-Selektion“ oder der
„Geometrischen-Selektion“ zu selektieren (Bild 10; Hilfe Attributive/Geometrische Selektion).
Diese Selektionsmöglichkeiten finden Sie, wenn sie das Werkzeug „Selektion“ (H Bild 5) mit
einem Klick öffnen.
Wichtig: Haben Sie mehrere Features eines Layers
selektiert und führen Sie eine Änderung der Attribute
durch, so wird diese Änderung, wenn Sie speichern, für
jedes selektierte Feature übernommen.
Beachten Sie: Haben Sie bei der attributiven Selektion
das Häkchen bei der „Selektion nur innerhalb der
Editrule“ nicht gesetzt, so werden Features eines Layers
außerhalb Ihres Gemeindegebietes (außerhalb der
Editrule) selektiert. Eine Bearbeitung der Attribute der
selektierten Features ist dann nicht möglich, da Ihnen die
Berechtigung zur Bearbeitung von Features außerhalb
Ihres Gemeindegebietes fehlt (Rollenverhalten). Das gilt
auch für Features, die Sie durch Klick oder geometrische
Selektion in einem anderen Gemeindegebiet ausgewählt
haben.
Bild 10: Selektion
Beachten Sie: Haben Sie mehrere Features/Objekte selektiert, so werden auch die
Anpassungen der Attribute für alle Features/Objekte übernommen. Diese Art der
Stapelbearbeitung ist z.B. bei sehr kurzen Straßenelementen (Features) sinnvoll, wenn sich die
Attribute der Straße über einen längeren Abschnitt nicht ändern. Mithilfe der geometrischen
Selektion (Selektion via Rechteck) können Sie einfach in der Kartendarstellung mehrere
Straßenobjekte mit Hilfe eines Rechteckes selektieren und bearbeiten.
Für weitere Informationen zur Selektion können Sie neben der Onlinehilfe auch das Video zur
Selektion auf der MU-Seite zur Webanwendung – Lärmkartierung betrachten.
Seite 16Anleitung zur Datenerhebung für die EU-Umgebungslärmkartierung 2022
Typische Arbeitsschritte in der Webanwendung
Für Ihre Aufgabe zur Kontrolle, Ergänzung und/oder Korrektur der vom GAA Hildesheim
gestellten Sachdaten im Zuge der 4. Runde der Umgebungslärmkartierung in Ihrer Gemeinde,
finden Sie in der Onlinehilfe unter „6. Arbeitsschritte“ (Bild 11) eine beispielhafte Anleitung
zur Bearbeitung der Sachdaten (Hilfe Arbeitsschritte). Hier werden alle für Sie relevanten
Werkzeuge zur Bearbeitung/Erstellung eines Features eines Layers dargestellt.
Bild 11: Onlinehilfe zu typischen Arbeitsschritten.
Zusätzliche Informationen zur Bearbeitung der Sachdaten finden Sie neben der Onlinehilfe
auch in den Videos auf der MU-Seite zur Webanwendung – Lärmkartierung.
Seite 17Anleitung zur Datenerhebung für die EU-Umgebungslärmkartierung 2022
Bearbeitung der Daten im eigenen GIS
Wenn Sie die Layer im Rahmen der 4. Runde der Umgebungslärmkartierung in einer eigenen
GIS-Anwendung bearbeiten möchten, stellt das GAA Hildesheim auf Wunsch einen
entsprechenden Datensatz (Geodatabase oder Shape) mit Formatvorgabe zur Verfügung.
Wenden Sie sich dafür bitte an das Postfach laerm@gaa-hi.niedersachsen.de oder per Telefon
an 05121/163-158 oder -169. Anschließend können Sie nach der Bearbeitung des Datensatzes
die Shape-Dateien innerhalb der Webanwendung mit dem Werkzeug „Shapefile Upload“
(s. Kapitel Shapefile Upload) hochladen.
Wichtig: Die hochzuladende Shape-Datei muss in dem vorgegebenen Format vorliegen und
als ZIP (Standardformat) hochgeladen werden.
Beachten Sie: Die Bearbeitung der Layer bzw. der Attribute der Features mithilfe einer
eigenen GIS-Anwendung ist umfangreicher, da in der Webanwendung einige Angaben
automatisch ausgefüllt werden. Diese automatische Eingabe müssen Sie manuell
übernehmen. Welche zusätzlichen Angaben Sie tätigen müssen, sehen Sie in den Tabellen im
Anhang Attribute der Layer. Beachten Sie hier die Farbkodierung (Tabelle 1) für die dort
folgenden Tabellen. Alle rot markierten Pflichtfelder müssen ausgefüllt werden. In den
folgenden Unterkapiteln erhalten Sie genauere Informationen zu den jeweiligen Layern.
Achten Sie darauf, dass sie möglichst alle Attributfelder, außer derer, wo keine Eingabe
notwendig ist (graue Farbe, Tabelle 1), bearbeiten. Bearbeiten Sie auch die Attributfelder, die
in Tabelle 8 dargestellt sind. Diese gelten für alle Layer.
Wenn Sie die Daten in einer Geodatabase
bearbeiten, werden die Attributfelder der
Tabelle 8 in jedem Layer automatisch ausgefüllt
sobald das Editor-Tracking aktiviert ist (Bild 12).
Dies müssen Sie nach Erhalt der Daten noch
einmal kontrollieren. Es kann sein, dass im Feld
„Editor-Tracking aktivieren“ kein Häkchen mehr
gesetzt ist. Dies können Sie wie folgt
kontrollieren: Navigieren Sie in Ihrer GIS-
Anwendung in der Ordnerstruktur zu der
Geodatabase und öffnen Sie deren Untermenü.
Klicken Sie hier auf den entsprechenden Layer,
den Sie bearbeiten möchten mit der rechten
Maustaste und klicken Sie auf Eigenschaften. Im
Untermenü „Editor-Tracking“ können Sie das
Häkchen bei „Editor-Tracking aktivieren“
kontrollieren und ggf. die vier Attributfelder wie
in Bild 12 zuordnen.
Bild 12: Editor-Tracking
Wenn Sie in einer Geodatabase arbeiten, haben Sie die Möglichkeit die Eingabe teilweise über
ein „Drop Down Menü“ zu tätigen. Arbeiten Sie in einem Shape, müssen Sie die richtigen
Codes eingeben, da hier eine Eingabe über ein „Drop Down Menü“ nicht möglich ist. Die Codes
finden Sie im Anhang im Kapitel Codes für die Eingabe im Shapefile. Eine Übersicht für alle
Codes erhalten Sie in Tabelle 17 (Übersicht der Codierungen). Alle weiteren Informationen zu
den Attributen finden Sie tabellarisch im Anhang im Kapitel Attribute der Layer.
Seite 18Anleitung zur Datenerhebung für die EU-Umgebungslärmkartierung 2022
Eine Besonderheit dieser Kartierungsrunde ergibt sich daraus, dass 2020 aufgrund der
Coronapandemie keine Straßenverkehrszählung (SVZ 2020) stattgefunden hat und deshalb
auf Basis der SVZ 2015 hochgerechnete Verkehrsmengen zurückgegriffen werden muss. Diese
hochgerechneten Verkehrsdaten werden vom GAA Hildesheim voraussichtlich im 2. Halbjahr
zur Verfügung gestellt. In einer zweiten Beteiligungsphase haben die Gemeinden dann die
Möglichkeit die hochgerechneten Verkehrszahlen zu kontrollieren.
In der jetzigen Bearbeitungsphase sollten Sie bei der Bearbeitung der Daten DTV-Werte für
Straßen eintragen…
… für die in der SVZ 2015 keine Verkehrsdaten vorlagen, z.B. bei neu editierten oder
umklassifizierten Straßen
… für die in der SVZ 2015 Fehler in der Zuordnung von Zähldaten aufgetreten sind.
Sie sollten hierfür z.B. auf aktuelle und valide DTV-Werte aus eigener Straßenzählung
zurückgreifen.
Beachten Sie: Fügen Sie neue Straßen in den vorhandenen Straßen-Layer ein, dann sollten Sie
auch die Straßenquerschnitte angeben. Mehr dazu finden Sie im Kapitel Straßen unter
Straßenquerschnitte.
Kreisverkehre
In der Tabelle 2 finden Sie die Attribute und Codes der Kreisverkehre. Beachten Sie, dass
möglichst an jeder in den Kreisel einmündenden Straße ein Kreiselobjekt vorliegt (Bild 13).
Bild 13: Beispiel Kreisverkehre mit Punkten an den Zufahrten.
Bei der Erstellung eines Kreisverkehres können Sie eine „KVId“ frei wählen. Für die Quelle
beachten Sie die Codes in Tabelle 9 (Quellen). Weitere Angaben sind nicht nötig. Das grau
hinterlegte Feld „deleted“ in der Attributtabelle (Tabelle 2) können Sie ignorieren.
Ampelkreuzungen
In der Tabelle 3 finden Sie die Attribute und Codes der Ampelkreuzungen. Beachten Sie, dass
die Ampelkreuzungen als Punkt in der Kreuzungsmitte oder durch Punkte an den jeweiligen
Standorten der Ampeln abgebildet werden können (Bild 14). Fußgänger- und Bedarfsampeln
bleiben dabei unberücksichtigt.
Seite 19Anleitung zur Datenerhebung für die EU-Umgebungslärmkartierung 2022
Bild 14: Ampelkreuzung markiert in der Kreuzungsmitte oder an den Standorten der auftretenden Ampel.
Bei der Erstellung einer Ampelkreuzung können Sie die „AKId“ frei wählen. Wichtig ist, dass
Sie angeben, ob eine Ampelkreuzung auf oder unter einer Brücke liegt. Dies können Sie in das
Pflichtfeld „AK auf bzw. unter Brücke“ eintragen (Codes Brücke). Liegt die Ampelkreuzung
normal an einer Straße, tragen Sie nicht relevant („n. relevant“) ein. Sind Ihnen die
Betriebszeiten der Ampelanlagen bekannt, können Sie diese differenziert nach den
Zeiträumen „Tag/Abend/Nacht“ eintragen (Codes Ja/Nein). Bei fehlenden Informationen zur
Betriebszeit, nehmen Sie einen Ampelbetrieb über 24 h an. Für die Quelle beachten Sie die
Codes in Tabelle 9 (Quellen). Das grau hinterlegte Feld „deleted“ in der Attributtabelle (Tabelle
3) können Sie ignorieren.
Lärmschutzwände
In der Tabelle 4 finden Sie die Attribute und Codes der Lärmschutzwände. Wichtig sind alle
Wände, die an einer zu kartierenden Straße liegen und einen Einfluss auf die Schallausbreitung
(Höhe ≥ 1 m) haben. Bei der Erstellung einer Lärmschutzwand können Sie die „LSWNDId“ frei
wählen. Wände und Wälle haben einen unterschiedlichen Reflexionsverlust. Achten Sie also
darauf, dass Sie den richtigen „LSW_TYP“ eingeben (Code Wand für „Wand“, Wall für „Wall“).
Den Reflexionsverlust können Sie im Feld Reflexionsverlust eintragen (Codes
Reflexionsverlust). Ist Ihnen der Reflexionsverlust der Lärmschutzwand nicht bekannt, gehen
Sie von dem Standardwert für eine Wand von 3 db aus. Die relative Höhe der Wand geben Sie
in Meter (gerundet auf eine Nachkommastelle; max. 15 m) an. Ist die Lärmschutzwand für den
Schienenverkehr vorgesehen bzw. liegt eine Wand auf einem Wall, markieren Sie dies
entsprechend in den dafür vorgesehenen Feldern (Codes Ja/Nein).
Beachten Sie: Steht eine Wand auf einem Wall, geben Sie die relative Höhe der Wand zum
Wall und nicht die Gesamthöhe Wand + Wall an.
Wichtig ist, dass Sie angeben, ob eine Lärmschutzwand auf oder unter einer Brücke liegt. Dies
können Sie in das Pflichtfeld „LSW auf bzw. unter Brücke“ eintragen (Codes Brücke). Liegt die
LS-Wand normal an einer Straße, tragen Sie nicht relevant („n. relevant“) ein. Für die Quelle
beachten Sie die Codes in Tabelle 9 (Quellen). Die grau hinterlegten Felder in der
Attributtabelle (Tabelle 4) können Sie ignorieren.
Seite 20Anleitung zur Datenerhebung für die EU-Umgebungslärmkartierung 2022
Lärmschutzwälle
In der Tabelle 5 finden Sie die Attribute und Codes der Lärmschutzwälle. Wichtig sind alle
Wälle, die an einer zu kartierenden Straße liegen und einen Einfluss auf die Schallausbreitung
(Höhe ≥ 1 m) haben. Bei der Erstellung eines Lärmschutzwalls können Sie die „LSWLId“ frei
wählen. Wände und Wälle haben einen unterschiedlichen Reflexionsverlust. Achten Sie also
darauf, dass Sie den richtigen „LSW_TYP“ eingeben (Code Wand für „Wand“, Wall für „Wall“).
Den Reflexionsverlust können Sie im Feld Reflexionsverlust eintragen (Codes
Reflexionsverlust). Gehen Sie bei einem Wall von einem Reflexionsverlust von 8 db aus. Die
relative Höhe des Walls geben Sie in Meter (gerundet auf eine Nachkommastelle; max. 15 m)
an. Ist der Lärmschutzwall für den Schienenverkehr vorgesehen, markieren Sie dies
entsprechend in dem Feld „LSW für Schiene“ (Codes Ja/Nein). Für die Quelle beachten Sie die
Codes in Tabelle 9 (Quellen). Die grau hinterlegten Felder in der Attributtabelle (Tabelle 5)
können Sie ignorieren.
Straßen
In der Tabelle 6 finden Sie die Attribute und Codes der Straßen. Die Straßen und die
dazugehörigen Attribute, sind bedeutende Grundlagen zur Berechnung und Erstellung der
Lärmkarten. Es ist also wichtig, dass Sie das vorhandene Straßennetz kontrollieren und
Änderungen angeben. Bei der Erstellung einer Straße können Sie die „StrId“ frei wählen.
Geben Sie bei der Erstellung an, um welche Straßenklasse es sich handelt (Codes
Straßenklasse). Dabei können von Ihnen nachgepflegte Kreis- und Gemeindestraßen im
Rahmen der EU-Umgebungslärm bzw. der END+-Kartierung berücksichtigt werden (siehe
Einleitung). Je nach Oberfläche einer Straße, ist die Geräuschentwicklung und -reflexion eine
andere. Kennen Sie die Oberfläche der Straße, geben Sie diese im Feld „Oberfläche“ an (Codes
Oberfläche Straße). Ist Ihnen die Straßenoberfläche der Straße nicht bekannt, gehen Sie von
der nationalen Referenz „nicht geriffelter Gussasphalt“ aus. Geben Sie an, ob es sich um eine
einzelne Fahrspur handelt. Für eine einzelne Fahrspur sind die Straßenquerschnitte der Straße
andere als für mehrspurige Fahrbahnen. Zur Ermittlung der Straßenquerschnitte gibt es
nachfolgend ein Unterkapitel Straßenquerschnitte. Handelt es sich um eine Straße mit einer
Fahrspur (z.B. Auf-/ Abfahrten oder einspurige Einbahnstraßen) markieren Sie dies mit „Ja“ im
Feld „F1SPUR“ (Codes Ja/Nein). Die zulässige Höchstgeschwindigkeit ist für PKW und LKW
separat in den jeweiligen Feldern „Zul. Geschwindigkeit PKW/LKW“ anzugeben. Dabei können
Sie einen 24-h-Wert angeben oder differenziert nach der Tageszeit „tagsüber/abends/nachts“
(Codes Geschwindigkeiten).
Sie müssen bei der Bearbeitung der Daten in der 1. Beteiligungsphase dann DTV-Werte für
Straßen eintragen…
… für die in der SVZ 2015 keine Verkehrsdaten vorlagen, z.B. bei neu editierten oder
umklassifizierten Straßen
… für die in der SVZ 2015 Fehler in der Zuordnung von Zähldaten aufgetreten sind.
Sie sollten hierfür z.B. auf aktuelle und valide DTV-Werte aus eigener Straßenzählung
zurückgreifen. Achten Sie darauf, dass Sie dann den Anteil an Schwerverkehr und ggf. an
Motorrädern angeben.
... Geben Sie den durchschnittlichen täglichen Verkehr (DTV) in Kfz/d an.
... Geben Sie den Anteil des Schwerverkehrs über 3,5 t am DVT in % an.
Seite 21Anleitung zur Datenerhebung für die EU-Umgebungslärmkartierung 2022
... Geben Sie den Anteil der Motorräder am DTV in % an.
Können Sie eine Angabe zur Lage der Straße auf bzw. unter einer Brücke machen geben Sie
das im Feld „BRUECKE“ an (Codes Brücke). Ebenso können Sie bei Kenntnis angeben, ob die
Straße durch einen Tunnel führt. Tragen Sie dann im Feld „Tunnel“ „Ja“ ein (Codes Ja/Nein).
Für die Quelle beachten Sie die Codes in Tabelle 9 (Quellen). Die grau hinterlegten Felder der
Attributtabelle (Tabelle 6) können Sie ignorieren.
Straßenquerschnitte
Erstellen Sie eine neue Straße bzw. verändern Sie den Verlauf einer Straße, dann müssen Sie
die Straßenquerschnitte (4 Werte aus: Emissionsband rechts/links und Straßenbreite
rechts/links) angeben (Bild 15). Bei dem Emissionsband handelt es sich um die Quelllinie. Sie
gibt an, an welcher Stelle sich die Lärmquelle befindet, also der Lärm erzeugt wird, und liegt
in der Mitte der äußeren Fahrspur. Links und rechts ergeben sich aus der Editierrichtung der
Straße. Das GAA Hildesheim liegen bei einer Neuerstellung bzw. einer geänderten
Straßenführung keine Daten vor. Diese sind aber für die Berechnung und Erstellung der
Lärmkarten unerlässlich.
Emissionsband Emissionsband
Google Earth
Abstand Abstand
Emissionsband Emissionsband
links rechts
Fahrbahnbreite Fahrbahnbreite
links rechts
Fahrbahnrand Straßenachse Fahrbahnrand
Bild 15: Straßenverlauf einer Autobahn mit Fahrbahnbreite rechts/links sowie Emissionsband rechts/links.
Die Straßenquerschnitte ermitteln Sie für eine mehrspurige Fahrbahn unter Beachtung von
Bild 15 wie folgt:
Fahrbahnbreite rechts: Messung der Distanz von der Straßenachse bis zum
Fahrbahnrand rechts. Geben Sie die Entfernung in m (gerundet auf eine
Nachkommastelle) an. Wiederholen Sie die Messung und die Eingabe für die linke
Fahrbahnbreite.
Emissionsband rechts: Messung der Distanz von der Straßenachse bis zur Mitte der
äußersten Fahrspur. Geben Sie die Entfernung in m (gerundet auf eine
Nachkommastelle) an. Wiederholen Sie die Messung für das linke Emissionsband.
Die Breite des Mittelstreifens ist bei Messung der Fahrbahnbreite mit Bezug zur
Straßenmittelachse gleich Null (Bild 15).
Seite 22Anleitung zur Datenerhebung für die EU-Umgebungslärmkartierung 2022
Wird in einem Straßenelement (Feature) ein längerer Straßenabschnitt abgebildet, nehmen
Sie mehrere Messungen entlang der Straßenachse vor und tragen Sie einen Mittelwert für die
entsprechenden Felder ein. Achten Sie darauf, dass Sie die Abschnittslänge der Straße
entsprechend der Attribute (Oberfläche, Geschwindigkeit, Querschnittsangaben etc.) wählen.
Kommt es also z.B. zu einer Aufweitung der Straße/Geschwindigkeitsänderung, so erzeugen
Sie hier ein neues Straßenelement. Andernfalls wird die Straße in diesem Abschnitt —durch
lediglich ein Element— im Modell nicht korrekt abgebildet. Liegt eine einspurige Fahrbahn
vor (z.B. Auf-/ Abfahrten oder einspurige Einbahnstraßen), geben Sie lediglich die
Fahrbahnbreite rechts und links an. Das Emissionsband liegt in der Straßenmitte auf der
Straßenachse und muss somit nicht eingetragen werden (Wert 0). Achten Sie darauf, dass Sie
bei einspurigen Fahrbahnen, dies mit „Ja“ in der Attributtabelle im Feld „F1SPUR“ markieren
(Codes Ja/Nein).
Gebäude
In der Tabelle 7 finden Sie die Attribute und Codes der Gebäude. Die Gebäude beeinflussen
die Schallausbreitung ebenso wie die Lärmschutzeinrichtungen. Es ist also wichtig, dass Sie
fehlende Gebäude ergänzen und nicht mehr vorhandene Gebäude löschen. Bei der Erstellung
eines Gebäudes können Sie die „GEBId“ frei wählen. Geben Sie die maximale Gebäudehöhe in
Metern (gerundet auf eine Nachkommastelle) in dem dafür vorgesehenen Feld „Maximale
Gebäudehöhe“ an. Die maximale Gebäudehöhe ist hier die bis zur Dachspitze des Gebäudes
gemessene Höhe.
Beachten Sie: Für eine korrekte Ausweisung der Betroffenenzahl, ist eine passende
Nutzungsangabe unerlässlich. Gebäude, die in irgendeiner Form bewohnt werden, werden als
Wohngebäude eingestuft. Die Nutzung des Gebäudes können Sie im Feld „Nutzung END“
eintragen (Codes Gebäudenutzung). Krankenhäuser und Schulen werden gesondert
ausgewiesen. Alle anderen Gebäude sind als Nebengebäude zu betrachten (Scheunen,
Sporthallen, Einkaufsmarkt etc.).
Hinweis: Einwohner und Wohnungen brauchen nicht angegeben werden. Diese werden den
Gebäuden über einen pauschalen Ansatz unter der Berücksichtigung der Nutzung und des
Gebäudevolumens in einem nachgeordneten Arbeitsschritt vom GAA Hildesheim zugeordnet.
Die grau hinterlegten Felder der Attributtabelle (Tabelle 7) können Sie ignorieren.
Seite 23Anleitung zur Datenerhebung für die EU-Umgebungslärmkartierung 2022
Anhang
Attribute der Layer
In den folgenden Tabellen werden die Attribute der jeweiligen Layer aufgelistet. Zusätzliche
Informationen über die Attributfelder der Tabellen erhalten Sie über eine Farbkodierung
(Tabelle 1). Beachten Sie die Pflichtfelder, die unbedingt eingetragen werden müssen sowie
die orangenen Felder, die in der Webanwendung, nicht aber im eigenen GIS, automatisch
ausgefüllt werden. In den Tabellen finden Sie die Codes, die Sie für die Eingabe benötigen,
wenn Sie nicht in einer Geodatabase (gdb) arbeiten. Zusätzlich finden Sie die Codes in den
Tabellen für die einzelnen Attribute auch im Kapitel Codes für die Eingabe im Shapefile.
Beachten Sie: Einige der folgenden Tabellen sind lang, so dass Sie über mehrere Seiten
verlaufen.
Tabelle 1: Farbkodierung der Tabellen
Diese Attribute können in Webanwendung eingesehen/bearbeitet werden.
In der gdb und dem Shapefile gibt es weitere Attribute, die bearbeitet werden können.
Felder, die zwar in der gdb und Shapefile aufgeführt werden, aber nicht bearbeitet werden sollen.
rote Schrift = Pflichtfeld
Tabelle 2: Attribute des Layers „Kreisverkehre“
Eingabemöglichkeiten
Alias Attribut
Webanwendung/gdb Shape
Internes Ordnungskriterium, automatisch in Webanwendung, in
KVId KVId
gdb oder Shape freie Eingabe
Quellangabe für die Kreisverkehre
Quelle Quelle in Webanwendung automatisch, aber nicht sichtbar,
in gdb oder Shape Eingabe; gem. Tabelle Quelle
Tabelle 3: Attribute des Layers „Ampelkreuzung“
Eingabemöglichkeiten
Alias Attribut
Webanwendung/gdb Shape
Internes Ordnungskriterium, automatisch in Webanwendung,
AKId AKId
in gdb oder Shape freie Eingabe
n. relevant 0
AK auf bzw. unter
Bruecke auf Brücke 1
Brücke
unter Brücke 2
Betriebsbeschränkung Nein 0
Betrieb_D
Tag Ja 1
Betriebsbeschränkung Nein 0
Betrieb_E
Abend Ja 1
Betriebsbeschränkung Nein 0
Betrieb_N
Nacht Ja 1
Quellangabe für die Ampelkreuzungen
Quelle Quelle in Webanwendung automatisch, aber nicht sichtbar,
in gdb oder Shape Eingabe; gem. Tabelle Quelle
Seite 24Sie können auch lesen