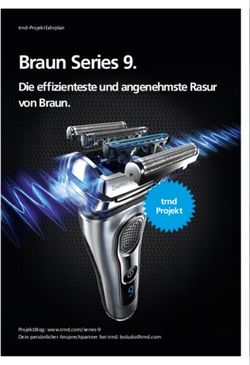Einführung in die Benutzung von VRAME4EVENT - VRAME4EVENT - Quickstart-Guide - Goin-Places
←
→
Transkription von Seiteninhalten
Wenn Ihr Browser die Seite nicht korrekt rendert, bitte, lesen Sie den Inhalt der Seite unten
VRAME4EVENT – Quickstart-Guide
Einführung in die Benutzung von VRAME4EVENT
V1.6 | © Februar 2020 Goin‘ Places GmbH (v.1.3.7xx)VRAME4EVENT – Quickstart-Guide Inhaltsverzeichnis Einleitung ................................................................................................................................................................... 2 Start VRAME4EVENT .............................................................................................................................................. 2 VRAME4EVENT-Userinterface ................................................................................................................................ 3 Screenshots ............................................................................................................................................................ 6 Import von Räumen aus VRAME4EVENT Box .......................................................................................................... 7 Beschreibung der Funktionen ..................................................................................................................................... 8 Platzierung von Objekten ....................................................................................................................................... 8 Bearbeitung von Objekten .................................................................................................................................... 12 Berücksichtigung baulicher Besonderheiten ......................................................................................................... 16 Abstände messen ................................................................................................................................................. 17 Stücklisten............................................................................................................................................................ 17 Vorlagen speichern, laden und löschen ................................................................................................................ 18 VRAME4EVENT beenden ...................................................................................................................................... 18 Hilfe und Funktionsübersicht .................................................................................................................................... 19 Systemstart mit Head-Mounted-Display (Oculus Rift) ............................................................................................... 20 Option: Schnittstelle zu Bp Event.............................................................................................................................. 20 V1.6 | © Februar 2020 Goin‘ Places GmbH (v.1.3.7xx)
VRAME4EVENT – Quickstart-Guide Einleitung Start VRAME4EVENT Nach dem Start der App erscheint die Login-Maske: Bitte geben Sie den bereitgestellten Lizenzschlüssel ein und klicken Sie auf „Login“. Sollten Sie keinen Lizenzschlüssel erhalten haben wenden Sie sich bitte an Ihren zuständigen Ansprechpartner bei der Goin‘ Places GmbH. Eine erneute Eingabe bei Falscheingabe ist möglich. HINWEIS: Für die Demo Version ist kein Lizenzschlüssel erforderlich. V1.6 | © Februar 2020 Goin‘ Places GmbH (v.1.3.7xx)
VRAME4EVENT – Quickstart-Guide
VRAME4EVENT-Userinterface
Nach erfolgreichem Login gelangen Sie in die Hauptmaske. Hier werden Daten erfasst, Räume mit Mobiliar versehen
und Kunden in VR durch die Location geführt.
Die Liste der Keyboard Shortcuts lässt sich über das „X“ in deren rechten oberen Ecke schließen. Die Liste kann
später jederzeit über einen Klick auf das Fragezeichen „?“ ganz links in der Bedienleiste oder über die Taste „F1“
wieder aufgerufen werden.
Öffnen Sie die Maske zur Erfassung der Projektdaten bzw. der VR-Einstellungen. Die hier erfassten Daten
werden gemeinsam mit einem erstellten Projekt gespeichert.
Im rechten Bereich, den VR-Einstellungen, können Sie die Art der Steuerung, die Körpergröße und die
Bewegungsgeschwindigkeit definieren.
Bei Verwendung eines Head-Mounted-Displays kann festgelegt werden, ob dieses stehend oder sitzend benutzt
wird.
Ist kein Head-Mounted-Display angeschlossen, ist die entsprechende Checkbox
deaktiviert.
V1.6 | © Februar 2020 Goin‘ Places GmbH (v.1.3.7xx)VRAME4EVENT – Quickstart-Guide
Sie verlassen den Bereich der Einstellungen durch klicken auf den
Doppelpfeil an der rechten Seite des Fensters. Der Doppelpfeil bleibt
immer am linken Bildschirmrand sichtbar, sodass Sie jederzeit durch
einen Klick wieder zu den Einstellungen zurückkönnen.
Sobald das Einstellungsfenster geschlossen ist, befinden Sie sich wieder im Hauptfenster von VRAME4EVENT. Hier
werden Räume geladen, bearbeitet, Projekte und Vorlagen gespeichert. Mit dem „X“ in der rechten oberen Ecke
schließen Sie VRAME4EVENT.
Am oberen Bildschirmrand finden Sie die Bedienleiste. Diese enthält alle Elemente um Projekte zu öffnen, Räume zu
laden, Objektlayouts zu speichern und zu laden sowie die den Objektbrowser und einige Werkzeuge.
Projekte werden in einem eigenen Projekt-Ordner gespeichert. Beim ersten Start ist
bereits ein leeres Projekt geöffnet. Unter dem Menüpunkt „Raumauswahl“ finden Sie
den Button „neues Projekt erstellen“ und „Projekt laden“. So kann ein bestehendes
Projekt geöffnet werden oder eine neue Planung begonnen werden
Ein neues Projekt kann auch mit der Tastenkombination „Strg“ + „n“ erstellt werden. Ein
bestehendes Projekt kann auch mit der Tastenkombination „Strg“ + „o“ geöffnet werden
Standard-Speicherort: Dokumente/goinplaces/vrame/projects
V1.6 | © Februar 2020 Goin‘ Places GmbH (v.1.3.7xx)VRAME4EVENT – Quickstart-Guide
Um einen Raum einrichten zu können klicken Sie auf das Dropdown bei Raumauswahl. Es
erscheint eine Liste der vollvirtualisierten Räume, die für Sie mit Ihrer aktuellen Lizenz
freigeschalten sind.
Sobald ein Raum geladen wurde steht er sowohl für die Bearbeitung als auch für den 3D-
Modus im HMD zur Verfügung.
Das Fenster teilt sich in zwei Bereiche, Links die 3D Ansicht und Rechts die 2D Ansicht. In der 2D Ansicht werden
sämtliche Objekte platziert. Alles was im 2D Fenster verändert wird, ist sofort im 3D Fenster sichtbar.
Um die Ansicht im 2D-Modus (linker Bereich) zu vergrößern bzw. zu verkleinern
verwenden sie die ZOOM-Steuerelemente im linken oberen Bereich des Bildschirms.
Sie können dazu auch bei gedrückter „Strg“-Taste mit dem Mausrad zoomen (falls
vorhanden)
Bei Verwendung einer Maus mit 3. Maustaste lässt sich die 2D Ansicht bei gedrückter 3. Maustaste verschieben.
Sollte kein 3. Maustaste verfügbar sein, ist eine Verschiebung des 2D Bereichs auch bei gedrückter „Strg“-Taste und
der rechten Maustaste möglich.
Sobald Sie mit der linken Maustaste in den 3D Bereich klicken, können Sie sich im Raum frei bewegen. Zur Steuerung
verwenden Sie die Pfeiltasten oder „W“, „A“, „S“ und „D“.
Zum Verlassen der 3D Ansicht / um den Mauscursor wieder freizugeben, drücken Sie „ESC“ oder die rechte
Maustaste.
Ist ein HMD angeschlossen und aktiviert entspricht die 3D Ansicht auch der Ansicht des HMDs. Zur Steuerung nutzen
Sie bei Verwendung des HMD die beigefügten Controller
V1.6 | © Februar 2020 Goin‘ Places GmbH (v.1.3.7xx)VRAME4EVENT – Quickstart-Guide Durch Klicken des Buttons „Fullscreen“, links in der Bedienleiste, aktivieren Sie die Fullscreen-3D-Ansicht: Screenshots Im Fullscreen-Modus können Sie Bildschirmfotos erstellen. Für Bildschirmfotos drücken Sie die Taste „F12“. Die gespeicherten Aufnahmen finden Sie im Ordner „Gallery“. Standard-Speicherort: Dokumente/goinplaces/vrame/gallery Zum Verlassen des Fullscreen-Modus klicken Sie erneut auf den Button „Fullscreen“. V1.6 | © Februar 2020 Goin‘ Places GmbH (v.1.3.7xx)
VRAME4EVENT – Quickstart-Guide
Import von Räumen aus VRAME4EVENT Box
Wurden in VRAME4EVENT Box Räume erstellt und exportiert können diese über die
Option „Box öffnen“ geladen und in weiterer Folge auch bearbeitet werden.
Dazu wählen Sie in der Dateiauswahl die entsprechende Export-Datei im Ordner von
VRAME4EVENT Box oder Ihrem gewählten Speicherort.
Standard-Speicherort: Dokumente/goinplaces/box/projects
Der in VRAME4EVENT Box erstellte Raum kann nun wie alle anderen Räume bearbeitet werden.
Nachdem einer oder mehrere Räume geladen wurden, scheinen diese auch während der gesamten Sitzung von
VRAME4EVENT in der Raumauswahl auf.
Boxräume können mit dem „Löschen“ Button neben dem Dropdown der
Raumauswahl wieder aus dem Projekt entfernt werden. Etwaige im Raum
gespeicherte Vorlagen/Objektlayouts gehen dabei verloren.
V1.6 | © Februar 2020 Goin‘ Places GmbH (v.1.3.7xx)VRAME4EVENT – Quickstart-Guide
Beschreibung der Funktionen
Platzierung von Objekten
VRAME4EVENT bietet bereits in der Grundausstattung einen umfangreichen Objektkatalog, der auf Kundenwunsch
erweitert werden kann. So können Sie auch das Mobiliar Ihrer Stammlieferanten durch Goin’ Places virtualisieren
und in den Objektkatalog einfügen lassen.
(Abb.: Auswahl der verfügbaren Objekte)
Um in den geladenen Raum Objekte zu platzieren suchen Sie zunächst
das gewünschte Objekt im Objektbrowser.
Die Objekte sind in verschiedenen Kategorien, Unterkategorien und
Gruppen eingeordnet. Viele Objekte haben Variationen.
Wählen sie zuerst die Kategorie (links oben), dann die Unterkategorie
(links unten), dann das gewünschte Objekt (rechts oben) und zuletzt
die gewünschte Objektvariante (rechts unten).
V1.6 | © Februar 2020 Goin‘ Places GmbH (v.1.3.7xx)VRAME4EVENT – Quickstart-Guide
Objekte können einzeln oder in Gruppen platziert werden. Möchten Sie mehrere Objekte der gleichen Art platzieren
können Sie das, bis Sie den Platzierungs-Modus mit der rechten Maustaste beenden.
Während der Platzierung können die Objekte mit gedrückter „R“-Taste und dem Mausrad (falls vorhanden) bereits in
die gewünschte Richtung gedreht werden.
Falls kein Mausrad vorhanden ist, verwenden sie die Buttons zum Rotieren im
Werkzeug-Bereich der Bedienleiste.
Tische und Stühle können in Gruppen platziert werden. Dazu wählen Sie zunächst das gewünschte Objekt aus.
Wählen Sie falls gewünscht den gewünschten Objektabstand, indem Sie einen x- und y-Wert
eingeben, der den Abstand eines Objektes zum anderen definiert.
Ziehen Sie zunächst einen Markierungsrahmen mit gedrückter linker Maustaste in den Bereich, der automatisch
befüllt werden soll. Sobald die Maustaste losgelassen wird sind die Objekte platziert. In der rechten unteren Ecke
sehen Sie, wieviele der gewählten Objekte im gezogen Rahmen platziert werden.
Die platzierten Objekte werden sofort in beiden Ansichten angezeigt.
V1.6 | © Februar 2020 Goin‘ Places GmbH (v.1.3.7xx)VRAME4EVENT – Quickstart-Guide
HINWEIS: An der Stelle, an der sich die Kamera befindet wird aktuell kein Objekt platziert. Achten Sie daher darauf,
dass die Kamera außerhalb der gezogenen Fläche gesetzt wird. Sie können die Kamera auch mit gedrückter „T“-Taste
durch Klicken an eine beliebige Stelle in der 2D-Ansicht bewegen.
Einzelne Objekte können durch markieren des Objektes und der „Entf“-Taste auf Ihrer Tastatur gelöscht werden.
Über den Pfeil am unteren Rand des Abstands-Bereichs können weitere Felder geöffnet
werden.
Hier können für zwei Intervalle alternative Werte festgelegt werden oder die
in dem Bundesland, in dem sich der Raum befindet, gültigen gesetzlichen
Mindestabstände für Galabestuhlung und Reihenbestuhlung ausgewählt
werden.
Die Gesetze welchen Bundeslandes aktiv sind, wird ebenfalls angezeigt. Wo
sich der Raum befindet, wird bei der Erstellung definiert.
Werden beispielsweise die links stehenden Werte eingetragen, werden die
Objekte im Abstand von 0,50m auf der x-Achse und 0,07m auf der y-Achse
platziert. Zusätzlich wird nach jedem 5. Objekt auf der x-Achse ein Abstand
von 1,20m und nach jedem 10. Objekt auf der y-Achse ein Abstand von 2,00m
gemacht. Und nach jedem 10. Objekt auf der x-Achse wird ebenfalls ein
Abstand von 2,00m eingefügt.
Dadurch ergibt sich folgendes Bild:
Es werden Reihen von Objekten erzeugt, die in Blöcken angeordnet sind.
V1.6 | © Februar 2020 Goin‘ Places GmbH (v.1.3.7xx)VRAME4EVENT – Quickstart-Guide
Mit der Tastenkombination „Strg + C“ bzw. „Strg + V“ können markierte Objekte kopiert und wieder eingefügt
werden.
Sind Tische markiert, sehen Sie im oberen Bereich die Anzahl der markierten Tische. Sind den Tischen Stühle
zugeordnet, sehen Sie auch die Anzahl der platzierten und markierten Stühle.
Ist der Auswahlbereich für die Platzierung groß, erhalten Sie eine Warnmeldung, dass
möglicherweise die Berechnungsdauer Zeit in Anspruch nehmen kann, um die
gewünschte Anzahl an Objekten zu platzieren. Die Berechnung erfasst die maximal
möglichen Objekte in dem Bereich und kann folglich höher sein, als dann tatsächlich
Objekte platziert werden.
Möchten Sie die komplette Vorlage löschen klicken Sie auf „Löschen“. Nach Bestätigung
der Rückfrage werden sämtliche Objekte unwiderruflich gelöscht.
V1.6 | © Februar 2020 Goin‘ Places GmbH (v.1.3.7xx)VRAME4EVENT – Quickstart-Guide Bearbeitung von Objekten Bei vielen Objekten lassen sich Parameter ändern, viele Objekte haben Variationen. Markieren Sie dafür das gewünschte Objekt durch Anklicken oder die gewünschte Objektgruppe durch Ziehen des Auswahlfensters und drücken Sie die rechte Maustaste. Es erscheint ein Detailfenster zum gewählten Artikel. Sollten unterschiedliche Artikel markiert sein, erscheint das Detailfenster nur für das erste Objekt. Die Anpassungen im Detailfenster werden für alle markierten Objekte ausgeführt. Einzelne Objekte können separat nachbearbeitet werden. Galatische können so z.B. in ihrem Durchmesser verändert und die Anzahl und Art der Stühle kann geändert werden. Sie können einzelne Tische und Tischgruppen markieren, um ihnen unterschiedliche Details zuzuweisen. Halten Sie dazu die Feststell-(„Ý“)-Taste während der Auswahl gedrückt. Klicken Sie dabei mit der linken Maustaste entweder V1.6 | © Februar 2020 Goin‘ Places GmbH (v.1.3.7xx)
VRAME4EVENT – Quickstart-Guide
direkt auf das gewünschte Objekt oder ziehen Sie komplette Gruppen in die Auswahl.
Sämtliche Objekte können nach der Platzierung verschoben und auch gedreht werden.
Das Drehen erfolgt entweder mit der „R“-Taste und dem mittleren Mausrad, falls
dies nicht vorhanden ist, können markierte Objekte mit den beiden „Drehen“
Buttons im Werkzeuge-Bereich der Bedienleiste gedreht werden.
Objekte können nicht ineinander platziert, gedreht oder
geschoben werden, sie kollidieren miteinander.
Durch Drücken der „ALT“ Taste kann dies temporär
ignoriert werden um zB. Elemente „durcheinander“ zu
drehen („ALT“ + „R“ + Mausrad) oder ineinander zu
schieben.
V1.6 | © Februar 2020 Goin‘ Places GmbH (v.1.3.7xx)VRAME4EVENT – Quickstart-Guide
Sie können auch einzelne Stühle von Tischgruppen entnehmen, und diese anderen Tischen zuweisen. Die Stühle
werden dabei automatisch platziert. Werden zu viele Stühle zu einem Tisch verschoben, wird nur die Maximalzahl
zugewiesen, die restlichen Stühle bleiben beim ursprünglichen Tisch.
In diesem Fall sehen Sie in der Detailansicht des
Tisches auch die neu zugewiesenen Stühle als Details:
V1.6 | © Februar 2020 Goin‘ Places GmbH (v.1.3.7xx)VRAME4EVENT – Quickstart-Guide
Über das Detailfenster kann bei Lampen Licht ein- und ausgeschaltet, bei Scheinwerfern kann zusätzlich die Farbe
verändert und der Abstrahlwinkel geändert werden.
In der Farbauswahl kann entweder manuell eine Farbe gewählt oder der Wert im
Hexadezimalformat eingegeben werden.
Sie können erstellte Farben speichern, in dem Sie den Button „+“ klicken, um diese dann in
weiterer Folge wiederverwenden zu können.
Über den Button „Lichter“ in der oberen Menüleiste können sämtliche platzierte Lampen
gleichzeitig ein- und ausgeschaltet werden.
Über den Button „Raumlicht“ kann in virtualisierten Räumen das Raumlicht deaktiviert
werden.
Diese Funktion steht bei Boxräumen nicht zur Verfügung.
V1.6 | © Februar 2020 Goin‘ Places GmbH (v.1.3.7xx)VRAME4EVENT – Quickstart-Guide
Bei Boxräumen können über den Button „R“ für Raumeinstellungen, links in
der Bedienleiste, zusätzliche Lichtquellen ein- und ausgeschaltet werden sowie
über den Schieberegler das Grundlicht gedimmt werden.
Berücksichtigung baulicher Besonderheiten
Bei Veranstaltungsräumen kann es vorkommen, dass diese variabel gestaltbar sind. Mobile Wände, die einen Raum
teilen können und Ähnliches sind Teil der Eigenschaften eines Raumes, die in der Virtualisierung berücksichtigt
werden müssen, um eine möglichst hohe Realitätsnähe zu erzielen.
Diese Elemente können in VRAME4EVENT abgebildet und manipuliert werden:
(Abb.: Mobile Trennwand im Jesuitensaal / Aula der Wissenschaften, Wien)
V1.6 | © Februar 2020 Goin‘ Places GmbH (v.1.3.7xx)VRAME4EVENT – Quickstart-Guide
Abstände messen
Mit gedrückter „M“-Taste und Ziehen der linken Maustaste können Sie sowohl in der 2D- als auch in der 3D-Ansicht
Abstände messen. Dies ist nicht nur auf Böden und Wände beschränkt, auch Raumdiagonalen können so
abgemessen werden.
Stücklisten
Sie können aus jeder Vorlage heraus Stücklisten des in der Vorlage verwendeten
Materials exportieren. Diese werden als .CSV-Dateien gespeichert und können z.B. in
Microsoft Excel® geöffnet werden.
Standard-Speicherort: Dokumente/goinplaces/vrame/export
HINWEIS: In der Demo-Version können Stücklisten nicht exportiert werden.
V1.6 | © Februar 2020 Goin‘ Places GmbH (v.1.3.7xx)VRAME4EVENT – Quickstart-Guide
Vorlagen speichern, laden und löschen
Haben Sie eine Planung fertiggestellt, kann diese zum Raum gespeichert werden.
Dazu fügen Sie zunächst eine neue Vorlage mit „+“ hinzu:
Geben Sie einen aussagekräftigen Namen in das leere Feld ein und speichern Sie den Raum durch drücken des
Buttons „Speichern“.
Gemeinsam mit der Planung werden auch die Projektdaten gespeichert. Sie können
somit für jede Planung separate Projektdaten erfassen.
Sämtliche zum Raum gespeicherte Vorlagen finden Sie im Dropdown-Fenster.
Durch Klicken des Buttons „Laden“ erscheint die gewünschte Vorlage.
Wollen Sie eine Vorlage umbenennen, wählen Sie diese zunächst im Dropdown-Menü aus und laden diese.
Anschließend kann durch Klicken auf den Stift der Name der Vorlage bearbeitet werden. Um die Änderung zu
übernehmen, klicken Sie erneut auf „Speichern“.
Wollen Sie eine Vorlage löschen, wählen Sie diese zunächst im Dropdown-Menü aus und klicken Sie „- ’. Die Vorlage
wird umgehend aus der Auswahl gelöscht.
Über das Ordnersymbol können Objektvorlagen aus anderen Projekten importiert werden.
HINWEIS: In der Demo-Version können Vorlagen weder gespeichert noch geladen werden.
VRAME4EVENT beenden
Zum Beenden von VRAME4EVENT klicken Sie einfach das „X“ in der rechten oberen Ecke des Bildschirms.
V1.6 | © Februar 2020 Goin‘ Places GmbH (v.1.3.7xx)VRAME4EVENT – Quickstart-Guide
Hilfe und Funktionsübersicht
Mit Drücken der Taste „F1“ oder über den Button „?“ öffnet sich das Hilfe-Fenster mit einer Übersicht der
verfügbaren Shortcuts.
Übersicht:
Windows macOS Funktion
Strg + N cmd + N neues Projekt erstellen
Strg + S cmd + S Projekt speichern
Strg + O cmd + O Projekt wiederherstellen
E E Mit Objekten interagieren, Türen öffnen
R + Mausrad R + Mausrad markiertes Objekt wird gedreht
Entf Entf markiertes Objekt entfernen
Alt alt Kollision von Objekten deaktivieren
Strg + Mausrad cmd + Mausrad Zoom in der 2D-Ansicht
Strg + Z cmd + Z letzte Aktion rückgängig machen
Strg + Y cmd + Y rückgängig gemachte Aktion wiederherstellen
Strg + C cmd + C markierte Objekte kopieren
Strg + V cmd + V markierte Objekte einfügen
Esc / Rechtsklick esc / Rechtsklick Abbruch des aktuellen Modus
M M Messung aktivieren
T + Linksklick T + Linksklick Kameraposition im 2D-Modus setzen
F12 F12 Screenshot im 3D-Vollbildmodus erstellen
Strg + re. Maustaste cmd + re. Maustaste Plan verschieben
(als Ersatz für die 3. (mittlere) Maustaste)
V1.6 | © Februar 2020 Goin‘ Places GmbH (v.1.3.7xx)VRAME4EVENT – Quickstart-Guide
Systemstart mit Head-Mounted-Display (Oculus Rift)
Beim Hochfahren des PCs/Laptops ist darauf zu achten, dass keine Komponenten angeschlossen sind.
Nach Start des Betriebssystems werden Oculus Rift, Sensor und Controller an die entsprechenden Ports
angeschlossen. Rift und Sensor müssen an USB3-Schnittstellen angeschlossen werden (blau).
Stellen Sie sicher, dass das System Zugriff auf das Internet hat, da die Oculus-App zur Zeit noch eine bestehende
Internetverbindung benötigt.
Die Oculus-App sollte automatisch starten. Ist das nicht der Fall, doppelklicken Sie das Icon am
Arbeitsplatz.
Der Oculus-Account ist hinterlegt, die App sollte sich automatisch mit diesem Account einloggen.
Wenn kein automatischer Login erfolgt wenden Sie sich bitte an Ihren Ansprechpartner bei der Goin‘
Places GmbH.
Option: Schnittstelle zu Bp Event
Optional erhältlich ist eine Schnittstelle zur ERP-Software Bp Event.
Die eingesetzten Objekte können hier direkt den Vorgängen in Bp Event zugewiesen werden, die Stücklisten
scheinen auf und können zur weiteren Verarbeitung (z.B. Angebote) verwendet werden. Verfügbare Stückzahlen
werden mit den hinterlegten Werten in Bp Event abgeglichen.
Die Schnittstelle bietet den Funktionsumfang des HTML-Clients und wurde bei der letzten Anwenderkonferenz
präsentiert.
Bp Event ist ein Produkt der Firma BANKETTprofi GmbH in Speyer, DE
Excel ist ein eingetragenes Markenzeichen der Microsoft Corporation
Sollten Sie noch Fragen oder Anregungen zu VRAME4EVENT haben, kontaktieren Sie bitte Ihren Ansprechpartner bei
der Goin‘ Places GmbH. Wir freuen uns über Ihr Feedback und Ihre Anregungen.
V1.6 | © Februar 2020 Goin‘ Places GmbH (v.1.3.7xx)Sie können auch lesen