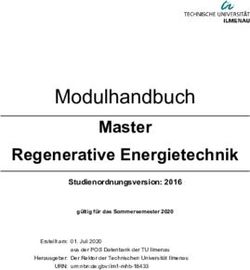Handlungshilfe zur Nutzung des Elektronischen Antrags- und Angebotssystems easy-Online - IP Informations-Service Projektförderung Elektronisches ...
←
→
Transkription von Seiteninhalten
Wenn Ihr Browser die Seite nicht korrekt rendert, bitte, lesen Sie den Inhalt der Seite unten
Handlungshilfe zur Nutzung des
Elektronischen Antrags- und
Angebotssystems easy-Online
IP
Informations-Service Projektförderung
Elektronisches Antrags und AngebotssystemInhaltsverzeichnis
1. EINLEITUNG .................................................................................................................... 7
2. TECHNISCHE VORAUSSETZUNGEN .......................................................................... 8
2.1. JAVASCRIPT ...................................................................................................................................... 8
2.2. HINWEISE FÜR TASTATUR-NUTZER.................................................................................................... 8
2.3. BARRIEREFREIHEIT ............................................................................................................................ 9
3. AUFBAU DER WEB-OBERFLÄCHE ........................................................................... 10
3.1. SEITENAUFBAU ................................................................................................................................ 10
3.2. INFORMATIONSLEISTE ...................................................................................................................... 10
3.3. NAVIGATIONSLEISTE ........................................................................................................................ 12
3.4. INHALTSBEREICH ............................................................................................................................. 13
3.5. MELDUNGSBEREICH ........................................................................................................................ 13
4. ALLGEMEINE DIALOGE .............................................................................................. 16
4.1. STARTSEITE .................................................................................................................................... 16
4.2. KONTAKT/SUPPORT......................................................................................................................... 16
4.3. NUTZUNGSBEDINGUNGEN ................................................................................................................ 17
4.4. HILFE .............................................................................................................................................. 18
5. ALLGEMEINE FUNKTIONEN ZUR FORMULARBEARBEITUNG ........................... 19
5.1. NEUES FORMULAR .......................................................................................................................... 19
5.2. ENTWURF HOCHLADEN .................................................................................................................... 21
5.3. AUFSTOCKUNGSANTRAG ................................................................................................................. 23
5.4. EINZELANTRAG ZU SAMMLER ........................................................................................................... 24
5.5. ERGÄNZENDE UNTERLAGEN HOCHLADEN ........................................................................................ 25
6. FORMULARBEZOGENE FUNKTIONEN .................................................................... 27
6.1. BEARBEITUNG FORTSETZEN ............................................................................................................ 27
6.2. DATENIMPORT ................................................................................................................................. 28
6.3. ENTWURF SPEICHERN ..................................................................................................................... 29
6.4. ENTWURF DRUCKEN ........................................................................................................................ 30
6.5. VOLLSTÄNDIGKEITSPRÜFUNG (TEST-EINREICHEN) .......................................................................... 30
6.6. ENDFASSUNG EINREICHEN .............................................................................................................. 31
6.7. BEARBEITUNG BEENDEN .................................................................................................................. 35
7. FORMULARBEARBEITUNG ........................................................................................ 36
7.1. DIE HORIZONTALE NAVIGATION (TAB-REITER) ................................................................................. 37
7.2. VERTIKALE NAVIGATION VIA FELDGRUPPEN ..................................................................................... 38
7.3. EINGABEDIALOGE ............................................................................................................................ 39
7.4. EINZELPOSITIONEN (EINGABEDIALOG) ............................................................................................. 41
7.5. EINFACHE TABELLEN ....................................................................................................................... 43
7.6. MEHRSEITIGE TABELLEN ................................................................................................................. 44
7.7. SUMMARISCHE TABELLEN ................................................................................................................ 45
7.8. EINGABEDIALOG „KERNDATEN“........................................................................................................ 46
7.9. EINGABEDIALOG „EIGENMITTEL UND ZUWENDUNG“ ......................................................................... 47
7.10. ARTEN VON EINGABEFELDERN ..................................................................................................... 49
7.10.1. Texteingabefeld ..................................................................................................................... 50
7.10.2. Statisches Feld ...................................................................................................................... 51
7.10.3. Auswahlfeld............................................................................................................................ 51
7.10.4. Optionsfeld ............................................................................................................................. 52
7.10.5. Kontrollkästchen .................................................................................................................... 52
7.10.6. Datumsfeld ............................................................................................................................. 52
7.10.7. Informationen zu einem Eingabefeld ................................................................................... 53
7.10.8. Adresssuche .......................................................................................................................... 54
7.11. DER TAB-REITER „ÜBERSICHT“ ................................................................................................... 56
Seite 2 von 77 Version 1.3.0.117.12. DER TAB-REITER „FINANZIERUNG“ .............................................................................................. 57
7.13. DER TAB-REITER „VERWALTUNG SAMMELANTRAG“ ..................................................................... 61
8. SIGNATURCLIENT ZUR DIGITALEN UNTERSCHRIFT ........................................... 64
8.1. SYSTEMVORAUSSETZUNGEN ........................................................................................................... 64
8.2. STRUKTUR DER BENUTZEROBERFLÄCHE ......................................................................................... 65
8.3. FORMULAR DIGITAL SIGNIEREN ....................................................................................................... 65
9. GLOSSAR ...................................................................................................................... 72
Seite 3 von 77 Version 1.3.0.11Abbildungsverzeichnis
ABBILDUNG 1 BEISPIEL FÜR EINEN HINWEISTEXT ............................................................................ 7
ABBILDUNG 2 AKTUELL FOKUSSIERTES NAVIGATIONSELEMENT „NEUES FORMULAR“........ 8
ABBILDUNG 3 AUFBAU DER WEB-OBERFLÄCHE ............................................................................. 10
ABBILDUNG 4 STATISCHE LINKS DER INFORMATIONSLEISTE ..................................................... 10
ABBILDUNG 5 LOGOS DER INFORMATIONSLEISTE ......................................................................... 11
ABBILDUNG 6 VERBINDUNG MIT AKTIVEM VORGANG .................................................................... 11
ABBILDUNG 7 VERBINDUNG MIT ABGEBROCHENEM VORGANG ................................................. 11
ABBILDUNG 8 ABGEBROCHENE VERBINDUNG................................................................................. 12
ABBILDUNG 9 NAVIGATIONSLEISTE .................................................................................................... 12
ABBILDUNG 10 INAKTIVER BEREICH DER NAVIGATIONSLEISTE.................................................. 13
ABBILDUNG 11 MELDUNGSBEREICH ................................................................................................... 13
ABBILDUNG 12 LINKS IM MELDUNGSBEREICH ZUR FORMULARBEARBEITUNG ...................... 14
ABBILDUNG 13 MELDUNGSFENSTER MIT "DRUCKEN"-SCHALTFLÄCHE ................................... 15
ABBILDUNG 14 STARTSEITE VON EASY-ONLINE .............................................................................. 16
ABBILDUNG 15 KONTAKT- UND SUPPORTFORMULAR .................................................................... 16
ABBILDUNG 16 DIALOG EINER ERFOLGREICHEN KONTAKTAUFNAHME ................................... 17
ABBILDUNG 17 NUTZUNGSBEDINGUNGEN ........................................................................................ 17
ABBILDUNG 18 DIALOG ZUR ANZEIGE DIESER HILFE ..................................................................... 18
ABBILDUNG 19 ALLGEMEINE FUNKTIONEN AKTIVIERT .................................................................. 19
ABBILDUNG 20 EINSTIEG IN DEN FORMULARASSISTENTEN ......................................................... 19
ABBILDUNG 21 FORMULARASSISTENT NACH WAHL VON FÖRDERMAßNAHME UND -
BEREICH 20
ABBILDUNG 22 FORMULARASSISTENT ZEIGT NUR NOCH EIN MÖGLICHES FORMULAR AN 20
ABBILDUNG 23 FORMULARASSISTENT MIT GENERIERTER PIN FÜR EINEN SAMMELANTRAG
21
ABBILDUNG 24 DIALOG FÜR DAS LADEN EINES LOKAL GESPEICHERTEN ENTWURFS ........ 21
ABBILDUNG 25 FORTSCHRITTSBALKEN EINES DATEIUPLOADS ................................................. 22
ABBILDUNG 26 DIALOG EINES ERFOLGREICH GELADENEN FORMULARS ................................ 22
ABBILDUNG 27 DIALOG EINES ERFOLGREICH GELADENEN, EINGEREICHTEN FORMULARS
23
ABBILDUNG 28 DIALOG ZUR EINGABE EINES FÖRDERKENNZEICHEN BEIM
AUFSTOCKUNGSANTRAG....................................................................................................................... 23
ABBILDUNG 29 MELDUNG FÜR EIN GEFUNDENES FÖRDERKENNZEICHEN............................... 24
ABBILDUNG 30 DIALOG FÜR DIE EINGABE DER PIN EINES SAMMELANTRAGES ..................... 24
ABBILDUNG 31 DIALOG ZUR ERSTELLUNG EINES EINZELANTRAGES ZUM SAMMLER.......... 25
ABBILDUNG 32 DIALOG FÜR DAS HOCHLADEN VON ERGÄNZENDEN UNTERLAGEN ............. 25
ABBILDUNG 33 ERFOLGREICHE IDENTIFIZIERUNG EINES EINGEREICHTEN FORMULARS .... 26
ABBILDUNG 34 AKTIVE, FORMULARBEZOGENE FUNKTIONEN ..................................................... 27
ABBILDUNG 35 DIALOG ZUR AUSWAHL EINER IMPORT-DATEI..................................................... 28
Seite 4 von 77 Version 1.3.0.11ABBILDUNG 36 AUSWAHL VON DATENSÄTZEN FÜR DEN DATENIMPORT ................................. 28
ABBILDUNG 37 DIALOG ZUR BESTÄTIGUNG DES DATENIMPORTS ............................................. 29
ABBILDUNG 38 DIALOG FÜR DAS LOKALE SPEICHERN DER FORMULARDATEN IM XML-
FORMAT 30
ABBILDUNG 39 DIALOG FÜR DAS LOKALE SPEICHERN DES FORMULARS IM PDF-FORMAT 30
ABBILDUNG 40 GEFÜLLTER MELDUNGSBEREICH NACH DER VOLLSTÄNDIGKEITSPRÜFUNG
31
ABBILDUNG 41 DIALOG ZUM EINREICHEN DER ENDFASSUNG ..................................................... 31
ABBILDUNG 42 DIGITALE UNTERSCHRIFT ZUM EINREICHEN AUSGEWÄHLT (SCHRITT 3)..... 33
ABBILDUNG 43 SCHRITTE (7 - 8) BEI DER DIGITALEN SIGNATUR ................................................. 34
ABBILDUNG 44 DIALOG ZUM BEENDEN DER FORMULARBEARBEITUNG................................... 35
ABBILDUNG 45 NAVIGATION DURCH DAS FORMULAR, STRUKTUR DES FORMULARS .......... 36
ABBILDUNG 46 INNERE FORMULARSTRUKTUR ................................................................................ 37
ABBILDUNG 47 HORIZONTALE NAVIGATION (TAB-REITER) ........................................................... 38
ABBILDUNG 48 VERTIKALE NAVIGATION (AUF- UND ZUKLAPPBARE FELDGRUPPEN) .......... 39
ABBILDUNG 49 SCHALTFLÄCHEN IN DEN EINGABEDIALOGEN .................................................... 40
ABBILDUNG 50 DIALOG ZUR AUFFORDERUNG EINER TRANSFORMATION ............................... 41
ABBILDUNG 51 EINZELPOSITIONEN IN DER FELDGRUPPE "ANTRAGSTELLER" ...................... 42
ABBILDUNG 52 ZUSAMMENHÄNGENDE FELDER IN EINZELPOSITIONEN ................................... 42
ABBILDUNG 53 EINFACHE TABELLE FÜR "VERTRAGSPARTNER" ............................................... 43
ABBILDUNG 54 EINGEGEBENE UND NEUE TABELLENZEILE IN "VERTRAGSPARTNER" ........ 43
ABBILDUNG 55 BEISPIEL EINER MEHRSEITIGEN TABELLE ........................................................... 44
ABBILDUNG 56 EINGEGEBENE DATEN IN EINEM EINZELNEN JAHR ............................................ 45
ABBILDUNG 57 ÜBERSICHT "GESAMT“............................................................................................... 45
ABBILDUNG 58 BEISPIEL EINER SUMMARISCHEN TABELLEN ...................................................... 46
ABBILDUNG 59 SUMMARISCHE TABELLEN MIT EINGEGEBENEN DATEN................................... 46
ABBILDUNG 60 EINGABEDIALOG "EIGENMITTEL UND ZUWENDUNG" ........................................ 47
ABBILDUNG 61 WERTÄNDERUNG EINES FELDES DER EIGENMITTEL UND ZUWENDUNGEN 48
ABBILDUNG 62 EINFÄRBUNG VON PFLICHTFELDERN EINES EINGABEDIALOGES.................. 49
ABBILDUNG 63 EINFÄRBUNG EINES FEHLERHAFTEN FELDES EINES EINGABEDIALOGES .. 50
ABBILDUNG 64 TEXTEINGABEFELD ..................................................................................................... 50
ABBILDUNG 65 TEXTBEREICH ALS EINGABEFELD .......................................................................... 51
ABBILDUNG 66 STATISCHE FELDER .................................................................................................... 51
ABBILDUNG 67 AUSWAHLFELD ............................................................................................................ 51
ABBILDUNG 68 OPTIONSFELD MIT MEHREREN MÖGLICHKEITEN................................................ 52
ABBILDUNG 69 EIN KONTROLLKÄSTCHEN ........................................................................................ 52
ABBILDUNG 70 DATUMSFELD MIT OFFENEM KALENDER .............................................................. 53
ABBILDUNG 71 INFORMATIONS-SYMBOL EINES EINGABEFELDES ............................................. 53
ABBILDUNG 72 GEÖFFNETER INFORMATIONS-DIALOG EINES EINGABEFELDES .................... 54
ABBILDUNG 73 AUSGESCHRIEBENER HILFETEXT EINES EINGABEFELDES ............................. 54
Seite 5 von 77 Version 1.3.0.11ABBILDUNG 74 SCHALTFLÄCHE ZUM ÖFFNEN DER ADRESSSUCHE .......................................... 54
ABBILDUNG 75 GEÖFFNETER ADRESSSUCHE-DIALOG .................................................................. 55
ABBILDUNG 76 GEFUNDENE ADRESSEINTRÄGE DER ADRESSSUCHE ...................................... 55
ABBILDUNG 77 AUSGEWÄHLTER ADRESSEINTRAG DER ADRESSSUCHE ................................ 56
ABBILDUNG 78 TAB-REITER "ÜBERSICHT" ........................................................................................ 57
ABBILDUNG 79 TAB-REITER "FINANZIERUNG" MIT ZUSÄTZLICHEN SUMMEN DER
FELDGRUPPEN 58
ABBILDUNG 80 AUSWAHL VON BEARBEITUNG UND FINANZTABELLE IN DER FINANZIERUNG
58
ABBILDUNG 81 INITIALE FINANZTABELLE.......................................................................................... 59
ABBILDUNG 82 FINANZTABELLE MIT AUFGEKLAPPTER EBENE 2 ............................................... 60
ABBILDUNG 83 FINANZTABELLE MIT EINGEGEBENEN BEISPIELDATEN .................................... 61
ABBILDUNG 84 TAB-REITER "VERWALTUNG SAMMELANTRAG" ................................................. 62
ABBILDUNG 85 SAMMELANTRAG MIT ZUGEORDNETEN EINZELANTRÄGEN ............................. 62
ABBILDUNG 86 BEISPIEL EINES KARTENLESEGERÄTES ............................................................... 64
ABBILDUNG 87 STRUKTUR DER BENUTZEROBERFLÄCHE DES SIGNATURCLIENTS .............. 65
ABBILDUNG 88 SICHERHEITSMELDUNG ZUM SIGNATURCLIENT ................................................. 66
ABBILDUNG 89 ERFOLGREICH INITIALISIERTER SIGNATURCLIENT ............................................ 66
ABBILDUNG 90 INSTALLATION VON OPENLIMIT WIRD ÜBERPRÜFT ........................................... 67
ABBILDUNG 91 INITIALISIERTES OPENLIMIT BEREIT ZUR SIGNATUR ......................................... 67
ABBILDUNG 92 FREIGESCHALTETE "SIGNIEREN"-SCHALTFLÄCHE ........................................... 68
ABBILDUNG 93 MELDUNG: „EIN SIGNIERVORGANG WIRD AKTUELL BEARBEITET“ ............... 68
ABBILDUNG 94 SIGNATURERZEUGUNG MIT OPENLIMIT ................................................................ 69
ABBILDUNG 95 AUFFORDERUNG DER PIN-EINGABE....................................................................... 70
ABBILDUNG 96 MELDUNG ÜBER DEN ERFOLG DER DIGITALEN SIGNATUR.............................. 70
ABBILDUNG 97 ERSTELLTES, SIGNIERTES PDF-DOKUMENT ........................................................ 70
ABBILDUNG 98 SIGNATURCLIENT NACH ERFOLGREICHER DIGITALER SIGNIERUNG ............ 71
Seite 6 von 77 Version 1.3.0.111. Einleitung Die Plattform von easy-Online bietet ein umfassendes, elektronisches Online-System zur formularbasierten Beantragung von öffentlichen Fördermitteln. Sie erreichen easy-Online über die Web-Adresse https://foerderportal.bund.de/easyonline. Dieses Benutzerhandbuch begleitet Sie anhand bebilderter Beispiele durch die Formularerfassung und -einreichung von easy-Online. Gegenstand dieses Handbuches sind die Funktionalitäten der Web-Oberfläche und das damit verbundene Navigationskonzept. Formulare sind im Sinne dieses Handbuchs Anträge (AZA, AZK, AZV) , Angebote (AAA, AAK) oder auch Skizzen. Das Handbuch gliedert sich in insgesamt acht Kapitel. Das Kapitel Technische Voraussetzungen enthält technische Hinweise und Voraussetzungen zur optimalen Nutzung der Web-Oberfläche. Eine kurze Beschreibung zum Aufbau der Browserseiten sowie eine Navigationsübersicht bietet Ihnen das Kapitel Seitenaufbau der Web-Oberfläche. Die inhaltliche Einführung gibt das Kapitel Startseite. Im Kapitel Kontakt/Support wird Ihnen erläutert, wie Sie Kontakt- und Supportanfragen stellen können. Das Kapitel über die Nutzungsbedingungen beschreibt die Voraussetzungen, die zur Nutzung von easy-Online erfüllt werden müssen. Es folgt das Kapitel für Allgemeine Funktionen, welches Ihnen den Weg zur Bearbeitung eines Formulars aufzeigt. Es beinhaltet das Erstellen eines neuen Formulars, das Hochladen eines vorhandenen Entwurfs, das Erstellen eines Aufstockungsantrages, die Erstellung eines Einzelantrages zu einem Sammler und das ergänzende Hochladen von Unterlagen zu einem bereits eingereichten Formular. Im Kapitel Formularbezogene Funktionen werden Ihnen die Möglichkeiten während einer Formularbearbeitung erläutert. Dieses Kapitel setzt sich zusammen aus Bearbeitung fortsetzen, welches bei einem offenen Formular jederzeit zur Bearbeitung zurückführt, Datenimport für den Import von Formulardaten aus einem anderen, bereits bestehenden Formular, Entwurf speichern gibt Ihnen die Möglichkeit das aktuelle Formular im XML-Format herunter zu laden, Entwurf drucken transformiert das Formular in ein PDF-Dokument, Vollständigkeitsprüfung (Test-Einreichen) überprüft das Formular anhand der gleichen Richtlinien wie das Einreichen der Endfassung, gibt Ihnen jedoch einen Überblick über noch offene Punkte und erlaubt Ihnen weiterhin die Bearbeitung, Endfassung Einreichen reicht das gesamte Formular abschließend ein, und Bearbeitung abbrechen bricht die aktuelle Bearbeitung Ihres Formulars ab. Der Menüpunkt Hilfe kann zu jeder Zeit aufgerufen werden und bietet Ihnen die Möglichkeit, dieses Handbuch für easy-Online herunter zu laden. Es folgt das umfangreichste Kapitel in diesem Handbuch, die eigentliche Formularbearbeitung. Hier werden Ihnen die Konzepte der Horizontalen Navigation der Tab-Reiter und der Vertikalen Navigation mittels auf- und zuklappbaren Feldgruppen erläutert. Es folgt die Darstellung von Eingabedialogen, wie Sie in den Formularen von easy-Online vorkommen können und welche Unterschiede diese aufzeigen können. Anschließend werden Ihnen die unterschiedlichen Arten der Eingabefelder eines Eingabedialoges erläutert. Im letzten Kapitel sind die technischen und fachlichen Begriffe, die im Umfeld von easy-Online eine Rolle spielen, in einem Glossar zusammengefasst. Bedürfen einige Inhalte dieses Handbuches besonderer Aufmerksamkeit, wird dies durch einen gesonderten, eingerahmten Absatz Hinweis (bei allgemeinen Informationen) oder Achtung (bei kritischen Nutzeraktionen) kenntlich gemacht. Abbildung 1 Beispiel für einen Hinweistext Seite 7 von 77 Version 1.3.0.11
2. Technische Voraussetzungen
Die Benutzungs-Oberfläche von easy-Online ist eine plattformunabhängige Anwendung, welche für
Computer mit Internetzugang mit einem der folgenden Browser entwickelt wurde:
Microsoft Internet Explorer 7.0 bis 9.0,
Mozilla Firefox 3.0 oder höher,
Google Chrome 2.0 oder höher,
Opera 9.0 oder höher, und
Apple Safari 2.0 oder höher.
Die Anwendung nutzt Cookies; achten Sie daher darauf, dass Sie die Cookies in Ihrem Browser nicht
geblockt haben. Andernfalls führt dies zu einem Flackern auf der Startseite und die Anwendung kann
nicht genutzt werden.
Die Web-Oberfläche ist für eine Bildschirmbreite von mindestens 1200 Pixel optimiert. Weitere
Information, die über dieses Handbuch hinausgehen, entnehmen Sie bitte den Benutzer-Informationen
Ihres Browsers.
Für die Anzeige bzw. den Druck von Formularen sowie der Benutzer-Hilfe ist das kostenlose
Programm „Adobe Acrobat Reader©“ notwendig.
2.1. JavaScript
easy-Online ist für Browser mit und ohne Java-Script ausgelegt. Für einen besseren Komfort wird die
Benutzung über JavaScript jedoch empfohlen.
Dieses Handbuch beschreibt die Anwendung easy-Online im Falle von aktiviertem JavaScript. Sollte
das Verhalten ohne JavaScript abweichen, z. B. das zusätzliche Nutzerinteraktion nötig ist, wird dies
mit einem eingerahmten Absatz Nutzeraktion ohne JavaScript näher beschrieben.
2.2. Hinweise für Tastatur-Nutzer
Die Anwendung easy-Online ist für die Maus- und Tastatur-Benutzung ausgelegt. Die Navigation mit
der Tastatur erfolgt hierbei mit der Tabulator-Taste, die Navigationselemente der Web-Oberfläche
werden einzeln von links nach rechts und oben nach unten angewählt. Eine Auswahl kann über die
Eingabe-Taste getroffen werden, wenn das von Ihnen gewünschte Navigationselement den Fokus
erhalten hat.
Folgende Abbildung zeigt den Fokus auf der Funktion Neues Formular.
Abbildung 2 Aktuell fokussiertes Navigationselement „Neues Formular“
Seite 8 von 77 Version 1.3.0.11Nachdem eine Funktion innerhalb der Formularbearbeitung - wie z. B. Daten übernehmen -
ausgeführt wurde, wird der Fokus wieder auf den zuvor fokussierten Menüpunkt gesetzt.
Nutzeraktion ohne JavaScript: Ohne JavaScript bewirkt der Aufruf das Zurücksetzen des Fokus,
weshalb dieser immer an den Anfang zurückgesetzt wird.
Bei der Auswahl von Elementen in Combo-Boxen (Listboxen, Auswahllisten) via Tastatur ist zu
beachten, dass einige Browser dies nur mittels der Tastenkombination „ALT-Pfeil-runter“ ermöglichen;
bei anderen Browsern ist die Auswahl allein mittels der Pfeiltasten (d. h. ohne ALT-Taste) möglich.
2.3. Barrierefreiheit
Die Anwendung easy-Online ist grundsätzlich barrierefrei gemäß WCAG 2.0 und erfüllt den dortigen
Standard AA. Bedingt durch technische Ursachen (bspw. DOM-Aktualisierung) kann es jedoch bei
einzelnen Funktionen zu leichten Abweichungen kommen.
Eingabefelder außerhalb der Formularbearbeitung, bspw. Felder in den Seiten Entwurf hochladen
oder Einzelantrag zu Sammler werden nicht speziell als Pflichtfelder markiert (s. Kapitel 7.10 Arten
von Eingabefeldern), da eine Markierung als Pflichtfeld nur in Kombination mit Feldern sinnvoll ist, die
nicht notwendigerweise gefüllt werden müssen. Auch im Sinne der vereinfachten Barrierefreiheit (v. a.
für Screenreader) wird in diesen Fällen auf eine Kennzeichnung als Pflichtfeld verzichtet.
Seite 9 von 77 Version 1.3.0.113. Aufbau der Web-Oberfläche
Über die Web-Oberfläche benutzen Sie die Anwendung easy-Online. Dies beinhaltet primär das
Auswählen, Erstellen und Bearbeiten eines Formulars, sowie das papierbasierte Einreichen der
Formulare.
Die Web-Oberfläche besitzt einen strukturierten Aufbau, welcher in Kapitel 3.1 Seitenaufbau näher
erläutert wird.
3.1. Seitenaufbau
Im Folgenden werden Ihnen eine Kurzbeschreibung und ein Überblick über den Seitenaufbau der
Web-Oberfläche gegeben.
Die Seiten der Web-Oberfläche beinhalten zwei unterschiedliche Typen: Seiten, die direkt im Browser
(Dialoge) geladen werden und Seiten, die in einem zusätzlichen Browserfenster oder, je nach
Konfiguration, Browser-Tab geöffnet werden (externe Links).
Alle Dialoge, bis auf das Meldungsfenster, sind grundsätzlich gleich aufgebaut. Sie sind
zusammengesetzt aus:
Informationsleiste mit statischen Links,
Navigationsleiste,
Inhaltsbereich, und
Meldungsbereich.
Abbildung 3 Aufbau der Web-Oberfläche
3.2. Informationsleiste
Die Informationsleiste besteht aus statischen Links, welche zu jedem Zeitpunkt sichtbar und
auswählbar sind.
Abbildung 4 Statische Links der Informationsleiste
Seite 10 von 77 Version 1.3.0.11Der Link Formularschrank des Bundes öffnet ein neues Browserfenster oder, je nach Konfiguration des Browser, einen neuen Tab-Reiter und leitet Sie an den Formularschrank des Bundesministeriums für Bildung und Forschung weiter, über welchen Sie direkte Links in die Formularbearbeitung eines bestimmten Formulartyps anwählen können. Durch den Aufruf der Funktion Home werden Sie auf die Startseite von easy-Online weitergeleitet. Der Link Förderportal öffnet ein neues Browserfenster oder, je nach Konfiguration des Browser, einen neuen Tab-Reiter und leitet Sie an das Online-Förderportal des Bundes weiter, wo Sie weiterführende Informationen zur Förderung von Vorhaben finden. Der Aufruf von Kontakt/Support leitet Sie in das Kontakt- und Support-Formular weiter, in welchem Sie Kontakt zum easy-Online-Support aufnehmen können. Das Impressum öffnet die Impressums-Seite von easy-Online. Zusätzlich befindet sich am Ende der Seite die Versionsnummer von easy-Online, die auch bei Korrespondenz über das Kontakt/Supportformular übermittelt wird. Die Sitemap gibt einen kompakten Überblick über alle Funktionen von easy-Online. Der Text JavaScript ist an gibt an, dass JavaScript im Browser aktuell aktiviert ist und somit zur Komforterhöhung während der Verwendung von easy-Online beiträgt. Sollte JavaScript deaktiviert sein, erscheint stattdessen der Text JavaScript ist aus. Zusätzlich zu den statischen Links werden die Logos des Bundesministeriums für Bildung und Forschung und von easy-Online in der Informationsleiste dargestellt. Abbildung 5 Logos der Informationsleiste Auffällig unter dem Logo des Bundesministeriums für Bildung und Forschung sind die fünf Punkte, welche den aktuellen Status der Anwendung wiedergeben. Sind die Punkte wie in der vorangegangenen Abbildung grau, besteht derzeit keine Aktivität auf dem Server von easy-Online, d. h. im Augenblick wird kein Vorgang von Ihnen bearbeitet. Sind die Punkte blau und ergeben eine Animation mit größer werdenden Punkten von links nach rechts und umgekehrt, wird ein Vorgang von Ihnen bearbeitet: Abbildung 6 Verbindung mit aktivem Vorgang Achtung: Bitte verwenden Sie die Anwendung nicht, solange noch ein Vorgang läuft, um unvorhergesehene Fehler zu vermeiden! Sind die Punkte grau und haben ein gelbes Warndreieck, ist ein Fehler während eines Vorganges aufgetreten. In einem solchen Fall kann es helfen, wenn Sie die Seite im Browser neu laden. Abbildung 7 Verbindung mit abgebrochenem Vorgang Seite 11 von 77 Version 1.3.0.11
Sind die Punkte grau und haben ein rotes Abbruch-Symbol, ist die Verbindung mit dem Server
dauerhaft unterbrochen. In einem solchen Fall können Sie die Anwendung zwar erneut aufrufen,
jedoch sind alle Ihre Daten verloren und können nicht wieder hergestellt werden.
Abbildung 8 Abgebrochene Verbindung
Nutzeraktion ohne JavaScript: Die Punkte für die Verbindungsaktivität auf dem Server können nur
mit eingeschaltetem JavaScript angezeigt werden. Ohne JavaScript ist eine solche Anzeige technisch
bedingt nicht möglich.
3.3. Navigationsleiste
Die Navigationsleiste ist ein Bereich, welcher Ihnen wichtige Bearbeitungsfunktionen vor und während
der Formularbearbeitung bereitstellt.
Allgemeine Funktionen
Neues Formular
Entwurf hochladen
Aufstockungsantrag
Einzelantrag zu Sammler
Ergänzende
Unterlagen hochladen
Formularbezogene
Funktionen
Bearbeitung fortsetzen
Datenimport
Entwurf speichern
Entwurf drucken
Vollständigkeitsprüfung
(Test-Einreichen)
Endfassung einreichen
Bearbeitung beenden
Hilfe
Abbildung 9 Navigationsleiste
Die Navigationsleiste unterteilt sich in zwei Bereiche: Allgemeine Funktionen (oben) und
Formularbezogene Funktionen (unten).
Die allgemeinen Funktionen stehen nicht im Rahmen einer Formularbearbeitung bereit und können
nicht mehr angewählt werden, sobald sich ein Formular in der Bearbeitung befindet.
Die formularbezogenen Funktionen stehen erst zur Verfügung, wenn sich ein Formular in der
Bearbeitung befindet.
Entsprechend inaktive Funktionen werden grau mit kursivem Text angezeigt und sind nicht benutzbar.
Seite 12 von 77 Version 1.3.0.11Die Hilfe kann zu jedem Zeitpunkt und von jeder Seite der Anwendung aus aufgerufen und
heruntergeladen werden.
Formularbezogene
Funktionen
Bearbeitung fortsetzen
Datenimport
Entwurf speichern
Entwurf drucken
Vollständigkeitsprüfung
(Test-Einreichen)
Endfassung einreichen
Bearbeitung beenden
Hilfe
Abbildung 10 Inaktiver Bereich der Navigationsleiste
3.4. Inhaltsbereich
Der Inhaltsbereich ist ein dynamischer Bereich, der in Abhängigkeit von der gewählten Funktion in der
Informations- oder Navigationsleiste gefüllt wird.
Eine detaillierte Beschreibung der einzelnen Inhalte finden Sie in den Kapiteln 4.1 Startseite, 4.2
Kontakt/Support, 4.3 Nutzungsbedingungen, 5 Allgemeine Funktionen, 6 Formularbezogene
Funktionen und 7 Formularbearbeitung.
3.5. Meldungsbereich
Der Meldungsbereich bietet Ihnen während der Formularbearbeitung die Möglichkeit, Meldungen, die
während der Verwendung von easy-Online auftreten können, anzusehen und nach Filtern zu
selektieren.
Sämtliche Fehler, Warnungen und Informationen werden dort dargestellt.
Abbildung 11 Meldungsbereich
Für den Meldungsbereich sind die folgenden vier Filter vorgesehen, die für den jeweiligen
Anwendungskontext entsprechende Meldungen ausgeben:
Seite 13 von 77 Version 1.3.0.11Meldungstyp Fehler: Fehlerhaft ist ein Eingabe, wenn bspw. ein falsches Datum, ein negativer Betrag, ein Zeichen statt einer Zahl, eine zu lange Texteingabe und/oder ungültige Zeichen eingegeben wurden. Meldungstyp Aufgabe: Aufgaben kennzeichnen Schritte einer Formularbearbeitung, die bspw. vor dem Einreichen noch ausgeführt werden müssen. Dazu gehören leere Pflichtfelder, die noch ausgefüllt werden müssen, oder Kontrollkästchen, mit denen Sie z. B. bestätigen müssen, dass Ihr Fördervorhaben noch nicht begonnen hat. Meldungstyp Warnung: Hier werden Meldungen dargestellt, die keine direkten Fehler darstellen, spätestens aber zum Zeitpunkt des Einreichens noch mal überprüft werden sollten, da das Einreichen sonst unter Umständen verhindert werden kann. Beispiellhaft ist hier die Prüfung einer Adresse, die easy-Online nicht kennt, die aber trotzdem korrekt ist, zu nennen. Meldungstyp Information: Hier werden Informationen sowie positive Rückmeldungen der Anwendung dargestellt (Bspw. „Die Maske wurde erfolgreich gespeichert.“). Nutzeraktion ohne JavaScript: Sollte JavaScript ausgeschaltet sein, erfolgt die Wahl der Filter über eine zusätzliche Schaltfläche Suchen unterhalb der Filter. Jede Meldung im Meldungsbereich besitzt einen Meldungstyp, der wie oben beschrieben durch Filter individuell angezeigt werden kann. Durch Betätigung der Beschriftung Typ im Tabellenkopf können die angezeigten Meldungen alphabetisch sortiert werden. Die Spalte Meldungstext enthält den eigentlichen Inhalt der Meldung, um Sie zielgerichtet im Kontext des Typs zu informieren. Zusätzlich kann hinter dem eigentlichen Meldungstext ein Link vorhanden sein, der Sie zum Ursprung der Meldung führt, im Falle eines Fehlers einer Eingabe in einem Feld werden Sie so auf die Maske der Formularbearbeitung geleitet, selbst wenn Sie sich gerade nicht auf der Seite der Formularbearbeitung befinden. Abbildung 12 Links im Meldungsbereich zur Formularbearbeitung Zusätzlich zum Meldungsbereich kann durch Betätigung des Links Meldungsfenster ein neues Fenster geöffnet werden, welches nur die Meldungen mit den aktuell ausgewählten Filtern beinhaltet. Hinweis: Dieses Fenster stellt nur die aktuellen Meldungen dar, die vor dem Klick im Meldungsbereich angezeigt werden. Eine Aktualisierung der Meldungen im Meldungsfenster erfolgt dagegen nicht, auch können die dort angezeigten Meldungen nicht alphabetisch sortiert werden. Im Meldungsfenster befindet sich zusätzlich eine Schaltfläche Drucken, welche einen Dialog zum Drucken der aktuellen Ansicht aufruft. Seite 14 von 77 Version 1.3.0.11
Abbildung 13 Meldungsfenster mit "Drucken"-Schaltfläche Nutzeraktion ohne JavaScript: Ohne JavaScript steht die Schaltfläche Drucken nicht zur Verfügung. In diesem Fall können Sie den Druck jedoch über den Browser selbst einleiten, üblicherweise über die Menüpunkte Datei -> Drucken…. Seite 15 von 77 Version 1.3.0.11
4. Allgemeine Dialoge
4.1. Startseite
Die Startseite von easy-Online wird nach dem ersten Aufruf der Anwendung angezeigt. Sie stellt eine
tabellarische Übersicht der Ministerien bzw. Bundesbehörden, die Fördermaßnahmen und –bereiche
in easy-Online eingestellt haben und für die derzeit öffentliche Fördermittel beantragt werden können,
dar.
Abbildung 14 Startseite von easy-Online
4.2. Kontakt/Support
Verwenden Sie stets das Kontakt- und Supportformular, um Anfragen, Fehler oder sonstige Anliegen
an den Betreiber von easy-Online zu stellen.
Abbildung 15 Kontakt- und Supportformular
Die mit Stern (*) gekennzeichneten Felder sind Pflichtfelder, ohne die Sie keine Anfrage versenden
können. Unter Art der Frage können Sie Ihre Anfrage näher spezifizieren.
Haben Sie alle benötigten Felder ausgefüllt und betätigen die Schaltfläche Anfrage senden, erscheint
bei einer erfolgreichen Anfrage der folgende Dialog:
Seite 16 von 77 Version 1.3.0.11Abbildung 16 Dialog einer erfolgreichen Kontaktaufnahme
Bitte bewahren Sie die im Dialog genannte Nummer sicher auf, da Sie diese bei erneuter
Kontaktaufnahme als Referenz angeben können.
Mit der Schaltfläche Zurücksetzen können Sie Ihre Eingaben im Kontakt- und Supportformular
rückgängig machen.
4.3. Nutzungsbedingungen
Die Nutzungsbedingungen müssen von Ihnen gelesen und akzeptiert werden, bevor Sie
formularrelevante Funktionen von easy-Online nutzen können.
Sind die Nutzungsbedingungen mit Setzen des Kontrollkästchens und betätigen der Schaltfläche
Absenden einmal akzeptiert worden, müssen diese für den Verlauf der aktuellen Browser-Session
nicht erneut akzeptiert werden.
Abbildung 17 Nutzungsbedingungen
Seite 17 von 77 Version 1.3.0.114.4. Hilfe Der Aufruf dieser Funktion stellt folgenden Dialog mit einer Schaltfläche zum Aufruf dieses Handbuches bereit: Abbildung 18 Dialog zur Anzeige dieser Hilfe Über die Schaltfläche Hilfe laden öffnet sich ein neues Browser-Fenster, oder, je nach Konfiguration Ihres Browsers, ein neues Browser-Tab mit der Hilfe zu easy-Online (als PDF-Dokument). Die Schaltfläche Zurück leitet Sie auf den Dialog zurück, von dem Sie die Hilfe aufgerufen haben. Haben Sie sich bspw. zuvor in der Formularbearbeitung befunden, werden Sie auch auf diese wieder zurückgeleitet. Seite 18 von 77 Version 1.3.0.11
5. Allgemeine Funktionen zur Formularbearbeitung
Die folgenden Allgemeinen Funktionen dienen dem Einstieg einer Formularbearbeitung.
Allgemeine Funktionen
Neues Formular
Entwurf hochladen
Aufstockungsantrag
Einzelantrag zu Sammler
Ergänzende
Unterlagen hochladen
Abbildung 19 Allgemeine Funktionen aktiviert
Die Funktion Neues Formular ruft den Formularassistenten auf, mit dessen Hilfe Sie schrittweise
anhand Ihrer Eingaben zu einem neuen Formular geführt werden.
Die Funktion Entwurf hochladen lädt ein von Ihnen lokal gespeichertes Formular und leitet Sie in die
Formularbearbeitung weiter.
Dabei können folgende Fehler auftreten, die eine Bearbeitung nicht mehr zulassen:
Die Fördermaßnahme ist nicht mehr offen.
Das Formular wurde ausserhalb der zulässigen Werte manipuliert.
Die Funktion Aufstockungsantrag erstellt ein neues Formular zu einem bereits bewilligten
Fördervorhaben, für das Sie eine Aufstockung beantragen wollen.
Die Funktion Einzelantrag zu Sammler ermöglicht Ihnen das Erstellen eines Einzelantrags, welcher
einem bereits existierenden Sammelantrag untergeordnet werden soll.
Zusätzlich zur eigentlichen Formularbearbeitung gibt es die Funktion Ergänzende Unterlagen
hochladen, die eine Sonderform der Formularbearbeitung darstellt, da Sie hierfür nicht in die
Bearbeitung selbst weitergeleitet werden. Hier können Sie (weitere) PDF-Anhänge zu Ihrem Formular
hinzufügen, sofern entsprechende Unterlagen fehlen oder von Ihnen hinzugefügt werden möchten.
5.1. Neues Formular
Wenn Sie ein neues Formular erstellen möchten, werden Sie zunächst in den Formularassistenten
weitergeleitet, um Ihnen die Auswahl der Art des Formulars, z. B. das Formular für einen Antrag auf
Gewährung einer Zuwendung auf Aufgabenbasis (AZA), anhand mehrerer Kriterien zu vereinfachen.
Abbildung 20 Einstieg in den Formularassistenten
Seite 19 von 77 Version 1.3.0.11Zunächst wählen Sie eine Fördermaßnahme aus. Sofern vorhanden, wählen Sie noch einen spezifischen Förderbereich aus. Haben Sie die notwendigen Felder gefüllt, werden Ihnen bereits zu diesem Zeitpunkt mögliche Formulare dargestellt. Nutzeraktion ohne JavaScript: Ohne JavaScript wird Ihre getroffene Auswahl, bspw. des Feldes Fördermaßnahme, nicht automatisch übernommen. In diesem Fall betätigen Sie bitte die Schaltfläche Weiter, um mit dem Formularassistenten fortzufahren. Abbildung 21 Formularassistent nach Wahl von Fördermaßnahme und -Bereich Sollten zur Eingrenzung eines Formulars weitere Kriterien notwendig sein, wie bspw. die Art des Verfahrens (s. oben), werden diese solange zur Beantwortung eingeblendet, bis bestenfalls nur noch ein mögliches Formular angezeigt wird. Hinweis: Die Schaltfläche Fragen zurücksetzen kann erst gedrückt werden, nachdem Sie eine Fördermaßnahme festgelegt haben. Mit ihr können Sie Ihre getroffene Auswahl rückgängig machen, dabei starten Sie im Formularassistenten erneut bei der Fördermaßnahme. Ein Zurücksetzen von nur einzelnen Feldern ist nicht möglich. Abbildung 22 Formularassistent zeigt nur noch ein mögliches Formular an Wenn Sie sich für ein Formular entschieden haben, klicken Sie auf den entsprechenden Bereich der derzeit möglichen Formulare, oder betätigen Sie, sofern nur noch eine Auswahl zur Verfügung steht, im Falle eines Einzelantrages die Schaltfläche Formular erstellen, um das Formular zu erstellen und in die Formularbearbeitung weitergeleitet zu werden. Seite 20 von 77 Version 1.3.0.11
Sollte der ausgewählte Förderbereich für sog. „Sammelanträge“ ausgezeichnet sein, so erscheint statt
der zuvor beschriebenen Schaltfläche nun die Schaltfläche Weiter, mit welcher Sie auf einen Dialog
mit einer generierten PIN gelangen:
Abbildung 23 Formularassistent mit generierter PIN für einen Sammelantrag
Die hier generierte PIN ist zur Erstellung von Einzelanträgen zu diesem Sammelantrag notwendig, da
Einzelanträge mit Sammlerbezug nicht über den Formularassistenten erstellt werden können. Heben
Sie diese PIN sorgfältig an einem sicheren Ort auf auf und teilen Sie sie (bspw. via Telefon) den
Erstellern der Einzelanträge mit.
Die Ersteller des Einzelantrags können dann über den Menüpunkt Einzelantrag zu Sammler nach
Eingabe dieser PIN ihren jeweiligen Einzelanträge (Formulare) ausfüllen.
Um in die Bearbeitung des Sammelantrag zu gelangen, betätigen Sie die Schaltfläche Formular
erstellen, sie werden anschließend in die Formularbearbeitung weitergeleitet. Dort steht Ihnen bei
Sammelanträgen ein separater Tab-Reiter „Verwaltung Sammelantrag“ zur Verfügung, in dem Sie die
zugehörigen Einzelanträge ansehen und auswählen können.
Möchten Sie keinen Sammelantrag erstellen, so können Sie die Schaltfläche Abbrechen betätigen,
Sie gelangen dann wieder zurück in den Formularassistenten.
5.2. Entwurf hochladen
Die Funktion Entwurf hochladen ermöglicht Ihnen die Fortsetzung einer Formularbearbeitung eines
zuvor durch das System (im XML-Format) lokal gespeicherten Formulars.
Abbildung 24 Dialog für das Laden eines lokal gespeicherten Entwurfs
Dies ist dann hilfreich, wenn Sie eine Formularbearbeitung nicht vollständig durchführen können, da
Ihnen bspw. noch entsprechend benötigte Daten fehlen, oder die Formularbearbeitung über einen
längeren Zeitraum andauert. In diesen Fällen können Sie das Formular speichern (siehe Kapitel 6.3
Entwurf speichern) und später fortsetzen, ohne Ihre Eingaben zu verlieren.
Seite 21 von 77 Version 1.3.0.11Haben Sie die Schaltfläche Entwurf hochladen betätigt, wird die ausgewählte Datei zunächst hochgeladen. Während dieses Prozesses erscheint unter dem Auswahlfeld ein zusätzlicher Balken, der den Fortschritt des Hochladens wiedergibt: Abbildung 25 Fortschrittsbalken eines Dateiuploads Während des Hochladens füllt sich der Balken von links nach rechts. Hinweis: Ist Ihre Internetverbindung schnell genug, wird der Fortschrittsbalken u. U. nur kurzzeitig angezeigt und nach erfolgtem Hochladen wieder ausgeblendet. Dies ist kein Fehlverhalten der Anwendung. Ist der Balken voll, so wie in Abbildung 25 dargestellt, erfolgt die weitere Verarbeitung der hochgeladenen Datei. Nutzeraktion ohne JavaScript: Ohne JavaScript wird der Fortschrittsbalken nicht angezeigt, da diese Anzeige technisch bedingt dann nicht möglich ist. Bitte gedulden Sie sich in einem solchen Fall, bis die Anwendung auf Ihren Dateiupload reagiert. Haben Sie eine gültige Datei hochgeladen, erscheint folgender Dialog: Abbildung 26 Dialog eines erfolgreich geladenen Formulars Mit Betätigen der Schaltfläche OK werden Sie in die Formularbearbeitung weitergeleitet. Sollten Sie ein Formular ausgewählt haben, welches bereits eingereicht wurde, werden Sie ebenfalls in die Formularbearbeitung weitergeleitet, jedoch können Sie keine Felder mehr bearbeiten: Die Formularbearbeitung dient in diesem Falle nur noch der Ansicht des eingereichten Formulars. Um Ihnen dies deutlich zu machen, erscheint der oben gezeigte Dialog mit einem zusätzlichen Hinweis: Seite 22 von 77 Version 1.3.0.11
Abbildung 27 Dialog eines erfolgreich geladenen, eingereichten Formulars
Im Falle eines ungültigen Formulars oder eines nicht unterstützten Datei-Formats erscheint im
Meldungsbereich eine entsprechende Fehlermeldung, welche Ihnen Aufschluss über die Ursache des
gescheiterten Ladens gibt. Kontaktieren Sie im Falle eines ungültigen Formulars den Support von
easy-Online.
Hinweis: Mit der Funktion Entwurf drucken können Sie die Endfassung nochmals als PDF-Datei
generieren lassen.
5.3. Aufstockungsantrag
Aufstockungen sind grundsätzlich alle den Zuwendungsempfänger begünstigenden Änderungen
während des Bewilligungszeitraums der Zuwendung. Sie dürfen den Kern der Aufgabenstellung,
Finanzierungsart, Förderquote oder grundlegende Nebenbestimmungen nicht verändern, da
andernfalls das bestehende Zuwendungsverhältnis beendet werden müsste und die Förderung nur
durch die Begründung eines neuen Zuwendungsverhältnisses fortgesetzt werden könnte. Ein
kompletter formgebundener Aufstockungsantrag ist nur erforderlich, wenn der Zuwendungsbetrag
aufgestockt werden soll.
Abbildung 28 Dialog zur Eingabe eines Förderkennzeichen beim Aufstockungsantrag
Für die Beantragung von Aufstockungsanträgen benötigen Sie das Förderkennzeichen (max. 10
Zeichen) des bereits bewilligten Basisvorhabens, anhand dessen auch die Abrechnungsart des neuen
Formulars festgelegt wird.
Wenn Sie ein gültiges Förderkennzeichen eingegeben und die Schaltfläche Förderkennzeichen
prüfen betätigt haben, erscheint ein Dialog mit dem Formulartyp und der Frage, ob Sie zu diesem
Formular einen Aufstockungsantrag erstellen möchten.
Seite 23 von 77 Version 1.3.0.11Abbildung 29 Meldung für ein gefundenes Förderkennzeichen
Bestätigen Sie mit Ja, Formular erstellen die Erstellung eines neuen Formulars, werden Sie in die
Formularbearbeitung weitergeleitet. Anschließend können Sie den Aufstockungsantrag bearbeiten
und als Endfassung einreichen.
Mit der Schaltfläche Nein, Formular abbrechen können Sie den Vorgang für einen
Aufstockungsantrag abbrechen.
Ist das Förderkennzeichen nicht korrekt, erscheint eine entsprechende Meldung im Meldungsbereich.
Setzen Sie sich in diesem Fall mit dem/der Sachbearbeiter(in) des zugehörigen Vorhabens in
Verbindung oder kontaktieren Sie den Support von easy-Online.
5.4. Einzelantrag zu Sammler
Diese Funktion bietet Ihnen die Möglichkeit, einen einzelnen Antrag ähnlich der Funktion Neues
Formular zu erstellen, jedoch wird dieser einem Sammelantrag untergeordnet, der bereits existiert und
ein oder mehrere Einzelanträge zusammenfasst.
Abbildung 30 Dialog für die Eingabe der PIN eines Sammelantrages
Soll ein Einzelantrag zu einem Sammler erstellt werden, so haben Sie vom Sachbearbeiter des
Sammelantrages eine PIN erhalten, die diesen Sammelantrag eindeutig identifiziert. Diese PIN (max.
7 Ziffern) müssen Sie in dem dafür vorgesehenen Feld eingeben, damit der zugehörige Sammelantrag
von easy-Online geladen werden kann.
Haben Sie eine gültige PIN eingegeben, erscheint folgender Dialog:
Seite 24 von 77 Version 1.3.0.11Abbildung 31 Dialog zur Erstellung eines Einzelantrages zum Sammler
Durch Drücken der Schaltfläche Ja, Formular erstellen wird ein Einzelantrag erstellt und Sie werden
automatisch in die Formularbearbeitung weitergeleitet.
Betätigen Sie die Schaltfläche Nein, Formular nicht erstellen, wenn Sie keinen Einzelantrag zum
gefundenen Sammler erstellen möchten. Das Formular wird in diesem Falle nicht erstellt und Sie
werden nicht in die Formularbearbeitung weitergeleitet.
5.5. Ergänzende Unterlagen hochladen
Diese Funktion bietet Ihnen die Möglichkeit, nachträglich zu einem bereits eingereichten Formular
weitere PDF-Anhänge einzureichen, bspw. wenn Sie vom Sachbearbeiter aufgefordert wurden,
Unterlagen nachzureichen.
Abbildung 32 Dialog für das Hochladen von ergänzenden Unterlagen
Hierfür ist zunächst die Verifizierung des eingereichten Formulars notwendig. Dieses muss Ihnen lokal
im PDF- oder XML-Format vorliegen.
Hinweis: Während des Hochladens wird ein Fortschrittsbalken angezeigt (s. Abbildung 25, Kapitel 5.2
Entwurf hochladen).
Durch das Hochladen und die Betätigung der Schaltfläche Identifizieren können Sie das lokale
Formular verifizieren. Ist das Formular gültig, so erscheinen entsprechende Informationen in der dafür
vorgesehenen Informationsbox in der Oberfläche. Der Inhalt kann hier nicht bearbeitet werden, jedoch
können Sie Teile markieren und kopieren, um sie an anderer Stelle verwenden zu können.
Anschließend können Sie für das Formular noch benötigte Anhänge mit der Schaltfläche Hochladen
hinzufügen.
Falls benötigt, können Sie auch mehrere Anhänge hintereinander hochladen.
Seite 25 von 77 Version 1.3.0.11Abbildung 33 Erfolgreiche Identifizierung eines eingereichten Formulars Ist das von Ihnen hochgeladene Formular nicht gültig, erscheint eine entsprechende Meldung im Meldungsbereich. Bitte kontaktieren Sie in diesem Fall den Support von easy-Online. Möchten Sie Anhänge für ein weiteres, bereits eingereichtes Formular nachreichen, betätigen Sie die Schaltfläche Zurücksetzen. Sie setzt den Dialog auf den Ursprungszustand zurück, damit Sie nun das andere Formular identifizieren lassen können. Seite 26 von 77 Version 1.3.0.11
6. Formularbezogene Funktionen
Die Formularbezogenen Funktionen sind aktiv nutzbar, sobald Sie sich in der Formularbearbeitung
befinden.
Formularbezogene
Funktionen
Bearbeitung fortsetzen
Datenimport
Entwurf speichern
Entwurf drucken
Vollständigkeitsprüfung
(Test-Einreichen)
Endfassung einreichen
Bearbeitung beenden
Hilfe
Abbildung 34 Aktive, Formularbezogene Funktionen
Die Funktion Bearbeitung fortsetzen ermöglicht Ihnen zu jeder Zeit das Springen in die
Formularbearbeitung von jedem Punkt der Anwendung aus.
Die Funktion Datenimport ermöglicht Ihnen den Import von Antragsdaten aus einem bereits
bestehenden Antrag von easy-Online oder profi-Online.
Die Funktion Entwurf speichern ermöglicht das lokale Speichern des aktuellen Formulars im XML-
Format.
Die Funktion Entwurf drucken transformiert das aktuelle Formular in ein PDF-Format und bietet dieses
anschließend zum Herunterladen an.
Die Funktion Vollständigkeitsprüfung (Test-Einreichen) zeigt alle fehlerhaften Eingaben oder
Pflichtfelder auf, die für ein erfolgreiches Einreichen korrekt gefüllt sein müssen.
Die Funktion Endfassung einreichen reicht das Formular abschließend ein, ein Nachbearbeiten ist
danach nicht mehr möglich.
Die Funktion Bearbeitung beenden bricht die Bearbeitung des aktuellen Formulars ab.
Achtung: Die Funktionen Datenimport, Entwurf speichern, Entwurf drucken, Vollständigkeitsprüfung
(Test-Einreichen) und Endfassung einreichen sind zu Beginn der Formularbearbeitung inaktiv, sofern
der Eingabedialog „Kerndaten“ noch nicht ausgefüllt wurde, da dieser für die weitere Bearbeitung
zwingend erforderlich ist. Erst nachdem dieser Eingabedialog ausgefüllt worden ist, können die oben
genannten Funktionen verwendet werden.
6.1. Bearbeitung fortsetzen
Diese Funktion führt Sie in die Formularbearbeitung zurück, sofern Sie sich gerade auf einem anderen
Teil der Anwendung wie bspw. dem Impressum oder dem Kontaktformular befinden. Damit ist
innerhalb der Browser-Session gewährleistet, dass Ihnen die eingegebenen Daten eines aktuell in
Bearbeitung befindlichen Formulars nicht verloren gehen.
Seite 27 von 77 Version 1.3.0.116.2. Datenimport Die Funktion Datenimport ruft einen Dialog auf, mit welchem Ihnen die Möglichkeit gegeben wird, in Ihrem aktuell geladenen Formular Daten eines anderen Formulars zu importieren. Abbildung 35 Dialog zur Auswahl einer Import-Datei Zunächst geben Sie den lokalen Pfad zu dem Formular an, aus welchem Sie Daten importieren möchten. Es ist möglich, hier easy-Online-Formulare, die von Ihnen via Entwurf speichern zwischen gespeichert wurden oder die als XML-Dokument im PDF-Formular eingebettetet sind, zu nutzen. Ebenso können Sie Ihre Statusinformationen (PINFO-Report) aus dem System profi-Online hier eingeben. Hinweis: Während des Hochladens wird ein Fortschrittsbalken angezeigt (s. Abbildung 25, Kapitel 5.2 Entwurf hochladen). Anschließend betätigen Sie die Schaltfläche Datenimport. Ist die Datei valide und stammt aus dem System easy-Online oder profi-Online, so werden je nach Typ des Formulars unterschiedliche Datensätze angezeigt. Sind die Daten nicht valide, erscheint eine entsprechende Fehlermeldung im Meldungsbereich. Abbildung 36 Auswahl von Datensätzen für den Datenimport Hier können Sie nun die Datensätze auswählen, die Sie in Ihr aktuell geladenes Formular übertragen möchten. Alternativ können Sie den Import durch Betätigen der Schaltfläche Abbrechen auch beenden und zur Formularbearbeitung zurückkehren. Seite 28 von 77 Version 1.3.0.11
Sie können auch lesen