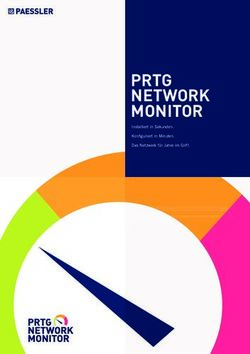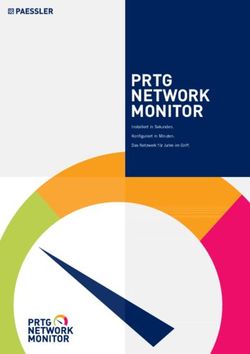Ihre Bilder präsentieren oder mit anderen Personen austauschen
←
→
Transkription von Seiteninhalten
Wenn Ihr Browser die Seite nicht korrekt rendert, bitte, lesen Sie den Inhalt der Seite unten
Ihre Bilder präsentieren oder mit anderen Personen austauschen
Ihre Bilder präsentieren oder mit anderen
Personen austauschen
Wenn Sie Ihre Aufnahmen fertig bearbeitet haben, übertragen Sie diese –
wie bei einer herkömmlichen Digitalkamera – per USB-Kabel auf den PC.
Alternativ nutzen Sie eine App wie WiFi Photo Transfer, um die Aufnahmen
bequem im WLAN auf den PC zu kopieren. Sie können Ihre Bilder natür-
lich auch direkt auf dem iPhone anderen Personen präsentieren – oder
diese für andere im Internet verfügbar machen.
Aufnahmen als Diashow mit Musikuntermalung wiedergeben
Wenn Sie ein Foto in der App Fotos aufrufen, streichen Sie nach rechts
oder links, um durch Ihre Aufnahmen zu blättern. Eine schönere Prä-
sentation gelingt allerdings mit einer Diashow – wenn gewünscht mit
Musikuntermalung.
Legen Sie für Ihre Diashow am bes-
ten ein extra Album an – das Album
ist eine Art Wiedergabeliste für Ihre
Foto- und Videoaufnahmen. Ent-
scheiden Sie sich dazu unten in der
App Fotos für Fotos, um eine Über-
sicht über alle Aufnahmen zu erhal-
ten. Gehen Sie dann rechts oben auf
Auswählen und tippen Sie die ge-
wünschten Aufnahmen an. Haben Sie Ihre Auswahl getroffen, tippen Sie
unten auf Hinzufügen und dann auf Neues Album, um ein neues Album
mit den ausgewählten Aufnahmen zu erstellen. Bestätigen Sie mit Sichern.
Bevor Sie die Diashow wiedergeben, passen Sie gegebenenfalls zunächst
in den Einstellungen unter Fotos & Kamera und dort im Abschnitt Diashow
an, wie lange die Aufnahmen angezeigt werden sollen, ob die Wieder-
gabe wiederholt werden soll und ob die Wiedergabe in zufälliger Rei-
henfolge durchgeführt werden soll oder in der Reihenfolge des Albums.
956 Tolle Tipps zu Kamera, Bildbearbeitung und Präsentation
Um die Diashow zu starten, wählen
Sie das Album in der App Fotos un-
ter Alben aus. Tippen Sie auf das ers-
te Foto im Album und entscheiden
Sie sich anschließend links unten für
das Symbol . Im Menü wählen Sie
die Option Diashow.
Wählen Sie unter Übergänge einen
Übergang zwischen den Aufnah-
men aus. Um die Diashow mit Mu-
sik zu untermalen, aktivieren Sie die
Option Musikwiedergabe und wäh-
len durch Antippen einen Song in
der App Musik aus. Tippen Sie auf
Präsentation starten, um die Diashow
wiederzugeben.
Die Diashow kann auf dem iPhone gestartet
und präsentiert werden – mit einem Apple TV
aber auch auf einem TV-Gerät oder einer
Beamer-Leinwand dargestellt werden.
Ein eigenes Foto als Displayhintergrund festlegen
Oder möchten Sie ein selbst aufgenommenes Foto als Displayhin-
tergrund einsetzen? Kein Problem: Wählen Sie das Foto in der App
Fotos aus, tippen Sie links unten auf das Symbol und wählen Sie
die Option Als Hintergrundbild. Bestimmen Sie anschließend noch,
ob das Bild nur auf dem Home-Bildschirm, nur auf dem Sperrbild-
schirm oder auf beiden Bildschirmen als Hintergrund verwendet
werden soll.
96Ihre Bilder präsentieren oder mit anderen Personen austauschen
Bilder teilen per iCloud-Fotofreigabe
Eine ausgezeichnete Möglichkeit, um Ihre Aufnahmen mit anderen Per-
sonen zu teilen, stellt die iCloud-Fotofreigabe dar. Andere Personen
können die von Ihnen freigegebenen Aufnahmen dann nicht nur be-
trachten, sondern auch – sofern von Ihnen gestattet – kommentieren
und ergänzen.
Dazu aktivieren Sie zunächst die Op-
tion iCloud-Fotofreigabe, und zwar
in den Einstellungen unter iCloud
und dort unter Fotos. Die Optionen
iCloud-Fotomediathek und Mein Fo-
tostream können deaktiviert bleiben, diese dienen lediglich zum Austausch
der Aufnahmen auf Ihren eigenen Geräten.
Folgendermaßen gehen Sie nun vor, um ein neues freigegebenes Album
zu erstellen und diesem Aufnahmen hinzuzufügen:
1 Öffnen Sie die App Fotos und tippen Sie unten auf die nach der akti-
vierten iCloud-Fotofreigabe eingeblendete Rubrik Für alle.
2 Sollten Ihnen zunächst Ihre Akti-
vitäten angezeigt werden, strei-
chen Sie mit dem Finger von
links nach rechts und wählen
dann Neues freigeg. Album. Noch
ein Hinweis: Das freigegebene
Album Family steht bereits zur
Verfügung – dieses wird für die
Familienfreigabe verwendet, die
ich Ihnen in Kapitel 9 noch näher
vorstellen werde.
976 Tolle Tipps zu Kamera, Bildbearbeitung und Präsentation
3 Geben Sie dem Album einen
Namen und bestätigen Sie an-
schließend mit Weiter.
4 Nun könnten Sie bereits Perso-
nen für die Freigabe einladen,
doch es gibt auch noch weitere
Optionen, die ich Ihnen gleich
noch vorstelle. Bestätigen Sie
deshalb einfach mit Erstellen.
5 Sie finden das freigegebene Al-
bum in der Liste. Tippen Sie es
an, um es zu öffnen.
6 Wählen Sie die Fotos, die Sie frei-
geben möchten, durch Antippen
in der App Fotos aus und bestäti-
gen Sie Ihre Auswahl mit Fertig.
Wenn Sie wollen, können Sie die
Bilder anschließend noch mit ei-
nem Text versehen. Bestätigen
Sie die Freigabe mit einem Fin-
gertipp auf Posten.
98Ihre Bilder präsentieren oder mit anderen Personen austauschen
7 Jetzt legen Sie noch fest, wer
auf das freigegebene Album zu-
greifen darf. Tippen Sie dazu un-
ten im freigegebenen Album auf
Personen. Mit Einladen gestatten
Sie einzelnen Personen den Zu-
griff auf das Album. Aktivieren
Sie hingegen die Option Öffent-
liche Website, werden die Fotos
auf einer Webseite veröffentlicht
und Sie können den angezeig-
ten Link zu dieser Webseite tei-
len. Gut zu wissen: Die Option
Mitteilungen betrifft Kommen-
tare von anderen Personen; ist
die Option Abonnenten können
posten aktiviert, können ande-
re Personen dem Album Fotos
hinzufügen.
999 iCloud ab sofort noch cleverer einsetzen
Dank Familienfreigabe: Einkäufe gemeinsam nutzen
Eine Neuerung unter iOS 8, die Familien unter Umständen viel Geld spart,
ist die Familienfreigabe. Diese ermöglicht es bis zu sechs Personen, auf
die gleichen Einkäufe zuzugreifen. Voraussetzung ist allerdings, dass der
„Organisator“ seine Kreditkarte zur Verfügung stellt, über die alle Käufe
abgewickelt werden – Kinder müssen Käufe aber erst von einem Erzie-
hungsberechtigten autorisieren lassen.
Wenn Sie der Organisator einer
Familienfreigabe sein möchten, fü-
gen Sie zunächst in den Einstellun-
gen unter iTunes & App Store eine
Kreditkarte hinzu, indem Sie dort
auf Ihre Apple-ID tippen, Apple-ID
anzeigen wählen und sich nach der
Eingabe des zu Ihrer Apple-ID ge-
hörenden Passworts für den Ein-
trag Zahlungsdaten entscheiden.
Anschließend lassen sich die Kre-
ditkartendaten eingeben.
Um die Familienfreigabe zu konfi-
gurieren, tippen Sie in den Einstel-
lungen unter iCloud auf Familien-
freigabe einrichten. Sie erhalten
daraufhin zunächst eine ganze Rei-
he von Hinweisen zur Familienfrei-
gabe. Dann machen Sie Angaben
zu Ihrer eigenen Person und fügen
weitere Familienmitglieder hinzu.
Für die Familienfreigabe müssen Sie
lediglich die Familienmitglieder einzeln
hinzufügen und dabei den Anweisungen
des Assistenten folgen.
126Dank Familienfreigabe: Einkäufe gemeinsam nutzen
Apple-ID für ein Kind erstellen
Bei einem Kind sollten Käufe in je-
dem Fall vorher von einem Erzie-
hungsberechtigten bestätigt wer-
den. Im Abschnitt Gemeinsame
Zahlungsmethode klicken Sie des-
halb auf den Link Apple-ID für ein
Kind erstellen, um eine entsprechen-
de Apple-ID anzulegen – wieder
hilft Ihnen dabei ein Assistent.
Jetzt müssen Sie nur noch festle-
gen, wer einem Kind Käufe geneh-
migen darf. Tippen Sie dazu ein Fa-
milienmitglied in der Übersicht an
und aktivieren Sie den Schalter El-
ternteil/Erziehungsberechtigter.
Sie benötigen mehr iCloud-Speicherplatz
Wenn der iCloud-Speicherplatz
langsam knapp wird, erhalten
Sie automatisch einen Hinweis
aufs iPhone. Sie können sich dann überlegen, ob Sie Daten aus dem
iCloud-Speicher löschen möchten oder lieber den Speicher erweitern.
Letzteres erfolgt per Abo. Tippen Sie dazu in den Einstellungen unter
iCloud auf Speicher und wählen Sie Mehr Speicher kaufen. Legen Sie
anschließend eine Abo-Variante fest und bestätigen Sie mit Kaufen.
12710 Tolle Tipps und Tricks zu weiteren Standardfunktionen und Apps
10. Tolle Tipps und Tricks zu weiteren
Standardfunktionen und Apps
Im letzten Kapitel dieses Buches habe ich noch viele weitere tolle Tipps
und Tricks für Sie gesammelt, die sowohl die Standardfunktionen als auch
die Standard-Apps auf Ihrem iPhone betreffen. Lernen Sie etwa mit der
unter iOS 8 eingeführten Health-App richtig umzugehen, lernen Sie wich-
tige Funktionen der App Karten kennen, versehen Sie Ihre Kontakte mit
hilfreichen Etiketten, sorgen Sie dafür, dass die Touch ID beim iPhone 5s,
iPhone 6 und iPhone 6 Plus besser reagiert, beseitigen Sie störende Kenn-
zeichensymbole und vieles mehr.
Die App Health richtig nutzen
Health ist das englische Wort für Gesundheit. Und tatsächlich dient die
mit iOS 8 eingeführte App Health dazu, Gesundheitsdaten aller Art zu ver-
walten. Diese Daten können automatisch von anderen Gesundheits-Apps
übernommen werden, etwa einer Jogging-App oder einer Gewichts-App,
Sie können die Daten aber auch selbst eintragen. Das geht ganz einfach:
1 Öffnen Sie die App Health und
tippen Sie unten auf Daten. Wäh-
len Sie anschließend eine einzel-
ne Kategorie aus oder wählen Sie
Alle, um sich sämtliche Optionen
anzeigen zu lassen.
2 In diesem Fall möchte ich die
Werte einer Blutdruckmessung
hinzufügen und tippe deshalb
auf den Eintrag Blutdruck.
128Die App Health richtig nutzen
3 Um das Ergebnis der Messung
einzutragen, tippen Sie auf Da-
tenpunkt hinzufügen.
4 Geben Sie anschließend die
Messwerte ein und bestätigen
Sie mit Hinzufügen.
5 Ihnen wird eine grafische Dar-
stellung der Messwerte ange-
zeigt, wobei Sie die Ansicht zwi-
schen Tag, Woche, Monat und
Jahr wechseln können. Um ei-
nen Wert regelmäßig zu verfol-
gen, fügen Sie diesen der Über-
sicht hinzu, indem Sie die Option
In der Übersicht anzeigen aktivie-
ren. Tippen Sie links unten in der
App auf Übersicht, um sich die
Übersicht anzusehen.
Einen Überblick über die Gesund-
heits-Apps, die Sie auf dem iPhone
installiert haben und aus denen
die App Health Daten übernehmen
kann, erhalten Sie, wenn Sie unten
in der App Health auf Quellen tip-
pen. Durch Antippen einer Quel-
le bekommen Sie die Möglichkeit,
diese zu deaktivieren.
12910 Tolle Tipps und Tricks zu weiteren Standardfunktionen und Apps
Umgekehrt lassen sich auch Daten aus der App Health in anderen Apps
verwenden. Entscheiden Sie sich dazu unter Daten für einen Eintrag und
wählen Sie über Daten freigeben eine verfügbare App aus.
Für Ausnahmesituationen einen Notfallpass einrichten
In der App Health erfassen Sie nicht nur Ihre Gesundheitsdaten, sondern
Sie erstellen auch einen Notfallpass, auf den in einer Ausnahmesituation
vom Sperrbildschirm aus zugegriffen werden kann. Im Notfallpass teilen
Sie Ihren Rettern mit, wer im Notfall informiert werden soll, ob Sie Organ-
spender sind oder nicht, welche Blutgruppe Sie haben usw.
Öffnen Sie hierzu die App Health,
tippen Sie rechts unten auf Notfall-
pass und dann auf Notfallpass er-
stellen. Machen Sie Ihre Angaben
und bestätigen Sie zum Schluss mit
Fertig.
Der Zugriff im Sperrbildschirm er-
folgt – sofern Sie diese Option im
Notfallpass nicht deaktivieren –,
indem links unten auf dem Sperr-
bildschirm auf Notfall getippt wird.
Anschließend wird, wiederum links
unten, der Hinweis Notfallpass an-
getippt, um diesen aufzurufen – die
Vorgehensweise wird sich bei Erst-
helfern sicherlich schnell herum-
sprechen.
Kann vom Sperrbildschirm aus geöffnet
werden: der Notfallpass.
130Sie können auch lesen