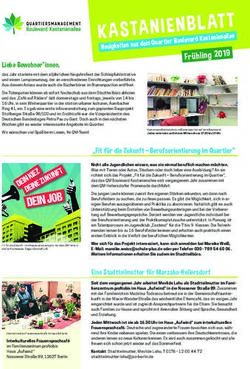Infopack blended learning am mci - MCI4me
←
→
Transkription von Seiteninhalten
Wenn Ihr Browser die Seite nicht korrekt rendert, bitte, lesen Sie den Inhalt der Seite unten
infopack
blended learning am mci.
6020 Innsbruck / Austria, Universitätsstraße 15
+43 512 2070, office@mci.edu, www.mci.edublended learning am mci. INFOPACK FÜR LEHREN DE Einleitung Herzlich Willkommen! Da Sie diesen Infopack in die Hand nehmen, sind Sie wahrscheinlich entweder dabei, sich auf die Lehre in einem Blended (oder auch online) Format am MCI vorbereiten, oder Sie haben damit schon angefangen. In jedem Fall freuen wir uns, Sie in diesem Vorhaben unterstützen zu dürfen. Mit diesem Infopack möchten wir Ihnen einige wichtige Informationen zum Blended Learning Ansatz des MCI und insbesondere zur virtuellen Lernumgebung bereitstellen. Der Infopack enthält neben einer generellen Einleitung zu Blended Learning einen ausführlichen Überblick über unsere virtuelle Lernumgebung mit detaillierten Beschreibungen des Lernmanagementsystems Sakai und der Webconferencing Lösung Adobe Connect, sowie nützliche Hinweise und Tipps zur Verwendung dieser Technologien in der Lehre. An dieser Stelle möchten wir auch auf das Fortbildungsprogramm der Learning Solutions hinweisen, im Rahmen dessen regelmäßig Kurse zu diesen Tools, aber auch zu didaktischen Ansätzen und der Planung und Durchführung von Blended Learning Lehrveranstaltungen abgehalten werden. Das Learning Solutions Team unterstützt Sie gerne in der Planung und Durchführung von Lehrveranstaltungen im Blended Learning bzw. online Modus. Wir freuen uns auf die Zusammenarbeit mit Ihnen und wünschen Ihnen und Ihren Studierenden viel Erfolg und Spaß mit Blended Learning! Ihr Learning Solutions Team Kontakt: Sie können uns unter learningsolutions@mci.edu erreichen. Für technischen Support kontaktieren Sie bitte die IT Services unter helpdesk@mci.edu.
inhaltsverzeichnis. 1 BLENDED LEARNING AM MCI....................................................................................... 1 1.1 Vorbereitung auf die Lehrveranstaltung .................................................................................................1 1.2 Syllabus .....................................................................................................................................................1 1.3 Skripten und andere Lernressourcen ......................................................................................................1 1.4 Kursseite in Sakai......................................................................................................................................1 1.5 Präsenz- und Online Phasen.....................................................................................................................2 1.6 Berechnung des Workloads .....................................................................................................................2 1.7 Studierende online begleiten ...................................................................................................................4 1.8 Lernerfolge online bewerten & Feedback geben ...................................................................................4 2 ONLINE ODER OFFLINE? WAS EIGNET SICH GUT FÜR WELCHEN MODUS. ................... 5 3 DIE VIRTUELLE LERNUMGEBUNG. ............................................................................... 6 4 SAKAI - DAS HERZSTÜCK DER VIRTUELLEN LERNUMGEBUNG. ................................... 8 5 SAKAI BASIS TOOLSET. ............................................................................................... 9 5.1 Announcements ........................................................................................................................................9 5.2 Resources ..................................................................................................................................................9 5.3 Forum .........................................................................................................................................................9 5.4 Messages ...................................................................................................................................................9 5.5 Assignments ..............................................................................................................................................9 5.6 Lessons .................................................................................................................................................... 10 6 LERNPFADE. .............................................................................................................. 10 6.1 Was ist ein Lernpfad? ............................................................................................................................. 10 6.2 Abbildung eines Lernpfades in Sakai .................................................................................................... 10 7 ADOBE CONNECT. ..................................................................................................... 13 7.1 Zugang zum Meeting.............................................................................................................................. 13 7.2 Präsentation hochladen .......................................................................................................................... 13 7.3 Bildschirmfreigabe .................................................................................................................................. 14 7.4 Verwendung von voice-over-IP (VoIP) für die Audio-Kommunikation .............................................. 14 7.5 Meeting Aufzeichnen .............................................................................................................................. 14
8 WEBINARE ERFOLGREICH GESTALTEN. DESIGN UND MODERATION FÜR
SYNCHRONES ONLINE LEHREN. ................................................................................ 16
8.1 Einleitung ................................................................................................................................................. 16
8.2 Was ist ein Webinar? .............................................................................................................................. 16
8.3 Praktische Tipps zur Planung und zum Abhalten von Webinaren...................................................... 16
8.3.1 Design und Planung ................................................................................................................. 16
8.4 It’s Showtime – Tipps zum Abhalten des Webinars ............................................................................ 17
8.4.1 Eröffnung .................................................................................................................................. 17
8.4.2 Interaktivität .............................................................................................................................. 18
8.4.3 Fragen von Studierenden ........................................................................................................ 19
8.4.4 Gruppenarbeiten....................................................................................................................... 19
8.4.5 Einzelarbeiten............................................................................................................................ 20
8.4.6 Mikrofone an Teilnehmer/-innen vergeben ............................................................................ 20
8.4.7 Präsentationsmodus................................................................................................................. 20
8.4.8 Hinweise für die Moderation von Webinaren mit großen Gruppen ..................................... 20
8.4.9 Beenden der Veranstaltung ..................................................................................................... 21
8.4.10 Nach der Veranstaltung ........................................................................................................... 22
9 ONLINE MODERATION EINES DISKUSSIONSFORUMS: TIPPS UND TRICKS. ............... 24
9.1 Vorteile .................................................................................................................................................... 24
9.2 Anwendungsmöglichkeiten ................................................................................................................... 24
9.3 Moderationstipps .................................................................................................................................... 25
10 NETIQUETTE UND TIPPS FÜR STUDIERENDE. ............................................................ 26
11 CHECKLISTEN. ........................................................................................................... 29
Checkliste: Vorbereitung von Blended Learning Lehrveranstaltungen ............................................. 29
Checkliste: Webinare beginnen und beenden ...................................................................................... 31
Checkliste: Sakai Kursseiten .................................................................................................................. 321 Blended Learning am MCI. In diesem Abschnitt finden Sie einen kurzen Überblick über die wichtigsten Aspekte des Blended Learning (Kombination von online Lernen und Präsenzphasen) am MCI. 1.1 VORBEREITUNG AUF DIE LEHRVERANSTALTUNG Als Vorbereitung auf die Lehre sollten Sie – auch im Gespräch mit der Studiengangsleitung - mit dem Gesamtstudienplan des Studienganges vertraut sein. Dies wird es Ihnen ermöglichen, die Stellung Ihrer Lehrveranstaltung im Gesamtstudium, die Vorkenntnisse der Studierenden und die Lernziele genauer zu definieren. Alle laufenden Studienpläne sind auf der Homepage des MCI zugänglich. 1.2 SYLLABUS Ein wichtiger Schritt in der Planung für die Lehrveranstaltung ist die Erstellung des Syllabus, in denen Sie die Inhalte, Lernziele, Termine, Prüfungsmodalitäten, Lernevents, usw. anführen. Dieses Dokument ist eine wichtige Orientierungshilfe für die Studierenden. Eine Vorlage für Ihren Syllabus finden Sie auf der mci4me Seite https://my.mci4me.at/. 1.3 SKRIPTEN UND ANDERE LERNRESSOURCEN Zur Vorbereitung der Lehre werden Sie eine Reihe von Lernmaterialien erstellen und/oder auswählen. Je nach Bedarf unterstützt das Learning Solutions Team Sie im Erstellen von (multimedialen) Inhalten für Ihre Lehre. • Course Teaser: Eine Möglichkeit zum Vorstellen einer Lehrveranstaltung in Blended Learning Studiengängen ist der Course Teaser, ein kurzes Video in dem Lektoren/-innen die Lehrveranstaltung vorstellen (erstellt in Zusammenarbeit mit dem Learning Solutions Team). • Skripten: Je nach Fachbereich sind Skripten für die Lehrveranstaltung schon vorhanden oder werden von Ihnen (aufgrund einer MCI Vorlage) erstellt. • Planer: In online Phasen ist es wichtig, dass den Studierenden klar ist, wann sie welche Lernaktivitäten erledigen müssen. Ein „roter Faden“ oder Planer hilft dabei. • Weitere Ressourcen: Diese können natürlich über die Campus Bibliothek oder das Internet in den Kurs eingebunden werden. Dabei ist es unbedingt notwendig, Urheberrechte und Copyright zu berücksichtigen. 1.4 KURSSEITE IN SAKAI Für jede Lehrveranstaltung des MCI wird eine Webseite in der Lernplattform Sakai (https://sakai.mci4me.at) eingerichtet. Über Sakai können Sie Lerninhalte erstellen oder ablegen, online Diskussionen abhalten, online Tests und Announcements erstellen, und vieles mehr. Die Studierenden werden automatisch im Sakai Kurs eingeschrieben. Einschulungstermine für Lehrende werden vom Learning Solutions Team angeboten. © MCI Learning Solutions 2018 1
1.5 PRÄSENZ- UND ONLINE PHASEN
Die Blended Learning Studiengänge des MCI setzen sich aus Präsenzphasen in Innsbruck und
online Phasen zusammen. Bei den online Phasen unterscheidet man zwischen zwei Modi:
• synchron, d.h. Veranstaltungen, die in Realzeit abgehaltenen werden (so wie z.B. ein Webinar)
• asynchron, d.h. Lerneinheiten, die vom Studierenden zeitlich unabhängig (etwa als
Selbstlernmodul) oder in Zusammenarbeit mit anderen (z.B. in einer Forumsdiskussion)
abgearbeitet werden.)
Bei der Planung gilt es, sich zu überlegen, welche Inhalte und Aktivitäten am sinnvollsten vor Ort,
und welche online behandelt werden können. So kann eine Vorlesung, in der es um
Inhaltsvermittlung geht,
z.B. leicht aufgezeichnet und dann von den Studierenden flexibel angesehen werden, während die Zeit
vor Ort gut für die Abklärung von organisatorischen Fragen, das Aufarbeiten von Problemen und
Fallstudien, Gruppenarbeiten, Präsentationen der Studierenden, die Orientierung der Studierenden, und
die ‚menschliche’ Komponente des Studiums genutzt werden können. Eine Übersicht über
Lehraktivitäten in verschiedenen Modi finden Sie im nächsten Abschnitt.
Lehren in einer virtuellen Umgebung unterscheidet sich in mancher Hinsicht von der Präsenzlehre.
Vor allem muss man als Lehrende/r mit der Tatsache umgehen, dass man die Studierenden über
längere Perioden nicht sieht (und umgekehrt), wobei jedoch das Lernen weiter intensiv erfolgen muss.
Im Gegensatz zur Fernlehre, wo Studierende unabhängig lernen, setzt das MCI auf engmaschige
Betreuung auch während der online Phasen.
1.6 BERECHNUNG DES WORKLOADS
Alle Komponenten der Online-Phase werden (auch) über Sakai abgebildet. Der abgebildete Workload
muss mit den ausgewiesenen ECTS Credit Points für ihren Kurs übereinstimmen. Je nach ECTS Angabe
für Ihren Kurs, sollten Sie sicherstellen, den Großteil des Workloads über Sakai abzubilden.
ECTS Credit Points (Leistungspunkte) geben Übersicht über den geschätzten studentischen
Arbeitsaufwand (Workload in Stunden) der zur Erreichung der Lernziele benötigt wird (ECTS-Leitfaden der
Europäischen Kommission, 2009).
1 ECTS Credit Point entspricht 25 tatsächlichen Arbeitsstunden.
Der Besuch einer Präsenzveranstaltung mit 1 SWS wird der Einfachheit halber mit einer vollen Zeitstunde
berechnet, auch wenn die eine Unterrichtseinheit 45 Minuten beträgt. Wenn wir nun pauschal von einer
Vorlesungszeit von 15 Semesterwochen ausgehen und die Vorlesung wöchentlich stattfindet, so ergibt
sich 1 SWS = 15 Unterrichtseinheiten.
So ergibt sich folgendes Bild:
1 SWS = 1x15 Termine pro Semester à 1 h = 15 h
Hat ein Kurs nun Präsenzveranstaltungen mit 1 SWS Berechnung und einen Workload von 2 ECTS (50 h),
so ziehen wir zunächst die Präsenzzeit vom Workload ab, und es bleibt uns ein Wert von 35
Arbeitsstunden die vom Studierenden über das Selbststudium geleistet werden müssen.
© MCI Learning Solutions 2018 2Was gehört zum Selbststudium?
Zum Selbststudium gehören:
- Die Vor- und Nachbereitung der Lehrveranstaltungen
- Prüfungsvorbereitungen
- Leseaufträge, Literaturarbeit, Recherche
- Die Bearbeitung von Übungsaufgaben
- Das Schreiben von Papers, Projektberichte oder ähnliche schriftliche Arbeiten
- e-Learning Einheiten (Checkpoints etc.)
- Sprechstunden
-
Wie kann ich Zeiten für das Selbstudium einschätzen bzw. den Workload berechnen?
Exakte Zeitangaben/-einschätzungen für Aktivitäten im Selbststudium zu geben ist nicht immer ganz leicht,
da man nicht immer von homogenem Vorwissen, Studiererfahrung usw. bei den Studierenden ausgehen
kann.
Beginnen sie bei der Einschätzung der Bearbeitungszeit mit der Ermittlung der Arbeitsschritte, die für die
Aktivität notwendig sind. Z.B. umfasst das Verfassen einer Hausarbeit immer auch die Recherche, die die
Studierenden betreiben müssen, das Redigieren der Arbeit in Form von verschiedenen Entwürfen etc.
Weisen sie jedem dieser Arbeitsschritte die geschätzte Bearbeitungszeit zu. Idealerweise ‚übersetzen‘ sie
jeden einzelnen Arbeitsschritt in Zeitangaben. Beispielsweise berechnen Sie den Leseaufwand für einen
Artikel in dem Sie den Schwierigkeitsgrad des Textes mit der Anzahl der zu lesenden Seiten in Verbindung
stellen.
Als Referenz können sie auch die Bearbeitungszeit heranziehen, die Sie als Expert/in für die
Aufgabestellung für sich veranschlagen würden. Addieren Sie zu dieser Zeit einen Aufschlag von
mindestens 50%. Beachten Sie, dass Sie nicht von den Studierenden ausgehen, die die höchste Leistung
bringen. Vielmehr gehen Sie von Studierenden mit mittlerem Leistungsniveau aus.
Bedenken sie bei der Berechnung des Workloads immer auch die Vorerfahrung ihrer Studierenden. So
brauchen Bachelorstudierende in den ersten zwei Semestern etwas länger für die Aufbereitung als etwa
Masterstudierende in höheren Semestern. Weiters macht es einen Unterschied, ob der Workload
‚blockweise‘ oder über ein Semester (etwa 1x wöchentlich) abgeleistet werden muss.
Eine Berechnung des studentischen Workloads für eine Lehrveranstaltung mit 1 ECTS könnte also
folgendermaßen aussehen:
AKTIVITÄT EINHEIT ARBEITSSTUNDEN
Lehrveranstaltung (Präsenz oder 6 UE 6
Webinar)
Gruppenarbeiten 2 Aufgabestellungen mit Report 2
Aufsatz, Projektreport 1 Seite (350-400 Wörter 5
Präsentation 5-10min 1
© MCI Learning Solutions 2018 3Prüfung 1h 1 Pflichtliteratur (schwierig) 10 Seiten 4 Übungen 6 Mini-Tests 1 Fallstudie (leicht) 3 Seiten & Lösungsfindung 2 Foren (schwer) und 3 Zusammenfassung Gesamt 25 1.7 STUDIERENDE ONLINE BEGLEITEN Online Studierende können sich leicht isoliert fühlen oder auch an Motivation verlieren, wenn Sie nicht hinreichend begleitet und in eine Lerngemeinschaft eingebunden werden. Online Kommunikations- und Kollaborationstools sind hier wichtige Werkzeuge, welche “social presence” in einem online Kurs erzeugen und erhalten können. Als Lehrende/r fällt Ihnen die Aufgabe zu, die Kommunikation und Interaktion der Studierenden online zu gestalten und zu begleiten. Dazu gehört das sogenannte “eModerating” z.B. im Diskussionsforum, und das Abhalten von synchronen Events (z.B. Webinare), sowie das Betreuen von Projekt- und Gruppenarbeiten. Die Hinweise in diesem Infopack werden Ihnen bei der Planung und Durchführung dieser Lehraktivitäten, insbesondere beim Moderieren von synchronen und asynchronen Lernaktivitäten, von Hilfe sein. 1.8 LERNERFOLGE ONLINE BEWERTEN & FEEDBACK GEBEN Laufende Überprüfung des eigenen Verstehens und Lernerfolges sowie gezieltes und häufiges Feedback tragen maßgeblich zum Erfolg von online Lernenden bei. Nützen Sie relevante Tools wie z.B. online Tests, Polls, etc. um die Studierenden zu motivieren und zu unterstützen. Mit Hilfe von Tools wie Sakai und TC Exam können Sie online Tests in Ihrer Lehrveranstaltung erstellen, Arbeiten von Studierenden virtuell abgeben lassen, und Feedback erstellen. © MCI Learning Solutions 2018 4
2 Online oder offline? Was eignet sich gut für welchen Modus.
Modus Face-to-Face Online asynchron Online synchron Konserve
Tool: Sakai Tool: Adobe Connect
Vortrag X X X
An der Tafel arbeiten/rechnen/zeigen X (x) nicht einfach online zu machen ohne gut X
getestete Hardware
Lesearbeit X
Gruppenarbeit X X X technische Schwierigkeiten können auftreten
Diskussion X X
Individuelles Durcharbeiten von Texten / X
Lernmaterialien
Recherchieren X
Fallbeispiele X X X X
Übung / Anwendung X (x) z.B. durch Hausarbeiten, online
Diskussionen, etc.
Referate / Präsentationen X (x) eventuelle technische Schwierigkeiten für X
Studierende
Brainstorming X X
Problembezogenes Lernen X X
Umfragen (z.B. Wissensstand abfragen, X X X
Interesse erörtern, etc.)
Laborübungen X (x) z.B. Simulationen
Mit Videos arbeiten X X X
Lernzielüberprüfung X z.B. mündliche & schriftliche X z.B. Open Book Exam, Diskussionsbeitrag,
Prüfung, Referat, online Test Seminararbeit, online Test (formativ)
(summativ)
53 Die virtuelle Lernumgebung.
Die zentral unterstütze virtuelle Lernumgebung des MCI besteht aus den folgenden Systemen und
Tools:
Sakai ist das Lernmanagementsystem
des MCI. Es bietet eine Reihe von
Funktionen für eLearning und Blended
Learning.
Adobe Connect ist eine
Webconferencing Software, mit der live
online Lehrveranstaltungen angeboten
werden können.
TC Exam ist das zentral unterstützte
online Testsystem des MCI. Es
ermöglicht das Erstellen von online
Tests mit einer Reihe von
Fragetypen, die automatisch
korrigiert werden. Bitte wenden Sie
sich an die TC Exam Beauftragten in
Ihrem Studiengang, falls Sie dieses
Tool verwenden.
Jede/r Studierende verfügt über ein
‚My MCI‘ Konto, welches kompakt
als Kommunikationshub genützt
werden kann und vordringlich auch
für die Kommunikation von Noten
etc. genutzt wird.
67
4 Sakai - das Herzstück der virtuellen
Lernumgebung.
Das MCI verfügt über ein sicheres, im Haus gehostetes Lernmanagementsystem (Sakai). Jeder einzelne
Studiengang verfügt über eigene, in sich geschlossene Studiengangsseiten, sowie Kursseiten für jeden
Fachbereich. Studierende haben zeit- und ortsunabhängigen Zugang zu diesen Seiten.
Sakai als Lernmanagementsystem und virtuelle Lernumgebung ermöglicht flexibles, kollaboratives
und multimediales Lehren und Lernen. Unterschiedliche Toolsets erlauben es Ihnen, Materialien in
verschiedenen Formaten (Bild, Text, Film) zur Verfügung zu stellen und methodisch sinnvoll
einzusetzen. Studierende erhalten über Diskussionsforen und Chatfunktionen die Möglichkeit, Inhalte
gemeinsam zu diskutieren und voneinander zu lernen. Als Lehrende/r können Sie sich somit auf
dokumentiertes Lernverhalten beziehen und auch Prüfungen, Seminar- und Projektarbeiten etc. zentral
online verwalten.
Als zusätzliche Lernumgebung für Ihre Präsenzkurse bietet Ihnen Sakai eine zentrale und flexible
Drehscheibe für die Kommunikation mit Studierenden und für die Lehr- und Lerndokumentation.
85 Sakai basis toolset.
Folgende Tools werden in allen neu erstellten Kursseiten in Sakai freigeschalten
und sind fester Bestandteil des Kursmenüs. Diese sollen von den Lektoren/-innen genutzt werden.
5.1 ANNOUNCEMENTS
Über die Announcements-Funktion können Sie problemlos und schnell Ankündigungen für
Kursteilnehmer/-innen erstellen. Diese scheinen auf der Startseite des Kurses auf und sind auch im
Workspace-Bereich der Benutzer/innen sichtbar. Announcements können Anhänge beinhalten, sowie
Word oder PDF Dokumente.
5.2 RESOURCES
Mit dem Resources Tool können Sie Unterlagen und Lernressourcen in verschiedenen Dateiformaten
hochladen und in Ordnern strukturiert mit den Kursteilnehmer/-innen teilen, oder diese
veröffentlichen. Folgende Formate werden unterstützt (.txt, .doc, .pdf, .pptx, .mp4, .mp3, .jpeg, .png,).
5.3 FORUM
Online Diskussionen über das Forum können z.B. dazu dienen, Studierende Themen vorbereiten zu
lassen, vertiefend zu diskutieren oder auch neue Themen einzubringen.
Diskussionsforen können zu einzelnen Themen von Lehrenden und auch von Studierenden initiiert
werden.
5.4 MESSAGES
Das Messages Tool ist ein internes Kursmailsystem, mit dem Sie Nachrichten an Einzelpersonen oder
Gruppen verschicken können. Bitte geben Sie ihre private E-Mail- Adresse nicht bekannt, sondern
benutzen Sie das Messages Tool.
5.5 ASSIGNMENTS
In Kursen dient das Assignments Tool dazu, Aufgaben zu erstellen, den Studierenden verfügbar zu
machen, online Abgabe zu ermöglichen, um dann Feedback zu geben. Reichen Studierende eine
Aufgabe ein, so ist diese privat und für keinen andern der Kursteilnehmer sichtbar. Das Assignment
Tool kann mit einem Zeitstempel versehen werden, sodass Sie Fristen für Abgaben setzen können.
Nach Abgabe können Sie Korrekturen direkt durchführen und sofort Einzelfeedbacks an Studierende
versenden. Integriert ist das Tool „Turnitin“, welches abgegebene Arbeiten auf Textüberschneidungen
mit einer Reihe von online Quellen überprüft (Plagiatsüberprüfung).
95.6 LESSONS
Über das Sakai Tool ‚Lessons‘ können Sie Lehrinhalte strukturiert aufbereiten (z.B. in einzelnen
Lektionen). Eine Verlinkung zu anderen Bereichen auf ihrer Kursseite ist leicht möglich. Somit können
Sie Studierenden klare Lernpfade und Arbeitspakete vorgeben. Es können Seiten und Unterseiten mit
verschiedenen Inhalten (wie z.B. Text, Resources, Bilder, html, mulitmedia, weblinks, assignments)
erstellt werden.
6 Lernpfade.
6.1 WAS IST EIN LERNPFAD?
In der Vorbereitung von Online-Lehrveranstaltung ist die Aufbereitung von Online-Lehrinhalten auf Sakai
ein wesentlicher Bestandteil. Hier kommen die Lernpfade in Spiel. Ein Lernpfad soll den Studierenden den
Weg vorgeben, den sie zum Erreichen der Lernziele gehen müssen. Im Konkreten sollen die Lehrinhalte in
einzelnen Arbeitspaketen dargestellt werden, sodass ein Lernpfad für die Studierenden ersichtlich ist. Ein
vorgegebener Lernpfad ist für Online-Studierende von besonderer Bedeutung, da die Begleitung und
Unterstützung für das erfolgreiche Absolvieren eines Kurses wesentlich ist.
6.2 ABBILDUNG EINES LERNPFADES IN SAKAI
Ein Lernpfad lässt sich im „Lessons“-Tool in Sakai mit Hilfe von Icons, Unterseiten und einzelnen
Abschnitten ansprechend und nachvollziehbar darstellen. Dabei sollte auf eine nahtlose und intuitive
Navigation geachtet werden sowie eine logische Benennung und Organisation der Inhalte berücksichtigt
werden. Zusätzlich ist eine Verlinkung zu anderen Bereichen auf der Kursseite (z.B. zu Assignments oder
Foren) möglich, wodurch einmal mehr eine integrative Gestaltung der Lehrveranstaltung mit all seinen
Elementen ermöglicht wird.
Die Abbildung eines Lernpfades in Sakai kann folgendermaßen aussehen:
ÜBERBLICK LERNEINHEIT
Geben Sie Überblick über Inhalte, Methodik und Learning Outcomes der Lerneinheit
WICHTIGE DEFINITIONEN. GETTING STARTED.
Listen Sie hier wichtige Begrifflichkeiten, Definitionen und ggf. Konzepte auf, die zur Absolvierung dieser
Lerneinheit wichtig sind. Auch Self-Assessments eignen sich gut, um den Studierenden darzulegen,
worauf Sie aufbauen müssen.
10INHALT
Video / Artikel / Text / Screencast
Stellen Sie hier Lerninput/Lernmaterial zur Verfügung.
Bei der Bereitstellung von Inhalten ist es notwendig, diese durch einen roten Faden klar zu verbinden.
Achten Sie also auf klar ersichtliche und verständliche Strukturen und auf den logischen Aufbau
(hierarchische Strukturen/ aufbauend) der verwendeten/produzierten Materialien.
Bei der Verwendung einer Kombination aus Artikeln, Kapiteln, externen Videos, Webseiten, usw. bedarf es
unbedingt eines schriftlichen Kommentars, der die Studierenden durch die Lesearbeit führt (z.B. Grund
warum relevant, besonders wichtige Punkte, Verweise etc.)
CHECKPOINT
Erstellen Sie eine kurze Selbstüberprüfung zum Inhalt! (Self-Assessment, Retrieval practice, automatisches
Feedback)
Inhalt gleich aufgebaut wie oben/nach Bedarf
WEBINAR
Link zu Aufzeichnung Webinar dieser Woche
Verlinken Sie hier zu den Aufzeichnungen des Webinars
TRANSFER
Forum / Assignment / Präsentation / Aufgabe / Reflexion
Transferaufgaben zu den behandelten Inhalten erlauben es Studierenden, das Gelernte praktisch
anzuwenden, zu reflektieren, zu üben, in einen neuen Kontext zu stellen, Bezüge herzustellen und/oder zu
diskutieren.
FALLSTUDIE, BEISPIELE UND AKTIVITÄT
Eine (mini)Fallstudie stellt praktische Anwendung und Bezug zu realen
Geschäftsfällen/Problemen/Bezugsrahmen sicher. Im Gegensatz zu Transferaufgaben haben Fallstudien
immer einen praktischen Bezug
1112
7 Adobe connect.
7.1 ZUGANG ZUM MEETING
• Installieren Sie die Adobe Connect Desktop Applikation:
Für Windows: http://www.adobe.com/go/Connectsetup
Für Mac: http://www.adobe.com/go/ConnectSetupMac
• Geben Sie bitte die URL zum Meetingraum ein (diese erhalten Sie vom Department).
• Melden Sie sich mit dem Adobe Connect Usernamen und Passwort an (diese erhalten Sie ebenfalls von
Ihrem Department).
• Nach der Anmeldung wird ihr Meeting geladen. Dies kann unter Umständen einige Sekunden in
Anspruch nehmen.
7.2 PRÄSENTATION HOCHLADEN
• Klicken Sie auf den Dropdown-Pfeil neben Share My Screen und wählen Sie den Eintrag Share
Document.
• Klicken Sie Browse my Computer und wählen Sie die entsprechende Datei (PPT oder PPTX) aus. Dieser
Prozess kann je nach Größe der Präsentation einige Zeit in Anspruch nehmen. Bereits hochgeladene
Präsentationen sind immer im Share-Pod verfügbar, sodass dieser Prozess nur einmalig durchgeführt
werden muss. Die Navigation der Präsentation erfolgt durch die beiden vor-und zurück Pfeile am
unteren Ende.
137.3 BILDSCHIRMFREIGABE
• Klicken Sie bitte auf den Share My Screen button im Share pod.
• Im kommenden Dialog können Sie unter folgenden Optionen auswählen:
Desktop: Alle Applikationen auf dem Desktop werden geteilt.
Windows: Wählen Sie ein bereits geöffnetes Fenster zum Teilen aus.
Applications: Teilen Sie eine oder mehrere Applikationen die in Fenstern angezeigt werden.
• Nach dem Aussuchen der geeigneten Option, klicken Sie bitte Share.
• Unten rechts wird eine Toolbar angezeigt, während der Bildschirm geteilt wird. Mit einem Klick auf
diese Toolbar, gelangen Sie auf Menü-Optionen, um bspw. die Bildschirm-Freigabe zu stoppen oder
den Chat-Pod sichtbar zu machen.
7.4 VERWENDUNG VON VOICE-OVER-IP (VOIP) FÜR DIE
AUDIO-KOMMUNIKATION
• Voice-over-IP erlaubt es Ihnen mit den Teilnehmer/-innen über ein Mikrophon
und Lautsprechern im Meeting zu kommunizieren. Bei der ersten Verwendung
sollten Sie unbedingt einen Audio-Test mit dem Audio Setup Wizard
durchführen. Sie erreichen diesen Assistenten über das Menü Meeting > Audio
Setup Wizard…
• Der Wizard führt Sie durch 4 Schritte und testet dabei Ihre Audio-Konfiguration.
Wenn Sie ihr Mikrofon zuvor noch nie benutzt haben, werden Sie nach
Berechtigung gefragt, ob Sie das Mikrofon bzw. die Kamera freigeben wollen.
• Um Voive-over-IP zu starten, klicken Sie bitte im oberen Menü auf das Mikrofon-Zeichen.
Mit einem Klick auf den Dropdown-Pfeil neben diesem Symbol, können Sie weitere Einstellungen wie
bspw. Lautstärke-Einstellungen finden.
7.5 MEETING AUFZEICHNEN
Damit Sie nicht vergessen das virtuelle Meeting aufzuzeichnen, empfehlen wir Ihnen diesen Schritt
sofort nach Betreten des Raumes zu erledigen. Klicken Sie bitte auf den ersten Menüeintrag
„Meeting“ und wählen danach den Untereintrag „Meeting aufzeichnen“.
14Danach erscheint folgendes Dialogfenster:
Hier wird standardmäßig der Name der Veranstaltung schon hinterlegt, kann aber natürlich geändert
werden um bspw. das Datum hinzuzufügen. Ebenso kann eine Beschreibung zur Aufzeichnung
hinzugefügt werden. Mit einem Klick auf OK wird die Aufzeichnung gestartet.
Danach erscheint rechts oben ein kleines Dialogfenster mit folgendem Hinweis:
Dieses Dialogfenster kann später jederzeit wieder eingeblendet werden, indem man auf den roten
Aufnahmeknopf klickt. Sollten also größere Pausen während des Meetings stattfinden, kann man die
Aufzeichnung anhalten und zu einem späteren Zeitpunkt wieder starten. Sie können aber natürlich die
Aufzeichnung einfach weiterlaufen lassen und umgehen somit die Gefahr zu vergessen, die
Aufzeichnung wieder erneut zu starten. In jedem Fall wird die Aufzeichnung automatisch gestoppt,
wenn Sie das Meeting verlassen indem Sie einfach das Browserfenster schließen.
158 Webinare erfolgreich gestalten.
Design und Moderation für synchrones
online lehren.
8.1 EINLEITUNG
Wenn eLearning bis vor wenigen Jahren noch den Beigeschmack der Isolation und des Einzelstudiums
hatte, das ein traditionelles Fernstudium oft mit sich bringt, hat sich das in den letzten Jahren
grundlegend verändert. Die nun sehr benutzerfreundlichen Tools zum Abhalten von Webinaren (oft
auch “virtuelle Klassenzimmer” genannt) erlauben es, das Klassenzimmer, und damit auch die soziale
Komponente des Lernens, wenigstens zu einem gewissen Grad wirklich ins Wohnzimmer zu bringen.
Der vorliegende Leitfaden zielt darauf ab, den Lehrenden des MCI eine praktische Handreichung zu
übermitteln, die es erlaubt, auch ohne große Vorkenntnisse erfolgreiche Webinare zu planen und zu
moderieren.
8.2 WAS IST EIN WEBINAR?
Ein Webinar ist ein live “Seminar im Web”, d.h. es ist ein Seminar, bei dem sich die Teilnehmer/-
innen zur gleichen Zeit online in einem “virtuellen Klassenzimmer” treffen und miteinander
kommunizieren. Webinare sind typischerweise (wenigstens bis zu einem bestimmten Grad) interaktiv
(im Gegensatz zum Webcast oder Screencast, bei denen die Kommunikation einseitig ist).
Vortragende können eine Reihe von Lehr/Lernstrategien verwenden wie z.B. Präsentationen, Polls,
Diskussionen (per Audio und Chat), interaktives Whiteboard, Desktop Sharing, File Sharing, und
Quizze. Zusammenarbeit unter den Lernenden kann auch in separaten Gruppen in sogenannten “Break-
out Rooms” erfolgen. Die Teilnehmer/-innen können sich von überall in der Welt dazu schalten,
solange sie Internetzugang haben. Webinare gehören besonders bei internationalen Unternehmen
mittlerweile schon zur Norm, wenn es um Zusammenarbeit, Kommunikation und Lernen geht und
stellen so eine wertvolle Erfahrung für Studierende im Hinblick auf ihre künftigen Jobs dar.
Am MCI wird das Tool “Adobe Connect” verwendet, um Webinare abzuhalten.
8.3 PRAKTISCHE TIPPS ZUR PLANUNG UND ZUM ABHALTEN VON WEBINAREN
8.3.1 Design und Planung
Je besser Sie Ihr Webinar vorbereiten, umso stress-freier wird es für alle Beteiligten, besonders aber für
Sie als Lehrende/r ablaufen. Berücksichtigen Sie bei der Planung die folgenden Hinweise:
• Lernziele: Bereiten Sie sich vor! Überlegen Sie sich, was die Studierenden im Webinar lernen
und erreichen sollen, und machen Sie dies auch explizit.
• Inhalte : Bereiten Sie eventuelle Foliensätze so vor, dass alle wichtigen Punkte behandelt
sind, und laden Sie diese ins System. Dazu gehören nicht nur Inhalte, sondern auch
eventuelle Aktivitäten, die Sie im Webinar planen. Eine Folie als „Platzhalter“ für Teile ohne
spezifische Inhalte füllt den sonst leeren Raum.
16• Verwendung von Lehrmaterialien: Wenn Sie im Webinar fremde
Lehrmaterialien verwenden, müssen Sie wie immer jegliche Urheberrechte
beachten. Dabei ist zu betonen, dass sich durch die Aufnahme des Webinars die
Urheberrechtsbestimmungen ändern. So wird z.B. empfohlen, dass Sie wenn Sie Videos im
Webinar zeigen die Aufnahme stoppen und dann wieder neu beginnen, wenn das Video
beendet ist.
• Interaktivität planen: Überlegen Sie sich, wie Sie die Studierenden „am Ball“ halten
werden. Wenn Sie längere Inhalte vortragen möchten, versuchen Sie, diese in ca. 5 bis
maximal 10- m i n ü t i g e Abschnitte aufzuteilen, und zwischendurch eine Aktivität zu
machen, welche die Studierenden zum Mitmachen auffordert. Beispiele dafür finden Sie im
nächsten Abschnitt.
• Ein Lesson Plan ist ein hilfreiches Werkzeug für die Planung von Lernzielen, Inhalten und
Interaktivität. Ähnlich einem Drehbuch kann der Lesson Plan den gesamten Ablauf des
Webinars darstellen und enthält typischerweise die folgenden Informationen, die sich z.B. gut
in einer Tabelle darstellen lassen wie im folgenden Beispiel:
Zeit Thema Lehraktivität Lernaktivität Ressourcen
8:30-8:45 Einführung Vorstellen der Inhalte Poll zu dem für sie wichtigstem Folie zu Lernzielen
und Lernziele des Lernziel beantworten Poll
Webinar
• Kommunikation an die Studierenden: Stellen Sie sicher, dass Studierende alle notwendigen
Informationen zum Webinar haben, und dass sie den Audiocheck VOR dem Termin durchführen,
damit Sie zu Beginn des ersten Webinars nicht zu viel Zeit mit technischen Fragen verbringen
müssen.
• Eine Einladung zum Webinar mit den wichtigsten Informationen ist als eMail Vorlage in
deutscher und englischer Sprache von den Learning Solutions verfügbar, ebenso wie ein
Leitfaden für Studierende.
• Verhaltensregeln: Überlegen Sie sich eventuelle Verhaltensregeln für das Webinar, z.B. wann
können Fragen gestellt werden, gibt es Abkürzungen welche das Kommunizieren schneller und
einfacher machen, verwenden Sie das Hand-Zeichen, um auf sich aufmerksam zu machen, usw.
Es ist hilfreich, diese den Studierenden zu Beginn des ersten Webinars mitzuteilen.
• Üben Sie: Wenn Sie wenig oder keine Erfahrung mit dem Abhalten von Webinaren haben, üben
Sie vor dem ersten Termin und machen Sie sich mit den Funktionen in Adobe Connect gut
bekannt. Das Learning Solutions Team bietet Schulungen und Coachings an.
8.4 IT’S SHOWTIME – TIPPS ZUM ABHALTEN DES WEBINARS
8.4.1 Eröffnung
• Zum Auftakt: Gehen Sie wenigstens 15 Minuten vor dem Start der Veranstaltung ins
Webinar. Nutzen Sie diese Zeit, um mit den ersten Teilnehmer/-innen ‚small talk’ zu machen.
Üblicherweise werden sich die Teilnehmer/-innen über die Chatfunktion melden und schon
miteinander in Kontakt treten. Hier ist es wichtig, dass auch Sie sich im Chat präsent zeigen
17(über ein freundliches ‚Hallo‘ und allgemeine Fragen), um den Studierenden zu
zeigen, dass es sich hier um einen ‚halböffentlichen‘ Raum handelt. Als LV-
Leitung können Sie so auch schon beginnen, ein positives Kommunikationsklima zu schaffen.
• Sprachrechte: Handelt es sich um eine ‚Webinar-erfahrene‘ und nicht zu große Gruppe von
Studierenden, können Sie anfangs allen Teilnehmer/-innen Sprechrechte zuweisen, mit dem
Hinweis, dass die einzelnen Teilnehmer/-innen diese gleich wieder stumm schalten. Dies wird
es Ihnen erleichtern, allfällige Sprechrechte zu einem späteren Zeitpunkt schnell zuzuteilen.
• Erster Eindruck: Stellen Sie Ihren Foliensatz bereit oder, falls Sie zu Anfang der Veranstaltung
noch keinen Foliensatz verwenden wollen, eine Willkommensseite / Screen (eventuell einfach
auch kurzer Text im Whiteboard), damit die Studierenden nicht einen leeren Screen sehen.
• Los geht’s: Beginnen Sie die Veranstaltung pünktlich. Vergessen Sie nicht, die Aufzeichnung
des Webinars zu starten, und die Teilnehmer/-innen darauf hinzuweisen, dass das Webinar
aufgezeichnet wird. Erklären Sie auch, wie die Aufzeichnung verwendet werden wird, z.B. wer
Zugang dazu haben wird. Verwenden Sie die ersten 5 Minuten dazu, allgemeine Bemerkungen
zu machen, um den leicht zu spät gekommenen Teilnehmer/-innen eine Chance zu geben,
sich einzuloggen.
• Can you hear me? Fragen Sie am Anfang ihrer LV nochmals, ob alle Teilnehmer/-innen Sie
hören können. Schreiben Sie diese Frage auch in den Chat – wenn Sie jemand nicht hören
kann, weiß er oder sie auch nicht, dass Sie angefangen haben. Falls Studierende ein Problem
mit dem System haben (z.B. Audio Settings), weisen Sie ihn oder sie nochmal auf den Audio
Check und das Merkblatt für Studierenden hin.
• Fahrplan: Geben Sie einen Überblick über das Webinar, damit sich die Studierenden darauf
einstellen können, was sie erwartet. Klare Anweisungen in Bezug auf Arbeitsaufgaben,
Zeitrahmen, Ergebnisse, Arbeitsmedien geben den Studierenden Sicherheit und ermöglichen
einen reibungslosen Ablauf.
• Klare Arbeitsanleitungen: Stellen Sie sicher, dass Sie Ihre Anweisungen auch auf dem Screen
verschriftlicht sichtbar machen. Jede Anweisung muss mit klaren Zeitangaben versehen sein.
Dies ist wichtige Orientierung für die Studierenden.
• Zusätzliche Hinweise: Schreiben Sie etwaige zusätzliche Hinweise in den dafür vorgesehenen
Pod (Raum) in Adobe Connect (Noticeboard neben dem Chatfenster).
8.4.2 Interaktivität
Stellen Sie sicher, dass Sie die Studierenden in das Webinar einbinden und zum aktiven Mitmachen
anregen. Hier sind einige Möglichkeiten:
• Fragen Sie ganz einfach, ob alle ein Konzept verstanden haben (mit dem grünen Haken
können die Studierende Ihnen das anzeigen)
• Stellen Sie eine inhaltliche Frage die Sie bereits kurz abgehandelt haben – etwa die Definition
eines Fachterminus – und bitten Sie alle, diese im Chat zu beantworten
• Machen Sie eine Pause, um Fragen entgegenzunehmen. Studierende können diese in den
Chat stellen
18• Machen Sie eine Umfrage, z.B. können Sie die Studierenden um Ihre Meinung
zum Thema, das sie gerade behandeln, fragen, oder auch eine
Verständnisfrage stellen. Bereiten Sie Umfragen im Vorfeld vor, damit diese schnell
veröffentlicht werden können
• Laden Sie die Studierenden ein, sich einzeln zu Wort zu melden (nicht vergessen, das
Mikrophon zu übergeben).
8.4.3 Fragen von Studierenden
Studierende stellen in Webinaren oft Fragen, wie in einer „herkömmlichen“ Lehrveranstaltung. Es ist
hilfreich, sich eine Strategie zu überlegen, wie Sie mit diesen Fragen umgehen bzw. wann Sie diese
beantworten, ohne den Ablauf der Lehrveranstaltung zu unterbrechen.
• Sie können die Studierenden bitten, ihre Fragen zu notieren. Nach einem Inhalts- oder
Vortragsblock können Sie dann eine Pause machen und die Fragen beantworten.
Wenn Ihre Studierenden die Fragen in ein Word Dokument schreiben, können sie dann auch schnell
kopiert und eingefügt werden, ohne mit langsamem Tippen Zeit zu verschwenden.
• Sie können die Funktion ‚Hand heben‘ verwenden, um Fragen über den Audiokanal
entgegenzunehmen. Adobe Connect wird die Meldungen nummerieren, und Sie können die
Studierenden dann der Reihe nach aufrufen und ihre Fragen beantworten.
• Nach einer Weile werden Sie wissen, welche Studierende oft Fragen stellen, und wer sich
selten oder nie meldet. Sprechen Sie stille Teilnehmer/-innen unter Umständen direkt an, um
ihnen auch die Gelegenheit zu geben, sich zu Wort zu melden.
• Wenn Sie mit sehr vielen Fragen zu einem Themenbereich rechnen, ist es ratsam, wiederum
das Diskussionsforum in Sakai zu verwenden. Erstellen Sie ein spezifisches Forum (z.B. mit
dem Titel „Fragen zu …“) und weisen Sie Studierende an, ihre Fragen schon vor dem
Webinar ins Forum zu stellen. So können Sie die Antworten schon vorbereiten, und auch
erkennen, wo Studierende Schwierigkeiten haben und zu jenen Bereichen vielleicht
zusätzliche Erklärungen vorbereiten.
• Überlegen Sie vor dem Webinar, welche Art von Fragen Sie an die Studierenden stellen
werden. Offene Fragen, die lange Antworten benötigen, sind im Regelfall schwer zu
behandeln. Diese werden besser asynchron im Diskussionsforum behandelt.
8.4.4 Gruppenarbeiten
Adobe Connect bietet die Möglichkeit, sogenannte ‚Break-out‘ Rooms zu erstellen, und die
Studierenden in Gruppen aufzuteilen. Überlegen Sie sich genau, welche Gruppenarbeiten sich für
diese Form eignen, und geben Sie sehr genaue, schriftliche Anweisungen (was sollen die Gruppen
gemeinsam erarbeiten, wie lange haben sie dazu, was genau sollen Sie als Resultat präsentieren oder
erstellen, etc.). Beachten Sie, dass in einem Break-out Room alle Teilnehmer/-innen gleichgestellt sind
und Audiorechte haben. Die Gruppengröße sollte daher 5-6 Teilnehmer/-innen nicht überschreiten.
Als LV-Leitung können Sie die einzelnen Gruppen auch ‚besuchen‘. Ein Kontakt mit allen
Arbeitsgruppen gleichzeitig, etwa über die Chatfunktion ist NICHT möglich, Sie können aber kurze
Nachrichten in Form von Rundmeldungen an alle Gruppen schreiben. Sollten einzelne
19Gruppenmitglieder technische Probleme haben, so müssen Sie dies üblicherweise im
Hauptraum lösen.
Berichte von Gruppenarbeiten können über verschiedene Wege veranstaltet werden, z.B. durch
Freischalten von Gruppenwhiteboards, durch das Übergeben des Mikrofons an Gruppen-sprecher/-
innen, oder durch Screensharing eines erarbeiteten Dokumentes.
8.4.5 Einzelarbeiten
Bei längeren Webinaren ist es auch möglich, Phasen einzubauen, in denen die Studierenden
Einzelarbeiten erledigen. Die Ergebnisse können dann mündlich oder per Dokumentenupload in Adobe
Connect erfolgen, oder auch z.B. im Diskussionsforum oder einem anderen Bereich des Sakai Kurses
(z.B. Assignments) dargestellt werden. Wie auch bei Gruppenarbeiten ist es wichtig, klare
Anweisungen zu erteilen. Beispiele für Einzelarbeiten sind das Lesen eines Artikels, eine Internetsuche
(Web quest), das Durcharbeiten von Fragen, usw.
8.4.6 Mikrofone an Teilnehmer/-innen vergeben
Obwohl Mikrofone auf den ersten Blick als ein gutes Werkzeug erscheinen, um Interaktivität zu
erhöhen, sollten Sie vorsichtig mit dem Einsatz von Mikrofonvergabe an die Studierenden umgehen,
da hier typischerweise die meisten Probleme auftreten. Besonders bei großen Gruppen wird
empfohlen, das Sprechrecht nur gezielt an einzelne Studierende zu vergeben. Denken Sie daran, dass
nicht jeder Studierende ein gut funktionierendes Mikrofon hat.
8.4.7 Präsentationsmodus
Denken Sie immer daran, dass Ihre Studierenden Sie nicht sehen können (außer wenn Sie die
Webkamera aktivieren). Daher müssen Sie umso mehr auf Ihre Stimme und Ihren Ton achten. Mögliche
Strategien sind:
• Stimmregulierung: Lassen Sie Ihre Studierenden hören, wie begeistert Sie vom Fach sind!
• Räuspern, Ähms, und andere Lückenfüller — passen Sie auf damit. Zu viele davon könnten
bei den Studierenden den Eindruck erwecken, dass Sie unsicher sind oder den Inhalt nicht
beherrschen.
• Verwenden Sie PowerPoint Präsentationen, um Farbe und ein ansprechendes Design ins
Webinar zu bringen (Adobe Connect selber ist sehr neutral). Das MCI stellt Ihnen hier gerne
Vorlagen zu Verfügung.
8.4.8 Hinweise für die Moderation von Webinaren mit großen Gruppen
Idealerweise hat ein Webinar 10 – 20 Teilnehmer/-innen. In der Realität übersteigt die Gruppengröße
diese Anzahl jedoch oft, und es kann sein, dass in manchen Gruppen bis zu 60 Teilnehmer/-innen im
Webinar sind. Bei dieser Gruppengröße, und besonders bei längeren Webinaren, ist es naheliegend,
dass der Großteil der Veranstaltung im Vorlesungsstil abgehalten wird. Dabei muss jedoch bedacht
werden, dass die Aufmerksamkeitsspanne bei Webinaren geringer ist als im Hörsaal, und dass
20Studierende mit verschiedenen Strategien motiviert werden müssen. Die folgenden
Hinweise bieten Tipps und Tricks für das Moderieren von Webinaren mit großen
Gruppen:
• Erwartungsmanagement ist wichtig! Lassen Sie die Studierenden zu Anfang des Webinars
wissen, dass Sie nicht auf alle Kommentare und Meldungen eingehen werden können, aber
dass dennoch die Mitarbeit aller gefordert und wertgeschätzt ist.
• Streuen Sie regelmäßige Verständnisfragen ein, um die Aufmerksamkeit und das Interesse
der Studierenden zu beleben. Dabei können Sie den grünen „Stimmt zu“ Button für ja/nein
Fragen verwenden, oder auch den Chat für kurze frei formulierte Antworten. Achten Sie
darauf, die Fragen verständlich zu formulieren und keine zu komplexen Antworten zu
verlangen.
• Verwenden Sie Abstimmungen. Diese können den Unterricht auflockern, aber auch dabei
helfen, Ihnen ein Bild über Verständnisprobleme zu geben. Abstimmungen sind auch
nützlich, um Stimmungsbilder zu erhalten, logistische Fragen schnell zu lösen, oder auch den
Erfahrungs- und Vorwissensstand zu eruieren.
• Machen Sie immer wieder kurze Zusammenfassungen und verwenden Sie Bilder, Mindmaps,
und andere visuelle Stimuli.
• Geben Sie den Studierenden individuelle Aufgaben, an denen sie in einem vorgegebenen
Zeitrahmen arbeiten können. Dies kann z.B. das Durcharbeiten eines Artikels sein, das
Anschauen eines Videos, eine Suche nach Information im Internet, oder das Bearbeiten von
Fragen. 20 bis 30 Minuten sind ein durchaus machbarer Zeitrahmen für diese Aufgaben,
jedoch nicht länger, da Sie die Studierenden sonst eventuell „verlieren“. Bedenken Sie, dass
Studierende bei ‚offline‘ Aufgaben das Internet als erste Informationsquelle benutzen
werden.
• Beim Diskutieren von individuellen Ergebnissen oder auch Gruppenarbeitsergebnissen ist es
wichtig, zu kommunizieren, wenn /dass Sie nicht alle Ergebnisse behandeln können, sondern
nur punktuelle Beiträge kommentieren werden. Achten Sie darauf, dass Sie so viele
Studierende wie möglich abwechselnd „zu Wort kommen lassen“ oder ihnen Feedback zu
geben.
• Verwenden Sie die Namen der Studierenden, um auch in der großen Gruppe eine
persönliche Atmosphäre zu erzeugen.
• Es ist durchaus möglich, in einer Sitzung mehr als ein Thema zu behandeln. Dies kann dabei
helfen, „Cognitive Load“, also den kognitiven Aufwand, zu reduzieren und die Motivation
aufrecht zu erhalten.
• Verwenden Sie Strategien wie Humor, Erzählungen, Beispiele, usw. um Ihre Inhalte
aufzulockern und zu veranschaulichen.
8.4.9 Beenden der Veranstaltung
Beenden Sie die Veranstaltung pünktlich indem Sie die wichtigsten Punkte Ihres Vortrages nochmals
zusammenfassen. Geben Sie den Studierenden Orientierung wie man Sie für Fragen erreichen kann.
Bleiben Sie nach der Veranstaltung noch kurz im Raum, des Öfteren melden sich Studierenden über
die private Chatfunktion mit Fragen, Anliegen etc.
218.4.10 Nach der Veranstaltung
Beenden Sie die Aufzeichnung und stellen Sie sicher, dass alle notwendigen Schritte der
Nachbereitung (z.B. offene Fragen, unfertige Gruppen- oder Einzelarbeiten, usw.) zeitnah erledigt
werden.
Unter Umständen ist es sinnvoll, die im Webinar verwendeten Materialien (Folien, Handouts, etc.)
auch nochmals auf der Sakai Kursseite zur Verfügung zu stellen.
229 Online Moderation eines
Diskussionsforums: Tipps und Tricks.
Online Diskussionsforen sind in vielen online Kursen ein zentraler Teil der Lehrveranstaltung, über
welchen der eigentliche Lernprozess im Sinne von Wissenskonstruktion, Austausch und
Auseinandersetzung stattfindet. Besonders bei Lehrveranstaltungen mit Themen, die sich gut
diskutieren lassen, eignet sich dieses Tool hervorragend.
Um effektives Lernen mit Diskussionsforen zu unterstützen bedarf es jedoch guter Planung und
vorsichtiger Moderation. Die Moderation von Foren hat vordergründig das Ziel, den Lernprozess zu
steuern, zu kanalisieren und zu strukturieren. Außerdem hat ein Moderator die Aufgabe, Cross- postings
und Multi-postings zu vermeiden, bzw. darauf hinzuweisen und auf die gemeinsam vereinbarten
Benimmregeln zu verweisen, falls erforderlich. Im folgenden Abschnitt finden Sie sowohl Hinweise zu
den Anwendungsmöglichkeiten von Foren als auch Tipps zur wirksamen Moderation.
9.1 VORTEILE
• „Social Presence“: Diskussionen ermöglichen es Studierenden und Lehrenden, „online präsent“
zu sein und damit möglicher Isolation im online Studium entgegenzuwirken
• Mitarbeit: Studierende, die sich in der Öffentlichkeit nicht zu Wort melden (z.B. in der Vorlesung),
können (und müssen) sich in die Diskussion einbringen. Bei manchen Studierendengruppen sinkt
die Hemmung, sich zu beteiligen. Mimik, Gestik und Aussehen werden irrelevant.
• Wissensvertiefung: Vertiefung und Verfestigung des Wissens – Studierende haben genug Zeit, sich
Antworten zu gestellten Fragen zu überlegen und auch zusätzliche Quellen und Ressourcen zu
suchen, um ihre Argumentation zu belegen
• Skills: Studierende üben argumentatives Schreiben und – falls in einer Fremdsprache – ihre
Sprachkenntnisse
9.2 ANWENDUNGSMÖGLICHKEITEN
• Vorstellung: Zum sich gegenseitig kennenlernen/vorstellen unter den Studierenden (besonders,
wenn diese sich noch nicht getroffen haben). Ein spezielles Forum für Vorstellungen, oder ein
„Cafe“ können hier nützlich sein.
• Debatten: Darstellen und Reflektieren verschiedener Perspektiven, z.B. in Debatten (für & wider)
• Kursorganisation: Ein Forum für häufig gestellte Fragen (FAQs) kann den Lehrenden viel Arbeit
sparen, da oft gestellte Fragen für alle sichtbar beantwortet werden (und nur 1x). Dazu gehören
natürlich auch technische Fragen.
• Feedback: Ein Forum für Feedback und Vorschläge von Studierenden kann helfen, die
Lehrveranstaltung zu evaluieren und zu verbessern.
• Gruppenarbeit: Als Plattform für online Gruppenarbeiten – Studierende können ihre
Gruppendiskussion im Forum führen und Arbeitsergebnisse ablegen.
249.3 MODERATIONSTIPPS
• Café: Erstellen Sie die ersten Foren bevor Lehrveranstaltungsbeginn. Sie können z.B. ein Forum mit
dem Titel „Cafe“ erstellen, in dem sich die Studierenden unterhalten können.
• Icebreaker: Fangen Sie mit einer unbewerteten Icebreaker Diskussion an (z.B. Studierende stellen
sich kurz vor, schreiben ihre Vorstellungen oder Lernziele ins Forum, etc.). So stellen Sie sicher,
dass all Studierenden auch dazu in der Lage sind, Diskussionsbeiträge zu erstellen.
• Netiquette: Die Moderation von Online Veranstaltungen erfordert von Seiten der Studierenden
einige Übung. Studierende müssen lernen, ‚verschriftlicht‘ zu kommunizieren und auf neue
Regelsysteme in der Kommunikation einzugehen. Hierbei ist das Festlegen von Regelsystemen für
die Online Kommunikation (Netiquette) besonders zu beachten. Netiquette Regeln (siehe auch das
Merkblatt Netiquette der Learning Solutions) sind gewissermaßen der ‚Knigge‘ für die (schriftliche)
Interaktion Online. Diese Regelwerke zielen besonders auf verantwortungsvolles Verhalten im
virtuellen Raum und auf gute, zielgerichtete Kommunikation (Effizienz) ab. Netiquette Regeln
etablieren auch die Standards für den Umgang miteinander und lassen eine gemeinsame
Lernkultur entstehen. Eine von den Learning Solutions erstellte Netiquette ist im Anhang zu finden.
• Vorbildfunktion: Der von Ihnen selbst gewählte Kommunikationsstil und Tonfall dient den
Studierenden als Referenz. Kommunizieren sie strukturiert, formulieren Sie in neutralem,
freundlichem Tonfall.
• Relevanz der Diskussion: Verbinden Sie die Diskussion klar mit den Lernzielen der
Lehrveranstaltung. So sehen Studierende, warum sie ihren Diskussionsbeitrag leisten sollen. Die
Diskussion sollte klar in das Gesamtkonzept der Lehrveranstaltung passen.
• Bewertung: Forumsbeiträge sind oft qualitativ besser, wenn sie auch beurteilt werden. Entscheiden
Sie vor Lehrveranstaltungsbeginn, ob Diskussionsbeiträge bewertet werden. Wenn ja, teilen Sie den
Studierenden mit, wann und nach welchen Kriterien die Bewertung erfolgen wird. Eine
Bewertungsrubrik für Diskussionsbeiträge ist vom Learning Solutions Team erhältlich.
• Richtig fragen: Die Art der Fragestellung ist wichtig – stellen Sie offene Fragen, die Studierende
dazu anregen, Probleme und Sachlagen zu analysieren und zu reflektieren.
• Große Gruppen: Bei größeren Gruppen ist es empfehlenswert, sich das Aufteilen in kleinere
Untergruppen zu überlegen, um die Diskussion überschaubar zu halten.
• Struktur: Strukturieren Sie das Diskussionsforum entsprechend der Inhalte und beschreiben Sie
jeden Diskussionsfaden mit einem kurzen aber aussagekräftigen Statement.
• Be there! Schauen Sie regelmäßig (jeden Tag) in die Diskussion hinein und beantworten Sie Posts,
oder initiieren Sie eine Diskussion wo notwendig. Lassen Sie Ihre Studierenden wissen, wie oft Sie
online sein werden.
• Feedback: Geben Sie – je nach Diskussionsaufgabe und Bewertung - individuelles Feedback und
lassen Sie die Studierenden wissen, wie oft und wann sie Feedback erwarten können.
• Nichtteilnahme: Kontaktieren Sie Studierende, die nicht teilnehmen oder nicht posten, oder die
unpassenden Bemerkungen machen, am besten per eMail. Unpassende Bemerkungen müssen
25Sie können auch lesen