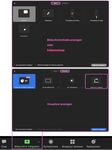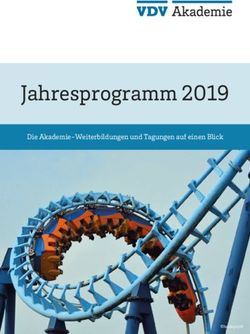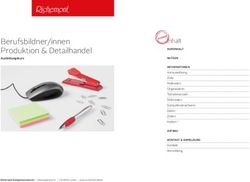Kurzanleitung zur Verwendung von Zoom für Hybride Szenarien mit der Medientechnik im Hörsaal
←
→
Transkription von Seiteninhalten
Wenn Ihr Browser die Seite nicht korrekt rendert, bitte, lesen Sie den Inhalt der Seite unten
Zentrum für Mediales Lernen (ZML)
Ratgeber Online Lehre
Kurzanleitung zur Verwendung von Zoom für
Hybride Szenarien mit der Medientechnik im Hörsaal
Anschluss über ein USB Typ-A Anschluss über HDMI Typ-A
Stecker Stecker
Visualizer
Webcam Projektion Saal
(Mikrofon)
Internet per LTA oder WiFi
Auf https://www.zml.kit.edu/hybride-lehrszenarien.php finden Sie bei den Hybriden Szenarien Listen
mit den jeweiligen Ausstattungen der Hörsäle. Die Listen beinhalten Informationen dazu, ob ein LTA-
Internetanschluss vorhanden ist und ob das Hörsaalmikrofon auch in Zoom genutzt werden kann.
Wenn das Hörsaalmikrofon nicht verwendet werden kann, muss für die Übertragung Ihrer Stimme in
Zoom ein zusätzliches eigenes Mikrofon mitgebracht und in Zoom verwendet werden. Vorschläge für
geeignete Mikrofone finden Sie unter https://www.zml.kit.edu/hybride-lehre-ausstattung-
hoersaele.php.
Vorgehensweise
Starten der Projektion wie gewohnt über die Mediensteuerung
1. Feststehender Aufbau im Hörsaal:
Es sind WebCam und Visualizer vorhanden. Kabel und Stecker zum Anschluss der Geräte
an das mobile Endgerät und zum Einwählen ins Internet liegen bereit.
2. Anschluss des Laptops:
Folgende Kabel müssen mit dem Laptop bzw. mit
dem dafür vorgesehenen Adapter verbunden
werden:
§ an das USB-Kabel (Farbcode BLAU),
§ an das LAN-Kabel (Farbcode GELB),
§ an den HDMI Stecker (Farbcode ROT)
Prüfen, dass Bildschirminhalt des Laptops über
die Projektion angezeigt wird, ggfls. HDMI als
Quelle in der Mediensteuerung des Hörsaals
auswählen.
1Zentrum für Mediales Lernen (ZML)
Ratgeber Online Lehre
3. Internetverbindung herstellen:
o In der Regel kabelgebunden per LTA, zuvor
WLAN ausschalten: Browser öffnen, die
Seite http://captive-portal.scc.kit.edu aufrufen
und mit KIT Login (ab1234) aktivieren.
[Alternativ kann auch ohne Aktivierung des
LTA-Anschlusses eine VPN Verbindung ins
KIT aufgebaut und verwendet werden.]
o Sonst, mit KIT WLAN verbinden.
4. Mikrofon einschalten/verbinden
o Schalten Sie das Mikrofon im Saal wie
gewohnt ein und überprüfen Sie, ob Sie im
Hörsaal zu hören sind.
o In den wenigen Fällen, in denen das
Hörsaalmikrofon nicht in Zoom verwendet
werden kann, schließen Sie ein eigenes
zusätzliches Mikrofon an Ihr Laptop an und
schalten dieses falls notwendig an.
Verzichten Sie nach Möglichkeit darauf, das
Mikrofon im Saal zu verwenden, wenn Ihre
Stimme für anwesende Studierende laut
genug ist, um ein Echo in Zoom zu
vermeiden.
5. Zoom starten und Quellen auswählen
Starten Sie auf Ihrem Laptop Zoom und starten Sie
das Meeting für die Vorlesung.
6. Audio in Zoom einstellen
a. Je nach Mikrofonart kann das Mikrofon in
der Zoom Symbolleiste anders benannt sein.
Meist erscheint es als „USB Digital Audio“
Durch die Webcam und den Visualizer haben
Sie hier mehrere Mikrofone zur Auswahl. Sie
finden heraus, welcher Eingang das
verwendete Mikrofon ist, indem Sie die
Stummschaltung aufheben und leicht auf das
Mikrofon klopfen. Sie sollten das Klopfen als
Pegel mit einer Grünfärbung im Mikrofon
Symbol der Zoom-Symbolleiste erkennen
können.
b. Bei Lautsprecher wählen Sie Ihren HDMI-
Ausgang aus (z.B.: Beamer (HDMI-Out)),
damit über Zoom zugeschaltete Personen
beim Sprechen ebenfalls zu hören sind.
2Zentrum für Mediales Lernen (ZML)
Ratgeber Online Lehre
7. Webcam (eigenes Bild) in Zoom wählen
Sie können optional sich selbst zeigen. Wählen Sie
dazu in der Zoom-Symbolleiste Video starten aus
und probieren Sie aus, welche Kamera (z.B.: HD Pro
Webcam C920) die zur Verfügung gestellte Webcam
ist.
8. Bildschirmfreigaben in Zoom steuern
Damit Inhalte sowohl im Hörsaal wie auch in Zoom
gleichermaßen zu sehen sind schalten Sie im
weiteren Verlauf die anzuzeigenden Quellen nur
noch über „Bildschirm freigeben“ in der Zoom-
Symbolleiste um.
Zu Vorschlägen für sinnvolle Fensteranordnungen
siehe https://s.kit.edu/zoomfenster.
a. Anzeige einer Präsentation:
Fenster oder ganzen Bildschirm freigeben, in
der Regel wird die PPT im Vollbild angezeigt.
Enthält die PPT Ton, setzen sie den Haken
im Freigabefenster für „Den Computerton
freigeben“.
Das eigene Videobild kann durch Klicken auf
die drei Punkte mit „Selbstansicht
ausblenden“ auf der Projektion ausgeblendet
werden. Es ist weiterhin für Teilnehmende
über Zoom sichtbar.
b. Anzeige von Inhalten des Visualizers
Unter Bildschirm freigeben unter „Erweitern“
„Inhalt von 2. Kamera“ auswählen. Der Inhalt
des Visualizers wird in einem Fenster auf
dem Bildschirm und in Zoom angezeigt.
Wählt Zoom nicht das richtige Kamera Signal
aus, ist oben links im angezeigtem Fenster
eine Schaltfläche „Kamera wechseln“.
Betätigen Sie diese, bis der richtige Inhalt
angezeigt wird.
c. Wechseln der angezeigten Inhalte
Im weiteren Verlauf können Sie zwischen a)
und b) wechseln. Stoppen Sie dazu die
Freigabe und geben Sie dann den anderen
Inhalt wie bei a) und b) beschrieben frei.
3Zentrum für Mediales Lernen (ZML)
Ratgeber Online Lehre
FAQs Störungsbehebung
1. Visualizer funktioniert nicht:
§ Prüfen, ob in Zoom-Symbolleiste unter
„Kamera auswählen“ der Visualizer als
Quelle ausgewählt ist.
§ Überprüfen, ob der Visualizer
eingeschalten ist. Netzschalter befindet
sich oben auf dem Gerät.
§ Sicherstellen, dass alle Kabel fest an
der richtigen Position angebracht sind.
2. Kein Netzwerk / Internet
§ Überprüfen, ob Netzwerkkabel (Farbcode GELB) im
Laptop angebracht ist.
§ Browser erneut aufrufen und Anmeldung über Captive-
Portal.
§ Besteht immer noch kein Zugang, Netzwerkkabel
einmal für 5 Sekunden trennen, erneut verbinden und
die Anmeldung am Captive-Portal wiederholen.
§ Deaktivieren Sie Ihr WLAN, um zu erzwingen, dass die
http://captive-portal.scc.kit.edu
Verbindung über das Netzwerkkabel erfolgt.
mit KIT Login (ab1234) aktivieren
§ Alternative: VPN aktivieren als Zugang zum Netz
nutzen.
3. Es kommt kein Ton über Zoom
§ Überprüfen, ob alle Kabel fest an der richtigen Position
angebracht sind.
§ Sicherstellen, dass in der Zoom-Symbolleiste beim
Mikrofon Symbol die entsprechende Audioquelle
ausgewählt wurde (in der Regel USB Audio Device).
§ Prüfen Sie, ob andere Tonquellen funktionieren und
ggfls. mehrere USB Audio Devices angezeigt werden,
ist dies der Fall probieren Sie durch Umschalten die
verschiedenen Audiogeräte durch, ob eines der
anderen funktioniert.
4. Über den Beamer wird nicht der richtige Inhalt angezeigt
§ Der Beamer ist im Prinzip ein zweiter angeschlossener Bildschirm. In der Regel
kann im Betriebssystem ausgewählt werden, ob beide Bildschirme den gleichen
Inhalt anzeigen, oder als getrennte Anzeigen behandelt werden. Wenn Sie
verschiedene Anzeigen haben, sollten Sie in der Regel die Maus entweder auf der
rechten Seite oder linken Seite aus dem Bild der einen Anzeige in die andere
bewegen können. Auf die gleiche Art und Weise können Sie auch Fenster von einer
Anzeige in die andere bewegen.
4Zentrum für Mediales Lernen (ZML)
Ratgeber Online Lehre
§ Das Verhalten kann am eigenen Gerät so umgestellt werden, dass beide Anzeigen
immer identisch sind, dies wird als gespiegelt bezeichnet. Dann sehen Sie auf
Ihrem eigenen Gerät immer das gleiche, wie das Publikum über die Projektion.
a. Bei einem Windows-PC stellen Sie zwischen dem gespiegelten Modus und
zwei getrennten Anzeigen mit „Windows“-Taste + Taste „P“ wie Projektor um.
b. Auf Mac-Rechnern finden Sie die Umstellung in der Systemsteuerung im
Abschnitt Monitore im Register Anordnen als Option „Bildschirme
synchronisieren“.
5. Webcam wird vom PC nicht erkannt oder Bildschirm
bleibt schwarz:
§ USB-Kabel (BLAU) aus mobilem Endgerät ziehen
§ Netzstecker (Farbcode GRÜN) vom Strom nehmen -
dieser befindet sich eingesteckt auf dem Pult
§ Ca. 20 Sekunden warten
(Bitte Beachten: beide Stecker müssen für die Dauer von
20 Sekunden ausgesteckt sein)
§ Netzstecker (GRÜN) wieder einstecken
§ Zum Schluss das USB-Kabel (BLAU) wieder in das
Gerät einstecken
6. Nutzung des Headsets führt zu rückkopplungsbedingten Störungen bei der
Übertragung.
§ Das USB Audiodevice von Zoom stellt das Headset, als auch das Hörsaalmikrofon
als Eingang dar
§ Gewünschte Audioquelle (Headset) auswählen
§ Sicherstellen, dass das Hörsaalmikrofon ausgeschalten ist -> der Ein-/Aus-Schalter
befindet sich direkt am Mikrofon
Infos & Kontakt
Lizenzhinweis
Diese Anleitung für die Erstellung von digitalem Lehrmaterial des Zentrum für
Mediales Lernen (ZML) am Karlsruher Instituts für Technologie (KIT) ist lizenziert
unter einer Creative Commons Namensnennung 4.0 International Lizenz.
Impressum
Herausgeber Karlsruher Institut für Technologie (KIT) Kaiserstraße 12 76131 Karlsruhe
Kontakt Karl-Friedrich-Str. 17 76133 Karlsruhe Deutschland Tel.: +49 721 608-48200 Fax: +49 721
608-48210 E-Mail: info@zml.kit.edu
5Sie können auch lesen