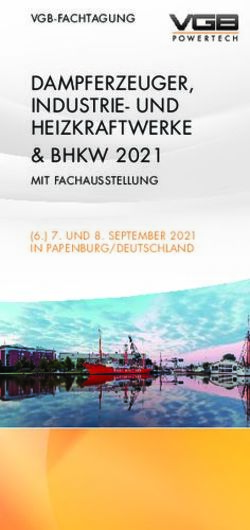OPENOFFICE UND LIBREOFFICE-INSTALLATION UND ANPASSUNGEN - WINDOWS 2003 MUSTERLÖSUNG FÜR SCHULEN IN BADEN-WÜRTTEMBERG
←
→
Transkription von Seiteninhalten
Wenn Ihr Browser die Seite nicht korrekt rendert, bitte, lesen Sie den Inhalt der Seite unten
Musterlösung für
Schulen in
Baden-Württemberg
Windows 2003
OpenOffice und LibreOffice-
Installation und Anpassungen
Versionen 3.3.0
Stand: 16.02.2011 / 2. FassungImpressum Herausgeber Zentrale Planungsgruppe Netze (ZPN) am Kultusministerium Baden-Württemberg Autoren Wulf Rupprecht Andreas Mayer Jochen Wizemann Endredaktion Andreas Mayer Weitere Informationen http://www.lehrerfortbildung-bw.de/netz/ Veröffentlicht: - © Zentrale Planungsgruppe Netze (ZPN)
Inhaltsverzeichnis
1. Einführung..........................................................................................4
2. Überlegungen zum
Dateiformat.........................................................................................5
3. Installation..........................................................................................6
3.1. Voraussetzungen für OpenOffice und LibreOffice...............................................6
3.1.1. Microsoft Visual C++ 2008 Laufzeitumgebung.....................................6
3.1.2. Java Laufzeitumgebung......................................................................6
3.2. Installationsdateien entpacken..........................................................................7
3.3. Microsoft Visual C++ verteilen..........................................................................7
3.4. OpenOffice und LibreOffice 3.3.0 verteilen.........................................................8
3.4.1. MST Datei mit gewünschten Änderungen erstellen...............................8
4. Verfeinerte Profileinstellungen............................................................10
4.1. Grundsätzliches zu Profileinstellungen.............................................................10
4.2. Den Programmstart beschleunigen..................................................................10
4.3. Automatisches Speichern im MS-Office-Format................................................12
4.4. Grundschriften...............................................................................................13
4.5. Wortergänzungen, Pfad zu Bildern..................................................................14
4.6. Standard-Vorlage ändern................................................................................151. Einführung
OpenOffice hat sich zu einer interessanten Alternative zu Microsoft Office entwickelt.
Es wird unter http://de.openoffice.org kostenlos zur Verfügung gestellt und von der
Open-Source-Gemeinde dokumentiert, gepflegt und weiterentwickelt.
Seit Ende 2010 hat sich ein Teil der Entwickler von OpenOffice abgespalten und Libre-
Office http://de.libreoffice.org/ ins Leben gerufen. Es wird sich zeigen, welche Version
des Programms sich zukünftig durchsetzen wird. Beide Programme können in der
Schule gleichermaßen eingesetzt werden und unterscheiden sich derzeit nur wenig.
Stand dieser Anleitung ist der Versionsstand 3.3.0 bei beiden Programmen.
Der Funktionsumfang muss sich hinter keinem kommerziellen Produkt verstecken. Für
den schulischen Bereich ist die kostenlose Verfügbarkeit ein Vorteil, da Schülerinnen
und Schüler so auch zu Hause über diese Software verfügen können.
Auch in der Bedienbarkeit gibt es keine wesentlichen Unterschiede zu käuflichen Pro-
dukten.
Open/LibreOffice lässt sich problemlos per Gruppenrichtlinie im Schulnetzwerk vertei-
len oder serverbasiert installieren.
Vor der Installation sind jedoch einige Vorbereitungen und Vorüberlegungen ange-
bracht, da die Standardeinstellungen teilweise an die schulischen Bedürfnisse ange-
passt werden müssen. In jedem Fall sind ältere Open/LibreOffice-Installationen vorher
zu deinstallieren.
Grundsätzlich ist zu überlegen, ob OpenLibreOffice als Ergänzung zu einem kommerzi-
ellen Produkt eingesetzt wird oder die einzige Office-Anwendung der Schule sein soll.
Die verschiedenen Szenarien haben Einfluss auf die Grundeinstellungen.
1-4Überlegungen zumDateiformat
Kapitel
2
2. Überlegungen zum
Dateiformat
Open/LibreOffice besitzt eigene Dateiformate, die nicht kompatibel zu Microsoft Office
Versionen vor MS Office 2010 sind. Die einzelnen Module von Open/LibreOffice ver-
wenden das Dateiformat od*, den open document-Standard. Ein Vergleich:
OpenOffice.org Microsoft-Office
Dateiformate Dateieformate
Textdokument *.odt doc | docx
Tabellenkalkulation *.ods xls | xlx
Präsentation *.odp ppt | pptx
Es gibt jedoch die Möglichkeit Open/LibreOffice so einzustellen, dass es sowohl im Mi-
crosoft-Office-Format speichert als auch MS-Office-Dokumente automatisch öffnet.
Folgende Szenarien sind denkbar:
1. Die Schule setzt ausschließlich Open/LibreOffice ein
▪ Open/LibreOffice sollte so installiert werden, dass Dateien im MS Office
Format automatisch geöffnet werden
2. Mischbetrieb Open/LibreOffice und MS Office auf allen PCs
▪ Beide Programme sollten mit den jeweils eigenen Dateiformaten verknüpft
werden.
Über verschiedene Gruppenrichtlinien kann man z.B. auch konfigurieren, dass MS
Office Dokumente in einem Raum (z.B. Computerraum) mit Open/LibreOffice, in ei-
nem anderen Raum (z.B. Lehrerzimmer) mit MS Office geöffnet werden.
2-53. Installation
Das Vorgehen zur Installation von OpenOffice und LibbreOffice unterscheidet sich ge-
ringfügig und wird daher getrennt dargestellt.
Falls Sie später, wie hier in der Anleitung beschrieben, noch Anpassungen an der In-
stallationsroutine vornehmen möchten, benötigen Sie noch das Orca-Tool, das man
sich kostenlos aus dem Internet herunterladen kann. Eine mögliche Downloadquelle
ist z.B. http://www.technipages.com/download-orca-msi-editor.html
Um später die Programmpakete einfach extrahieren zu können, sollten Sie auf dem
Server zudem ein leistungsfähiges ZIP Programm installieren. In dieser Anleitung wird
mit dem OpenSource Programm 7-Zip gearbeitet
Übung 1: Installieren Sie den Orca MSI Editor auf dem Server (Typische In-
stallation).
Übung 2: Installieren Sie 7-Zip auf dem Server.
3.1. Voraussetzungen für OpenOffice und LibreOffice
3.1.1. Microsoft Visual C++ 2008 Laufzeitumgebung
Damit beide Programme funktionieren, wird seit der Version 3.3 eine Laufzeitumge-
bung für Microsoft Visual C++ vorausgesetzt. Diese wird benötigt, damit Programme,
welche mit Microsoft Visual C++ programmiert wurden – so wie bei Open/LibreOffice
der Fall-, auf den Clients laufen können.
In den Installationsdateien zu Open/LibreOffice ist ein verpacktes MSI Paket enthal-
ten, welches zur Verteilung verwendet werden kann.
3.1.2. Java Laufzeitumgebung
Auf den Clients muss eine Java Runtime Environment (JRE) installiert sein. Ein MSI
Paket hierzu können sie als angemeldeter Kunde beim LMZ herunterladen. 1
In dieser Anleitung wird davon ausgegangen, dass auf den Clients bereits eine Java
Runtime Environment (JRE) installiert ist.
1 Eine Beschreibung, wie Sie selbst ein MSI Paket für JRE erstellen und anpassen,
finden Sie z.B. hier: http://alex.busch.cc/jre_deployment.pdf
3-6Installation
Kapitel
3
3.2. Installationsdateien entpacken
Laden Sie das bevorzugte Programmpaket herunter und speichern sie es auf dem Ser-
ver im PGMPacks Verzeichnis.
▪ OpenOffice: http://download.openoffice.org/
▪ Ooo_3.3.0_Win_x86_install-wJRE_de.exe2 (benötigte Installationsdateien)
▪ Libreoffice: http://www.libreoffice.org/download/
▪ LibO_3.3.0_Win_x86_install_multi.exe (benötigte Installationsdateien)
▪ LibO_3.3.0_Win_x86_helppack_de.exe3 (deutsche Hilfedatei, optional)
Man entpackt die benötigten Installationsdateien mit Rechtsklick auf die Datei (für
OpenOffice) Ooo_3.3.0_Win_x86_install-wJRE_de.exe. Wählen Sie im Kontextmenü
7-Zip | Extract to „Ooo_3.3.0_Win_x86_install-wJRE_de\“
Für LibreOffice führen Sie den gleichen Vorgang durch.
Übung 3: Entpacken Sie die Installationsdateien für das Programm, wel-
ches Sie in der Fortbildung verteilen möchten.
Nach dem Entpacken können Sie die Originaldateien löschen.
3.3. Microsoft Visual C++ verteilen
Das Vorgehen für OpenOffice und LibreOffice ist gleich. Öffnen Sie auf dem Server in
PGMPacks den Ordner mit den vorher entpackten Installationsdateien für Open/Libre-
office. Hier finden Sie den Ordner redist. Dieser Ordner beinhaltet die Installationsda-
teien für 3.3. Microsoft Visual C++ in zwei verschiedenen Versionen:
▪ vcredist_x86.exe (für 32 Bit Betriebssysteme)
▪ vcredist_x64.exe (für 64 Bit Betriebssysteme)
Da zum derzeitigen Stand der paedML noch keine 64 Bit Betriebssysteme unterstützt
werden, wird nur die Version für 32 Bei Syteme benötigt.
Das benötigte MSI Paket befindet sich in der Datei vcredist_x86.exe und kann einfach
entpackt werden.
2 Zum Zeitpunkt der Erstellung der Anleitung gab es das Installationspaket für Open-
office nur mit beinhalteter Java Laufzeitumgebung. Diese wird jedoch bei der Zu-
weisung des MSI Pakets von OpenOffice nicht automatisch installiert.
3 Diese Datei benötigen Sie nur, wenn die deutschsprachige Hilfedatei ebenfalls lokal
installier werden soll. Ansonsten verwendet LibreOffice eine Onlinehilfe.
3-7Übung 4: Entpacken Sie die Datei, indem Sie mit der rechten Maustaste auf
diese klicken. Wählen Sie im Kontextmenü
7-Zip | Extract to „vcredist_86\“
Nun finden Sie im Ordner das zur Verteilung benötigte Paket vc_redist.msi. Da der
Ordnername nicht sehr aussagekräftig ist, sollten Sie den Ordner umbenennen, z.B. in
Microsoft Visual C++ 2008 Laufzeitumgebung.
Übung 5: Ändern Sie wie beschrieben den Ordnernamen und verschieben
Sie den Ordner direkt nach PGMPacks. Weisen Sie das MSI Paket dann wie
im Basiskurs beschrieben zu4.
3.4. OpenOffice und LibreOffice 3.3.0 verteilen
Im Ordner mit den entpackten Installationsdateien befindet sich ein MSI Paket, wel-
ches Sie grundsätzlcih zur Softwareverteilung verwenden könnten. Allerdings wäre das
Verhalten des Programms in zwei Punkten unerwünscht:
▪ Auf dem Desktop erscheint ein Icon zum Open/LibreOffice Startcenter.
▪ Die automatische Suche nach Updates ist aktiviert, was zur Folge hat, dass die
Benutzer nach Erscheinen von neueren Versionen des Programms Updatebenach-
richtigungen angezeigt bekommen – das Update scheitert aber an nicht vorhande-
nen Berechtigungen.
3.4.1. MST Datei mit gewünschten Änderungen erstellen
Änderungen an der Standardinstallation kann man durch das Erstellen einer MST 5 Da-
tei vornehmen. In diese Datei schreibt man die gewünschten Änderungen und weist
sie als Änderung des MSI Pakets wie im Basiskurs beschrieben zu.
Man erstellt die MST Datei z.B. mit dem Programm Orca.
Hierzu öffnet man auf dem Server den Ordner mit den Installationsdateien von
Open/LibreOffice.
Man klickt mit der rechten Maustaste auf die Datei openoffice33.msi bzw. libreoffi-
ce33.msi und wählt aus dem Kontextmenü Edit with Orca.
In der Menüleiste von Orca wählt man Transform | New Transform. Links wählt man
dann unter Tables den Eintrag Property.
4 Es wird empfohlen, dies in einer GPO für Plugins zu tun. Diese sollte abgearbeitet
werden, bevor weitere Anwendungsprogramme installiert werden. Diese erreicht
man z.B. dadurch, dass man sicherstellt, dass die GPO Software in der Verknüp-
fungsreihenfolge (Verknüpfte Gruppenrichtlinienobjekte) einer OU weiter unten
steht als die GPO zur Installation der Anwendungssoftware. Sind mehrere Grup-
penrichtlinienobjekte mit einer OU verknüpft, werden diese von unten nach oben
abgearbeitet.
5 Microsoft Transform File
3-8Installation
Kapitel
3
Grundsätzlich gilt immer: 0 bedeutet ausschalten, 1 einschalten.
Folgende Änderungen sollten auf jeden Fall vorgenommen werden:
▪ ISCHECKFORPRODUCTUPDATES auf 0 stellen à Keine Online-Updates
▪ CREATEDESKTOPLINK auf 0 stellen àKein Icon auf den Desktop
Die weiteren Änderungen können Sie nach Bedarf vornehmen. Sie betreffen die Ver-
knüpfungen mit Dateiformaten. Diese können nicht nachträglich im Profil vorgenom-
men werden.
Die zur Verfügung stehenden Möglichkeiten sind sehr vielfältig.
▪ SELECT_WORD verknüpft alle ansonsten mit Word verknüpften Dokumente mit
Open/LibreOffice
▪ SELECT_EXCEL analog SELECT_WORD
▪ SELECT_POWERPOINT analog SELECT_WORD
▪ REGISTER_PPS und nachfolgende: gibt die Möglichkeit, sehr dezidiert einzelne
Dateiformate mit Open/LibreOffice zu verknüpfen
▪ REGISTER_NO_MSO_TYPES verknüpft keine MS Office Dokumente mit
Open/LibreOffice.6
▪ REGISTER_ALL_MSO_TYPES verknüpft alle MS Office Dokumente mit
Open/LibreOffice7
6 Hintergrund: Findet Open/LibreOffice bei der Installation keine Dateiverknüpfun-
gen zu MS Office-Anwendung in der Registry, werden per Voreinstellung alle mit
Open/LibreOffice verknüpft. Wenn Sie ausschließen möchten, dass MS Office Do-
kumente mit Open/LibreOffice verknüpft werden, setzen Sie diesen wert auf 1.
7 Empfehlung, wenn Open/LibreOffice mit allen MS Office Dokumenten verknüpft
werden soll
3-9Nachdem alle gewünschten Einträge getätigt wurden, klickt man in der Menüleiste auf
Transform | Generate Transform und speichert das MST-File unter beliebigem Namen
im gleichen Ordner wie das MSI-Paket.
Übung 6: Erstellen Sie wie oben beschrieben eine MST Datei mit folgenden
Einstellungen: kein Desktopicon, keine Updatefunktion, keine Verknüpfung
mit MS Office Dateitypen. Speichern Sie die MST Datei unter dem Namen
keine_msoffice_verknuepfung.mst.
Übung 7: Erstellen Sie wie oben beschrieben eine MST Datei mit folgenden
Einstellungen: kein Desktopicon, keine Updatefunktion, Verknüpfung mit al-
len MS Office Dateitypen. Speichern Sie die MST Datei unter dem Namen
alle_msoffice_verknuepfung.mst.
Übung 8: Erstellen sie einen VMWare Snapshot der Workstation.
Übung 9: Weisen Sie Libre/OpenOffice zusammen mit de MST Datei
keine_msoffice_verknuepfung.mst zu. Testen Sie, ob die Einstellungen wie
gewünscht übernommen wurden.
Übung 10: Setzen Sie die vmware Maschine auf den vorher erstellen
Snapshot zurück. Entfernen Sie die vorher vorgenommene Softwarezuwei-
sung für Liibre/Openoffice.
Weisen Sie dann Libre/OpenOffice zusammen mit de MST Datei alle_msoffi-
ce_verknuepfung.mst zu. Testen Sie, ob die Einstellungen wie gewünscht
übernommen wurden.
Übung 11: Im Raum EDV1 sollen alle MS Office Dokumente mit Open/Li-
breOffice verknüpft werden, in Raum EDV2 sollen dagegen keine MS Office
Dokumente mit Open/LibreOffice verknüpft werden. Überlegen Sie sich eine
Lösung hierfür.
3-10Verfeinerte Profileinstellungen
Kapitel
4
4. Verfeinerte Profileinstellungen
4.1. Grundsätzliches zu Profileinstellungen
Nach der Installation von Open/LibreOffice sollten Sie noch einige Anpassungen an
den Benutzerprofilen vornehmen, da nicht alle gewünschten Einstellungen allein durch
die Installation zu konfigurieren sind.
Hierzu melden Sie sich als Aprofxx an einer Workstation an und nehmen die ge-
wünschten Änderungen vor.
Beim ersten Start von OpenOffice müssen Sie noch einen Assistenten beim ersten Pro-
grammstart durchlaufen. Das Häkchen für die Online-Updates sollten Sie dabei entfer-
nen. Ohne diese Einstellung erscheint dieser Dialog bei jedem Benutzer.
LibreOffice hat diesen Assistenten abgeschafft.
4.2. Den Programmstart beschleunigen8
Open/LibreOffice startet leider etwas träge. Durch folgende Anpassungen im Profil
lässt sich der Programmstart beschleunigen.
Die Standardeinstellungen der Arbeitsspeicherreservierung für OpenOffice sind relativ
sparsam eingestellt. Eine etwas großzügigere Einstellung kann sowohl das Startverhal-
ten als auch insgesamt die Performance beschleunigen.
Starten Sie als Aprofxx an einem Client Open/LibreOffice und wählen Sie Extras | Op-
tionen. Gehen Sie zum Bereich Arbeitsspeicher.
8 Die meinsten Tipps diese Kapitels wurden hier gefunden:
http://stadt-bremerhaven.de/openoffice-schneller-starten-auch-version-3
4-11▪ Stellen Sie die Werte wie im Screenshot dargestellt ein. Achten Sie dabei auf ein
sinnvolles Verhältnis zum Gesamtarbeitsspeicher Ihrer Arbeitsstation.
▪ Setzen Sie das Häkchen OpenOffice beim Systemstart laden.
Dann entfernen Sie unter Extras | Optionen | OpenOffice.org | Java Optionen den Ha-
ken bei Eine Java-Laufzeitumgebung verwenden. Einige Funktionen stehen danach
nicht mehr zur Verfügung, diese werden jedoch im schulischen „Normalbetrieb“ kaum
verwendet.
Wenn Sie Funktionen aus diesem Bereich verwenden, sollten Sie das Häkchen belas-
sen, dies geht jedoch zu Lasten der Startgeschwindigkeit.
Zu Ihrer Information:
„Open/LibreOffice.org benutzt Java im Moment für:
• die eingebaute HSQL-Datenbank-Engine (Base),
• über JDBC eingebundene externe Datenbanken,
• den Formular- und der Berichts-Assistenten in Base,
• die Assistenten unter Datei -> Assistenten (Writer),
• die Exportfilter für AportisDoc (Palm), DocBook, LaTeX, Pocket Word, Pocket Excel und
XHTML,
• die XSLT-basierten Exportfilter (MS Word® 2003 XML und MS Excel® 2003 XML),
• die nicht in StarBasic geschriebenen Makros (JavaScript, BeanShell),
4-12Verfeinerte Profileinstellungen
Kapitel
4
• die Java-UNO-Bridge,
• Applets (Einfügen -> Objekt),
• unter Linux zur Medienwiedergabe (Extras -> Mediaplayer),
• Funktionen für Zugangshilfen für Behinderte (benötigen Java Access Bridge).“
Quelle: http://de.openoffice.org/doc/faq/general/index.html#15
4.3. Automatisches Speichern im MS-Office-Format
Vorbemerkung: Man sollte sich darüber im Klaren sein, dass das häufige Umwandeln
einer einzelnen Datei durch mehrmaliges Speichern und wieder Öffnen zu Verlusten in
der Formatierung führen kann. Am besten arbeitet Open/LibreOffice im eigenen For-
mat.
Man kann aber Open/LibreOffice so einstellen, dass es automatisch Microsoft-Office-
Dateien öffnet und automatisch im MS-Office-Format speichert.
Hierzu geht man zur Extras | Optionen | OpenOffice | Laden/Speichern | Allgemein.
Unter Dokumenttyp wählt man die jeweilige Art des Dokuments au, unter Immer spei-
chern als das dafür gewünschte Dateiformat. Um auch zu älteren Versionen von MS
Office kompatibel zu sein, empfiehlt sich das Format 97/2000/XP .
4-13Gehen Sie im Anschluss in der linken Spalte unter Laden/Speichern zu Microsoft Office
und setzen jetzt im rechten Fensterbereich alle Häkchen.
4.4. Grundschriften
Open/LibreOffice verwendet als Standardschrift TimesNewRoman. Um dies einfach zu
ändern stellen Sie unter Extras | Optionen | OpenOffice.org Writer | Grundschriften
(westlich) die gewünschte Schriftart ein.
4-14Verfeinerte Profileinstellungen
Kapitel
4
4.5. Wortergänzungen, Pfad zu Bildern
Für den Einsatz im Unterricht sind einige Grundeinstellungen von Open/LibreOffice
nicht optimal und können die Schülerinnen und Schüler verwirren.
Um die Wortergänzungen abzuschalten gehen Sie zu Extras | AutoKorrektur-Optionen
| Registrierkarte Wortergänzungen.
Hier entfernen Sie das Häkchen bei Wortergänzungen aktivieren.
Den Default-Pfad für Bild einfügen legen Sie auf das Home-Verzeichnis:
Bei Extras | Optionen | OpenOffice.org | Pfade markieren Sie im rechten Fensterbe-
reichbei Grafiken. Mit einem Klick auf den Button Bearbeiten … bestimmen Sie
Eigene Dateien (H): als zukünftigen Speicherort.
4-154.6. Standard-Vorlage ändern
Auch die Grundeinstellungen für die Standard-Vorlage können angepasst werden.
Dazu stellt man in Open/LibreOffice.org Writer ein leeres Dokument mit allen ge-
wünschten Einstellungen.
Speichern Sie das geöffnete Dokument über Datei | Dokumentvorlage | Speichern in
die Kategorie Meine Vorlagen. Bestätigen Sie mit OK. Anschließend gehen Sie zu Datei
| Dokumentvorlage | Verwalten.Im linken Listenfeld klicken Sie doppelt auf den Ein-
trag Meine Vorlagen. Markieren Sie die gewünschte Vorlage und wählen Sie über die
Schaltfläche Befehle die Option Als Standardvorlage setzen.
Alternativ öffnen Sie mit einem Rechtsklick auf die Vorlage das Kontextmenü und
wählen die oben genannte Option.
4-16Verfeinerte Profileinstellungen
Kapitel
4
Bevor Sie sich als Profiladministrator abmelden, sollten Sie unbedingt in der Schnell-
startleiste unten rechts den Schnellstarter für OpenOffice manuell beenden. Es kommt
sonst beim nächsten Start zu einer unnötigen Meldung.
Klicken Sie mit der rechten Maustaste auf das OpenOffice-Schnellstart-Symbol und
wählen Schnellstarter beenden.
Übung 12: Erstellen Sie als Aproflehrer ein Profil mit den gewünschten Ein-
stellungen. Kopieren Sie das Lehrerprofil mit dem Profilverwalter und testen
Sie das erstellte Profil als Lehrer Hahn.Hans.
4-17Sie können auch lesen