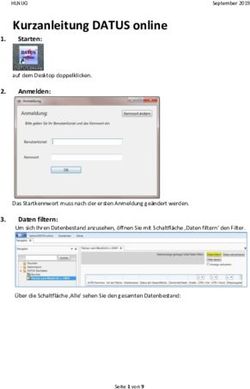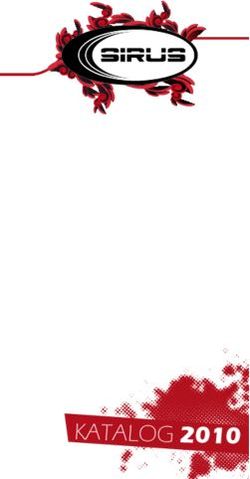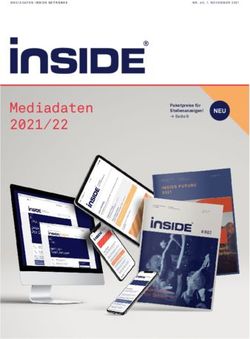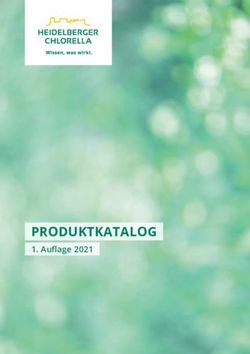Präsentation Kurzanleitung - Messdaten-Auswertung mit der Discom GmbH, Göttingen
←
→
Transkription von Seiteninhalten
Wenn Ihr Browser die Seite nicht korrekt rendert, bitte, lesen Sie den Inhalt der Seite unten
Inhalt
Einleitung 3
Das Präsentations-Programm ...............................................................................................3
Die Präsentation installieren ................................................................................................4
Erster Kontakt ......................................................................................................................4
Präsentations-Projekte und Favoriten ....................................................................5
Der Datenbank-Assistent 7
Allgemeines .........................................................................................................................7
Einstellen der Datenbank-Verbindung ..................................................................8
Abfragen von Messungen aus der Datenbank......................................................................8
Der Mehrfachauswahl-Dialog ...............................................................................9
Weitere Bedingungen ..........................................................................................10
Benutzung der Liste der ausgewählten Messungen ...........................................................12
Darstellen von Messungen ..................................................................................12
Inhalt der Liste anpassen .....................................................................................13
Export der Listen-Daten ......................................................................................13
Messungen löschen..............................................................................................14
Assistenten...........................................................................................................15
Arbeiten mit dem „Experten-Dialog“ 16
Konzeptuelles und Prinzipielles.........................................................................................16
Inhalt der Messdaten-Archive .............................................................................16
Darstellen von Messungen – das Prinzip .............................................................17
Der „Experten-Dialog“ der Präsentation ...........................................................................17
Abteilung „Archive“............................................................................................18
Abteilung „Liste“ ................................................................................................18
Abteilung „Daten“ ...............................................................................................19
Abteilung „Grafik“ ..............................................................................................19
Die Werkzeugleiste der Präsentations-Applikation .............................................21
Darstellen von Messungen .................................................................................................22
Zuordnen einer Grafik .........................................................................................23
Markierte Messungen ..........................................................................................24
Darstellen von Grenzen .......................................................................................24
Arbeiten mit der Liste der Messungen ...............................................................................24
Kontextmenü der Liste der Messungen ...............................................................24
Markieren von Messkurven mit der Maus ...........................................................26
Daten Exportieren ..............................................................................................................28
Grafik-Export ......................................................................................................28
Export der Daten (Excel, Html) ...........................................................................28
Export der Liste der Messungen ..........................................................................29
Layouts und Grafikmodule 30
Layouts ..............................................................................................................................30
Bearbeiten-Modus ...............................................................................................30
Einstellen von Eigenschaften...............................................................................30
Eigenschaften der Layout-Seite ...........................................................................31
Kontextmenü .......................................................................................................33
Präsentation Kurzanleitung vom 07. Apr. 2010 Inhalt • iDrucken der Layouts ...........................................................................................33
Textfelder...........................................................................................................................34
Lange Texte .........................................................................................................34
Textlegende .........................................................................................................35
Kurvenplots .......................................................................................................................35
Elemente eines Kurvenplots ................................................................................35
Skalierung und verbundene Achsen ....................................................................36
Kurvenwerte ablesen („Cursor“-Funktion)..........................................................38
Statistik-Funktionen 40
Produktionsstatistik............................................................................................................40
Messwerte-Schnellstatistik ................................................................................................41
Statistik-Assistent für Messwerte ......................................................................................42
Auswahl der auszuwertenden Messgrößen ..........................................................43
Vorauswertung und Farben .................................................................................44
Auswahl der Grafikmodule .................................................................................45
Tabelle der Ergebnisse ........................................................................................45
Zeitreihe und Verteilung......................................................................................46
Präsentation Kurzanleitung vom 07. Apr. 2010 Inhalt • iiEinleitung
Das Messprogramm speichert die Daten durchgeführter Prüfungen in soge-
nannten Archiven in einem speziellen Dateiformat. Diese Archive werden an
einer zentralen Stelle (auf einem Server-Computer oder dem Messrechner)
gesammelt und durch eine Datenbank indiziert.
Das Komplement zum speichernden Messprogramm ist das Auswerte-
Programm, genannt Präsentation, mit dem man Archivdateien auslesen und den
Inhalt (die Messdaten) darstellen und auswerten kann. Während das Mess-
programm nur auf einem mit Signalprozessoren ausgestatteten Rechner gestar-
tet werden kann, ist die Präsentation auf jedem PC verwendbar.
Dieses Schnellstart-Handbuch beschreibt die Verwendung des Präsentations-
programms im Rahmen einer fertig eingerichteten Installation mit Datenbank.
Für tiefere Einblicke lesen Sie bitte das vollständige Präsentations-Handbuch,
dessen Umfang die Informationen dieser Schnellstart-Anleitung einschließt. Die
grafischen Elemente der Darstellung, Präsentations-Darstellung genannt, sind
in einem weiteren Handbuch ausführlich beschrieben.
Das Präsentations-Programm
Das Präsentations-Programm ist das Werkzeug, mit dem Sie gespeicherte Mess-
daten ansehen, vergleichen und auswerten. Innerhalb der Präsentation stellen
Sie die Daten in sogenannten Layout-Seiten dar. Auf jeder Seite befinden sich
Grafik-Module (wie z.B. Textfelder und Kurven-Graphen), die die Daten
darstellen.
Die Daten können sowohl aus Archiv-Dateien als auch aus der Messwerte-
Datenbank kommen. Archiv-Dateien öffnen Sie direkt, bei Abfragen aus der
Datenbank hilft Ihnen der Datenbank-Assistent. Nachdem Sie Archive geladen
oder eine Datenbank-Abfrage ausgeführt haben, erhalten Sie eine Liste aller
geladenen Messungen, identifiziert durch die Messzeit, die Seriennummer, Typ,
Prüfstand und weitere Informationen.
Nachdem Messungen geladen wurden, können die Daten mit Hilfe von
Rapports in den vorhandenen Layouts und Grafikmodule dargestellt werden,
wodurch ein komplettes Messprotokoll oder eine Auswertung entsteht.
Rapports bieten viele Optionen und Möglichkeiten, um Messprotokolle, auch
mehrseitig, zu produzieren.
Präsentation Kurzanleitung vom 07. Apr. 2010 Inhalt • 3Diese Kurzanleitung befasst sich nur mit der Verwendung fertiger Rapports; die
Erstellung von Rapports wie auch die interaktive Darstellung von Daten werden
im ausführlichen Präsentations-Handbuch besprochen.
Die Präsentation installieren
Das Präsentationsprogramm läuft auf jedem Windows-Rechner ab Windows
XP. Wie im Folgenden noch ausführlich erläutert werden wird, benötigen Sie
zwei Teile: das Präsentationsprogramm und ein Präsentations-Projekt.
Ein Installationspaket für die jeweils aktuelle Version des Präsentations-
programms können Sie von unserem Web-Server herunterladen. Geben Sie in
ihrem Internet-Browser die Adresse www.discom.de/ftp ein und suchen Sie
nach einer Datei „Presentation_De-(Datum).msi“, wobei (Datum)
das Veröffentlichungsdatum dieses Installationspakets ist. Laden Sie das
Installationspaket auf ihren Computer herunter.
Wenn sie bereits eine ältere Version der Präsentation installiert haben,
empfehlen wir, diese zunächst zu de-installieren, bevor Sie das Installations-
paket ausführen. Verwenden Sie zum Entfernen des Präsentationsprogramms
die Komponente Software aus der Windows-Systemsteuerung. Beim de-
installieren des Programms bleiben alle Projekte erhalten; nur die Programm-
Dateien werden entfernt. Führen Sie danach das Installationspaket aus, indem
Sie auf die msi-Datei doppelklicken.
Wie in „Präsentations-Projekte und Favoriten“ weiter unten erläutert wird,
braucht die Präsentation ein Projekt, mit dem sie arbeitet. Dieses Projekt besteht
aus einem Ordner, der eine Anzahl von Dateien enthält. Typischerweise finden
Sie einen solchen Projektordner auf dem Messrechner. Sie können diesen
Ordner einfach auf den Rechner kopieren, auf dem Sie die Präsentation
installieren. Sie können aber auch ein Beispielprojekt von unserer Webseite
herunterladen. Sie finden es dort als “Presentation_StdSample”.
Im Projektordner befindet sich insbesondere eine Datei, die Projekt-Basis-Datei
genannt wird. Bei der allerersten Installation der Präsentation auf einem
Computer (oder nachdem Sie den Projektordner verschoben haben), wird sich
die Präsentation beim Starten beklagen, dass es diese Basis-Datei nicht finden
kann. Bestätigen Sie die Meldung. Sie werden dann aufgefordert, die Basis-
Datei auszuwählen. Navigieren Sie zum Projektordner und öffnen Sie die Basis-
Datei. Typische Namen von Basisdateien sind “Presentation.bse”,
“GtrPresent.bse” oder “GtrPresent.sea”.
Die Präsentation merkt sich das zuletzt verwendete Projekt, selbst wenn Sie sie
deinstallieren und eine neue Version installieren. Sie müssen die Basisdatei nur
bei der allerersten Installation auswählen (oder wenn Sie den Projektordner
verschieben oder zu einem anderen Projekt wechseln möchten).
Erster Kontakt
Nach der Installation des Präsentationsprogramms finden Sie eine Verknüpfung
„Präsentation“ auf ihrem Desktop. Diese verweist auf das
eigentliche Programm, das in seinem Installationsordner liegt
(z.B. in C:\Programme\Discom\...).
Die Layout-Seiten sowie alle Einstellungen sind jedoch an
anderer Stelle gespeichert. Einen zusammengehörigen Satz Layout-Seiten,
Präsentation Kurzanleitung vom 07. Apr. 2010 Inhalt • 4Einstellungen, Rapports usw. nennt man ein Präsentations-Projekt. Sie können
mehrere Projekte parallel betreiben und mit der Präsentation zwischen den
Projekten wechseln (mehr dazu später).
Wenn Sie mit der Präsentation arbeiten, sieht sie beispielsweise so aus:
Werkzeugleisten
Datenbank-Abfrage-
Dialog
(„Datenbank-Assistent)
Layout-Seiten mit
Grafik-Modulen
Das zentrale Bedien-Element ist der große Dialog links oben, der den Titel
Messungen aus Datenbank bearbeiten führt. Mit diesem Dialog fragen
Sie Messungen aus der Datenbank ab und und wählen die darzustellenden
Messungen und das zu verwendende Rapport. Im Hintergrund sehen Sie
mehrere Layout-Seiten, die verschiedene Daten anzeigen. Unter der Menüleiste
befinden sich die Werkzeugleisten
und
über die Sie verschiedene häufig benötigte Funktionen schnell erreichen.
(Details finden Sie im Abschnitt „Die Werkzeugleiste der Präsentations-
Applikation“ auf Seite 21.)
Präsentations-Projekte und Favoriten
Wie bereits erwähnt, können Sie mehrere unterschiedliche Präsentation-
Projekte haben und mit dem Präsentations-Programm zwischen diesen
wechseln.
Ein Präsentations-Projekt umfasst alle Layouts, Rapports, Einstellungen und
Datenbank-Verbindungen. Sie können beispielsweise zwei unterschiedliche
Projekte für unterschiedliche Aggregate-Typen haben, wobei dieAggregate-
Bezeichnung jeweils in den Seitenköpfen der Layouts usw. auftaucht und auch
die Inhalte an die Erfordernisse der verschiedenen Aggregate angepasst sind
(mehr oder weniger Plots, Spektrogramme oder nicht, usw.) Oder Sie haben ein
Projekt „Veröffentlichung“, das Sie zur Herstellung offizieller Berichte verwen-
den, und ein Projekt „Spielwiese“, das Sie für Experimente und Untersuchun-
gen verweden. Wenn Sie die Spielwiese allzu sehr durcheinander gebracht
haben, löschen Sie das Projekt und erzeugen eine neue Spielwiese, indem Sie
eine Kopie des Veröffentlichungs-Projekts herstellen.
Präsentation Kurzanleitung vom 07. Apr. 2010 Inhalt • 5Zu einem Präsentations-Projekt gehört eine größere Anzahl an Dateien, die in
einem gemeinsamen Verzeichnis und dessen Unterverzeichnissen enthalten
sind. Diese Dateien beschreiben die einzelnen Layouts, Rapports und sonstigen
Einstellungen für dieses Projekt. Um ein Projekt zu kopieren, machen Sie (per
Windows) eine Kopie des gesamten Verzeichnisses.
Eine dieser Dateien ist der sogenannte Basis-See (Dateiendung „*.sea“ oder
„*.bse“; häufige Namen sind „Presentation.bse“, „GtrPresent.sea“
oder „Projektname-Present.sea“). Er ist sozusagen der Anfang des roten
Fadens, an dem der ganze Rest hängt. Wenn Sie ein Projekt laden, dann müssen
Sie diese Basis-See-Datei angeben.
Das Präsentations-Programm merkt sich die jeweils letzte verwendete Basis-
See-Datei (=das letzte verwendete Projekt) in der Windows-Registry, so dass
Sie nichts von der Projekt-Verwaltung sehen, solange Sie nur ein Projekt ver-
wenden. Wenn Sie aber mit dem Menübefehl Projekt – Projekt wechseln
zu einem anderen Projekt wechseln, müssen Sie die Basis-See-Datei des
anderen Projektes öffnen. Auch nach der ersten Installation der Präsentation,
oder wenn Sie den Ordner des zuletzt verwendeten Projekts gelöscht oder
verschoben haben, müssen Sie die Basis-See-Datei eines neuen Projekts öffnen.
(Sie können auch den Basis-See aus dem Windows-Dateiexplorer in das
Präsentations-Hauptfenster ziehen, um das betreffende Projekt zu öffnen.)
Wenn Sie häufig zwischen mehreren Projekten wechseln, kommen Ihnen die
Projekt-Favoriten zu Hilfe. Sie nehmen diejenigen Projekte in die Favoriten auf,
zwischen denen Sie häufig wechseln, und können dann bequem zwischen den
Projekten umschalten. Sie öffnen die Projekt-Favoriten mit dem Menübefehl
Projekt – Projekt-Favoriten oder mit dem Werkzeugleisten-Knopf .
Im Projekt-Favoriten-Dialog sind alle bekannten Favoriten aufgelistet. Das
aktuelle Projekt ist mit einem roten Symbol gekennzeichnet. Doppelklicken Sie
in der Projekt-Liste auf ein Projekt oder Selektieren Sie es (durch Anklicken)
und drücken Sie Wechseln, um zu diesem Projekt zu wechseln. (Das
Wechseln zum aktuellen Projekt bewirkt natürlich nichts.)
Wenn Sie über den Menübefehl Projekt – Projekt wechseln zu einem
anderen Projekt wechseln, wird ihnen automatisch angeboten, dieses Projekt in
die Favoriten aufzunehmen (sofern es dort nicht bereits enthalten ist).
Präsentation Kurzanleitung vom 07. Apr. 2010 Inhalt • 6Der Datenbank-Assistent
Sofern Sie über eine Messwerte-Datenbank verfügen und die Präsentation
entsprechend vorbereitet ist, bietet Ihnen der Datenbank-Assistent einfachen
und bequemen Zugang zur Darstellung gespeicherter Messungen mittels fertiger
Rapports (Makros). Für diese Benutzung des Datenbank-Assistenten müssen
Sie sich nicht mit den tieferen Geheimnissen der Präsentation herumschlagen,
daher wird die Beschreibung dieser Details auf das nächste Kapitel verschoben.
Allgemeines
Sie rufen den Datenbank-Assistenten auf, indem Sie auf der Tastatur Strg+D
oder F5 drücken oder den Werkzeugleisten-Knopf Q verwenden, oder indem
Sie im Menü Datenbank den Befehl Datenbank-Assistent aufrufen.
Im Datenbank-Assistenten sehen Sie in der linken Hälfte die Auflistung der
aktuell selektierten Messungen, während Sie auf der rechten Seite die
Selektionskriterien festlegen:
Ober- und unterhalb der Liste finden Sie Knöpfe für Funktionen, die sich auf
die Messungen in der Liste beziehen, z.B. die Funktion „Messungen Dar-
stellen“. (Wenn beim ersten Start die Liste leer ist, liegt das wahrscheinlich
daran, dass die Auswahlkriterien auf der rechten Seite unpassend eingestellt
sind. Lesen Sie „Abfragen von Messungen aus der Datenbank“ ab Seite 8, um
zu erfahren, wie Sie die Auswahlkriterien ändern.)
Vor jedem Eintrag in der Liste befindet sich ein Kästchen, in dem Sie durch
Mausklick einen Haken setzen (und wieder entfernen) können. Sofern in der
Liste Haken gesetzt sind, wirken alle aufgerufenen Funktionen (wie etwa
Präsentation Kurzanleitung vom 07. Apr. 2010 Inhalt • 7„Messungen Darstellen“) nur auf die mit Häkchen markierten Messungen. Sind
keine Haken gesetzt, wirken die Funktionen auf alle Messungen.
Wenn die Liste sehr viele Einträge enthält
Wenn die aktuelle Abfrage an die Datenbank sehr viele Messungen liefert,
würde das Aufbauen der Liste viel Zeit kosten – obwohl Sie doch im Begriff
sind, die Abfrage weiter einzuschränken. Daher wird ab einer bestimmten Zahl
von Messungen die Liste nicht automatisch gefüllt, sondern sieht so aus:
Klicken Sie (wie angegeben) auf das Feld Bitte hier klicken..., um die Liste
vollständig aufbauen zu lassen. Die Anzahl der Messungen, ab der die Liste
nicht mehr automatisch erstellt wird, können Sie im Einstell-Dialog des
Datenbank-Assistenten (Knopf Einstellungen...) festlegen.
Einstellen der Datenbank-Verbindung
Bevor Sie mit dem Datenbank-Assistenten arbeiten können, müssen Sie ggf. die
Verbindung zu einer Datenbank herstellen. Wählen Sie dazu im Menü
Datenbank den Befehl Datenbank-Verbindung. Sie gelangen zum Dialog
zur Auswahl der Datenbank-Verbindungen.
In den allermeisten Fällen wird die Liste nur einen Eintrag enthalten, nämlich
„Standard“. Sie können aber auch mehrere Datenbank-Verbindungen anlegen
und mit diesem Dialog sehr einfach zwischen den Datenbanken umschalten:
Selektieren Sie die gewünschte Verbindung in der Liste und drücken Sie auf
Aktivieren. Daraufhin wird die neue Verbindung etabliert und unten im Dialog
als Aktive Verbindung angezeigt. Die übrigen Knöpfe (Neu, Entfernen
usw.) ermöglichen das Verwalten verschiedener Verbindungs-Einstellungen.
Um die Einstellungen einer bestehenden Verbindung (also insbesondere auch
der „Standard“-Verbindung) zu ändern, klicken Sie diese in der Liste an und
drücken auf Bearbeiten (oder Sie doppelklicken auf den Listen-Eintrag). Sie
müssen in diesem Dialog eine Verbindung zu einem SQL Server spezifizieren.
Weitere Informationen finden Sie im ausführlichen Präsentations-Handbuch.
Abfragen von Messungen aus der Datenbank
Öffnen Sie den Datenbank-Assistenten (mit den Tastatur-Kommandos Strg+D
oder F5, über das Menü Datenbank oder über den Werkzeugleisten-Knopf Q).
Sollte statt des Datenbank-Assistenten eine SQL-Fehlermeldung erscheinen, so
müssen Sie entweder die Datenbank-Verbindungseinstellungen korrigieren
(siehe den vorigen Abschnitt), oder der Datenbank-Server ist derzeit nicht
erreichbar (z.B. weil das Netzwerk nicht verfügbar ist).
In der rechten Hälfte des Assistenten-Dialogs finden Sie die Kontrollen zur
Spezifikation von Bedingungen:
Präsentation Kurzanleitung vom 07. Apr. 2010 Inhalt • 8Die Liste in der linken Hälfte des Dialogs (im obigen Bild weggelassen) zeigt
alle Messungen, die den Bedingungen entsprechen. Wenn Sie eine dieser
Bedingungen ändern, wird nach einer Karenzzeit von 1–2 Sekunden die Liste
auf der linken Seite aktualisiert.
(Wegen dieser automatischen Aktualisierung wird die Liste nicht automatisch
aufgebaut, wenn zu viele Messungen enthalten sind – siehe dazu die Abbildung
im Abschnitt „Wenn die Liste sehr viele Einträge enthält“ oben.)
Bei den Bedingungen geben Sie oben den Zeitraum an, auf den sich Ihre
Abfrage beziehen soll. Sie können mit den Datums- und Zeitangaben bei von
und bis einen beliebigen Zeitraum auswählen. Wenn Sie auf die Option Einen
Tag auswählen umschalten, geben Sie bei von den Tag an, auf den sich Ihre
Abfrage beziehen soll (Sie brauchen dann bis und die Uhrzeit nicht mehr zu
spezifizieren). Wenn Sie ErsteN seit... oder Letzte N vor... wählen, wird die
Bis bzw. Von-Zeitangabe durch ein Eingabefeld für eine Anzahl ersetzt. Die
Abfrage liefert dann die ersten n Messungen (z.B. die ersten 100 Messungen) ab
dem Von-Zeitpunkt, bzw. die letzten n Messungen vor dem Bis-Zeitpunkt.
Mit den folgenden Angaben Typ und Prüfstand und Zustand gemessen
legen Sie weitere Bedingungen für die Messungen fest. Die Bedingung
„Zustand gemessen“ bedeutet, dass nur Messungen ausgewählt werden, die
Daten zu dem/den angegebenen Prüfzuständen enthalten. Die Auswahl von
einem oder mehreren Typen, Prüfständen oder Prüfzuständen verwendet den
Mehrfachauswahl-Dialog, der im folgenden Abschnitt beschrieben wird.
Der Mehrfachauswahl-Dialog
Mit dem Mehrfachauswahl-Dialog wählen Sie einige (oder alle) aus einer
Anzahl von möglichen Werten. Die Abfrage liefert dann alle Messungen, bei
denen einer der ausgewählten Werte vorkommt. Sie funktioniert bei Typen,
Prüfständen und gemessenen Zuständen nach demselben Schema wie für die
später beschriebenen Kategorien bzw. Zusatzinformationen. Durch Drücken auf
den Knopf z.B. bei Zustand gemessen öffnen Sie den Auswahl-Dialog für
diese Bedingung:
Präsentation Kurzanleitung vom 07. Apr. 2010 Inhalt • 9Auf der rechen Seite stehen die ausgewählten Werte für die Bedingung (in
diesem Beispiel Prüfzustände), auf der linken Seite die nicht ausgewählten
Werte. Die Bedingung wird erfüllt von allen Messungen, bei denen wenigstens
einer der ausgewählten Werte vorkommt – im Beispiel hier also von allen
Messungen, bei denen wenigstens einer der Prüfzustände „LL-kalt“ oder „LL-
warm“ gemessen wurde. Dies schließt nicht aus, dass diese Messungen auch
noch weitere Prüfzustände enthalten können, die auf der linken Seite unter
Nicht ausgewählt vorkommen. Eine Messung, die beispielsweise die
Prüfzuständen „LL-kalt“ und „VL“ enthält, erfüllt die obige Bedingung. (Bei
Kategorien wie dem Typ, die für jede Messung eindeutig sind, wird die
Bedingung natürlich von allen Messungen, die einen der Werte auf der linken
Seite haben, nicht erfüllt.)
Sie können auf einen der Werte in der linken Liste doppelklicken, um ihn in die
rechte Liste zu übertragen (oder umgekehrt auf einen der Werte in der rechten
Liste doppelklicken, um ihn nach links zu bewegen). Statt eines Doppelklicks
können Sie auch einen oder mehrere Werte in einer Liste selektieren und die
Knöpfe >> bzw. > und„allgemeine Informationen“ bezeichnet werden. Welche „allgemeinen
Informationen“ verfügbar sind, hängt von den Messungen ab (bzw. davon,
welche Informationen durch das Messprogramm eingetragen wurden). Immer
verfügbar sind u.a. das Bewertungsergebnis („i.O.“, „n.i.O.“ oder „ohne Bewer-
tung“) und die Art der Messung („Serienmessung“, „Referenzmessung“, ...).
Andere Informationen (wie in der Abbildung z.B. „Motornummer“ und
„Messverfahren“) variieren je nach Messdaten und Datenbank.
Wählen Sie in einer der Auswahllisten unter Kategorie eine dieser „allgemei-
nen Informationen“ aus und tragen Sie dann unter Wert den gefragten Wert ein
(wie bei der Seriennummer) bzw. drücken Sie den entsprechenden Knopf, um
einen Mehrfachauswahl-Dialog zu öffnen. Danach wird der Knopf entspre-
chend Ihrer Auswahl neu beschriftet.
Die zusätzlichen Bedingungen sind voneinander abhängig. Das bedeutet: wenn
Sie weiter oben in einer Kategorie eine Bedingung angegeben haben (in der
Abbildung z.B. unter „Motornummer“), dann werden Ihnen bei der Mehrfach-
auswahl für die folgenden Kategorien (in der Abbildung z.B. für „Mess-
verfahren“) nur noch diejenigen Werte angeboten, die unter Berücksichtigung
der bereits spezifizierten Bediungung noch übrig bleiben (im Beispiel also nur
diejenigen Verfahren, die bei Aggregaten mit den vorher ausgewählten Motor-
nummern verwendet wurden, und keine Messverfahren, die nur bei anderen
Motornummern angewendet wurden).
Wenn Sie nach Festlegung dieser Bedingungen eine weitere oben liegende
Kategorie verändern (z.B. bei Typ eine andere Auswahl treffen), wird die
Beschriftung der Knöpfe bei der nächsten Datenbankabfrage automatisch aktu-
alisiert. So können Sie gleich sehen, welche Auswirkungen diese Änderung auf
spätere Bedingungen und damit das Abfrageergebnis hat.
Wenn Sie eine Bedingung an die „allgemeinen Informationen“ mit Hilfe des
Mehrfachauswahl-Dialogs bilden und alle möglichen Werte wählen (so dass als
Wert „*“ erscheint), so bedeutet dies, das alle möglichen Werte die Bedingung
erfüllen – auch diejenigen Messungen, bei denen diese „allgemeine Informa-
tion“ gar nicht vorkommt. Wenn Sie allerdings eine Kategorie bei den von
Hand einzgebenden Werten auswählen und dann in das Eingabefeld einn „*“
schreiben, so bedeutet dies die Bedingung „Eintrag vorhanden, aber beliebig“,
d.h. Messungen, die diese „allgemeine Information“ gar nicht enthalten,
erfüllen in diesem Fal die Bedingung nicht.
Präsentation Kurzanleitung vom 07. Apr. 2010 Inhalt • 11Benutzung der Liste der ausgewählten Messungen
Die linke Seite des Datenbank-Assistenten wird von der Liste der Messungen
eingenommen:
Anzahl
Standard-Rapport
selektierte Messungen
markierte Messungen
Rechts oberhalb der Liste wird die Anzahl der momentan in der Liste enthal-
tenen Messungen angzeigt. Wenn Ihre Abfrage-Bedingungen mehr als 300
Messungen liefern, so wird die Liste nicht automatisch gefüllt, da Sie darauf
warten müssten, obwohl Sie die Auswahl vielleicht weiter einschränken
möchten. Vielmehr zeigt die Liste in ihrer ersten Spalte einen Hinweis auf die
Zahl der Messungen. Wenn Sie auf diese erste Listenzeile klicken, wird die
Liste normal aufgebaut.
Mit dem Knopf Einstellungen... öffnen Sie ein Menü für den Aufruf
verschiedener Einstellungen. Der Befehl Spalten-Konfiguration daraus
öffnet einen Dialog, in dem Sie auswählen können, welche Spalten die Liste
haben soll. Alle „allgemeinen Informationen“ stehen als mögliche Spaltenköpfe
zur Verfügung.
In der Liste können Sie Messungen selektieren und markieren. Sie selektieren
Messungen, indem Sie sie mit der Maus anklicken. Sie können mehrere
Messungen selektieren, wenn Sie beim Anklicken die Strg (Ctrl)-Taste oder
die Shift (Umschalt)-Taste gedückt halten. Selektierte Messungen sind farbig
hinterlegt. Markierte Messungen sind solche, die einen Haken in dem Kästchen
in der ersten Spalte tragen. Sie können diese Haken mit der Maus setzen und
entfernen.
Darstellen von Messungen
Oben links im Datenbank-Assistenten finden Sie die Auswahlbox für das
Darstellungsrapport. Ein Rapport ist eine Sequenz von Darstelungsbefehlen,
welche die in den Messungen enthaltenen Daten (Kurven, Werte etc.) in
Grafikmodulen auf Layout-Seiten anzeigen. Wählen Sie in der Auswahlbox ein
für die in der Liste enthaltenen Messungen geeignetes Rapport und drücken Sie
Messungen Darstellen. Jetzt werden die Daten der Messungen eingelesen
Präsentation Kurzanleitung vom 07. Apr. 2010 Inhalt • 12und das Rapport ausgeführt. Ggf. fragt das Rapport Sie nach weiteren
Parametern, danach werden in den Layout-Seiten die Daten der Messungen
dargestellt.
Wenn in der Liste Messungen markiert sind (Haken tragen), dann werden nur
diese Messungen dargestellt, ansonsten werden alle Messungen aus der Liste
dargestellt.
Statt ein Rapport zu starten, können Sie auch die Messungen in den „Experten-
Dialog“ laden und so die volle Funktionalität der Präsentation nutzen. Drücken
Sie dazu den Knopf Expertenmodus. Die Messungen werden geladen und
der Experten-Dialog geöffnet, von dem aus Sie dann mit den Daten arbeiten
können. Auch hier gilt: wenn Messungen mit Haken markiert sind, werden nur
diese in den Experten-Dialog geladen, ansonsten alle Messungen der Liste. Die
Bedienung des Experten-Dialogs wird im nächsten Kapitel erläutert.
Inhalt der Liste anpassen
Zunächst einmal füllen Sie die Liste, indem Sie geeignete Abfrage-Kriterien
festlegen (siehe den Abschnitt „Abfragen von Messungen aus der Datenbank“
ab Seite 8).
Nun können Sie einzelne Messungen aus der Liste entfernen, indem Sie sie
selektieren (anklicken) und die Entfernen (Delete)-Taste drücken.
Wenn Sie Messungen markiert haben (Häkchen gesetzt haben), können Sie mit
dem Knopf Liste eindampfen (unterhalb der Liste, rechts) alle nicht-
markierten Messungen aus der Liste entfernen.
Wenn Sie auf diese Weise den Inhalt der Liste reduziert haben, entspricht deren
Inhalt natürlich nicht mehr dem Ergebnis der Datenbank-Abfrage mit den ein-
gestellten Kriterien. Dies erkennen Sie auch daran, dass die rechte Hälfte des
Dialogs deaktiviert ist. So können Sie Ihre Arbeit nicht versehentlich durch eine
neue Abfrage zunichte machen. Um die vollständige Abfrage wiederherzustel-
len, drücken Sie den Knopf Neue Abfrage.
Mit der Funktion Löschen (Knopf unterhalb der Liste) können Sie Messungen
aus der Datenbank selbst löschen – siehe den Abschnitt „Messungen löschen“
unten.
Export der Listen-Daten
Sie können die Informationen, die in der Liste stehen (also die Liste der
Zeitpunkte, Seriennummern usw.) in die Zwischenablage und von dort nach
Microsoft Excel exportieren. Klicken Sie innerhalb der Liste mit der rechten
Maustaste auf ein Tabellenfeld. Daraufhin erscheint ein Menü, das verschiedene
Zwischenablage-Exportfunktionen anbietet:
Präsentation Kurzanleitung vom 07. Apr. 2010 Inhalt • 13Mit dem ersten Befehl Tabelle in die Zwischenablage kopieren wird die
gesamte dargestellte Liste der Messungen exportiert. Wechseln Sie danach zu
Excel, wählen Sie eine Zelle und drücken Sie auf der Tastatur Strg+V (Ctrl+V)
oder den Menü-Befehl Bearbeiten – Einfügen. Dadurch wird die Tabelle in
das Excel-Blatt eingefügt.
Der zweite Befehl Spalte ... kopieren exportiert die Spalte, in die Sie
geklickt haben, als Liste in die Zwischenablage. Der dritte Befehl exportiert den
Inhalt des Tabellen-Feldes, in dem Sie geklickt haben (in obiger Abbildung also
die Zeitangabe).
Der erste Befehl nach dem Trennstrich, Selektierte Zeilen in die
Zwischenablage kopieren, exportiert nur die Daten der selektierten Zeilen
(das sind in der Abbildung 8 Zeilen; es geht also nicht um mit Häkchen
markierte Zeilen.) Der letzte Befehl, Selektierte Zeilen der Spalte ...
kopieren, exportiert wieder nur die Daten aus der Spalte, in die Sie geklickt
haben (hier also die Spalte „Seriennummer“).
Die Daten werden als Text nach Excel übertragen. Excel macht sich daraufhin
seine eigene Vorstellung, was dieser Text bedeuten könnte. Bei den Zeitan-
gaben funktioniert das im Allgemeinen ganz gut, aber es kann Ihnen passieren,
dass Excel aus einer Seriennummer 948502001 eine Zahl macht und diese als
9,48E8 darstellt. Sie müssen dann Excel über dessen Funktion Zellenformat
erklären, wie die Daten aussehen sollen.
Messungen löschen
Mit dem Knopf Löschen unterhalb der Liste können Sie Messungen aus der
Datenbank selbst löschen (nicht nur aus der aktuellen Liste). Wenn Sie
Löschen drücken, bekommen Sie in einem separaten Dialog alle markierten
Messungen angezeigt (alle, wenn keine Messung selektiert ist). Hier müssen Sie
zunächst ein Passwort eingeben, bevor der Knopf Löschen verfügbar wird,
mit dem Sie diese Messungen aus der Datenbank entfernen.
Die Messungen werden aus der Datenbank gelöscht, nicht aus den Archiv-
Dateien. Wenn Sie zu einem späteren Zeitpunkt die Archiv-Dateien wieder dem
Collector zuführen – z.B. um eine neue Datenbank aufzusetzen – werden die
ehemals gelöschten Messungen wieder in die Datenbank aufgenommen.
Präsentation Kurzanleitung vom 07. Apr. 2010 Inhalt • 14Assistenten
Mit dem Knopf Assistenten öffnen Sie ein Menü, über das Sie verschiedene
Assistenten aufrufen können, z.B. um eine statistische Auswertung von
Messwerten durchzuführen.:
Die Assistenten sind im ausführlichen Präsentationshandbuch detailliert
beschrieben. Eine Einführung in den Statistik-Assistenten finden Sie im Kapitel
„Statistik-“ ab Seite 42.
Präsentation Kurzanleitung vom 07. Apr. 2010 Inhalt • 15Arbeiten mit dem „Experten-
Dialog“
Für zahlreiche fortgeschrittene Funktionen der Präsentation müssen Sie vom
Datenbank-Assistenten zum „Experten-Dialog“ wechseln. Ebenso müssen Sie
den „Exprten-Dialog“ benutzen, wenn Sie statt mit einer Datenbank mit Archiv-
Dateien arbeiten. Und schließlich müssen die Layouts und Darstellungs-
Rapports, die der Datenbank-Assistent aufruft, auch erst einmal erstellt werden.
Konzeptuelles und Prinzipielles
Bei der Verwendung des Datenbank-Assistenten geht es nur um die Auswahl
von Messungen. Nachdem man sich die gewünschten Messungen verschafft
hatte, beschränkten sich die weiteren Operationen für das Darstellen der Daten
auf die Auswahl eines Rapports und das Drücken des Knopfes Messungen
Darstellen im Assistenten. Wie beschrieben, wird durch diesen Knopf das
ausgewählte Rapport (Darstellungs-Makro) aufgerufen, welches wiederum die
Daten in die vorhandenen Layouts und Grafikmodule befördert.
Aber wie bereits angedeutet, müssen auch Rapports und Layouts erst erstellt
werden, womit man zu den Grundlagen der Präsentation vordringt.
Inhalt der Messdaten-Archive
Die Messungen werden in Archivdateien gespeichert. Das Messprogramm
erstellt am Ende jeder Messung ein Archiv. Dieses wird dann durch den
„Archiv-Kleber“ einem größeren Archiv hinzugefügt und in der Datenbank
indiziert. Auch wenn die Messungen mit einer Datenbank verwaltet werden
(und Sie den Datenbank-Assistenten zum Auswählen der Messungen
verwenden), liegen die Daten selbst immer noch in Archiv-Dateien. Die
Datenbank enthält nur gewissermaßen ein Inhaltsverzeichnis und Index-
Register der Archivdateien.
Die Daten jeder Messung sind in „Kapitel“ unterteilt. Jede Messung hat das
Kapitel „Allgemeine Daten“, das Informationen wie den Zeitpunkt der
Messung, die Seriennummer, den Typ usw. enthält. Normalerweise hat auch
jede Messung das Kapitel „Berichtstexte“, das den Messbericht und die
Fehlerberichte enthält, die vom Messprogramm erstellt und angezeigt wurden.
Weitere häufig auftretende Kapitel sind „Protokollwerte“ (hier findet man
gemessene Einzahl-Kennwerte), „Messkurven“ (für Pegelverläufe u.ä.),
„Spektren“ (für Ordnungsspektren) und „Spektrogramme“. Wie bereits ange-
Präsentation Kurzanleitung vom 07. Apr. 2010 Inhalt • 16deutet, muss nicht jede Messung alle diese Kapitel haben, kann aber auch noch
weitere hier nicht genannte Kapitel haben.
Darstellen von Messungen – das Prinzip
Um ein Messdatum – beispielsweise einen bestimmten Pegelverlauf –
darzustellen, muss man als Benutzer einerseits auswählen, welchen Pegel-
verlauf (von den vielen, die gemessen wurden) man sehen möchte, und
andererseits, wo, in welchem Kurvenplot, man die Kurve gezeichnet haben
möchte. Damit ist das Grundprinzip der Präsentation bereits umrissen: man
wählt Messdaten aus dem Inhaltsverzeichnis des Archivs und erklärt, in
welchem Grafikmodul diese Daten dargestellt werden sollen. (Diesen Prozess
nennt man das „Zuordnen eines Grafikmoduls“.) Die Präsentation merkt sich
einmal gemachte Zuordnungen, so dass man beim nächsten Mal nur die Daten
zu laden und die Darstellung aufzurufen braucht. Für komplexere Darstellungen
werden die Zuordnungen und Darstellungsbefehle in Rapports gespeichert.
Natürlich muss man zunächst einmal die Messungen in die Präsentation laden,
deren Daten man darstellen will. Hat man mehrere Messungen geladen, möchte
man diese möglicherweise vergleichen oder miteinander verrechnen. Für alle
diese Funktionen gibt es entsprechende Abteilungen im „Experten-Dialog“.
Der „Experten-Dialog“ der Präsentation
Dieser zentrale Bedien-Dialog („Experten-Dialog“) enthält mehrere Abteilun-
gen, die sich mit den unterschiedlichen Aspekten und Aufgaben bei der Darstel-
lung von Messungen befassen. Die Abteilungen sind (in der Reihenfolge der
Reiter im Dialog):
Liste: zeigt die Auflistung der zur Zeit geladenen Messungen. Hier können z.B.
Messungen markiert und ausgeblendet werden.
Gruppen: Sie können Messungen zu Gruppen zusammenfassen, so dass alle
Messungen einer Gruppe eine gemeinsame Farbe erhalten. In dieser Dialog-
Abteilung verwalten Sie diese Gruppen.
Daten: In dieser Abteilung finden Sie das „Inhaltsverzeichnis“ der Datentypen
(also „Spektren“, „Einzahlkennwerte“, „Berichtstexte“ usw.). Hier wählen Sie
aus, welche Daten angezeigt werden sollen, und weisen sie Grafikmodulen zu.
Archive: Über die Abteilung Archive werden Archiv-Dateien geladen und
auch wieder ent-laden.
Grafik: Hier verwalten Sie die Layout-Seiten. Sie können neue Layouts
erzeugen oder vorhandene Layouts duplizieren. Weiterhin legen Sie in der
Abteilung Grafik die Standard-Farben fest.
Rapport: In der Abteilung Rapport steuern Sie die Aufnahme und Wiedergabe
von Rapports (Makros) und haben Zugriff auf den Rapport-Editor.
Datenbank: von hier können Sie den Datenbank-Assistenten aufrufen. Da Sie
dies auch über das Menü des Präsentations-Programms tun können, wird die
Dialog-Abteilung „Datenbank“ meistens ausgeblendet.
In den folgenden Abschnitten werden die Abteilungen Liste, Daten, Archive
und Grafik vorgestellt; Einzelheiten über die anderen Abteilungen finden Sie
im ausführlichen Präsentations-Handbuch.
Präsentation Kurzanleitung vom 07. Apr. 2010 Inhalt • 17Abteilung „Archive“
Statt mit Hilfe der Datenbank können Sie Messungen auch direkt aus Archiv-
Dateien laden. In der Abteilung Archive verwalten Sie die geladenen Archiv-
Dateien.
Klicken Sie auf , um eine Archiv-Datei zu laden. Während des Ladens der
Datei wird ihr Inhalt analysiert, was bei großen Archiven einige Augenblicke
dauern kann (Sie sehen einen Fortschrittsbalken). Mit können Sie alle
Messdaten-Archive aus einem Ordner auf ein Mal laden. Wenn sie ein
geladenes Archiv wieder loswerden möchten, wählen Sie es in der Liste aus und
verwenden den Knopf . Mit dem Knopf werden alle geladenen
Archive "ent-laden".
Weitere Informationen über die Dialog-Abteilung Archive finden Sie im
ausführlichen Präsentations-Handbuch.
Abteilung „Liste“
In dieser Abteilung werden alle einzelnen Messungen, die in den geladenen
Archiven vorhanden sind, aufgelistet:
Die Liste zeigt die „Allgemeinen Daten“ zu jeder Messung: Zeitpunkt,
Seriennummer, Typ, Bewertung usw. Durch Klicken in einen Spaltenkopf
können Sie die Messungen nach dieser Kategorie sortieren. Mit Hilfe des
Knopfes können Sie festlegen, welche Spalten die Liste haben soll (s.u.).
In der Liste können Sie Messungen markieren und eine Messung hervorheben.
Die Daten (Kurven) markierter und hervorgehobener Messungen werden in den
Grafiken farblich abgesetzt. Der Unterschied ist: Sie können eine beliebige
Menge von Messungen markieren, aber nur genau eine Messung hervorheben.
Um eine Messung zu markieren, selektieren Sie diese in der Liste und drücken
den Knopf mit dem grünen Pfeil . (Selektieren bedeutet anklicken; die
entsprechende(n) Zeile(n) in der Liste werden hinterlegt.) Die markierten
Messungen werden in der Liste angezeigt:
Präsentation Kurzanleitung vom 07. Apr. 2010 Inhalt • 18hervorgehobene
Messung
markierte
Messungen
selektierte
Messung
Die Kurven zu markierten Messungen werden in den Plots farblich (nicht
notwendig grün) hervorgehoben. Die Farbe dieser Hervorhebung stellen Sie auf
der Dialog-Seite Grafik ein.
Sie heben eine einzelne Messung hervor, indem Sie sie selektieren und den
Knopf mit der blauen Kugel drücken. Die hervorgehobene Messung wird
in der Liste dementsprechend durch eine blaue Kugel angezeigt und die
entsprechenden Kurven ebenfalls farblich hervorgehoben.
Sie heben eine Markierung bzw. Hervorhebung auf, indem Sie die Messung
selektieren und erneut den Markierungs- bzw. Hervorhebungs-Knopf drücken.
Der Knopf hebt alle Markierungen auf.
Wenn Sie in der Liste auf eine Messung doppelklicken, so wird mit dieser
Messung die Aktion durchgeführt, deren Knopf sie zuletzt gedrückt haben.
Haben Sie also z.B. zuletzt den grünen Pfeil für die Markierung verwendet, so
wird durch Doppelklick auf eine Messung eine weitere Markierung gesetzt
(oder eine vorhandene Markierung aufgehoben). Zusätzlich gibt es verschie-
dene Tastatur-Befehle für das Arbeiten mit der Liste. Diese werden im
Abschnitt „Arbeiten mit der Liste der Messungen“ ab Seite 24 beschrieben.
Oben rechts finden Sie einen Knopf mit einem Auge. Durch Drücken auf diesen
Knopf wird die Darstellung der Daten aktualisiert.
Abteilung „Daten“
In dieser Abteilung finden Sie das „Inhaltsverzeichnis“ der Messungen. Von
hier aus schicken Sie die Daten in die Grafiken. Die Abteilung Daten hat sehr
umfangreiche Funktionen, die ab Seite 22 beschrieben werden.
Abteilung „Grafik“
In der Abteilung Grafik finden Sie die Liste der Grafik-Seiten. Hier wählen Sie
die Farben für die Markierung und Hervorhebung.
Präsentation Kurzanleitung vom 07. Apr. 2010 Inhalt • 19Auf der linken Seite sehen Sie die Liste der verfügbaren Grafik-Seiten oder
„Layouts“. Doppelklicken Sie auf einen Eintrag, um die entsprechende Seite zu
öffnen bzw. in den Vordergrund zu holen.
Jedes Layout ist in einer eigenen Datei gespeichert. Diese Datei enthält die
Informationen, welche Grafiken wie und wo auf der Seite platziert sind, sowie
die Spezifikationen für feststehende Elemente wie Seitenköpfe, Überschriften
oder Logos. (Der Inhalt der Grafiken – die Daten, Kurven etc. – ist nicht in der
Layout-Datei gespeichert sondern wird zur Laufzeit zugewiesen.) Im Textfeld
unterhalb der Liste wird der Dateiname angezeigt.
Mit den Knöpfen rechts der Liste können die Layouts verwaltet werden. Mit
dem obersten Knopf laden Sie ein weiteres Layout in die Liste, mit dem
untersten Knopf entfernen Sie das selektierte Layout. Die Knöpfe
unterhalb der Liste haben folgende Funktionen:
„In den Vordergrund“: die in der Liste selektierte Grafikseite wird in
den Vordergrund geholt. (Wenn sie noch nicht geöffnet ist, wird sie geöffnet.)
„Tafel Wischen“: aus den Grafiken der selektierten Seite werden alle
Daten (Messkurven etc.) „weggewischt“.
„Grafik-Zuordnungen lösen“: die Zuordnungen von Daten zu
Grafikmodulen auf der selektierten Seite (bzw. alle, falls keine Seite selektiert
wurde) wird gelöst, die Daten aus den Grafikmodulen gelöscht.
„Seite drucken“: die selektierte Seite wird zum Drucker geschickt
(wenn für diese Seite das automatische Drucken aktiviert ist; siehe “Drucken
der ” auf Seite 33).
„Alle Seiten drucken“: Alle geöffneten Layout-Seiten werden auf ein
Mal zum Drucker geschickt.
Drucker-Auswahl: Wenn dieses Kontrollkästchen eingeschaltet ist, wird
beim Drücken auf einen der „Drucken“ Knöpfe der übliche Windows-
Druckerauswahldialog geöffnet, d.h. Sie können für diesen Ausdruck den
Drucker wählen und Einstellungen vornehmen. Ist Drucker-Auswahl
ausgeschaltet, wird ohne Umschweife auf dem aktuell als Standard
ausgewählten Drucker gedruckt.
Präsentation Kurzanleitung vom 07. Apr. 2010 Inhalt • 20Auf der rechen Seite legen Sie fest, welche Farben in den Grafiken für
markierte und hervorgehobene Messungen verwendet werden.
Die Werkzeugleiste der Präsentations-Applikation
Viele der am häufigsten benötigten Funktionen der Präsentation können über
die Knöpfe und Bedienelemente der Werkzeugleisten der „reinen Präsentations-
Applikation“ direkt aufgerufen werden, ohne dass man auf die entsprechende
Abteilung des Bedien-Dialogs gehen muss.
Werkzeugleiste 1
Die Funktionen der Knöpfe der Reihe nach von links nach rechts:
1. Bedien-Dialog öffnen
2. Archiv-Datei öffnen (laden)
3. Archiv wechseln: alle derzeit geladenen Archive werden „ent-laden“ (wie
durch den Knopf in der Abteilung Archive), dann können Sie ein
neues Archiv wählen.
4. Ordner laden: alle Archiv aus einem Ordner laden, wie durch den Knopf
in der Abteilung Archive.
5. Datenbank-Assistent aufrufen
6. Neubeginn: alle geladenen Daten (aus Archiven oder der Datenbank)
werden „ent-laden“, alle Grafiken gelöscht.
7. Archiv-Struktur zeigen
8. Grafik-Modulbaum zeigen
9. Projekt-Favoriten-Dialog öffnen: siehe „Präsentations-Projekte und
Favoriten“ auf Seite 5.
10. Ducken der aktuellen (im Vordergrund befindlichen) Layout-Seite.
11. Drucken aller geöffneten Layouts
12. Speichern aller Einstellungen, inklusive aller Layout-Formatierungen.
Der vorletzte Knopf öffnet das sogenannte Stdout-Fenster, in dem
beispielsweise die Ausführung von Rapports protokolliert wird.
Werkzeugleiste 2
Diese Werkzeugleiste enthält zwei Auswahl-Listen. In der linken sind alle
derzeit verfügbaren Layout-Seiten aufgeführt. Wenn Sie eine Seite in der Liste
auswählen, wird sie automatisch geöffnet und in den Vordergrund gebracht. Mit
dem Knopf ganz links öffnen Sie alle vorhandenenLayouts. Die drei Knöpfe
rechts neben der Auswahlliste haben die folgenden Funktionen:
1. Die aktuell ausgewählte Seite „wischen“ (alle Daten löschen).
2. Alle Seiten wischen.
3. Alle Seiten schließen.
Die rechte Liste ermöglicht die Auswahl eines Rapports.
Präsentation Kurzanleitung vom 07. Apr. 2010 Inhalt • 21Darstellen von Messungen
Wie in „Konzeptuelles und Prinzipielles“ (Seite 16) bereits beschrieben wurde,
ist das Grundprinzip der Präsentation das Auswählen eines Messdatums aus
dem Inhaltsverzeichnis und das Zuordnen eines Grafikmoduls zum Zwecke der
Darstellung. Dieser zentralen Aufgabe ist die Dialog-Abteilung Daten
gewidmet.
Laden Sie ein Archiv (z.B. über den Menü-Befehl Datei/Archiv öffnen; auf
Seite 18 werden andere Möglichkeiten beschrieben) und gehen Sie in die
Abteilung Daten:
Auf der linken Seite wird das Inhaltsverzeichnis der Daten angezeigt. Die Daten
sind in verschiedene „Kapitel“ unterteilt (die erste Ebene des Verzeichnisses),
entsprechend einer Unterteilung der Messwerte nach ihrer Art. Sie werden
immer das Kapitel „Allgemeine Daten“ finden. Es enthält die allgemeinen
Angaben über die Messung, die Sie schon in der Liste gesehen haben. Das
Vorhandensein weiterer Kapitel hängt davon ab, ob im Archiv entsprechende
Daten gespeichert sind. Im Kapitel „Messkurven“ beispielsweise finden Sie die
Kurven der Pegelverläufe von Ordnungen oder anderen Werten über der
Drehzahl, im Kapitel „Protokollwerte“ die gesondert erfassten Einzelwerte und
im Kapitel „Berichtstexte“ die Texte, die das Messprogramm bei der Messung
als Bericht erzeugt hat, sowie u.U. auch zugehörige Daten über gefundene
Beanstandungen.
Innerhalb jedes Kapitels finden Sie meist eine weitere Untergliederung der
Daten, z.B. nach Prüfzuständen (Gängen/Rampen) und Verarbeitungskanälen.
Klicken Sie jeweils auf das + vor einem Eintrag, um die Untergliederung zu
öffnen. Ganz „innen“ gelangen Sie zu den Daten-Einträgen, die Sie daran
erkennen, dass sie kein + tragen.
Das Prinzip der Auswertung ist simpel: Sie ordnen einem Daten-Eintrag aus
dem Inhaltsverzeichnis ein Grafikobjekt (z.B. einen Kurvenplot) eines
Präsentationsfensters zu, indem Sie den Daten-Eintrag selektieren (anklicken)
und dann rechts den Knopf Xyz darstellen in... drücken (wobei „Xyz“ für
den Namen des Datenobjekts steht und die Auswahl im Inhalts-Baum
Präsentation Kurzanleitung vom 07. Apr. 2010 Inhalt • 22widerspiegelt, wie in der obigen Abbildung „SpecReport“). Dann drücken Sie
rechts oben den Knopf Xyz anzeigen , und die Daten werden durch das
Grafikobjekt angezeigt. Mit Xyz wegwischen löschen Sie die Daten des
selektierten Eintrags aus der Darstellung.
Zuordnen einer Grafik
Bevor Sie einen Daten-Eintrag anzeigen können, müssen Sie festlegen, welches
Grafikmodul in welchem Layout-Fenster (auf welcher Seite) die Daten
darstellen soll. Klicken Sie durch den Inhaltsbaum, bis Sie die gewünschten
Daten gefunden und markiert haben. Der Knopf Xyz anzeigen... bleibt
solange grau, bis Sie einen Daten- Eintrag markieren, dem bereits ein Grafik-
objekt zugewiesen worden ist, bzw. bis Sie ein Grafikobjekt zugewiesen haben.
Drücken Sie auf den Knopf Xyz darstellen in..., um den Dialog der Grafik-
Zuordnung zu öffnen:
Diese Daten…
…werden in diesen
Grafikmodulen ange-
zeigt.
Farbe der Daten
Ausgewähltes
Grafikmodul Farbe der Grenzen
Oben im Textfeld wird der Name des Objekts angezeigt, für das Sie eine Grafik
zuordnen (in der Abbildung „Spektren / H-dn / SK2 / SpecReport“). Auf der
linken Seite sehen Sie die verfügbaren Grafik-Objekte. Die Objekte sind nach
Seiten (= Layout-Fenstern) sortiert. Je nachdem, von welchem Typ die Daten
sind, für die Sie ein Grafikobjekt suchen (Messkurven, Einzelwerte, Text, ...),
werden Ihnen unterschiedliche Auswahllisten von Grafikobjekten angeboten.
Die Bedeutung der farbigen Dreiecke wird später erläutert.
Sie können einen Daten-Eintrag parallel in mehreren Grafikobjekten darstellen.
Daher sehen Sie oben auf der rechten Seite eine Liste der Grafikmodule, die
bisher diesem Daten-Eintrag zugeordnet wurden. (Umgekehrt kann allerdings
nicht jedes Grafikmodul auch die Daten mehrerer Einträge aufnehmen. Dieser
Aspekt spielt für die Zuordnung aber keine Rolle.) In der Liste rechts steht
zunächst die Seiten-Nummer in eckigen Klammern und dann der Name des
Grafikobjekts, wie er in der linken Aufstellung zu sehen ist.
Sie ordnen ein Grafikobjekt zu, indem Sie es in der Aufstellung anklicken und
dann den Knopf >> drücken, oder indem Sie es einfach in der Aufstellung
doppelklicken. Um eine Zuordnung wieder aufzuheben, wählen Sie das Objekt
in der rechten Liste und drücken das rote X.
Manche Grafikmodule, wie z.B. Kurvenplots, können die Daten beliebig vieler
Messungen auf einmal darstellen – sie sehen dann entsprechend viele Kurven.
Präsentation Kurzanleitung vom 07. Apr. 2010 Inhalt • 23Andere Module, wie z.B. ein Spektrogramm, können nur die Daten genau einer
Messung anzeigen. In den Fällen, in denen aus prinzipiellen Gründen nur die
Daten einer Messung angezeigt werden können, werden die Daten der
hervorgehobenen Messung (siehe ‚Abteilung „Liste“’, Seite 18) gezeigt. Ist
keine Messung hervorgehoben, werden die Daten der ersten Messung
angezeigt.
Markierte Messungen
Auf der rechten Seite in der Abteilung Daten des Bedien-Dialogs können Sie
wählen, wie mit den in der Abteilung Liste markierten Messungen bei der
Darstellung verfahren werden soll. Ist unter Darstellung die Option alle
zeigen gewählt ist, werden alle Messungen – markierte wie unmarkierte –
gezeigt, wobei die markierten Messungen in ihrer entsprechenden Markierungs-
farbe gezeichnet werden. Ist die Option nur markierte angewählt, so werden
die nicht markierten Messungen ausgeblendet. Ist nur unmarkierte ausge-
wählt, so werden umgekehrt die markierten Messungen ausgeblendet.
Darstellen von Grenzen
Zusammen mit Messdaten werden auch immer die Grenzen abgespeichert, die
bei der Bewertung der Messungen gültig waren. Wenn Sie im Dialog die
Option Grenzen zeigen aktivieren, so werden die Grenzen (insbesondere bei
Messkurven und Spektren) mit angezeigt. Schalten Sie zusätzlich nur letzte
Grenze ein, so wird bei mehreren geladenen Messungen nur die Grenze der
letzten Messung der Liste angezeigt, sowie zusätzlich die Grenze der hervor-
gehobenen Messung (sofern eine Messung hervorgehoben ist). Sie können
zwischen diesen Darstellungsoptionen auch mit dem Werkzeugleisten-Knopf
umschalten.
Arbeiten mit der Liste der Messungen
Die Dialog-Abteilung Liste wurde bereits im Abschnitt „Abteilung „Liste““ ab
Seite 18 vorgestellt, ebenso wie das Konzept der markierten Messungen und der
hervorgehobenen Messung. Die Liste bietet jedoch Zugang zu weiteren
Funktionen und Optionen.
Kontextmenü der Liste der Messungen
In der Dialog-Abteilung Liste können Sie durch Rechtsklick auf einen Eintrag
in der Liste der geladenen Messungen ein Popup-Menü aufrufen:
Präsentation Kurzanleitung vom 07. Apr. 2010 Inhalt • 24Sie können auch lesen