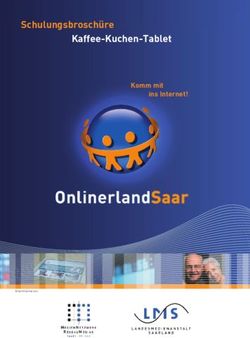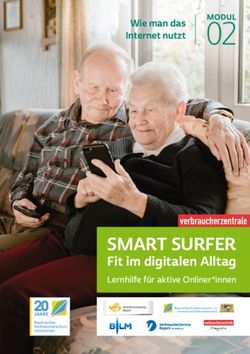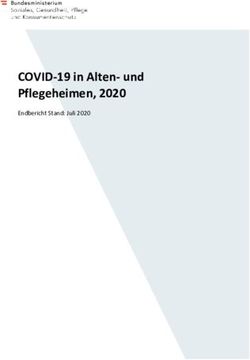Schulungsbroschüre Kaffee-Kuchen-Tablet - Komm mit ins Internet! - Onlinerland Saar
←
→
Transkription von Seiteninhalten
Wenn Ihr Browser die Seite nicht korrekt rendert, bitte, lesen Sie den Inhalt der Seite unten
LMS-Betaraum Zentrum für digitale Kompetenz Die Landesmedienanstalt Saarland hat Ende 2016 den LMS-BetaRaum I offiziell eröffnet und im Dezember 2017 ihr Zentrum für Digitale Kompetenz um einen LMS-Betaraum II ergänzt. Entdecken, Erleben, Staunen und Informieren stehen bei den beiden Räumen im Vordergrund. Haben Sie Interesse, sich auf eine Erlebnisreise in die Welt der digitalen Medien zu begeben und sich über die neues- ten Innovationen im Medienbereich zu informieren? Die Fernseh- und Radio-Station bietet Einblicke in die Welt des digitalen Rundfunks (DVB-T2 HD, DAB+, AV-Angebote auf diversen Internet-Plattformen), mit einem 3D-Drucker können kleine Objekte gedruckt werden, mit der Makey Makey-Platine kann auf Bananen Klavier gespielt werden. Testen Sie Augmented Reality Anwendungen und tauchen Sie mit Hilfe von Virtual Reality Brillen in fremde Welten ein. An weiteren Stationen werden Trickfilme produziert, 360° Fotos aufgenommen und diverse Social Media Apps ausprobiert. Neu sind Angebote zum Bereich Coding, Robotik, Künstliche Intelligenz und Gaming. Der Name Betaraum steht für den fortlaufenden Wandel der digitalen Welt. Der LMS-Betaraum soll sich immer weiterentwi- ckeln; er wird sich als Zentrum für digitale Kompetenz parallel zur Medienwelt wandeln und bietet ein Testlabor für Saarlände- rinnen und Saarländer, die mit der Digitalisierung Schritt halten wollen. Wir laden Sie herzlich ein den LMS-Betaraum zu besuchen! Öffnungszeiten: mittwochs von 15 bis 19 Uhr Weitere Informationen unter: www.lmsaar.de/lms-betaraum 2
| Inhalt
Inhalt
Inhalt
Vorwort 2
Kaffee-Kuchen-Tablet 4
Vor- und Nachteile der mobilen Internetnutzung 5
Technische Voraussetzungen, um auf das mobile Internet zuzugreifen 6
Das Tablet – grundsätzliche Bedienelemente und erste Schritte 8
Verwendung von Apps – Was ist eine App? 15
Sich mit dem Tablet im Internet bewegen – Browser 29
Sicherheit im Internet 31
Glossar 33
Appliste 36
Sehr geehrte Damen und Herren,
„Onlinerland Saar“ ist die saarländische Internetqualifizierungsinitiative. In den saarlandweit kostenfreien
Internetkursen haben wir schon über 80.000 Saarländerinnen und Saarländer den Einstieg ins Internet
ermöglicht.
Kommen auch Sie mit ins Internet. Ich freue mich, über Ihre Teilnahme in den Kursen, wünsche viel Er-
folg und einen souveränen Umgang in der digitalen Welt!
Onlinerland Saar – Komm mit ins Internet!
Tobias Hans
Ministerpräsident des Saarlandes und Schirmherr der Kampagne Onlinerland Saar
3| Kaffee-Kuchen-Tablet
Mobil
Kaffee-Kuchen-Tablet
Ihre Nachbarn1, Freunde, Bekannten, Die vorliegende Broschüre gibt Wir wünschen Ihnen beim Lesen und
Kinder und Enkel sind bereits täglich wichtige Hinweise und Tipps für Ihre Ausprobieren viele neue
im Internet unterwegs? Sie möchten ersten Schritte im mobilen Internet aufschlussreiche Einblicke in die
auch erfahren, wie Sie schnell und mit dem Tablet sowie praktische große weite Welt der
einfach ins weltweite Netz kommen, Verweise auf hilfreiche Internetseiten, „Datenautobahn“ und freuen uns,
wie Sie Ihre Enkel per E-Mail über die Ihnen als erste Orientierung in der dass Sie mit uns gemeinsam das
Ihren nächsten Besuch benachrichtigen Welt der Apps dienen können. Übung Saarland zum „Onlinerland“ machen!
oder wie Sie sich mit Hilfe einer macht bekanntlich den Meister.
Suchmaschine über günstige Einkaufs- Scheuen Sie sich also nicht und
möglichkeiten oder die passende probieren Sie die in der Broschüre
Zugverbindung informieren können? beschriebenen Aktionen doch einfach
Dann trauen Sie sich und machen Sie mal selbst aus. Sie werden sehen:
den ersten Schritt! Die Initiative Internet ist ganz einfach!
„Onlinerland Saar“ hilft Ihnen dabei!
Das mobile Internet digkeit der Datenübertragung, der meist wurden entwickelt und die Kosten für die
kleinen Handy-Bildschirme und der mobile Internetnutzung gesenkt. Was ist
Lange Zeit konnte man nur mit dem immensen Kosten war dieser Weg der aber nun der Unterschied zwischen dem
stationären Computer von zu Hause Internetnutzung wenig benutzerfreund- mobilen Internet und der Nutzung des
aus ins Internet gelangen. Durch lich. Der Ausbau der Mobilfunknetze Internets vom heimischen Netzwerk
mobile Endgeräte wie Smartphones ermöglichte es größere Datenmengen aus?
und Tablets ist der Zugriff auf das und schnellere Übertragungsgeschwin-
Internet heutzutage von fast überall digkeiten zu erreichen.
aus möglich. Kabeloses und mobiles Smartphones und Tablets mit großen
Internet gab es bereits in den 1990er Bildschirmen und einfacher Bedienung
Jahren. Mit Handys konnte man auf
das mobile Internet zugreifen – aber
aufgrund der geringen Geschwin-
1
Aus Gründen der Lesbarkeit wird auf die gleichzeitige Verwendung männlicher und weiblicher Sprachformen ver-
zichtet. Sämtliche Personenbezeichnungen gelten gleichermaßen für beiderlei Geschlechter.
4| Vor- und Nachteile von mobilen und stationären Netzwerken
Netzwerke
Vor- und Nachteile
Um über Tablets und Smartphones ortsunabhängig auf das Internet zugreifen zu können, sind ein paar grundlegende Unter-
schiede zwischen dem mobilen Internet via Mobilfunknetz und Hotspots und dem heimischen Netzwerk via DSL und Kabel zu
beachten.
Mobiles Internet via Stationäres Netzwerk zu
Mobiles Internet via Hotspots
Mobilfunknetz Hause via DSL und Kabel
• Vertrag mit Mobilfunkanbie- • Mobiles Internet ist als • Vertrag mit Telefonanbieter
ter nötig sogenannter Hotspot oder Kabelnetzbetreiber nötig
• Datenpakete werden über (auch als WLAN oder Wi-Fi • über den heimischen Router
das Mobilfunknetz übertra- bezeichnet) in der Innen- kann ein Wireless LAN (WLAN),
gen (SIM-Karte oder Surf- stadt, in Cafés, Hotels, etc. also ein kabelloser Zugang
Eigenschaften Stick werden benötigt) verfügbar zum Internet, erzeugt werden
• Hotspots sind kostenfrei
(z.B. SaarFreifunk) oder
gegen Gebühr zugänglich
(abhängig vom Hotspot-
Anbieter)
• Smartphones und Tablets • Smartphones, Tablets, • stationäre PCs und Laptops
Laptops und E-Reader • über WLAN: Smartphones,
Endgeräte
Tablets und E-Reader
• ortsunabhängig das Internet • das Internet ist von unter- • schnelle Geschwindigkeiten
nutzen wegs an einem bestimmten • meist feste Flatrate-Tarife
• nützliche Informationen mit Ort nutzbar, ohne dass auf ohne Drosselung der Ge-
mobilen Endgeräten überall das Datenvolumen des schwindigkeit
abrufbar eigenen Mobilfunkvertrags • Verbindung mehrerer Geräte
Vorteile • spezielle Anwendungen wie zugegriffen werden muss über LAN-Kabel oder WLAN im
Navigation möglich • Tablets und Smartphones, Heimnetzwerk möglich
für die kein Mobilfunkver-
trag besteht, können sich
so ins Internet einwählen
• kein flächendeckender Emp- • Zugang und Geschwindig- • ortsgebunden
fang, da der Empfang durch keiten hängen von dem • WLAN kann nur für einen
Bebauung, Umwelteinflüsse Hotspot-Anbieter (Cafés, bestimmten Radius um den
und durch den Abstand zu etc.) ab Router erzeugt werden
Funkmasten variiert • Hotspots stehen nicht flä-
• unterschiedliche Geschwin- chendeckend zur Verfügung
Nachteile digkeiten je nach Technik, • eingeschränkte Nutzbarkeit
Anbieter und Region des Internets innerhalb ei-
• häufig Volumentarife, die mit nes gewissen Raumes (z.B.
einer Drosselung der Ge- nur im Hotel, etc.)
schwindigkeit oder zusätzli- • Datenschutz nicht gewähr-
chen Kosten verbunden sind leistet
5| Technische Voraussetzungen
Tablet
Technische Voraussetzungen
A
Es gibt eine Vielzahl an Tablet-Geräten auf dem Markt. Vor der Entscheidung für ein bestimmtes Tablet sind daher die
verschiedenen Betriebssysteme und Hersteller miteinander zu vergleichen. Außerdem sollte auf die technischen
Voraussetzungen für den Internetzugang geachtet werden.
Tablet-Geräte und Betriebssysteme
Vor der Auswahl des Tablets steht zunächst die Entscheidung für ein Betriebssystem. Tablets und Smartphones sind
kleine Computer, die genau wie der stationäre PC und der Laptop ein Betriebssystem benötigen. Allerdings sind dies
spezielle Betriebssysteme für Tablets und Smartphones. Die Hersteller von Tablets verwenden unterschiedliche
Betriebssysteme.
Die bekanntesten Betriebssysteme für Tablets und Smartphones sind:
Betriebssys-
Eigenschaften Hersteller
tem
• Apps sind ausschließlich aus dem Apple-Store verfüg- • kommt nur auf Geräten von Apple (iPad;
bar iPhone) zum Einsatz
• zum lokalen Datenaustausch mit einem PC ist das
Programm iTunes nötig
iOS von Apple • iOS ist als System abgeschlossen gegenüber anderen
Quellen, das bedeutet aber auch, dass Sicherheits-
lücken im Vergleich zum Android-System teilweise
schneller geschlossen werden können.
• Apps können nicht nur aus dem Play Store von Google • läuft auf einer Vielzahl von Geräten, z.B.
installiert werden, sondern auch aus beliebigen ande- der Hersteller Asus, Samsung, Sony und
ren Quellen. Google
Android von • Das Tablet kann an den PC als USB-Speichergerät
Google angeschlossen werden. So können Bilder, Musik oder
Videos leicht zwischen Tablet und PC hin- und herko-
piert werden.
• gleiches Betriebssystem wie für den PC und Laptop • läuft auf Geräten bestimmter Hersteller,
Windows 10 • nur die Bedienbarkeit via Touchscreen und Gesten ist z.B. Acer, Odys und Toshiba
von zum PC/Laptop unterschiedlich
Microsoft
• modifiziertes Android-Betriebssystem • kommt nur auf Geräten von Amazon zum
• Benutzeroberfläche und Funktionen wie Android Einsatz (FirePhone, FireTablet)
Fire OS von
• Apps sind ausschließlich aus dem Amazon App Store
Amazon
verfügbar.
6| Technische Voraussetzungen
Die Hersteller entwickeln i.d.R. Geräte- WLAN ist eine Abkürzung für die engli- sind von Hotspot zu Hotspot verschie-
serien. Aus diesen Geräteserien wiede- schen Begriffe Wireless Local Area Net- den. Sie sollten sich daher vor der
rum sind verschiedene Gerätetypen auf work und bedeutet übersetzt drahtloses Nutzung genau informieren.
dem Markt, die häufig mit einem Namen lokales Netzwerk. Der Internetzugang Das Tablet kann so eingestellt werden,
und einer fortlaufenden Nummer be- über WLAN ist ortsgebunden und nur dass Sie informiert werden, wenn Sie
zeichnet werden, z.B. Samsung Galaxy innerhalb der Reichweite des jeweiligen sich im Bereich eines WLAN befinden.
Tab 10.1 oder das Apple iPad 7. WLAN verfügbar. Damit Sie sich in ein WLAN einloggen
WLAN wird überall dort eingesetzt, wo können, brauchen Sie die jeweiligen
Drahtloser Internetzugang die Datenübertragung per Kabel nicht Zugangsdaten. Diese bestehen aus dem
oder nur mit hohem Aufwand mög- Namen des WLAN und einem Passwort.
Der Internetzugang erfolgt bei einem lich wäre - oder auch einfach nur aus
Tablet grundsätzlich drahtlos bzw. „ka- Bequemlichkeit. Es ermöglicht z.B. Sicherheit im drahtlosen Internet
bellos“. Für einen drahtlosen Zugang innerhalb eines Hauses den Internetzu-
stehen dem Nutzer zwei mögliche Zu- gang aus verschiedenen Räumen oder Die Sicherheit der Internetverbindung
gangswege zur Verfügung: der Mobil- je nach Reichweite des WLAN sogar von bzw. Ihrer Daten, welche Sie über das
funk und das WLAN. Bei der Auswahl der Terrasse im Garten. Internet verschicken, unterscheidet sich
des Tablets sollte daher immer darauf Dazu benötigt man einen Internetzu- beim Tablet nicht von der eines statio-
geachtet werden, ob beide Zugangswege gang, der entweder über eine Festnetz- nären PCs oder Laptops. Wenn Sie das
technisch im Tablet eingebaut sind. telefonleitung oder über einen Mobil- Tablet im eigenen WLAN oder Mobilfunk
funkanbieter erfolgt. Im Haus wird die nutzen, ist die Übertragung der Da-
Für einen Zugriff auf das mobile Internet Internetverbindung über einen soge- ten durch Anti-Viren-Programme und
via Mobilfunk ist ein Mobilfunkvertrag nannten Router als Funksignal verteilt. Firewalls zu schützen.
erforderlich. Der Internetzugang über Bei der Nutzung öffentlicher Hotspots
das Mobilfunknetz ist ortsunabhängig Im öffentlichen Raum steht bereits eine sollten Sie allerdings von der Übertra-
möglich, wo das Mobilfunknetz des Vielzahl von Hotspots zur Verfügung. gung sensibler Daten wie Konto- oder
gewählten Anbieters verfügbar ist. Der Diese Hotspots ermöglichen entweder Kreditkarteninformationen absehen.
Zugang erfolgt über eine SIM-Karte kostenfrei oder gegen eine Gebühr auf Egal ob kostenfrei oder gegen Gebühr:
oder einen mobilen Surfstick. Die SIM- ein WLAN eines bestimmten Anbieters Immer können Dritte Daten mitlesen,
Karte oder den Surfstick erhalten Sie zuzugreifen. In einigen Cafés und Res- wenn sie wollen. Für die Nutzer bedeu-
bei einem Mobilfunkanbieter entweder taurants wird den Gästen so ein meist tet das: Vorsicht bei der Übertragung
mit Vertragsbindung oder als Prepaid- kostenfreier Internetzugang ermöglicht. persönlicher Daten, so lange diese nicht
Angebot, d.h. Sie zahlen im Voraus einen In Hotels im Ausland bieten Hotspots verschlüsselt sind.
bestimmten Betrag und können das eine Möglichkeit, auf das Internet zuzu-
Internet anschließend dem eingezahlten greifen, ohne teure Roaming-Gebühren
Wert entsprechend benutzen. zu bezahlen. Die genauen Bedingungen
Hinweis:
In den Darstellungen der Broschüre wird hauptsächlich das Betriebssystem Android verwendet. Die Darstellung orien-
tiert sich an den im Kurs verwendeten Tablets mit Android-System.
7| Das Tablet – grundsätzliche Bedienelemente und erste Schritte
Erste Schritte
Bedienelemente des Tablets
Das Tablet unterscheidet sich im Außerdem wird der Aufbau des
Aussehen und in der Bedienbarkeit Android-Systems vorgestellt und
vom herkömmlichen PC. Die anhand einzelner Schritte erläutert,
innovative Touchscreen-Technologie wie Einstellungen im System
ermöglicht einen intuitiven Umgang geändert und ein Benutzerkonto
mit dem Tablet. Im Folgenden angelegt werden können.
werden deshalb die wichtigsten
Bedienelemente kurz vorgestellt. Grundsätzliche Bedienelemente:
Tasten und Funktionen werden
erklärt sowie die Gesten zur Am seitlichen Rand des Tablets
Bedienung des Tablets aufgezeigt. befindet sich der Ein- und
Ausschaltknopf sowie der
Lautstärkenregler.
Durch Antippen des Home-Knopfes, der sich, je
nachdem wie Sie Ihr Tablet halten, am unteren Bild-
schirmrand bzw. am rechten Bildschirmrand befindet,
gelangen Sie von überall wieder zum Startbildschirm.
Durch Antippen des Zurückpfeils können Sie wie in
einem Buch eine Seite „zurückblättern“, also diejenige
Ansicht aufrufen, die Sie zuletzt aufgerufen haben.
Durch Antippen der doppelten Rechtecke können Sie
den Taskmanager öffnen. Dieser zeigt an, welche
Programme und Anwendungen (Apps) gerade geöffnet
sind.
8| Das Tablet – grundsätzliche Bedienelemente und erste Schritte
Wichtige Tasten und Funktionen eine Hauptleiste gibt, in der Sie Ihre
wichtigsten Anwendungen und Program-
Nach dem Einschalten des Tablets bzw. me ablegen können. Wenn Sie nun
auch immer wenn der Bildschirm in den durch die virtuellen Seiten des Tablets
Standby-Modus springt und schwarz wischen, erscheinen diese „Apps“ immer
wird, muss der Bildschirm erst wieder auf der unteren Leiste.
durch ein einfaches Wischen über die Zusätzliche Elemente wie weitere Apps
Bildschirm-Oberfläche aktiviert werden. können über dieser Leiste abgelegt so-
Das Tablet ist so eingerichtet, dass es wie „Widgets“2 eingestellt werden.
Durch Herunterziehen der Taskleiste
mit Uhrzeit können Sie das Funktions-
fenster mit Datumsangabe, Informa-
tionen zur Internetverbindung sowie
Angaben zu den letzten Aktivitäten auf
dem Tablet und Einstellungen öffnen.
2
Begriffserklärung s. Glossar
9| Das Tablet – grundsätzliche Bedienelemente und erste Schritte
Erste Schritte
Bedienelemente des Tablets
Ein Widget bezeichnet ein Element auf
dem Bildschirm eines Tablets, das inter-
aktiv durch den Anwender genutzt wird.
Sie selbst können bestimmen, welche
Informationen hier dargestellt werden
sollen. Beliebte Widgets sind Wetter-
Anzeigen, Uhren und Sperrbildschirme.
Durch Antippen des Menü-Feldes werden alle Apps und Programme angezeigt, die auf
dem Tablet installiert sind. Hier finden Sie unter der App „Eigene Dateien“ Ihre gespei-
cherten Dokumente.
Die Lupe veranschaulicht die Möglichkeit, nach etwas zu suchen. Die Lupe wird in
vielen Anwendungen und Programm als Symbol für die Suchfunktion eingesetzt. Durch
Antippen der Lupe öffnet sich die Tastatur und Sie können in der jeweiligen Anwendung
einen Suchbegriff eingeben.
Die virtuelle Tastatur öffnet sich au-
tomatisch, wenn Sie etwas in ein Text-
oder Suchfeld eingeben möchten. Sie
müssen dafür in die vorgesehene Zeile
tippen. Die virtuelle Tastatur ersetzt die
physische Tastatur. Sie ist nur auf einem
Bildschirm vorhanden und kann wie eine
physische Tastatur über den Touch-
screen bedient werden.
10| Das Tablet – grundsätzliche Bedienelemente und erste Schritte
Erste Schritte
Gesten zur Bedienung des Tablets
Tippen
Die Oberfläche einmal mit dem Finger berühren. So können
Sie z.B. Apps auf dem Tablet öffnen. Wenn Sie die Oberfläche
zweimal mit dem Finger berühren, können Sie z.B. Dateien
auf dem Tablet öffnen.
Wischen
Die Oberfläche mit einem Finger berühren, kurz über den
Bildschirm ziehen und wieder loslassen. Beim vertikalen
Wischen scrollen Sie auf dem Bildschirm hoch oder runter,
beim horizontalen Wischen geht es nach links oder rechts.
Ziehen
Die Oberfläche lange berühren. So können Sie zum Beispiel
eine App von dem Bildschirm lösen. Zum Ziehen den Finger
über die Oberfläche bewegen, ohne loszulassen. So können
Sie z.B. Apps, Programme und Dokumente auf dem Bild-
schirm verschieben.
Zwei Finger spreizen
Die Oberfläche mit zwei Fingern dicht zusammen berühren
und dann spreizen, ohne loszulassen. Internetseiten, Texte
und Bilder können Sie mit dieser Geste vergrößern.
Zwei Finger zusammen führen
Die Oberfläche mit zwei weit gespreizten Fingern berühren
und dann zusammenführen, ohne loszulassen. Internetsei-
ten, Texte und Bilder können Sie mit dieser Geste verklei-
nern.
Tablet drehen
Wenn Sie das Tablet manuell drehen, dreht sich auch die An-
sicht mit. Die Ansicht kann durch die Drehbewegung des Tab-
lets von vertikal nach horizontal bzw. andersherum geändert
werden. Die automatische Drehung des Android-Bildschirms
bei manueller Drehung kann in den Einstellungen deaktiviert
werden.
11| Das Tablet – grundsätzliche Bedienelemente und erste Schritte
Erste Schritte
Einstellungen ändern
Einstellungen ändern ist, werden Sie in einem zweiten Schritt die Smartphones so praktisch machen,
aufgefordert, das Passwort einzugeben. sind nur möglich, weil die Geräte immer
Mithilfe der Einstellungen wissen und speichern, wo ihre Nutzer
können Funktionen verän- Wenn Sie ein neues WLAN hinzufügen sich aufhalten. Möchte man dies nicht,
dert und auf die individu- möchten, tippen Sie auf die Schaltfläche kann man die Aufzeichnung des Stand-
elle Nutzung abgestimmt „Netzwerk hinzufügen“ und geben Sie ortverlaufs deaktivieren. Sie können die
werden. Das Einstellungs-Menü von An- die Netz-SSID3 und ggf. das Passwort Standortdienste über „Einstellungen >
droid-Geräten ist extrem umfangreich. des gewünschten Netzwerks ein. Verbindungen > Standort“ ein- und
So umfangreich, dass Einsteiger und ausschalten. Die Standortdienste sind
selbst einige Fortgeschrittene nicht alle Standortdienste ein- und ausschalten: jedoch für einige Apps wichtig, z.B. wenn
gebotenen Möglichkeiten kennen. Daher Über die Verbindungen können die Sie eine Navigations-App benutzen.
sollen im Folgenden nur die wichtigsten Standort-Dienste ein- und ausgeschaltet
Einstellungen kurz vorgestellt werden. werden. Viele Funktionen,
Einstellungen > Verbindungen
Einrichtung einer Internetverbindung:
Ein Tablet kann an jedem Ort ins
Internet, an dem eine drahtlose Inter-
netverbindung existiert. Sollten Sie nicht
über einen Zugang ins Mobilfunknetz
verfügen, können Sie überprüfen, ob es
in Ihrer Nähe ein WLAN gibt bzw. Ihr
Tablet mit dem eigenen WLAN verbin-
den. Welches drahtlose Netz Sie dafür
verwenden, können Sie in den Einstel-
lungen des Tablets auswählen
„Verbindungen > WLAN“.
Wenn ein Netzwerk zur Verfügung steht,
wird dies in der Liste angezeigt. Sie kön-
nen sich mit dem WLAN verbinden, in-
dem Sie auf das Netzwerk tippen. Wenn
das WLAN durch ein Passwort geschützt
Begriffserklärung s. Glossar
3
12| Das Tablet – grundsätzliche Bedienelemente und erste Schritte
WLAN-Details anzeigen Einstellungen > Ton Einstellungen > Gerätewartung
Wenn Sie mit einem WLAN-Netz Lautstärke, Vibrationsalarm und Klingel- Unter dem Menüpunkt „Gerätewartung“
verbunden sind und dieses in der Liste töne lassen sich in den Geräte-Einstel- erhalten Sie Informationen zu Ihrem
der Funknetze antippen, erscheint ein lungen ändern. bereits belegten Speicher und der noch
Fenster, das Verbindungsdetails anzeigt. zur Verfügung stehenden Akkulaufzeit.
Unter anderem: Signalstärke, Netzge-
schwindigkeit, Verschlüsselungsmetho- Einstellungen > Anzeige Einstellungen > Gerätesicherheit
de und interne IP-Adresse.
Unter dem Menüpunkt „Anzeigen“ kann Sie können Ihr Display mit einem
man die Helligkeit des Bildschirms einfachen „Wisch“ entsperren. Das ist
Netzwerk entfernen erinstellen. Wenn Sie auf „Bildschirm- zwar einfach, allerdings auch unsicher.
Timeout“ tippen, können Sie einstellen Denn wenn Sie Ihr Gerät irgendwo liegen
Über dieses Kontextmenü können Sie wie lange der Bildschirm bei Inaktivität lassen, hat jeder sofort vollen Zugriff,
die Verbindung entfernen. Das Android- hell bleibt. kann Ihre Mails und Facebook-Nach-
Gerät verbindet sich daraufhin nicht richten lesen und in Ihrem Namen neue
mehr automatisch damit. verfassen. Unter „Gerätesicherheit >
Sperrbildschirmtyp“ finden Sie alternative
Entsperrmöglichkeiten, z.B. per individu-
ellem Strichmuster, PIN oder Passwort.
13| Das Tablet – grundsätzliche Bedienelemente und erste Schritte Erste Schritte Einstellungen ändern Einstellungen > Apps Wenn Sie in den Einstellungen auf „Apps“ tippen erhalten Sie eine Übersicht aller auf Ihrem Gerät installierten Apps. Um weitere Informationen über die Apps zu erhalten müssen Sie diese aus der Übersicht antippen. Zunächst erscheinen allgemeine Informationen z.B. zum Spei- chervolumen der App. Außerdem kann man die App direkt hier deinstallieren. Sie können unter „Benachrichtigungen“ auswählen, ob die App Ihnen sogenannte Push-Nachrichten schicken darf. Eine weitere wichtige Funktion findet man unter „Berechtigungen“. Hier können Sie auswählen, ob die App auf verschiedene Funktionen, z.B. Ihren Standort oder Ihre Kamera, zugreifen darf. In manchen Fällen macht das Sinn und in manchen Fällen weniger. Wenn Sie z.B. ein Bild- bearbeitungsprogramm auf Ihrem Tablet installiert haben, muss die App auf Ihre Galerie zugreifen können. Gleiches gilt für Navigationsapps und Ihre Standortdienste. Einstellungen > Cloud & Konten Unter „Sichern und wiederherstellen“ bietet Android die Option, Systemeinstel- lungen und einige Benutzerdaten online in Ihrem Google-Konto zu sichern. Dazu zählen Browser-Lesezeichen, WLAN- Schlüssel, eine Liste der installieren Apps, das Benutzerwörterbuch und Ein- stellungen von Apps, die diese Funktion unterstützen. 14
| Verwendung von Apps - Was ist eine App?
Apps
Was ist eine App?
Das Wort „App“ ist die Kurzform des Apps unterscheiden sich in der Regel kann man sich vor kriminellen Angreifern
englischen Wortes “Application Software” von normalen Programmen, dadurch schützen. Über Apps können Sie Ihr Tab-
und bedeutet nichts anderes als An- dass sie nur auf eine bestimmte Funktion let nach Ihrem ganz individuellen Bedarf
wendung. Apps sind im weitesten Sinne (Wettervorhersage, Uhrzeit, Fahrpläne einrichten.
kleinere Computerprogramme, die für etc.) ausgelegt sind. Es können damit
die verschiedensten Zwecke eingesetzt zum Beispiel Spiele gespielt, aktuelle Generell werden Apps über Vertriebs-
werden und dabei nicht unbedingt eine Nachrichten aufgerufen oder Bus- und plattformen angeboten und können von
systemtechnische Funktionalität besit- Bahnfahrpläne angesehen werden. Durch dort je nach Vorgabe des Herstellers
zen, also nicht notwendig sind, damit ein Apps für die Sicherheit von Systemen, wie kostenlos oder kostenpflichtig herunter-
System läuft. zum Beispiel einem Antivirenscanner, geladen werden.
Nutzung vorinstallierter Apps
Sehr viele Tablets werden mit Standard-Apps ausgeliefert. Grundlegende Funktionen des Tablets werden ebenfalls über Apps
gesteuert. So zum Beispiel die Telefonieren-Funktion oder um Dateien aufzurufen. Folgend eine kleine Auswahl vorinstallierter
Apps:
Falls Sie über eine SIM-Karte für Ihr Tablet verfügen, können Sie mit dem Tablet auch telefonieren. Über
das Telefon-Symbol kommen Sie in das Menü zum Telefonieren. Mit der Tastatur können Sie die ge-
wünschte Telefonnummer eingeben bzw. unter Kontakten eine Telefonnummer auswählen.
Damit Sie eine Nummer aus den Kontakten auswählen können, müssen Sie zuvor einen Kontakt gespei-
chert haben. Einen neuen Kontakt können Sie über die App Kontakte hinzufügen.
Über das Ordner-Symbol erhalten Sie Zugriff auf ihre gespeicherten Dokumente. Der Aufbau der „Eigenen
Dateien“ entspricht der Struktur auf dem PC oder Laptop. Wenn Sie etwas in einem Ordner abspeichern,
finden Sie die Datei auch nur dort wieder.
Tippen Sie auf den Kalender. Mit dieser App können Sie sich Ihre Planung als Tages-, Wochen- oder Mo-
natsübersicht anzeigen lassen. Neue Termine legen Sie an, indem Sie auf das „+“-Symbol tippen.
15| Verwendung von Apps - Was ist eine App?
Apps
Was ist eine App?
Einen Wecker können Sie sich über die Alarm-App einstellen. Auf den meisten Tablets ist diese App be-
reits vorinstalliert.
Fast alle Tablets werden mit einer vorinstallierten Browser-App ausgeliefert. Um klassische Internetsei-
ten auf Ihrem Tablet anschauen zu können, brauchen Sie ein Betrachtungsprogramm, den sog. Browser
(aus dem Englischen „browse“ = „etwas durchsuchen/ durchstöbern“).
Der Browser „übersetzt“ die in Computersprache programmierten Internetseiten und dient gleichzeitig als
Navigationshilfe, das heißt, er ist Ihnen dabei behilflich, sich von Seite zu Seite zu bewegen.
Eine weitere wichtige Anwendung ist die Kamera-App. Tippen Sie auf die Kamera-App, um die Kamera zu
steuern und Fotos zu machen oder Videos aufzunehmen.
Über die Galerie können aufgenommene und heruntergeladene Fotos aufgerufen werden und in neue oder
andere Ordner verschoben werden.
Über die Video-App können aufgenommene und heruntergeladene Videos aufgerufen, bearbeitet und
geteilt werden.
Hinweis:
Beim Kauf eines Tablets sind zahlreiche Apps des Herstellers bereits vorinstalliert. Diese sollen das Gerät praktischer ma-
chen. Manche vorinstallierten Apps sind sehr nützlich, andere wiederum nicht. Sie können darüber entscheiden, ob Sie diese
Apps auf dem Tablet gespeichert lassen wollen oder doch lieber löschen und durch andere Apps mit ähnlichen Funktionen
ersetzen. Wie das Löschen bzw. die Deinstallation einer App funktioniert, erfahren Sie in diesem Kapitel.
16| Verwendung von Apps - Wie bekomme ich eine App?
App-Stores
Wie bekomme ich eine App?
Generell werden Apps über Vertriebs- Um Apps herunterladen zu können, muss Oft wird auch zunächst eine kostenlose
plattformen, auch App-Stores genannt, man sich in dem entsprechenden App- „Lite“-Version der App angeboten, die
angeboten und können von dort je nach Store registrieren und ein Benutzerkonto in ihrer Funktionalität eingeschränkt ist.
Vorgabe des Herstellers kostenlos oder anlegen. Da einige Apps Geld kosten, Will man alle Funktionen nutzen, muss
kostenpflichtig heruntergeladen werden. muss man sich auch entscheiden, wie man die Premiumversion kostenpflichtig
man sie bezahlen möchte. erwerben. Diese Premiumversion kann
direkt aus der Lite-Version der App he-
Beispiele für bekannte Anbietershops: Viele Apps sind kostenlos, aber nicht raus bestellt werden (In-App-Kauf). Als
unbedingt umsonst. Zahlreiche Apps sind In-App-Käufe werden ebenfalls Einkaufs-
• App Store von Apple sehr neugierig und greifen vom Smart- möglichkeiten bezeichnet, um in kosten-
• Google Play (Store) für Android phone oder Tablet Daten ab. Zudem muss losen Spiele-Apps Vorteile (z.B. Münzen,
• App Store von Amazon man bei kostenlosen Apps mit lästigen Edelsteine) zu erwerben.
• Microsoft Store Werbeeinblendungen leben.
17| Verwendung von Apps - Wie bekomme ich eine App? Play Store Benutzerkonto anlegen Einrichtung eines Benutzerkontos für Android-Geräte Folgend wird Ihnen die Einrichtung eines Benutzerkontos anhand der einzelnen Schritte im Anmeldungsprozess erklärt: 1. Wählen Sie den Google Play Store. 2. „Weitere Optionen“ wählen und anschließend auf „Konto erstellen“ tippen. 3. Namen angeben und auf „WEITER“ tippen. 4. Das Geburtsdatum muss angegeben werden; das Ge- schlecht nicht zwangsläufig und anschließend auf „WEITER“ tippen. 18
| Verwendung von Apps - Wie bekomme ich eine App?
5. Nutzernamen wählen und auf „WEITER“ tippen.
6. Wenn der Nutzernamen vergeben ist, werden Ihnen alter-
native Möglichkeiten angezeigt. Gegebenenfalls verfügbaren
Namen wählen, falls gewünschter Name nicht verfügbar ist,
einen neuen Namen eingeben und auf „WEITER“ tippen.
7. Passwort festlegen, durch die erneute Eingabe des Pass-
worts in die untere Zeile das Passwort bestätigen und auf
„WEITER“ tippen.
8. Sie können für bestimmte Dienste Ihre Telefonnummer
hinterlegen, z.B. für den Fall, dass Sie Ihr Passwort verges-
sen sollten. Die Eingabe kann allerdings auch übersprungen
werden.
9. Vor der endgültigen Einrichtung des Google Play Kontos
müssen Sie den Datenschutz- und Nutzungsbedingungen von
Google am Ende des Textes zustimmen.
19| Verwendung von Apps - Wie bekomme ich eine App?
Play Store
Benutzerkonto anlegen
10. Sie können sich Ihre Apps, App-Daten, Einstellungen
und WLAN-Passwörter Ihres Tablets über Ihr Google-Konto
sichern.
Tipp:
Zweites Häkchen deaktivieren, wenn Sie keine Nachrichten
und Angebote von Google Play erhalten möchten.
11. Die Angabe von Kreditkarten-Daten und anderen Zah-
lungsinformationen bei Google Play kann übersprungen
werden. Hierfür wählen Sie den Punkt „ÜBERSPRINGEN“
aus und tippen auf „WEITER“.
12. Das Google Konto ist nun vollständig eingerichtet. Auto-
matisch wird der Google Play Store geöffnet.
Tipp:
Wenn Sie sich kostenpflichtige Apps herunterladen möchten, kann das Zahlsystem und die Zahlungsinformationen auch noch
zu einem späteren Zeitpunkt gewählt und eingegeben werden. (Weitere Informationen hierzu finden Sie in diesem Kapitel.)
20| Verwendung von Apps - Installation
Installation
Installation von Apps
Installation von Apps
1. Der Google Play Store ist auf dem
Tablet in der Regel vorinstalliert. Nach
Antippen des App-Symbols finden Sie
eine Auswahl an Apps, die nach Kategori-
en sortiert sind, z.B. Fotografie, Unterhal-
tung oder Essen & Trinken.
2. Verwenden Sie die Suchfunktion, um
Angebote direkt zu finden.
3. Wenn Sie eine App auswählen und
antippen, erhalten Sie durch kurze
Beschreibungen, Nutzerkommentare
und Fotos einen ersten Einblick in die
Funktionsweise der Apps.
4. Zur Installation tippen Sie auf „instal-
lieren“.
5. Überprüfen und Akzeptieren Sie die
Berechtigungen der App.
6. Nach der Installation kehren Sie ggf.
zur Hauptseite zurück.
7. Der Ladevorgang und die Installation
der App werden durch einen Ladebalken
und am oberen linken Rand durch einen
nach unten zeigenden Pfeil angezeigt.
8. Sie erhalten eine Benachrichtigung, ob
die App abgeschlossen installiert wurde.
9. Die App befindet sich nun auf dem
Gerät.
21| Verwendung von Apps - Installation
Installation
Bezahlsystem
Beim Herunterladen einer App sollte man 1. Kreditkarte: 2. Code einlösen:
darauf achten, dass es sowohl kosten- Google bietet seinen Kunden die Option, Sie können alternativ einen Play-Store-
freie als auch kostenpflichtige Apps gibt. über Kreditkarte entsprechende Apps zu Gutschein bei einem Discounter, Droge-
Kostenfreie Apps können direkt aus dem kaufen. Dafür müssen Sie allerdings Ihre riemarkt oder einer Tankstelle erwerben
App Store heruntergeladen und installiert Kredit- oder Debitkartendetails hinter- und diesen im Google Play Store einlö-
werden. Für kostenpflichtige Apps gilt, legen. Suchen Sie sich im Google Play sen. Hierfür wählen Sie die Option „Code
dass diese erst nach Eingabe der Zah- Store eine App aus, die Sie kaufen wollen. einlösen“ aus und geben den auf dem
lungsdaten zur Verfügung stehen. Dabei Tippen Sie auf den Zahlungsbetrag, Gutschein angegebenen Code ein.
ist darauf zu achten, dass Apps entweder akzeptieren Sie die erforderlichen App-
einmalig kostenpflichtig sind oder auch Berechtigungen und tippen im nächsten 3. PayPal:
als Abonnement bezogen werden können. Schritt auf „weiter“. Wählen Sie daraufhin Als eine weitere Bezahlmöglichkeit er-
Bei einem Abonnement fallen regelmäßig „Kredit- oder Debitkarte hinzufügen“ scheint in dem Menü-Popup „PayPal hin-
(z.B. pro Monat, pro Jahr) neue Kosten aus – jetzt nur noch die Kartennummer, zufügen“. Mit einem Klick darauf können
an. Ablaufdatum sowie Sicherheitscode Sie sich direkt mit Ihrem PayPal-Account
eintragen. Jetzt bezahlen Sie Ihre App- einloggen und den Kauf abschließen.
Im Google Play Store haben Sie verschie- Einkäufe via Kreditkarte. Sie können Hierfür brauchen Sie allerdings zunächst
dene Bezahlmöglichkeiten: diese Daten auch bereits beim Einrichten ein Paypal-Konto.
des Google Play Kontos anlegen bzw. Ihre
Daten im Google Play Store unter „Mein
Konto“ angeben. Zur Sicherheit müssen
Sie Ihren Einkauf immer mit dem Google-
Passwort bestätigen.
Tipp:
Zur Sicherheit Ihrer Daten sollten Sie die Einstellung „Passwort bestätigen“ unbedingt aktiviert lassen.
22| Verwendung von Apps - App-Beispiele
App-Beispiele
Nützliche Apps
Mittlerweile haben zahlreiche Anbieter von Internet-Inhalten auch Apps für die Nutzung auf Tablets und Smartphones zur Verfü-
gung gestellt. So können Internetseiten auch über mobile Netzwerke schnell und einfach aufgerufen werden. Damit die Inhalte gut
und schnell dargestellt werden können und die Navigation auf der Internetseite auf dem kleineren Bildschirm einfach zu bedienen
ist, sind die Inhalte meist reduziert oder die Funktionen eingeschränkt im Vergleich zur klassischen Internetseite.
Onlinerland Saar
In der offiziellen App von Onlinerland
Saar finden Sie alle wichtigen Informa-
tionen rund um das Projekt Onlinerland
Saar, alle Termine der saarlandweit
kostenfreien Tablet-Kurse und Tablet-
sprechstunden sowie zu den Virtuellen
Mehrgenerationenhäusern.
Durch die einfache Navigation per Pfeil
und Home-Button können alle Angebote
einfach und schnell nach den gewünsch-
ten Informationen durchsucht werden.
Der TT-Button vergrößert die Informati-
onsseiten mit einem Klick und ermöglicht
so eine einfache Lesbarkeit.
Die App bietet neben der „Kurssuche“
spannende Zusatzelemente, wie inter-
essante App-Tipps und Anlaufstellen für
Weiterbildungsinteressierte.
Unter „Aktuelles“ erfahren Sie immer
wieder Neues zu Veranstaltungen und
Aktionen der Kampagne Onlinerland Saar
außerhalb der Tablet-Kursreihen.
23| Verwendung von Apps - App-Beispiele
App-Beispiele
Nützliche Apps
Über den Button „Service“ können alle
Broschüren und Informationsflyer zu
den Tablet-Kursen und den Aktionstagen
rund um den Safer Internet Day herun-
tergeladen werden.
Erklärvideos, zum Beispiel zu den The-
men Apps installieren und deinstallieren,
E-Mails versenden, Instant Messenger-
Dienste und Internet-Telefonie, finden Sie
unter dem Menüpunkt „Training“.
Hinweis:
Die App gibt es für Android- und iOS- Geräte und ist im Google Playstore sowie im Apple Appstore erhältlich.
24| Verwendung von Apps - App-Beispiele
Chefkoch
Mit der Chefkoch-App haben Sie die
Möglichkeit, wie auf der klassischen
Internetseite nach Rezepten zu suchen.
Die Chefkoch App erlaubt den kosten-
losen Zugriff auf über 300.000 Rezepte
von Chefkoch.de-Usern.
In der Chefkoch-App können Sie auf
alle verfügbaren Videos zu den Rezep-
ten zugreifen. Lieblingsrezepte können
Sie online in einem Kochbuch oder auf
einem Merkzettel speichern.
Mit der Einkaufsliste haben Sie die
Möglichkeit, Zutaten aus einem Rezept
automatisch in Ihre Online-Einkaufliste
zu übertragen, nach Bedarf zu entfer-
nen und eigene Zutaten hinzuzufügen.
Hinweis:
Wenn Sie sich bei Chefkoch angemeldet haben, können Sie Kommentare zu den Rezepten schreiben, Fragen an den Koch
stellen oder anderen Nutzern hilfreiche Tipps zu einem Gericht liefern.
25| Verwendung von Apps - App-Beispiele App-Beispiele Nützliche Apps DB Navigator Mit dem DB Navigator haben Sie die Möglichkeit, Echtzeit-Informationen mit aktuellen Abfahrts- und Ankunfts- zeiten einzuholen. Unter „Ist mein Zug pünktlich?“ werden Sie über Ausfälle und Verspätungen informiert. Wenn Sie vor der Reise Ihre Verbindungen in die App eintragen, erhalten Sie bei Änderungen direkt Informationen per Push-Nachricht. Die App enthält zudem alle Informa- Reiseplanung. Durchs-Land-Ticket und das Schönes- tionen zur Reiseplanung inkl. S- und Tickets, die Sie sich in der App oder auf Wochenende-Ticket auswählen und U-Bahn, Straßenbahn und Bus. Ein bahn.de gekauft haben, können Sie sich direkt mobil buchen. Über den Menü- Routenplaner von Tür zu Tür inkl. GPS- unter „Meine Tickets“ anzeigen lassen. punkt „Sparpreise“ können Sie sich Ortung und Navigation für Fußwege Vom Menüpunkt „Regionale Angebote“ individuell bestimmte Strecken und ermöglicht Ihnen eine individuelle können Sie Länder-Tickets, das Quer- bestimmte Termine anzeigen lassen. 26
| Verwendung von Apps - App-Beispiele
Wetterdienst
Die kostenlose Android App WarnWetter
ist die offizielle Wetter-App des Deut-
schen Wetterdienstes.
Die App stellt wie der Name vermuten
lässt zwar Wetterwarnungen in den
Vordergrund, liefert darüber hinaus
aber weitere Funktionen mit.
Nach dem Start erscheint eine Karte „Warnungen vor markantem Wetter“ terwarnung tippen.
von Deutschland, die mit den aktuellen und dunkelrote Bereiche „Warnungen Bestimmte Funktionen sind nur in der
Wetterwarnungen versehen ist. Diese vor extremem Unwetter“. kostenpflichtigen Vollversion verfügbar.
werden mit verschiedenen Farben Stoßen Sie auf eine Warnung in Ihrer Diese App ist ein Beispiel, dass es sich
visualisiert. Umgebung, so erfahren Sie mehr darü- lohnen kann eine App zu kaufen.
Grüne Bereiche bedeuten dabei „Keine ber, indem Sie auf die jeweilige Unwet-
Warnungen“, orangefarbene Bereiche
27| Verwendung von Apps - Deinstallation
Apps
Deinstallation
Zur Deinstallation von Apps hat man bei 2. Apps über die Einstellungen des Tab- 3. Apps über das App-Symbol auf der
Android-Tablets drei Möglichkeiten: lets deinstallieren Benutzeroberfläche deinstallieren
Apps können auf Android-Tablets auch Einzelne Apps können Sie ganz einfach
1. Apps über den Google-Play-Store einzeln aus den Einstellungen heraus deinstallieren, indem Sie das App-Symbol
entfernen entfernt werden. Je nach Hersteller auf der Benutzeroberfläche lange antip-
Alle Apps, die über den Google Play Store finden Sie die Anwendungsliste mit pen. Es öffnet sich ein Kontextmenü, bei
installiert wurden, können auch wieder installierten Apps unter Umständen unter dem Sie unter Punkt 3 „Deinstallieren“
über die Play-Store-App deinstalliert anderen Menü-Punkten. Rufen Sie die die Möglichkeit die App vollständig vom
werden. Zur Deinstallation öffnen Sie den Einstellungen Ihres Android-Gerätes auf. Tablet zu entfernen.
Google Play Store, drücken die Menü- Wählen Sie den Menüpunkt „Apps“ aus.
Taste, öffnen den Bereich „Meine Apps Nun wählen Sie die App, die Sie deinstal-
und Spiele“. Nun wählen Sie die App, die lieren möchten, und klicken einfach auf
Sie deinstallieren möchten, und klicken den Button „Deinstallieren“. Außerdem
einfach auf den Button „Deinstallieren“. können Sie hier auch nur den Cache oder
die Daten der App löschen.
Zur Deinstallation müssen Sie diese An-
gabe nochmal bestätigen, indem Sie auf
Deinstallieren tippen.
Hinweis:
Sobald Sie eine App deinstallieren, sind alle Daten, Spielstände, etc. gelöscht und können auch nicht mit einer Neuinstallation der
App wiederhergestellt werden. Es sei denn, diese Daten wurden durch spezielle Cloud-Speicherfunktionen oder über eine Google-
Play-Integration gesichert.
28| Sich mit dem Tablet im Internet bewegen – Browser
Surfen
Browser
Apps sind eine Zugangsmöglichkeit zum Die einzelnen Browser unterscheiden Obwohl die einzelnen Browser im Aufbau
Einstieg in die Welt des mobilen Inter- sich durch Geschwindigkeit, Privatsphä- ähnlich sind, muss jeder Internetnutzer
nets. Eine andere Möglichkeit ist wei- re- und Berechtigungseinstellungen so- selbst entscheiden, mit welchem er bes-
terhin die Betrachtung von klassischen wie der Erweiterbarkeit mit zusätzlichen ser zurecht kommt.
Internetseiten über sogenannte Browser. Funktionen. Chrome, Maxthon, Opera
Mini, Dolphin und der CM Browser-Fast Surfen mit dem Browser
Trotz aller Apps und Widgets gehören zeichnen sich durch einen schnellen Die Navigation durch das Internet mit
Browser zum festen Inventar auf Tablets. Seitenaufbau aus. einer Browser-App funktioniert wie beim
Bei Android-Geräten gehört der Chrome- Mit dem Opera Mini sparen Sie Datenvo- PC oder Laptop.
Browser zur Grundausstattung. Doch lumen ein, da er Webseiten über einen Tippen Sie auf das Symbol der App und
weder müssen Sie auf Windows-PCs den Opera-Server lädt und dabei Bilder starten Sie Ihren Surfvorgang. Nachdem
Internet Explorer nutzen, noch müssen komprimiert. Der CM Browser-Fast das Programm gestartet wurde, er-
Sie Chrome auf Android-Tablets nutzen. bietet zusätzliche Sicherheitsfunktio- scheint ein Fenster mit der Darstellung
nen an, so werden unsichere Webseiten des Browsers und der eingestellten
Neben Chrome gibt es u.a. auch „Mozilla gekennzeichnet und bestimmte Dateien Startseite. Die Startseite ist derjenige In-
Firefox“, „Dolphin Browser“, „Maxthon“, beim Download automatisch gescannt. ternetauftritt, der automatisch bei jedem
„CM Browser-Fast“ oder „Opera Mini“ Der „Dolphin Browser“ ist eine Alterna- Öffnen des Browsers angezeigt wird. Die
als Browser für Tablets. Diese können tive zum vorinstallierten Chrome. Der Startseite kann individuell eingestellt
als Apps wie im vorangegangen Kapitel größte Vorteil ist seine Übersichtlichkeit, werden. Bei Chrome ist als Startseite
beschrieben über den Google Play Store die dem Seiteninhalt maximalen Platz Google eingestellt.
installiert werden. gewährt.
Hinweis:
Chrome ist ein Programm von Google. Eingegebene Daten werden von Google erfasst und gesammelt. In der App-Liste finden
Sie daher weitere Informationen zu alternativen Browser-Apps. In den Darstellungen der Broschüre wird hauptsächlich das
Betriebssystem Android verwendet. Die Darstellung orientiert sich daher an den im Kurs verwendeten Tablets mit Android-
System und somit am vorinstallierten Browser.
29| Sich mit dem Tablet im Internet bewegen – Browser
Surfen
Browser
Wenn Sie eine Internetadresse kennen,
können Sie diese direkt in die Adress-
zeile des Browsers eingeben. Tippen Sie
einmal in die Adressleiste, die vorherige
Adresse wird blau hinterlegt und die
virtuelle Tastatur erscheint. Sie können
die gewünschte Adresse direkt eingeben.
Bestätigen Sie mit der „Öffnen“-Taste der
virtuellen Tastatur Ihre Eingabe und die
Internetseite wird aufgerufen.
Wenn Sie nach einer Adresse oder be-
stimmten Informationen suchen wollen,
können Sie bei Chrome einfach die
Suchwörter in die gleiche Zeile wie die In-
ternetadresse eingeben und mit „Öffnen“
bestätigen. Über diese Eingabe kommen
Sie direkt zu den Suchergebnissen von
Google. als mobile Ansicht einer Internetseite auf für einen größeren Bildschirm ausgelegt.
dem Tablet dargestellt werden. Die mobi-
Die Suchergebnisse rufen Sie anstatt le Ansicht oder Version einer Internetsei- Wenn Sie dennoch lieber in die klassische
mit der Maus einfach mit Ihrem Finger te wurde für eine geeignetere Darstellung Ansicht wechseln möchten, dann können
auf. Wenn Sie auf die Überschrift des auf kleinen Bildschirmen, z.B. bei Smart- Sie dies im Menü des Browsers ändern.
Suchergebnisses tippen, werden Sie phones und Tablets, entwickelt. Hierzu rufen Sie das Menü des Browsers
automatisch mit der ausgewählten Seite auf. Zum Menü gelangen Sie, indem Sie
verbunden. Der Seitenaufbau kann sich daher zum an der Seite auf die drei untereinander
Teil beträchtlich von dem Aufbau einer liegenden Punkte tippen. Wählen Sie den
Klassische und mobile Ansicht einer Internetseite unterscheiden, wie Sie es Punkt „Desktop-Version“ auf. Die auf-
Internetseite von Ihrem Laptop oder PC gewohnt sind. gerufene Internetseite sollte Ihnen nun
Viele Seiten, auch wenn man sie über Die klassische Ansicht von Internetseiten, in der klassischen Ansicht dargestellt
einen Internet-Browser aufruft, können auch als Desktop-Ansicht bezeichnet, ist werden.
30| Sicherheit im Internet
Sicher Surfen
Sicherheit im Internet
Als Tablet-Nutzer müssen Sie Ihre Daten und Datenschutzrechte im mobi-
persönlichen Daten vor Malware, Spy- len Internet
ware und Viren ebenso schützen wie bei Durch Apps und das Betriebssystem
Ihrem Laptop oder PC. Um Ihren Tablet werden sehr viele Daten eines Tablet-
vor Viren zu schützen, sollten Sie ein Nutzers an Hersteller und Produzenten
Anti-Viren-Programm auf dem Tablet weitergegeben. Vor allem die Werbein-
installieren und dieses - ganz wichtig - dustrie hat Interesse an Daten wie dem
regelmäßig aktualisieren. Eine Firewall aktuellen Standort des Gerätes, dem
(aus dem Englischen =„Schutzmauer“) Kommunikationsverhalten seiner Nutzer
kontrolliert den Datenaustausch zwi- oder den Informationen in den Adressbü-
schen Ihrem Computer und externen chern.
Netzwerken (wie z.B. dem Internet). Sie
überprüft alle Daten, die den eigenen PC Durch die Sammlung von Daten kann
verlassen ebenso wie die Daten, die auf Werbung ganz genau auf die Bedürf-
den Computer zugreifen möchten und nisse des Tablet-Nutzers zugeschnitten
schützt so vor unliebsamen Angriffen von werden. Zudem versuchen Kriminelle,
außen. Hinweis: sensible Bankdaten auszuspähen, um
In der App-Liste finden Sie weitere Infor- damit Zugriff auf fremde Konten zu er-
Anti-Viren- und Sicherheits-Apps mationen zu kostenfreien Anti-Viren- und halten. Gegen diese Gefahren kann man
Ebenso wie für den PC und Laptop gibt Sicherheits-Apps. sich allerdings schützen. Nutzer sollten
es für das Tablet verschiedene Antiviren- die technischen Möglichkeiten, die einer
und Sicherheitsprogramme. Auch die Achtung: Datenweitergabe entgegenwirken, im
Anti-Viren- und Sicherheitsprogramme Blick haben.
können als Apps über den App-Store Da auch das beste Anti-Viren-Programm
heruntergeladen werden. Viele Sicher- keinen hundertprozentigen Schutz Ihre Daten können Sie z.B. durch An-
heits-Apps sind kostenfrei erhältlich, wie vor Angriffen bieten kann, sollten Sie passung der Datenschutzeinstellungen
z.B. „Avira Antivirus Security Free“, „AVG Ihre Daten auf dem Tablet regelmäßig schützen. Die Einstellungsoptionen findet
AntiVirus Free“, „CM Security Antivirus sichern. Speichern Sie sie beispielsweise man sowohl in den Betriebssystemen
Applock“ oder „AVAST Mobile Security & regelmäßig auf Ihrem PC oder Laptop ab. als auch in den Apps. Hier kann man als
Antivirus“. Nutzer entscheiden, welches Programm
Installieren können Sie die App wie in auf welche Daten Zugriff hat. Außerdem
Kapitel „Verwendung von Apps“ beschrie- sollten Sie immer eine Anti-Viren- und
ben. Sicherheits-App auf Ihrem Tablet instal-
liert haben. Updates sollten sowohl für
die Apps als auch für das Betriebssystem
regelmäßig heruntergeladen werden.
31| Sicherheit im Internet
Sicher Surfen
Sicherheit im Internet
Die Anbieter von Betriebssystemen und Wichtige Datenschutztipps für die Nut- • Nutzen Sie die Datenschutzein-
Apps dürfen allerdings mit den Daten zung von Apps: stellungen, um ungewollte Daten-
von Tablets und Smartphones nicht nach • Verwenden Sie nur Apps aus siche- übertragungen einzuschränken;
freiem Belieben verfahren. Die Erhebung, ren Quellen, also den Anbietershops Bluetooth, GPS und WLAN sollten
Speicherung und Nutzung von Daten sind der Gerätehersteller. nur aktiviert sein, wenn sie benötigt
nur dann zulässig, wenn Sie dem zuvor • Machen Sie sich mit den besonderen werden.
zugestimmt haben. Datenschutzbestimmungen einer • Achten Sie darauf, welche Daten Sie
App vertraut. Beachten Sie, dass auf Ihrem Tablet gespeichert und
diese sich jederzeit ändern können. abrufbar haben.
• • Schützen Sie Ihre Daten durch Ver-
Hinweis: • schlüsselung, Passwort und nutzen
Viele Apps für mobile Geräte werden kostenlos•angeboten, aber sie finanzieren sich u.a. Sie gegebenenfalls die Löschfunkti-
durch Werbeeinblendungen, die sich am Verhalten
• der Nutzer und ihren Gewohnheiten on nach Verlust.
ausrichten. Aus den gesammelten Daten lassen• sich Konsumwünsche ablesen, wodurch Quelle: Auszug aus „Silver Surfer – Si-
Werbung gezielter platziert werden kann. Manche
• Apps fragen z.B. die Einwilligung zu cher online im Alter. Mobiles Internet &
Funktionen und Daten des Tablets ab, die zum •Funktionieren der App gar nicht notwendig Smart-Technologien“ und „Smartphones
wären. • und Apps – Spione in der Hosentasche“.
•
•
Virustotal Mobile •
•
•
•
•
•
•
•
•
•
•
Virustotal Mobile überprüft all Ihre •
installierten Apps auf Viren und Malwa- •
re. Diese kostenfreie App informiert
Sie wenn Viren und Trojaner auf Ihrem
Tablet oder Smartphone gefunden wur-
den. Rote Männchen zeigen gefährliche
Apps.
32| Glossar
Glossar
Begriffserklärungen
Account Benutzerkonto Browser
Ein Account ist ein englisches Wort für Um Apps herunterladen zu können, muss Das englische Wort „browse“ bedeutet
ein Benutzerkonto. Der Account ist eine man sich in dem entsprechenden App- „blättern, etwas betrachten, schmökern“.
Zugangsberechtigung zu einem zugangs- Store registrieren und ein Benutzerkon- Ein Browser ist ein Computerprogramm
beschränkten System. Üblicherweise to, auch Account genannt, anlegen. Da bzw. eine Anwendung, mit dem Internet-
muss ein Benutzer sich beim Einloggen einige Apps Geld kosten, muss man sich seiten angeschaut werden können.
mit Benutzernamen und Kennwort au- auch entscheiden, wie man sie bezahlen
thentifizieren. möchte. Desktop-Ansicht
Der Seitenaufbau von Internetseiten, die
Android Betriebssystem man über das mobile Internet aufruft,
Betriebssystem für Tablets und Smart- Tablets und Smartphones sind kleine kann sich zum Teil beträchtlich von dem
phones von Google. Computer, die genau wie der stationäre Aufbau einer klassischen Internetseite
PC und der Laptop ein Betriebssystem unterscheiden, wie Sie ihn von Ihrem
App benötigen. Ein Betriebssystem ist eine Laptop oder PC gewohnt sind. Die klas-
Das Wort „App“ ist die Kurzform des Zusammenstellung von Computerpro- sische Ansicht von Internetseiten, auch
englischen Wortes “Application Software” grammen, die die Systemressourcen als Desktop-Ansicht bezeichnet, ist für
und bedeutet nichts anderes als An- eines Computers wie Arbeitsspeicher, einen größeren Bildschirm ausgelegt.
wendung. Apps sind im weitesten Sinne Festplatten, Ein- und Ausgabegeräte ver- Wenn Sie dennoch lieber in die klassische
kleinere Computerprogramme, die für waltet und diese Anwendungsprogram- Ansicht wechseln möchten, dann können
die verschiedensten Zwecke eingesetzt men zur Verfügung stellt. Das Betriebs- Sie dies im Menü des Browsers ändern.
werden. Apps unterscheiden sich in der system ist die Schnittstelle zwischen Hierzu rufen Sie das Menü des Browsers
Regel von normalen Programmen, in Hardware und Software. auf. Zum Menü gelangen Sie, indem Sie
dem sie nur auf eine bestimmte Funktion an der Seite auf die drei untereinander
(Wettervorhersage, Uhrzeit, Fahrpläne Bluetooth liegenden Punkte tippen. Wählen Sie den
etc.) ausgelegt sind. Unter Bluetooth versteht man einen Punkt „Desktop-Version“ auf.
Standard zur Datenübertragung mittels
App-Store Funk. Per Bluetooth-Verbindung lassen ePaper
Generell werden Apps über Vertriebs- sich zum Beispiel Bilder und Videos von Als ePaper werden die digitalen Aus-
plattformen, auch App-Stores genannt, einem auf ein anderes Tablet übertragen. gaben von Zeitungen und Zeitschriften
angeboten und können von dort je nach Beide Geräte müssen sich dafür synchro- bezeichnet.
Vorgabe des Herstellers kostenlos oder nisieren.
kostenpflichtig heruntergeladen werden.
33Sie können auch lesen