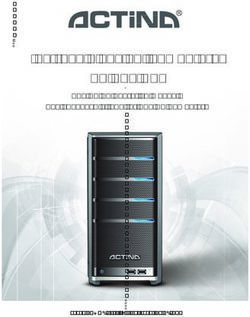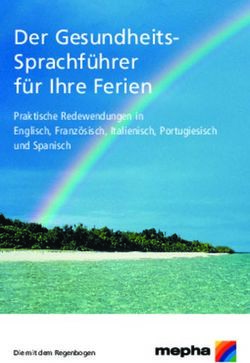Studio MagiCréa Digitales Mal- und Bastelstudio Digitale Ontwerp- en Tekenstudio
←
→
Transkription von Seiteninhalten
Wenn Ihr Browser die Seite nicht korrekt rendert, bitte, lesen Sie den Inhalt der Seite unten
Studio MagiCréa
Digitales Mal- und Bastelstudio
Digitale Ontwerp- en Tekenstudio
1G Consumer Information
F Informations consommateurs
D Verbraucherinformation
N Consumenteninformatie
G • Please keep this owner’s manual for future reference, as it contains
important information.
• Software installation and hookup to your computer should be done by an adult.
• Register your product! For best performance, you will need software updates!
Please register this product to receive FREE updates.
Visit www.fisher-price.com/dacs/register.
• For proper use of this product, we recommend that your computer meet the
minimum system requirements (see page 4).
• This product must be used with listed Information Technology Equipment (I.T.E.).
Consumer Assistance
• For technical assistance with this product call 01628 500303 or visit
www.service.fisher-price.com and enter the product number: L7926 in
the guided search box. Write to us at: Mattel UK Ltd., Vanwall Business Park,
Maidenhead SL6 4UB.
• Protect the environment by not disposing of this product with household waste
(2002/96/EC). Check your local authority for recycling advice and facilities
(Europe only).
F • Conservez ce manuel de l’utilisateur pour s’y référer en cas de besoin car il
contient des informations importantes.
• L’installation du logiciel et le branchement à un ordinateur doivent être effectués par
un adulte.
• Enregistrement du produit ! Pour une meilleure performance, vous aurez besoin
de mises à jour du logiciel. Merci d’enregistrer ce produit pour recevoir des mises
à jour GRATUITES. Visitez www.fisher-price.com/dacs/register.
• Pour une bonne utilisation de ce produit, il est conseillé d’avoir un ordinateur qui
répond à la configuration minimum requise (voir page 4).
• Ce produit doit être utilisé avec un équipement informatique répondant aux normes de
sécurité (Information Technology Equipment).
Assistance technique
• Merci de contacter le Service consommateurs de Mattel au n° indigo 0 825 00 00 25
(0,15 euro TTC/mn) ou de visiter le site www.allomattel.com
• Protéger l’environnement en ne jetant pas ce produit avec les ordures ménagères
(2002/96/EC). Consulter la municipalité de la ville pour obtenir des conseils sur le
recyclage et connaître les centres de dépôt de la région (en Europe uniquement).
D • Diese Anleitung bitte für mögliche Rückfragen aufbewahren. Sie enthält wichtige
Informationen.
• Die Softwareinstallation und der Anschluss an einen Computer sollten von einem
Erwachsenen durchgeführt werden.
• Lassen Sie Ihr Produkt registrieren! Für optimale Leistung sind Software-Updates
erforderlich! Lassen Sie dieses Produkt bitte registrieren, um KOSTENLOSE
Updates zu erhalten. Besuchen Sie www.fisher-price.com/dacs/register.
• Für korrekten Gebrauch dieses Produktes muss Ihr Computer die Mindestsysteman-
forderungen erfüllen (siehe Seite 5).
• Das Produkt muss mit einem Gerät betrieben werden, das den relevanten Sicherhe-
itsnormen entspricht.
Verbraucherhilfe
• Für technische Hilfe zu diesem Produkt setzen Sie sich bitte telefonisch unter +49
(0)6103 891 272 oder im Internet unter www.mattel.de/service mit dem Kundendi-
enst von Mattel in Verbindung. Oder schreiben Sie an: Mattel GmbH, Kundenservice,
An der Trift 75, 63303 Dreieich. www.mattel.de/service mit dem Kundendienst von
Mattel in Verbindung. Oder schreiben Sie an: Mattel GmbH, Kundenservice, An der
Trift 75, 63303 Dreieich.
• Schützen Sie die Umwelt, indem Sie dieses Produkt nicht in den Hausmüll geben
(2002/96/EG). Wenden Sie sich bitte an die zuständigen Behörden hinsichtlich
Entsorgung und öffentlichen Rücknahmestellen.
N • Bewaar deze gebruiksaanwijzing - kan later nog van pas komen.
• Installatie van de software en aansluiting op de computer moeten door een
volwassene worden uitgevoerd.
• Registreer dit product! Voor de beste prestaties heeft u software-updates nodig!
Registreer dit product en ontvang GRATIS updates. Ga naar www.fisher-price.
com/dacs/register.
• Om dit product goed te kunnen gebruiken, moet de computer voldoen aan de
minimum systeemvereisten (zie pagina 5).
• Dit product moet worden gebruikt met wettelijk goedgekeurde IT-apparatuur.
Consumentenhulp
• Voor technische assistentie kunt u bellen naar Consumentenservice België,
tel. 0800-16936, of Consumentenservice Nederland, tel. 0800-2628835. U kunt
ook surfen naar www.service.fisher-price.com en het productnummer L7926 invullen
in het zoekvenster. U kunt ons ook schrijven: Fisher-Price Consumentenservice,
Mattel België, Atomiumplein, Bogoto 202/S, Brussel, België.
• Denk aan het milieu en zet dit product niet bij het huishoudafval
(2002/96/EG). Win advies in bij uw gemeente en informeer naar
faciliteiten voor recycling.
G Minimum System Requirements
IMPORTANT! Computers built before 2003 may have difficulty running this software.
Please review the following system requirements to ensure compatibility with your home
computer system.
Operating System........................ Windows Vista™, Windows XP and Windows 2000
Processor..................................... 750MHz
Memory....................................... 256MB RAM
Hard Drive.................................... 200MB available
Video Resolution*........................ 1024 x 768
Video RAM................................... 64MB
USB port...................................... 1.1
Recommended: Color Printer, Internet Connection (for software updates).
NOTES:
• For best performance, we recommend that your video card is using the latest drivers.
• Make sure your printer is set to print 8.5” x 11” or A4 paper.
* To change screen resolution, click the start menu on your computer taskbar. Then choose Control Panel
(or Settings > Control Panel). Click Display > Settings > Screen Resolution (Area). Change the setting to
1024 x 768 pixels.
F Configuration minimum requise
IMPORTANT ! Ce logiciel peut ne pas fonctionner avec des ordinateurs construits avant
2003. Merci de prendre connaissance de la configuration minimum requise pour vous
assurer de la compatibilité avec votre système informatique.
Système d’exploitation . .............. Windows Vista™, Windows XP and Windows 2000
Processeur................................... 750MHz
Mémoire....................................... 256 Mo RAM
Disque dur................................... 200 Mo disponibles
Résolution vidéo*........................ 1024 x 768
Mémoire vive vidéo...................... 64 Mo
Port USB...................................... 1.1
Recommandées : imprimante couleur, connexion internet (pour les mises à jour du logiciel).
REMARQUES :
• Pour une meilleure performance, il est recommandé que la carte vidéo fonctionne avec
les programmes pilotes les plus récents.
• Vérifiez que votre imprimante est configurée pour imprimer un format A4.
* Pour changer la résolution de l’écran, cliquez sur le menu Démarrer de la barre d’outils de l’ordinateur.
Puis choisir Paramètres (ou Panneau de configuration/Paramètres). Cliquez sur Affichage/Panneau de
configuration/Résolution de l’écran. Passez à la configuration 1024 x 768 pixels.
D Mindestsystemanforderungen
WICHTIG! Bei Computern, die vor 2003 hergestellt wurden, können Probleme mit der
Bedienung dieser Software auftreten. Bitte prüfen Sie folgende Systemanforderungen, um
die Kompatibilität mit Ihrem Computersystem sicherzustellen.
Betriebssystem ........................... Windows Vista™, Windows XP and Windows 2000
Prozessor..................................... 750 MHz
Speicherkapazität......................... 256 MB RAM
Festplattenspeicher...................... 200 MB verfügbar
Auflösung*................................... 1024 x 768
Video-RAM................................... 64 MB
USB-Anschluss ........................... 1.1
Empfohlen: Farbdrucker, Internetzugang (für Software-Updates).
HINWEISE:
• Für optimale Leistung empfehlen wir, dass für Ihre Videokarte die aktuellsten Treiber
verwendet werden.
• Achten Sie darauf, dass Ihr Drucker für das Drucken von Papier der Größe 22 x 28 cm
oder A4 eingestellt ist.
* Zum Ändern der Bildschirmauflösung klicken Sie auf das Startmenü in der Task-Leiste Ihres Computers.
Wählen Sie Systemsteuerung (oder Einstellungen > Systemsteuerung) Klicken Sie anschließend auf
Darstellungen und Designs (oder Anzeige > Einstellungen) > Bildschirmauflösung. Ändern Sie die eingestellte
Bildschirmauflösung auf 1024 x 768 Pixel.
N Minimum systeemvereisten
BELANGRIJK! Computers die gefabriceerd zijn vóór 2003, kunnen problemen hebben met
deze software. Controleer de onderstaande systeemvereisten.
Besturingssysteem ..................... Windows Vista™, Windows XP and Windows 2000
Processor..................................... 750 MHz
Geheugen..................................... 256 MB RAM
Vrije ruimte op harde schijf.......... 200 MB
Videoresolutie*............................ 1024 x 768
Video RAM................................... 64 MB
USB-poort .................................. 1.1
Aanbevolen: kleurenprinter, internetverbinding (voor software-updates).
LET OP:
• Voor de beste prestaties adviseren wij het meest recente stuurprogramma voor de video-
kaart te gebruiken.
• Zorg ervoor dat de printer is ingesteld voor het printen op A4-papier.
* Als u de schermresolutie wilt wijzigen, klikt u op de taakbalk van de computer op het startmenu.
Klik vervolgens op Configuratiescherm (of Instellingen > Configuratiescherm). Klik op Beeldscherm >
Instellingen > Beeldschermresolutie. Verander de schermresolutie in 1024 x 768 pixels.
G WARNING F AVERTISSEMENT
D WARNUNG N WAARSCHUWING
G To prevent strangulation, keep computer cables
away from children.
F Pour éviter tout risque d’étranglement, tenir les
câbles de l’ordinateur éloignés de l’enfant.
D Um ein Strangulieren zu verhindern, die
Computerkabel außerhalb der Reichweite von
Kindern aufbewahren.
N Om verstikking te voorkomen, computerkabels
uit de buurt van kinderen houden.
G Install/Uninstall
F Installation/Désinstallation
D Installieren/Deinstallieren
N Installeren/Installatie ongedaan maken
G Installing Software
• If you have multiple log-ons on your computer, be sure the log-on selectedhas
administrative privileges. You will need administrative privileges to install
this software.
• To install Digital Arts & Crafts Studio software, insert the CD into the CD-ROM drive
of your computer.
• The software installer launches automatically. Follow the on-screen instructions
to complete the installation.
Note: You will need to install all components to use the software.
• The first time you launch the software, you’ll be asked to set a password. The
password protects access to your desktop and hard drive.
• If installation of this software does not begin automatically, double click the “My
Computer” icon on your desktop. Then, double click the CD-ROM icon labeled
“DACS.” Next, click ”setup.exe” and follow the on-screen installation instructions.
Uninstalling Software
• Click the following items (in order):
- “Start menu on your computer taskbar”
- “Programs”
- “Fisher-Price”
- “Digital Arts and Crafts Studio”
- “Uninstall Digital Arts and Crafts Studio”
F Installation du logiciel
• Si vous avez plusieurs identifiants sur votre ordinateur, vérifiez que l’identifiant sélec-
tionné a des privilèges administratifs. Vous avez besoin de privilèges administratifs
pour installer ce logiciel.
• Pour installer le logiciel Studio MagiCréa, insérez le CD dans le lecteur CD-ROM
de l’ordinateur.
• L’installateur de logiciel démarre automatiquement. Suivez les instructions à l’écran
pour mener à bien l’installation.
Remarque : Il est nécessaire d’installer tous les éléments pour utiliser ce logiciel.
• La première fois que vous lancerez le logiciel, un mot de passe sera demandé. Ce
mot de passe protège l’accès au bureau et au disque dur.
• Si l’installation du logiciel ne démarre pas automatiquement, faites un double-clique
sur l’icône “Mon ordinateur” sur votre bureau. Puis faites un double-clique sur
l’icône intitulé “DACS” du CD-ROM. Ensuite, cliquez sur “setup.exe” et suivez les
instructions d’installation à l’écran.
Désinstallation du logiciel
• Cliquez sur les éléments suivants (dans l’ordre) :
- “Menu Démarrer dans la barre d’outils de votre ordinateur”
- “Programmes”
- “Fisher-Price”
- “Studio MagiCréa”
- “Désinstaller Studio MagiCréa”
D Installieren der Software
• Gibt es für Ihren Computer mehrere Nutzer, achten Sie bitte darauf, dass der
ausgewählte Nutzer Administratorrechte hat. Zum Installieren dieser Software sind
Administratorrechte erforderlich.
• Legen Sie zum Installieren der Software des Digitalen Mal- und Bastelstudios die CD
in das CD-ROM-Laufwerk des Computers ein.
• Das Installationsmenü wird automatisch gestartet. Befolgen Sie die Bildschirman-
weisungen, um die Installation vollständig durchzuführen.
Hinweis: Zum Gebrauch der Software müssen alle Komponenten installiert werden.
• Beim erstmaligen Start der Software werden Sie aufgefordert, ein Passwort
festzulegen. Mit dem Passwort ist der Zugang zu Ihrem Desktop und zur
Festplatte geschützt.
• Sollte die Installation der Software nicht automatisch starten, machen Sie einen
Doppelklick auf dem Symbol Arbeitsplatz” auf Ihrem Desktop. Machen Sie dann
“
einen Doppelklick auf dem CD-ROM-Symbol, welches mit DACS” gekennzeichnet
“
ist. Klicken Sie anschließend auf setup.exe”, und befolgen Sie die Bildschirman-
“
weisungen für die Installation.
Deinstallieren der Software
• Klicken Sie auf folgende Symbole (in der Reihenfolge):
- Startmenü in Ihrer Computer-Startleiste”
“
- Programme”
“
- Fisher-Price”
“
- Digitales Mal- und Bastelstudio”
“
- Digitales Mal- und Bastelstudio deinstallieren”
“
N Installeren van de software
• Als u op verschillende manieren kunt inloggen op de computer, moet u inloggen als
gebruiker met beheerdersrechten. U dient te beschikken over beheerdersrechten om
deze software te kunnen installeren.
• Om de software van de Digitale Ontwerp- en Tekenstudio te installeren, plaatst u de
cd in het cd-romstation van de computer.
• Het software-installatieprogramma wordt automatisch gestart. Volg de instructies op
het scherm om de software te installeren.
NB: U moet alle softwareonderdelen installeren om de software te kunnen gebruiken.
• De eerste keer dat u de software start, wordt er gevraagd om een wachtwoord. Met
dit wachtwoord kan de toegang tot de computer en harde schijf worden beschermd.
• Als de installatie niet vanzelf begint, klikt u op Start en op het pictogram “Mijn Com-
puter”. Dubbelklik vervolgens op het pictogram van de cd-rom met de naam “DACS”.
Vervolgens klikt u op ”setup.exe” en volgt u de installatie-instructies op het scherm.
Installatie van software ongedaan maken
• Klik (in de hieronder gegeven volgorde) op de volgende items:
- Startmenu op de taakbalk van je computer
- Programma’s
- Fisher-Price
- Digitale Ontwerp- en Tekenstudio
- Digitale Ontwerp- en Tekenstudio deïnstalleren
G Connecting to Your Computer
F Connexion à l’ordinateur
D Anschluss an den Computer
N Aansluiten op de computer
G • Insert the USB cord (included) into the USB port on your computer, generally marked
with this symbol .
Note: If the USB plug does not seem to fit into your computer USB port, turn it over
and try again!
F • Insérez le câble USB (inclus) dans le port USB de l’ordinateur, généralement marqué
de ce symbole .
Remarque : Si le connecteur USB ne semble pas s’insérer dans le port USB de
l’ordinateur, le retourner et essayer à nouveau.
D • Das USB-Kabel (enthalten) in den USB-Anschluss des Computers stecken. Dieser
Anschluss ist im Allgemeinen mit diesem Symbol gekennzeichnet.
Hinweis: Sollte der USB-Stecker scheinbar nicht in den USB-Anschluss des
Computers passen, drehen Sie ihn herum und versuchen Sie es erneut!
N • Steek de plug van de USB-kabel in de USB-poort van de computer. Doorgaans kunt
u de USB-poort herkennen aan het teken .
NB: Als de plug niet past, moet u ‘m even omdraaien en het nogmaals proberen.
10G Start/Exit the Software
F Lancer/Quitter le logiciel
D Die Software starten/beenden
N Starten/Afsluiten van de software
G Starting
• Press the on/off button on the Studio to launch the software.
Exiting
• Press the on/off button on the Studio to exit the software.
• You can leave the Studio plugged in until the next time you’d like to use it or
you can unplug the USB cord from your computer.
F Lancement
• Appuyez sur le bouton marche/arrêt du Studio pour lancer le logiciel.
Quitter
• Appuyez sur le bouton marche/arrêt du Studio pour quitter le logiciel.
• Vous pouvez laisser le Studio branché jusqu’à la prochaine utilisation ou vous
pouvez débrancher le câble USB de l’ordinateur.
D Starten
• Drücken Sie auf den am Produkt befindlichen Ein-/Ausschalter , um die Software
zu starten.
Beenden
• Drücken Sie auf den am Produkt befindlichen Ein-/Ausschalter , um die Software
zu beenden.
• Sie können das Produkt im USB-Anschluss lassen, bis Sie es das nächste Mal
benutzen. Sie können das USB-Kabel aber auch von Ihrem Computer entfernen.
N Starten
• Druk op de aan/uit-knop van de Studio als je de software wilt starten.
Afsluiten
• Druk op de aan/uit-knop van de Studio als je de software wilt afsluiten.
• Je kunt de Studio aangesloten laten op je computer tot de volgende keer dat je
ermee gaat spelen, of je kunt de USB-plug uit de USB-poort van je computer halen.
11+
G Utilities F Utilitaires
D Funktionen N Opties
G Save
F Sauvegarde
G Print
D Speichern
F Impression
N Opslaan G Parental Controls
D Drucken
N Afdrukkenn F Contrôles parentaux
D Eltern-Einstellungen
N Ouderlijke controle
G Picture Gallery
F Galerie d’images
D Bildergalerie G Share Your Picture
N Galerie F Partager une image
D Bild mit anderen
teilen
N Tekeningen delen
G Volume
F Volume sonore
D Lautstärke
N Volume
G • Press the utilities button on the Studio for the utilities menu.
• Press the tip of the stylus on the tablet to choose a utility.
F • Appuyez sur le bouton Utilitaires du Studio pour accéder au menu des utilitaires.
• Pressez la pointe du stylet sur la tablette pour choisir un utilitaire.
D • Drücken Sie auf die Funktionen-Taste des Produkts, um in das Funktionen-Menü
zu gelangen.
• Drücken Sie mit der Stiftspitze auf die Malfläche, um eine Funktion auszuwählen.
N • Druk op de optiesknop van de Studio voor het optiemenu.
• Druk met de punt van de pen op het tablet om een van de opties te kiezen.
1G Print
Print a copy of the picture you are working on.
F Impression
Imprimez une copie de l’image en cours de création.
D Drucken
Drucken Sie das Bild aus, welches Ihr Kind gerade bearbeitet.
N Afdrukken
Een exemplaar afdrukken van de tekening waaraan je werkt.
G Save
Save your pictures in the picture gallery.
F Sauvegarde
Sauvegardez les images dans la galerie d’images.
D Speichern
Speichern Sie die Bilder in der Bildergalerie.
N Opslaan
Je tekeningen opslaan in de galerie.
G Picture Gallery
Review pictures you’ve saved. You can open, print or delete them.
F Galerie d’images
Visionnez les images qui ont été sauvegardées. Vous pouvez les ouvrir,
les imprimer et les supprimer.
D Bildergalerie
Sehen Sie sich die gespeicherten Bilder noch einmal an. Sie können
geöffnet, ausgedruckt oder gelöscht werden.
N Galerie
Hier kun je de tekeningen bekijken die je hebt opgeslagen. Je kunt de
tekeningen openen, afdrukken of verwijderen.
1G Share Your Picture
Make your picture ready for e-mail. The picture (file) will be saved to
the “Share” folder (inside the “Digital Arts and Crafts Studio Share or
Add Pictures” folder on your desktop).
F Partager une image
Préparez une image pour un envoi e-mail. L’image (fichier) sera
sauvegardée dans le répertoire “Partager” (dans le répertoire “Studio
MagiCréa Partager ou Ajouter des images” sur le bureau).
D Das Bild mit anderen teilen
Hier kann das Bild für das Verschicken per E-Mail vorbereitet werden.
Das Bild (Datei) wird im Ordner Teilen” gespeichert (im Ordner
“
Digitales Mal- und Bastelstudio Bilder hinzufügen oder teilen”
“
auf Ihrem Desktop).
N Tekeningen delen
Hier kun je tekeningen klaarmaken om per e-mail te verzenden.
De tekening wordt (als bestand) opgeslagen in de map “Delen”
(in de map “Tekeningen delen of toevoegen Digitale Ontwerp- en
Tekenstudio” op je computer).
1G Parental Controls
Print Controls
• Choose to set a limit (from 0-99 prints) per session or
no limit at all. Make sure the print limit is set to at least 1.
• The default limit is set to 10 pages (per session).
Password Protection
• You can protect access to your desktop and hard drive by
setting a password.
• Choose one of four password questions, and then enter
your response. This is your password.
Forgot your password?
• Click the start menu on your computer taskbar and
navigate to the Digital Arts & Crafts Studio software. Next,
choose “utilities”. Then, select “reset your password”.
• Launch the Digitial Arts & Crafts Studio software
and choose a new password.
Help
• Click to see answers to frequently asked questions.
Version
• View information about your software, firmware
and accessories.
1F Contrôles parentaux
Contrôle des impressions
• Choisissez de définir une limite (de 0 à 99 impressions)
par session ou pas de limite du tout. Vérifiez que la limite
d’impression est réglée au moins sur 1.
• La limite par défaut est de 10 pages (par session).
Protection par mot de passe
• Vous pouvez protéger l’accès à votre bureau et à votre
disque dur en instaurant un mot de passe.
• Choisissez une des quatre questions “mot de passe” et
entrez une réponse. Ceci est votre mot de passe.
Vous avez oublié votre mot de passe ?
• Cliquez sur le menu Démarrer de la barre d’outils de votre
ordinateur et naviguez vers le logiciel Studio MagiCréa.
Choisissez “Utilitaires”. Puis sélectionnez “Redéfinir mot
de passe”.
• Lancez le logiciel Studio MagiCréa et choisissez un
nouveau mot de passe.
Aide
• Cliquez pour prendre connaissance de réponses à des
questions fréquemment posées.
Version
• Visionnez des informations sur le logiciel, votre micropro-
gramme et les accessoires.
1D Eltern-Einstellungen
Druck-Einstellungen
• Wählen Sie diese Einstellung, um eine begrenzte Zahl
von Ausdrucken je Sitzung (0-99) oder keine Begrenzung
festzulegen. Achten Sie darauf, dass die Zahl der
Ausdrucke auf mindestens 1 eingestellt ist.
• Voreingestellt sind 10 Seiten (je Sitzung).
Passwort-Schutz
• Mit einem Passwort können Sie den Zugang zu Ihrem
Desktop und zur Festplatte schützen.
• Wählen Sie eine der vier Passwort-Fragen aus, und geben
Sie die Antwort ein. So lautet dann Ihr Passwort.
Passwort vergessen?
• Klicken Sie auf das Start-Menü in der Startleiste Ihres
Computers, und gehen sie auf die Software des
Digitalen Mal- und Bastelstudios. Wählen Sie als
Nächstes Funktionen”. Wählen Sie anschließend
“
Passwort zurücksetzen”.
“
• Starten Sie die Software des Digitalen Mal- und
Bastelstudios, und wählen Sie ein neues Passwort.
Hilfe
• Klicken Sie hier, um Antworten auf häufig gestellte
Fragen anzuzeigen.
Version
• Hier finden Sie Informationen zu Software, Firmware
und Zubehör.
1N Ouderlijke controle
Afdrukcontrole
• Hier kan een afdruklimiet per sessie (van 0 tot 99
afdrukken) worden ingesteld. Zorg ervoor dat de
afdruklimiet minstens 1 is.
• De vooringestelde standaardlimiet is 10 pagina’s
(per sessie).
Wachtwoordbescherming
• Je kunt de toegang tot je computer en harde schijf
beschermen met een wachtwoord.
• Kies een van de vier wachtwoordvragen en vul je
antwoord in. Dit antwoord is je wachtwoord.
Wachtwoord vergeten?
• Klik op de taakbalk op het startmenu en navigeer naar de
software van de Digitale Ontwerp- en Tekenstudio. Kies
vervolgens “opties”. En selecteer “wachtwoord resetten”.
• Start de software van de Digitale Ontwerp- en Tekenstudio
en kies een nieuw wachtwoord.
Hulp
• Klik hier voor antwoorden op veelgestelde vragen.
Versie
• Hier kun je informatie bekijken over software, firmware
en accessoires.
1G Design Tools F Outils de création
D Gestaltungswerkzeuge N Ontwerp-tools
G Press any of these buttons to access the tool.
F Appuyez sur n’importe lequel de ces boutons pour accéder à l’outil.
D Drücken Sie für das jeweilige Werkzeug auf eine dieser Tasten.
N Je kunt de tools openen door op de knoppen te drukken.
G Paint Bucket
Use to “dump” paint into closed areas.
F Seau de peinture
Pour déverser de la peinture dans des espaces fermés.
D Farbeimer
Mit dem Farbeimer kann Ihr Kind eine geschlossene Fläche mit
Farbe füllen.
N Verfemmer
Hiermee kun je vastomlijnde kaders “invullen” met verf.
G Stamper
Choose a stamper to decorate your pictures. You can add your own
photos or images to your stampers (refer to the Share or Add Pictures
section on page 22 to import your images into this tool).
F Tampon
Choisissez un tampon pour décorer vos images. Vous pouvez ajouter vos
propres photos ou images aux tampons (se référer au chapitre “Partager
ou Ajouter des images” de la page 22 pour importer vos images dans
cet outil).
D Stempel
Mit den Stempeln kann Ihr Kind die Bilder verzieren. Ihr Kind kann eigene
Fotos oder Bilder zu den Stempeln hinzufügen (siehe Abschnitt Bilder
verschicken oder hinzufügen auf Seite 22, um Bilder in das Werkzeug
zu importieren).
N Stempels
Kies een stempel om je tekeningen te versieren. Je kunt je eigen foto’s of
afbeeldingen aan je stempels toevoegen (zie het hoofdstuk over delen en
toevoegen van tekeningen op bladzijde 22, waarin wordt uitgelegd hoe je
foto’s en afbeeldingen kunt importeren in deze tool).
19G Backgrounds
Select a background to start your picture. You can add your own
photos or images to your backgrounds (refer to the Share or Add Pictures
section on page 22 to import your images into this tool.)
F Arrière-plans
Sélectionnez un arrière-plan pour commencer votre image. Vous pouvez
ajouter vos propres photos ou images à vos arrière-plans (se référer au
chapitre “Partager ou Ajouter des images” de la page 22 pour importer vos
images dans cet outil).
D Hintergründe
Ihr Kind kann für sein Bild einen Hintergrund auswählen. Ihr Kind kann
eigene Fotos oder Bilder zu den Stempeln hinzufügen (siehe Abschnitt Bilder
verschicken oder hinzufügen auf Seite 22, um Bilder in das Werkzeug
zu importieren.)
N Achtergronden
Kies een achtergrond die als basis dient voor je tekening. Je kunt je eigen
foto’s of afbeeldingen aan je achtergronden toevoegen (zie het hoofdstuk
over delen en toevoegen van tekeningen op bladzijde 22, waarin wordt
uitgelegd hoe je foto’s en afbeeldingen kunt importeren in deze tool).
G Type
Add titles or captions to your creations.
F Type
Ajoutez des titres ou des légendes à vos créations.
D Text
Ihr Kind kann Titel oder Überschriften hinzufügen.
N Typen
Hier kun je titels of opschriften aan je tekeningen toevoegen.
G Special Effects
Apply fun effects to your picture like swirl, squeeze or reverse.
F Effets spéciaux
Appliquez des effets amusants à vos images comme des tourbillons,
des compressions ou des inversions.
D Spezialeffekte
Ihr Kind kann lustige Effekte in das Bild einfügen, wie Wirbel,
Verengungen oder Umkehrungen.
N Speciale effecten
Met deze tool kun je grappige effecten toevoegen aan je tekening.
20G Erase Screen
Clear the screen to start over but do it with style!
F Effacer l’écran
Effacez l’écran pour recommencer mais faites-le avec style !
D Bildschirm löschen
Ihr Kind kann den Bildschirm kunstvoll löschen und ein neues Bild beginnen!
N Scherm wissen
Hiermee kun je het scherm leegmaken als je opnieuw wilt beginnen!
G Undo
Press to undo the last action you did. Press again to redo.
F Annuler
Appuyez pour annuler la dernière action. Appuyez de nouveau pour revenir
à l’action.
D Rückgängig
Drückt Ihr Kind auf dieses Symbol, wird die letzte Aktion rückgängig gemacht.
Drückt es erneut auf dieses Symbol, wird die Aktion wiederhergestellt.
N Annuleren
Druk op deze knop om je laatste handeling te annuleren. Druk nogmaals om
opnieuw uit te voeren.
G Colour Palette
Press any of the eight colour buttons to change the colour of the stylus.
Press the centre button to choose any of 256 different colours.
F Palette de couleurs
Appuyez sur une des huit couleurs pour changer la couleur du stylet.
Appuyez sur le bouton central pour choisir une des 256 couleurs différentes.
D Farbpalette
Drückt Ihr Kind auf eine der acht Farbtasten, wird die Stiftfarbe geändert.
Drückt es auf die Taste in der Mitte, kann Ihr Kind aus 256 verschiedenen
Farben auswählen.
N Kleurenpalet
Druk op een van de acht kleurknoppen om de kleur van de pen te veranderen.
Druk op de middelste knop om uit 256 kleuren te kiezen.
1G Share or Add Pictures
F Partager ou Ajouter des Images
D Bilder verschicken oder hinzufügen
N Tekeningen delen of toevoegen
G • Open the “Digital Arts and Crafts Studio Share or Add Pictures” folder on your
computer desktop.
Hint: Make sure Digital Arts & Crafts Studio software is not running.
F • Ouvrez le dossier “Studio MagiCréa Partager ou Ajouter des Images” sur le bureau
de votre ordinateur.
Remarque : Vérifiez que le logiciel MagiCréa n’a pas été lancé.
D • Öffnen Sie den Ordner Digitales Mal- und Bastelstudio Bilder hinzufügen und teilen”
“
auf Ihrem Desktop.
Hinweis: Achten Sie darauf, dass die Software des Digitalen Mal- und Bastelstudios
nicht aktiv ist.
N • Open op je computer de map “Tekeningen delen of toevoegen Digitale
Ontwerp- en tekenstudio”.
Tip: Zorg ervoor dat de software van de Digitale Ontwerp- en Tekenstudio
uitgeschakeld is.
22G Add Pictures F Ajouter des images
D Bilder hinzufügen N Tekeningen toevoegen
G • Drag or copy pictures from anywhere on your computer into the “Add Pictures” folder.
• Now you can use these pictures in the Backgrounds and Stamper Design Tools.
Note: You can only import images in the following file formats: .jpg, .png or .bmp.
F • Faites glisser ou copier des images de tout dossier sur votre ordinateur dans le dossier
“Ajouter des images”.
• Vous pouvez maintenant utiliser ces images dans les outils de création “Arrière-plans”
et “Tampons”.
Remarque : Vous pouvez uniquement importer des images de format jpg, .png ou .bmp.
D • Sie können von jedem beliebigen Ort Ihres Computers Bilder in den Ordner Bilder
“
hinzufügen” verschieben und kopieren.
• Diese Bilder können dann für die Hintergrund- und Stempelgestaltungswerkzeuge
genutzt werden.
Hinweis: Sie können nur folgende Bildformate importieren: .jpg, .png oder.bmp.
N • Versleep of kopieer foto’s of afbeeldingen van andere locaties op je computer naar de
map “Tekeningen toevoegen”.
• Nu kun je deze foto’s en afbeeldingen gebruiken in de achtergrond- en stempel-tools.
NB: Je kunt alleen foto’s en afbeeldingen in de volgende bestandsformaten importeren:
.jpg, .png or .bmp.
G Share Pictures F Partager des images
D Bilder mit anderen teilen N Tekeningen delen
G • Open the “Share” folder.
• Pictures saved here are available to e-mail.
F • Ouvrez le dossier “Partager”.
• Les images sauvegardées dans ce dossier peuvent être envoyées par e-mail.
D • Öffnen Sie den Ordner Teilen”.
“
• Die hier gespeicherten Bilder können per E-Mail verschickt werden.
N • Open de map “Delen”.
• Je kunt de tekeningen in deze map per e-mail verzenden.
23G Utilities Button
Refer to the Utilities section
on the on page 12 for more
G Spray Paint G Paintbrush G Stylus G On/Off Button
information about use.
F Pulvérisateur F Pinceau F Stylet F Bouton marche/arrêt
G Pencil F Bouton utilitaires
de peinture D Pinsel D Stift D Ein-/Ausschalter
F Crayon Se référer au chapitre Utilitaires de
D Sprühdose N Verfkwast N Pen N Aan/uit-knop
D Bleistift la page 12 pour plus d’informations
N Spuitbus N Potlood concernant leur utilisation.
D Funktionen-Taste
G Eraser Weitere Informationen zum
F Gomme Gebrauch finden Sie auf der
D Radiergummi anderen Seite dieses Blattes
N Gum im Abschnitt Funktionen.
N Optiesknop
Lees het hoofdstuk Opties op
bladzijde 12 voor meer informatie
over gebruiksmogelijkheden.
G Undo
F Annuler
D Rückgängig G Erase Screen
N Annuleren F Effacer l’écran G Project Studio Button
D Bildschirm löschen F Bouton Projet Studio
N Scherm wissen D Studio Projekttaste
G Paint Bucket N Knop Projectstudio
F Seau à
peinture
D Farbeimer
N Verfemmer
G Toolbox Switch
F Bouton Boîte
à Outils
G Stamper G Tablet
D Schalter für G Type
F Tampon F Tablette G Colour Palette
Werkzeugpalette F Type
D Stempel D Malfläche F Palette de couleurs
N Knop D Text
N Stempels N Tablet D Farbpalette
Gereedschapskist N Typen G Special Effects
F Effets spéciaux N Kleurenpalet
G Backgrounds
F Arrière-plans D Spezialeffekte
D Hintergründe N Speciale effecten
N Achtergronden
24 25G Getting Started
Colouring Pages Dot to Dots
Paper Projects Create a Book
Create a Party Crafts
Free Draw
• Press the on/off button on the Studio to launch the software. Look at the Project
Studio on your computer screen.
• Now, move the tip of the stylus over the tablet to scroll through activities. When you find one
that you like, push the tip of the stylus straight down to make your selection.
Hint: Press the project studio button on the Studio at any time to return to the Project
Studio screen.
F Mise en route
Coloriage Point à point
Projets papier Créer un livre
Organiser une fête Arts créatifs
Dessin libre
• Appuyez sur le bouton marche/arrêt du Studio pour lancer le logiciel. Regardez le Projet
de Création qui s’affiche sur l’écran de votre ordinateur.
• Déplacez l’extrémité du stylet sur la tablette pour naviguer à travers les activités. Lorsque
vous trouvez l’activité désirée, sélectionnez l’activité en appuyant avec l’extrémité du stylet.
Remarque : Appuyez sur le bouton Projet de Création sur le Studio à tout moment
pour retourner à l’écran Projet de création.
D Vorbereitung
Ausmalbilder Malen nach Punkten
Papiermöglichkeiten Buch gestalten
Party vorbereiten Bastelmöglichkeiten
Freies Zeichnen
• Drücken Sie den am Produkt befindlichen Ein-/Ausschalter , um die Software zu starten.
Schauen Sie auf das Projektstudio auf Ihrem Computerbildschirm.
• Bewegen Sie jetzt die Stiftspitze über die Malfläche, um durch die einzelnen Aktivitäten zu
blättern. Haben Sie die gewünschte Aktivität gefunden, drücken Sie die Stiftspitze gerade
nach unten, um Ihre Auswahl zu treffen.
Hinweis: Sie können jederzeit auf die Projektstudio-Taste klicken, um zum Projekt-
studio Bildschirm zurückzukehren.
N Beginnen
Kleurplaten Stippels verbinden
Papierprojecten Een boekje maken
Party Kunstnijverheid
Vrij tekenen
• Druk op de aan/uit-knop van de Studio om de software te starten. De Projectstudio
verschijnt op je computerscherm.
• Beweeg de punt van de pen vervolgens over het tablet om door de verschillende activiteiten
te scrollen. Zodra je er een ziet die je leuk lijkt, druk je met de punt van de pen op het tablet
om die activiteit te selecteren.
Tip: Je kunt wanneer je maar wilt op de knop van de Projectstudio drukken om naar
dit scherm terug te keren.
27G Changing the Stylus F Changer le stylet
D Die Stiftart ändern N De pen aanpassen
G Insert and press the stylus into any of the tips to change the effect of your stylus.
F Insérez le stylet dans n’importe quel embout pour modifier l’effet produit par le stylet.
D Stecken Sie den Stift in eines der Löcher, und drücken Sie ihn nach unten, um den
Stifteffekt zu ändern.
N Druk je pen in een van de dopjes om het effect van je pen te veranderen.
G Paintbrush G Eraser
Use the paintbrush for a Erase any part of the
wide stroke. picture you created.
F Pinceau F Gomme
Utilisez le pinceau pour Pour effacer toute partie
un tracé large. de l’image créée.
D Pinsel D Radiergummi
Verwenden Sie den Pinsel Damit kann jeder Teil des
für einen breiten Strich. Bildes gelöscht werden,
N Verfkwast das Ihr Kind erstellt hat.
Gebruik de verfkwast voor N Gum
brede strepen. Hiermee kun je delen van
je tekening uitgummen.
G Pencil G Spray Paint
The pencil is perfect to Use the spray paint tip for a
draw sharp lines. softer, sprayed look.
F Crayon F Pulvérisateur de peinture
Le crayon est parfait Utilisez l’embout pulvérisateur
pour un tracé précis. de peinture pour un effet plus
D Bleistift doux, sous forme de spray.
Der Bleistift ist genau D Sprühdose
das richtige Werkzeug Verwenden Sie die Sprüh-
zum Zeichnen dose für einen weicheren,
deutlicher Linien. aufgesprühten Look.
N Potlood N Spuitbus
Gebruik het potlood om Gebruik de spuitbus voor een
dunne lijnen te tekenen. zachtere, gesprayde look.
G Toolbox Switch F Bouton Boîte à Outils
D Schalter für Werkzeugpalette
N Knop Gereedschapskist
G Flip the switch up to open the toolbox. You’ll see many more choices to
customize your tools. Flip the switch down again to close the toolbox.
F Poussez le bouton vers le haut pour ouvrir la boîte à outils. Vous allez
découvrir beaucoup plus de choix pour personnaliser vos outils. Poussez
le bouton vers le bas pour fermer la boîte à outils.
D Klappen Sie den Schalter hoch, um die Werkzeugpalette zu öffnen. Hier
finden Sie viele weitere individuelle Gestaltungswerkzeuge. Klappen Sie
den Schalter wieder runter, um die Werkzeugpalette zu schließen.
N Zet de knop omhoog om de gereedschapskist te openen. Nu zie je allerlei
extra’s waarmee je de tools kunt aanpassen. Zet de knop weer omlaag als
je de gereedschapskist wilt sluiten.
G You can choose the style and size of your
stylus in some activities.
F Vous pouvez choisir le style et la taille de
votre stylet dans certaines activités.
D Bei einigen Aktivitäten können Sie den
Stil und die Größe des Gestaltungs-
werkzeuges wählen.
G Style G Size
F Style F Taille N Hier kun je voor sommige activiteiten de
D Stil D Größe stijl en het formaat van je pen kiezen.
N Stijl N Formaat
G You can also choose different
categories for the stampers and
backgrounds tools.
F Vous pouvez également choisir
différentes catégories pour les
tampons et les arrière-plans.
G Size
G Category D Sie können auch verschiedene
F Taille
F Catégorie Kategorien für die Stempel und
D Größe
D Kategorie
N Categorie G Style N Formaat die Hintergrundwerkzeuge wählen.
F Style N Je kunt ook kiezen uit verschillende
D Stil categorieën voor de stempel- en
N Stijl
achtergrond-tools.
G Activities
Colouring Pages
• Use the slider bar or arrows to scroll through
different colouring pages. Push the tip of the stylus
on the tablet to select a colouring page.
• Fill in areas with any colour you choose or use the
other drawing or design tools to decorate the page.
* For more design tool choices, flip the Toolbox Switch.
Free Draw
• Draw or write on the tablet with the stylus. You
can change the stylus effect on your screen. Simply
press the tip of the stylus into spray paint, paint brush
or eraser. Use the other design tools to decorate
the page.
* For more design tool choices, flip the Toolbox Switch.
Create a Book
• Press the tip of the stylus on the tablet to choose
a page type for your book.
• The Studio helps you design and decorate each
page of your book.
• When you’re finished, print your book.
• Then, follow the instructions on the print-out to
complete your book.
0G Activities
Dot to Dots
• Use the slider bar or arrows to scroll through
different pages.
• Push the tip of the stylus on the tablet to pick a page.
• Draw a line from dot to dot to finish the picture.
Use the other design tools to decorate the page.
* For more design tool choices, flip the Toolbox Switch.
Projects
(Crafts, Create a Party and Paper Projects)
• Press the tip of the stylus on the tablet to choose
a project.
• The Studio helps you create the project.
• When you’ve completed your project, it’s time to
print it and finish it.
Note: Some of these projects come with additional
instructions to add some final touches (folding,
cutting, gluing, etc.). Follow the instructions on the
print-out to finish the project!
1F Activités
Coloriage
• Utilisez la manette ou les flèches pour naviguer à travers
différentes pages à colorier. Appuyez avec la pointe du
stylet sur la tablette pour sélectionner une page à colorier.
• Coloriez les différentes parties de l’image avec les
couleurs de votre choix ou utilisez les autres outils
de dessin ou de création pour décorer la page.
* Pour un plus grand choix d’outils de création, actionnez le bouton
de la Boîte à outils.
Dessin libre
• Dessinez ou écrivez sur la tablette avec le stylet. Vous
pouvez changer l’effet du stylet sur votre écran. Pressez
simplement la pointe du stylet dans le pulvérisateur de
peinture, le pinceau ou la gomme. Utilisez les autres
outils de création pour décorer la page.
* Pour un plus grand choix d’outils de création, actionnez le bouton
de la Boîte à outils.
Créer un livre
• Sélectionnez un type de page pour votre livre en
pressant la pointe du stylet sur la tablette.
• Le Studio vous aide à créer et à décorer chaque page de
votre livre.
• Lorsque vous avez fini, vous pouvez imprimer votre livre.
• Suivez les instructions de la sortie imprimante pour
finaliser votre livre.
F Activités
Point à point
• Utilisez la manette ou les flèches pour faire défiler les
différentes pages.
• Appuyez la pointe du stylet sur la tablette pour choisir
une page.
• Reliez les points entre eux par une ligne pour finir le
dessin. Utilisez les autres outils de création pour décorer
la page.
* Pour un plus grand choix d’outils de création, actionnez le bouton de la
Boîte à outils.
Projets
(Arts créatifs, Organiser une fête et Projets Papier)
• Pressez la pointe du stylet sur la tablette pour choisir
un projet.
• Le Studio vous aide à créer un projet.
• Lorsque vous avez fini votre projet, vous pouvez
l’imprimer et le compléter.
Remarque : Certains de ces projets sont accompagnés
d’instructions supplémentaires pour ajouter des touches
finales (pliage, découpage, collage, etc.). Suivez les
instructions de la sortie imprimante pour finaliser
votre projet !
D Aktivitäten
Ausmalbilder
• Verwenden Sie die Linealleiste oder die Pfeile, um
durch die verschiedenen Ausmalbilder zu blättern.
Drücken Sie mit der Stiftspitze auf die Malfläche,
um ein Ausmalbild auszuwählen.
• Füllen Sie die einzelnen Bereiche mit jeder beliebigen
Farbe aus, oder verwenden Sie die anderen Zeichen-
und Gestaltungswerkzeuge, um das Bild zu verzieren.
* Für weitere Gestaltungswerkzeuge klappen Sie einfach den Schalter
für die Werkzeugpalette hoch.
Freies Zeichnen
• Zeichnen oder schreiben Sie mit dem Stift auf der
Malfläche. Der Stifteffekt auf dem Bildschirm kann
geändert werden. Drücken Sie dafür die Stiftspitze
in die Sprühdose, den Pinsel oder den Radiergummi.
Verwenden Sie die anderen Gestaltungswerkzeuge,
um das Bild zu verzieren.
* Für weitere Gestaltungswerkzeuge klappen Sie einfach den Schalter
für die Werkzeugpalette hoch.
Buch gestalten
• Drücken Sie mit der Stiftspitze auf die Malfläche,
um eine Blattart für Ihr Buch auszuwählen.
• Mit Hilfe des Studios kann jede Seite des Buches
gestaltet und verziert werden.
• Haben Sie das Buch fertig gestaltet, können Sie
es ausdrucken.
• Befolgen Sie die Anweisungen auf dem Ausdruck,
um Ihr Buch zu vollenden.
D Aktivitäten
Malen nach Punkten
• Verwenden Sie die Linealleiste oder die Pfeile, um durch
die verschiedenen Bilder zu blättern.
• Drücken Sie mit der Stiftspitze auf die Malfläche,
um ein Bild auszuwählen.
• Ziehen Sie eine Linie von Punkt zu Punkt, um das
Bild fertig zu stellen. Verwenden Sie die anderen
Gestaltungswerkzeuge, um das Bild zu verzieren.
* Für weitere Gestaltungswerkzeuge klappen Sie einfach den Schalter
für die Werkzeugpalette hoch.
Projekte
(Bastelmöglichkeiten, Party vorbereiten und
Papiermöglichkeiten)
• Drücken Sie mit der Stiftspitze auf die Malfläche,
um ein Projekt auszuwählen.
• Mit Hilfe des Studios können Sie ein Projekt erstellen.
• Nachdem Sie Ihr Projekt fertig gestellt haben, können
Sie es ausdrucken und vollenden.
Hinweis: Für einige Projekte gibt es zusätzliche Aktionen
für den letzten Schliff (Falten, Schneiden, Kleben usw.).
Befolgen Sie die Anweisungen auf dem Ausdruck, um das
Projekt fertig zu stellen!
N Activiteiten
Kleurplaten
• Gebruik de schuifbalk of pijltjes om door de verschil-
lende kleurplaten te scrollen. Druk met de punt van de
pen op het tablet om een kleurplaat te selecteren.
• Je kunt de plaat inkleuren met alle kleuren die je maar
wilt, of de andere teken- en ontwerp-tools gebruiken
om de kleurplaat te versieren.
* Als je nog meer ontwerpmogelijkheden wilt, kun je de
Gereedschapskist openen.
Vrij tekenen
• Teken of schrijf op het tablet met de pen. Je kunt het
effect van je pen aanpassen. Je hoeft alleen maar de
punt van je pen in het dopje van de verfkwast, spuitbus
of gum te drukken. Gebruik de andere ontwerp-tools om
de pagina te versieren.
* Als je nog meer ontwerpmogelijkheden wilt, kun je de
Gereedschapskist openen.
Een boekje maken
• Druk met de punt van de pen op het tablet om een
paginatype voor je boekje te kiezen.
• De Studio helpt je met het ontwerpen en versieren van
de pagina’s van je boekje.
• Als je klaar bent, kun je het boekje afdrukken.
• Volg vervolgens de instructies op de uitdraai om je
boekje af te maken.
N Activiteiten
Stippels verbinden
• Gebruik de schuifbalk of pijltjes om door de
verschillende pagina’s te scrollen.
• Druk met de punt van de pen op het tablet om
een pagina te selecteren.
• Maak de tekening af door lijnen tussen de stippels
te trekken. Gebruik de andere ontwerp-tools om de
tekening te versieren.
* Als je nog meer ontwerpmogelijkheden wilt, kun je de
Gereedschapskist openen.
Projecten
(Kunstnijverheid, Party en Papierprojecten)
• Druk met de punt van de pen op het tablet om een
project te selecteren.
• De Studio helpt je met je project.
• Als je klaar bent met je project, kun je het afdrukken
en afmaken.
NB: Sommige van deze projecten bevatten extra
instructies om het allemaal nog mooier te maken
(vouwen, knippen, lijmen, etc.). Volg de instructies
op de uitdraai om het project af te maken!
G Troubleshooting Guide
Problem Solution
Cannot install software You need administrative privileges to install this software.
Software did not begin automatically installing. Double click
the “My Computer” icon on your desktop. Then, double click
the CD ROM icon labeled “DACS.” Next, click “Setup.exe” and
follow the on-screen installation instructions.
Program does not run Software needs to be updated. For a FREE software update,
register your product at www.fisher-price.com/dacs/register.
Make sure your computer video driver is up-to-date. Check
your computer manufacturer’s website.
Program freezes (Stylus does not work or you Hold down the Control, Alt and Delete keys on your computer
see a big red X on your computer screen) keyboard at the same time. Click the “Task Manager,” select
“DACS.exe” and then click “End Task.” Restart the software
(see page 11).
Your computer mouse and keyboard are disabled while using
this software. Simply exit the software.
You will need to reset the electronics if the product/program
malfunctions. Unplug the USB cord from your computer. Then,
reinsert the USB cord into the USB port on your computer.
When drawing a straight line with the stylus, Please seek technical assistance by visiting
it appears jagged on your computer screen www.service.mattel.com/dacs or call 01628 500303.
Your computer mouse and keyboard do not function Your computer mouse and keyboard are disabled while using
this software. Simply exit the software.
Cannot print Make sure printer power is ON.
Check “Print Controls” (press the Utilities Button on the Studio,
select “Parent Controls” and then select “Print Controls”).
Make sure the print limit is set to at least 1.
No sound (audio) Make sure your computer audio driver is up-to-date. Check your
computer manufacturer’s website.
Turn up your speaker volume.
38F Guide de dépannage
Problème Solution
Impossible d’installer le logiciel Vous avez besoin de privilèges administratifs pour installer
ce logiciel.
L’installation du logiciel n’a pas démarré automatiquement.
Double-cliquez sur l’icône “Mon Ordinateur” sur votre bureau.
Puis double-cliquez sur l’icône du CD-ROM nommée “DACS.
Ensuite, cliquez sur “Setup.exe” et suivez les instructions
d’installation à l’écran.
Le programme ne fonctionne pas Le logiciel a besoin d’être mis à jour. Pour une mise
à jour GRATUITE du logiciel, enregistrez le produit à
www.fisher-price.com/dacs/register.
Vérifiez que votre lecteur audio est à jour. Vérifiez le site
internet du fabricant de votre ordinateur.
Le programme se bloque (le stylet ne fonctionne pas Maintenez les touches Ctrl, Alt et Suppr de votre clavier
ou un gros X rouge apparaît à l’écran) appuyées en même temps. Cliquez sur “Gestion des tâches”,
sélectionnez “DACS.exe”, puis sur “Terminer tâche”.
Redémarrez le logiciel (voir page 11).
La souris de votre ordinateur et votre clavier sont hors service
pendant l’utilisation de ce logiciel. Quittez simplement le logiciel.
Vous devrez réinitialiser le système si le produit/programme
ne fonctionne pas correctement. Débranchez le câble USB de
l’ordinateur. Puis insérez de nouveau le câble USB dans le port
USB de l’ordinateur.
Lorsque vous tracez une ligne droite avec le stylet, Veuillez demander de l’aide technique en visitant
le tracé apparaît irrégulier www.service.mattel.com/dacs ou contactez le Service
consommateurs de Mattel au n° indigo 0 825 00 00 25
(0,15 euro TTC/mn).
La souris de votre ordinateur et votre clavier ne La souris de votre ordinateur et votre clavier sont hors service
fonctionnent pas pendant l’utilisation de ce logiciel. Quittez simplement le logiciel.
Impossible d’imprimer Vérifiez que l’imprimante est bien branchée.
Vérifiez “Contrôles Imprimantes” (appuyez sur le bouton
Utilitaires du Studio, sélectionnez “Contrôle Parentaux” puis
sélectionnez “Contrôles Imprimante”. Vérifiez que la limite
d’impression est réglée au moins sur 1.
Aucun son (audio) Vérifiez que votre lecteur audio est à jour. Vérifiez le site internet
du fabricant de votre ordinateur.
Augmentez le volume sonore du haut-parleur.
39D Problemlösungen
Problem Lösung
Die Software lässt sich nicht installieren Sie benötigen Administratorrechte, um die Software zu installieren.
Die Installation der Software erfolgte nicht automatisch. Machen Sie
einen Doppelklick auf dem Symbol Arbeitsplatz” auf Ihrem Desktop.
“
Machen Sie anschließend einen Doppelklick auf dem CD-ROM-
Symbol, welches mit DACS” gekennzeichnet ist. Klicken Sie
“
anschließend auf Setup.exe”, und befolgen Sie die Bildschirman-
“
weisungen für die Installation.
Das Programm läuft nicht Für die Software muss ein Update erfolgen. Für ein
KOSTENLOSES Software-Update lassen Sie das Produkt
auf www.fisher-price.com/dacs/register registrieren.
Achten Sie darauf, dass der Video-Treiber Ihres Computers auf dem
neuesten Stand ist. Informieren Sie sich darüber auf der Webseite des
Computerherstellers.
Das Programm hat sich aufgehängt (der Stift Drücken Sie gleichzeitig die Tasten Steuerung, Alt und Entfernen
funktioniert nicht, oder auf dem Bildschirm (oder Control, Alt und Delete) auf Ihrer Tastatur. Klicken Sie auf den
wird ein großes rotes X angezeigt) Task Manager”, wählen Sie DACS.exe” und klicken Sie dann auf
“ “
Task beenden”. Starten Sie die Software neu (siehe Seite 11).
“
Die Maus und die Tastatur des Computers können bei Nutzung der
Software nicht bedient werden. Beenden Sie einfach die Software.
Sie müssen die Elektronik zurückstellen, falls das Produkt/Programm
nicht richtig funktioniert. Entfernen Sie das USB-Kabel vom
Computer. Stecken Sie das USB-Kabel erneut in den USB-Anschluss
des Computers.
Beim Zeichnen einer geraden Linie mit Für technische Hilfe wenden Sie sich bitte an die für Sie zuständige
dem Stift erscheint diese gezackt auf dem Mattelfiliale unter www.mattel.de/service oder rufen Sie folgende
Computerbildschirm Nummer an: +49 (0)6103 891 272.
Maus und Tastatur des Computers Die Maus und die Tastatur des Computers können bei Nutzung der
funktionieren nicht Software nicht bedient werden. Beenden Sie einfach die Software.
Es kann nicht gedruckt werden Achten Sie darauf, dass der Drucker EINGESCHALTET ist.
Überprüfen Sie die „Druckeinstellungen“ (klicken Sie auf die Funk-
tionen-Taste des Produkts, wählen Sie Eltern-Einstellungen” und
“
wählen Sie anschließend Druckeinstellungen”). Achten Sie darauf,
“
dass die Zahl der Ausdrucke auf mindestens 1 eingestellt ist.
Kein Ton (Audio) Achten Sie darauf, dass der Audio-Treiber des Computers auf dem
neuesten Stand ist. Informieren Sie sich darüber auf der Webseite
des Computerherstellers.
Drehen Sie die Lautsprecher-Lautstärke hoch.
40Sie können auch lesen