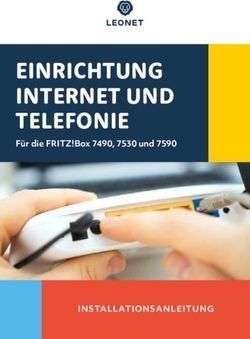SICK Scanner mit SOPAS ET-Projekten - AUVESY GmbH Letzte Aktualisierung: 14. Januar 2022 - my.versiondog.com en
←
→
Transkription von Seiteninhalten
Wenn Ihr Browser die Seite nicht korrekt rendert, bitte, lesen Sie den Inhalt der Seite unten
SICK Scanner mit SOPAS ET-Projekten © AUVESY GmbH Letzte Aktualisierung: 14. Januar 2022 Fichtenstraße 38 B 76829 Landau Deutschland
Inhaltsverzeichnis
SICK Scanner mit SOPAS ET Projekten 3
SICK Scanner: SOPAS ET Projekte integrieren 5
SICK Scanner: Jobs erstellen 7
SICK Scanner: Vergleicher konfigurieren 11
SICK Scanner: Restore durchführen 13
SICK Scanner: Erweiterte Konfigurationsmöglichkeiten 15
Seite 2 von 16SICK Scanner mit SOPAS ET Projekten
Das versiondog System unterstützt die Verwaltung von SOPAS ET Projekten und ermöglicht das auto-
matische Erstellen von Backups sowie die zyklische Überwachung der Sensoren.
Abbildung: Integration SICK Scanner mit SOPAS ET Projekten
Systemvoraussetzungen
Ab versiondog
SOPAS Engineering Tool V3
Version
4.0 ✓
Sonstige Voraussetzung
Die Definitionsdateien von Sick (SDD) für die Geräte, die mit versiondog gesichert werden sollen, müs-
sen vorhanden sein.
Seite 3 von 16Integrationsmerkmale
Automatische Erkennung von Unterschieden zwischen dem Programm auf dem Gerät und der aktu-
ellen Version auf dem Server (Backup/Backup-Detailvergleich, Version/Backup-Detailvergleich)*
Durchgängige Darstellung der Änderungshistorie
Automatisiertes Backup für Notfallwiederherstellung
Individueller Komponententyp für SOPAS ET Projekte
* Siehe die Parameter, die vom Vergleich ausgeschlossen werden
Seite 4 von 16SICK Scanner: SOPAS ET Projekte integrieren
Bestehende Projekte integrieren
Ist bereits ein Projekt oder ein Backup des Geräteprogramms vorhanden gehen Sie folgendermaßen
vor:
1. Erstellen Sie im UserClient eine neue Komponente. Als Komponententypen wählen Sie SOPAS
ET im Verzeichnis Sick aus.
2. Navigieren Sie im Windows Explorer zu dem Ordner, in dem ihr SOPAS ET Projekt gespeichert
ist.
3. Verschieben Sie die Projektdaten in das Arbeitsverzeichnis der Komponente.
Legen Sie dazu die Projektdaten per Drag & Drop im Projektbaum auf der Komponente ab.
4. Wählen Sie im Projektbaum die SOPAS ET Komponente aus und klicken Sie auf die Schaltfläche
Basisversion erstellen und einchecken.
Ihr SOPAS ET Projekt ist jetzt in versiondog integriert und kann verwaltet werden.
Neue Projekte integrieren
1. Erstellen Sie im UserClient eine neue Komponente. Als Komponententypen wählen Sie SOPAS
ET im Verzeichnis Sick aus.
2. Starten Sie den Editor von SOPAS ET.
3. Erstellen Sie ein neues Projekt und speichern Sie es in der SOPAS ET Komponente.
4. Wählen Sie im Projektbaum die SOPAS ET Komponente aus und klicken Sie auf die Schaltfläche
Basisversion erstellen und einchecken.
Ihr SOPAS ET Projekt ist jetzt in versiondog integriert und kann verwaltet werden.
Seite 5 von 16Den Komponententypen SOPAS ET können Sie individuell anpassen. Näheres dazu finden Sie im
Tutorial AdminClient im Abschnitt Komponententypeneditor.
Seite 6 von 16SICK Scanner: Jobs erstellen
Mit versiondog können Sie Jobs erstellen, die regelmäßig überprüfen, ob das Programm auf dem
Gerät verändert wurde. Die Jobs erstellen automatisch Sicherungskopien des Programms.
Bei der Arbeit mit SICK Sensoren müssen die Dateien mit der Endung SDD für die Geräte, die gesi-
chert werden sollen, auf dem versiondog Server (oder auf einem Agent) vorhanden sein. Die SDD-
Dateien können Sie in SOPAS ET von dem Gerät herunterladen.
Sie können alternativ die SDD-Dateien von einem Rechner auf dem SOPAS ET installiert ist, auf
den versiondog Server (oder auf den Agent) kopieren. Der Standardspeicherort für die SDD-Dateien
ist {ProgramData}\SICK\SOPAS\jars\devices. Der Ort an dem versiondog nach den SDD-
Dateien sucht, kann im AdminClient modifiziert werden.
In einigen Fällen liegt nur eine JAR-Datei für den zu sichernden Sensor vor. In diesem Fall müssen Sie
die JAR-Datei kopieren und die Dateiendung von JAR zu SDD ändern, bevor Sie fortfahren.
Folgende Parameter (Aktualwerte) sind vom Vergleich ausgeschlossen:
@APCCounter* @eIN3/* @LastAna- @DateTimeString
lysisDurationMs
@BarcodeResult/* @eIO4IN/* @mjCurrentJobId @MWBlock/*
@ETraceMsg @eIO4OUT/* @mjDiskUsage @UART0_ByteRX
@MAX14820Access/* @eIO5IN/* @mjJobListFull @VoltageAin*
@OCRRe- @eIO5OUT/* @SCRebootNeedful @ScriptConsoleOutput
cognitionResult/*
@OpHours @eIO6IN/* @eFileSystemChanged @TAlastError/*
@DailyOpHours @eIO6OUT/* @SCParamsChanged @AppConsoleOutput
@PowerOnCnt @eIO7IN/* @EIPControlBitsPlcIn @DeviceBootTime
@RegisterAccess/* @eIO7OUT/* @EIPControlBitsPlcOut @eCPUUsage/Timestamp
@SILOCRAu- @EMsgDebug/* @ControlBitsPlcIn @eNet-
totuneResults/* work2RxUsage/Timestamp
Seite 7 von 16@VQVRe- @EMsgError/* @ControlBitsPlcOut @eNet-
portStdDataCnt work2TxUsage/Timestamp
@VQVReportTime @EMsgFatal/* @PNControlBitsPlcIn @eNetworkRxUsage/*
@eClusterTrigger/* @EMsgInfo/* @PNControlBitsPlcOut @eNetworkTxUsage/*
@eExtIn1/* @EMs- @_dum- @eNetworkUsage/*
gWarning/* myFixcplfRemote
@eExtIn2/* @eOb- @_dum- @eTemperature/Timestamp
jectPresent/* myFixcplfStartup
@eExtOut1/* @eOb- @_dum- @eTRIG1/Timestamp
jectPriority/* myFixprogrammingSlave
@eExtOut2/* @eOb- @_dum- @MSC800State/szTime
jectTrigger/* myFixrequestInfoSlave
@eHeartBeat/* @eRea- @PNReadResult/* @Sensor/0
dingGate/*
@eIN1/* @eSys- @ActValueCurrent/* @status
temGate/*
@eIN2/* @GoRea- @CCValues/*
dyCount
@eIN2/* @Input*Counter @datetime/*
So erstellen Sie Jobs für Sick Sensoren:
1. Starten Sie den AdminClient und öffnen Sie das Modul Jobs.
2. Wählen Sie im Projektbaum eine SOPAS ET Komponente aus.
3. Klicken Sie im Menüband auf die Schaltfläche Erstellen oder ziehen Sie die Komponente per
Drag & Drop in den Bereich Jobs.
4. Konfigurieren Sie die allgemeinen Abschnitte Allgemein, Benachrichtigung, Upload und Ver-
gleich und Automatische Versionserstellung nach Jobausführung. Die Abschnitte Benach-
richtigung und Automatische Versionserstellung nach Jobausführung werden nur angezeigt,
Seite 8 von 16wenn die dafür erforderlichen Einstellungen vorgenommen wurden. Näheres zur Konfiguration
der allgemeinen Abschnitte entnehmen Sie bitte dem Abschnitt Jobs im Tutorial AdminClient.
5. Konfigurieren Sie den Abschnitt Sick Sensors Einstellungen.
Wählen Sie bei Projekt die Projektdatei aus, welche die Verbindungsparameter für das Gerät
enthält.
versiondog unterstützt sowohl SOPAS- als auch SDV-Dateien. Eine SOPAS-Datei kann Ver-
bindungsparameter für mehrere Geräte enthalten, eine SDV-Datei nur für ein Gerät.
6. Speichern Sie den Job und führen Sie ihn aus.
Werden mit einem Job mehrere Geräte gleichzeitig gesichert und tritt bei mindestens einem die-
ser Geräte ein Fehler bei der Jobausführung auf, gibt versiondog eine Warnung im Jobergebnis aus.
Treten bei allen Geräten Fehler auf, wird der Job mit einer Fehlermeldung abgebrochen.
Timeout konfigurieren
Beim Upload von großen Datenmengen kann es trotz der standardmäßig voreingestellten Zeit von 30
Minuten zum Timeout kommen. Dieser Zeitraum kann global für alle Uploadtypen oder upload-
typspezifisch angepasst werden.
Um die maximale Zeit für die Jobausführung uploadtypspezifisch anzupassen, gehen Sie fol-
gendermaßen vor:
1. Starten Sie den AdminClient und öffnen Sie das Modul Jobs.
2. Klicken Sie im Menüband auf die Schaltfläche Globale Einstellungen für Jobs.
3. Das Fenster Uploadtypspezifische Konfiguration wird geöffnet.
4. Wählen Sie in der Navigationsleiste links den Uploadtyp aus.
5. Aktivieren Sie das Kontrollkästchen Spezifischen Timeout für diesen Uploadtyp verwenden.
6. Geben Sie im Feld Maximale Zeit für die Jobausführung den gewünschten Zeitraum in Minu-
ten ein. Der maximal mögliche Wert sind 540 Minuten.
Seite 9 von 16Wenn Sie das Kontrollkästchen Spezifischen Timeout für diesen Uploadtyp verwenden
nicht aktivieren, wird bei der nächsten Änderung des globalen Timeouts der hier eingestellte
Wert durch den Globalen überschrieben.
Alternativ können Sie den Timeout über die INI-Datei Classes.ini anpassen (Pfad im entsprechenden
Server- oder Agentarchiv: ..\VD$A\Configuration\Upload\Classes.ini). Die Vor-
gehensweise dazu entnehmen Sie bitte dem Abschnitt INI-Dateien im Tutorial AdminClient.
Der im Fenster Uploadtypspezifische Konfiguration eingetragene Wert wird in die INI-Datei über-
nommen.
Seite 10 von 16SICK Scanner: Vergleicher konfigurieren
Bei Sick Projekten gibt es Variablen, die immer unterschiedlich sind. Sie müssen diese Variablen vom
Vergleich ausschließen, um einen Gleichstand von Version und Backup zu erhalten. Dafür wurde eine
Vergleicherkonfiguration entwickelt, die Sie dynamisch auf die Gegebenheiten mit Hilfe eines Jokers *
(Freitextfeld) anpassen können.
Bsp: Die Variablen @QuickstartInventoryVar/Tags/0/EPC/13, @Quick-
startInventoryVar/Tags/0/EPC/14 und @QuickstartInventoryVar/Tags/0/EPC/15 werden durch den
Eintag von @QuickstartInventoryVar* in der Vergleicherkonfiguration im UserClient vom Vergleich
ausgeschlossen.
Gehen Sie folgendermaßen vor:
1. Öffnen Sie den UserClient.
2. Wählen Sie die Komponente, die Sie anpassen möchten, aus.
3. Wählen Sie in der Menüleiste die Registerkarte Bearbeiten oder im Kontextmenü (rechte
Maustaste) Eigenschaften der Komponente ändern aus.
4. Klicken Sie auf die Schaltfläche Vergleicherkonfiguration. Das Auswahlfenster Vergleich kon-
figurieren öffnet sich.
5. Bei mehreren Projekten in einer Komponente wählen Sie das entsprechende Projekt über das
Dropdownmenü aus.
6. Tragen Sie unter Ausschließen von Zeilen vom Vergleich @QuickstartInventoryVar* ein und
klicken Sie auf OK.
Seite 11 von 16Seite 12 von 16
SICK Scanner: Restore durchführen
Wenn ein Gerät ausfällt oder versiondog bei der Jobausführung eine unautorisierte Veränderung des
Programms feststellt, sollte eine Notfallwiederherstellung durchgeführt werden. Dafür gibt es zwei
Möglichkeiten.
l Die Wiederherstellung mit einem Backup
Diese Option ist in den meisten Fällen zu bevorzugen, da potentiell bei jeder Job-
ausführung ein neues Backup erstellt wird und somit stets der neueste Stand verfügbar ist.
l Die Wiederherstellung mit einer Version
Diese Option kann eine Alternative sein, falls keine Backups vorliegen und vor der Not-
fallwiederherstellung die Version auf der Steuerung identisch mit der Version in versiondog
war.
So führen Sie eine Wiederherstellung mit einem Backup durch:
1. Wählen Sie im UserClient die entsprechende Komponente aus.
2. Klicken Sie im Bereich Komponentendetails, in der Registerkarte Jobs auf den Job, von dem Sie
das Backup wiederherstellen wollen.
3. Im unterem Fenster wählen Sie das Backup aus und klicken Sie im Kontextmenü oder im Men-
üband auf Backup in ein Verzeichnis kopieren.
4. Wählen Sie das Verzeichnis aus, in welches das Backup kopiert werden soll.
5. Öffnen Sie das Backup mit dem zugehörigen Editor.
6. Führen Sie gemäß der Herstellerangaben eine Wiederherstellung durch.
So führen Sie eine Wiederherstellung mit einer Version durch:
1. Wählen Sie im UserClient die entsprechende Komponente aus.
2. Checken Sie die Version der Komponente aus, die Sie wiederherstellen wollen.
Seite 13 von 163. Öffnen Sie das Projekt mit dem zugehörigen Editor.
4. Führen Sie gemäß der Herstellerangaben eine Wiederherstellung durch.
Seite 14 von 16SICK Scanner: Erweiterte Konfigurationsmöglichkeiten
Vorgehensweise
Es gibt 2 Wege, Einstellungen in den INI-Dateien vorzunehmen. Gehen Sie wie folgt vor, je nach
Anwendungsfall:
1. Für die Einstellungen auf dem Server wird empfohlen, diese über das Fenster INI-Dateien bear-
beiten im AdminClient vorzunehmen. Wenn die INI-Datei nicht vorhanden ist, muss sie erstellt wer-
den.
2. Für die Einstellungen auf dem Client oder Agent muss die Datei mit dem Editor editiert/erstellt wer-
den.
Einstellungen für den Upload
Folgende Einstellungen können Sie für den ausführenden Rechner in der Datei AgentStation.ini vor-
nehmen:
Pfad zur Datei AgentStation.ini:
..\\VD$A\Configuration\Upload\AgentStation.ini
Schlüs-
Einstellung Sektion Wert
sel
Maximale Anzahl paralleler [SickSen- 4900
Uploads konfigurieren sors] Der Standardwert ist 1
Verzeichnis mit den SDD- [SickSen- 5470 Vollqualifizierter Pfad zum Verzeichnis mit den
Dateien(Gerä- sors] SDD-Dateien
tebeschreibungsdateien) Der Standardwert ist
\SICK\SOPAS\jars\de
vices
Einstellungen für den Vergleich
Folgende Einstellung können Sie für den ausführenden Rechner in der Datei AgentStation.ini vor-
nehmen:
Seite 15 von 16Pfad zur Datei AgentStation.ini:
..\VD$A\Configuration\Compare\AgentStation.ini
Schlüs-
Einstellung Sektion Wert
sel
Verzeichnis mit den SDD- [SickSen- 17730 Vollqualifizierter Pfad zum Verzeichnis mit den
Dateien(Gerä- sors] SDD-Dateien
tebeschreibungsdateien) Der Standardwert ist
\SICK\SOPAS\jars\de
vices
Verwandte Themen
AdminClient > INI-Dateien
Seite 16 von 16Sie können auch lesen