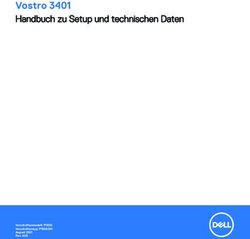Alienware Aurora Ryzen Edition R14 Setup und technische Daten
←
→
Transkription von Seiteninhalten
Wenn Ihr Browser die Seite nicht korrekt rendert, bitte, lesen Sie den Inhalt der Seite unten
Alienware Aurora Ryzen Edition R14 Setup und technische Daten Vorschriftenmodell: D30M Vorschriftentyp: D30M003 Oktober 2021 Rev. A01
Hinweise, Vorsichtshinweise und Warnungen
ANMERKUNG: Eine ANMERKUNG macht auf wichtige Informationen aufmerksam, mit denen Sie Ihr Produkt besser einsetzen
können.
VORSICHT: Ein VORSICHTSHINWEIS warnt vor möglichen Beschädigungen der Hardware oder vor Datenverlust und
zeigt, wie diese vermieden werden können.
WARNUNG: Mit WARNUNG wird auf eine potenziell gefährliche Situation hingewiesen, die zu Sachschäden,
Verletzungen oder zum Tod führen kann.
© 2021 Dell Inc. oder ihre Tochtergesellschaften. Alle Rechte vorbehalten. Dell, EMC und andere Marken sind Marken von Dell Inc. oder
entsprechenden Tochtergesellschaften. Andere Marken können Marken ihrer jeweiligen Inhaber sein.Inhaltsverzeichnis
Kapitel 1: Computer einrichten................................................................................................................ 4
Kapitel 2: Ansichten des Alienware Aurora Ryzen Edition R14.............................................................8
Vorderseite........................................................................................................................................................................... 8
Rückseite...............................................................................................................................................................................9
Rückseite............................................................................................................................................................................. 10
Kapitel 3: Technische Daten des Alienware Aurora Ryzen Edition R14.............................................. 12
Abmessungen und Gewicht............................................................................................................................................... 12
Prozessor............................................................................................................................................................................. 12
Chipsatz...............................................................................................................................................................................12
Betriebssystem.....................................................................................................................................................................13
Speicher...............................................................................................................................................................................13
Ports und Anschlüsse.......................................................................................................................................................... 14
Ethernet...............................................................................................................................................................................15
Wireless-Modul...................................................................................................................................................................15
Bei Lagerung.......................................................................................................................................................................16
GPU – Separat.................................................................................................................................................................... 16
Audio................................................................................................................................................................................... 17
Leistungsangaben............................................................................................................................................................... 17
Betriebs- und Lagerungsumgebung..................................................................................................................................18
Kapitel 4: Alienware Command Center.................................................................................................19
Kapitel 5: Wie Sie Hilfe bekommen und Kontaktaufnahme mit Alienware........................................ 20
3Computer einrichten
ANMERKUNG: Die Abbildungen in diesem Dokument können von Ihrem Computer abweichen, je nach der von Ihnen
bestellten Konfiguration.
1. Schließen Sie die Tastatur und Maus an geeignete Ports an. Anweisungen zum Anschließen einer drahtlosen Tastatur und Maus
finden Sie in der Dokumentation, die mit der drahtlosen Tastatur und Maus geliefert wird.
2. Stellen Sie die Verbindung zu Ihrem Netzwerk mit einem Ethernet-Kabel her. Sie können auch bei der Einrichtung des
Betriebssystems eine Verbindung zu einem Wireless-Netzwerk herstellen.
43. Schließen Sie den Bildschirm an. Weitere Informationen zum Einrichten des Bildschirms finden Sie in der Dokumentation, die im
Lieferumfang Ihres Bildschirms enthalten ist.
ANMERKUNG: Zum Anschluss des Bildschirms an die separate Grafikkarte des Computers.
4. Schließen Sie das Stromkabel an den Computer an und schließen Sie es dann an die Steckdose an.
55. Drücken Sie den Netzschalter an der Vorderseite des Computers, um den Computer einzuschalten. Falls erforderlich, drücken Sie
den Netzschalter auf dem Bildschirm, um ihn einzuschalten.
ANMERKUNG: Eine Anleitung zum Anschließen von Lautsprechern, einem Drucker und anderen Zubehör finden Sie unter
Me and My Dell unter www.dell.com/manuals.
6. Fertigstellen des Windows-Setup.
Befolgen Sie die Anweisungen auf dem Bildschirm, um das Setup abzuschließen. Beim Einrichten wird Folgendes von Dell
empfohlen:
6● Stellen Sie eine Verbindung zu einem Netzwerk für Windows-Updates her.
ANMERKUNG: Wenn Sie sich mit einem geschützten Wireless-Netzwerk verbinden, geben Sie das Kennwort für das
Wireless-Netzwerk ein, wenn Sie dazu aufgefordert werden.
● Wenn Sie mit dem Internet verbunden sind, melden Sie sich mit einem Microsoft-Konto an oder erstellen Sie eins. Wenn Sie
nicht mit dem Internet verbunden sind, erstellen Sie ein Konto offline.
● Geben Sie im Bildschirm Support and Protection (Support und Sicherung) Ihre Kontaktdaten ein.
7. Suchen und verwenden Sie Dell Apps im Windows-Startmenü (empfohlen).
Tabelle 1. Dell Apps ausfindig machen
Ressourcen Beschreibung
Mein Dell
Zentraler Ort für wichtige Dell Anwendungen, Hilfeartikel und andere wichtige Informationen über Ihren
Computer. Darüber hinaus werden Sie hier über den Status des Gewährleistung, empfohlenes Zubehör und
verfügbare Softwareaktualisierungen informiert.
SupportAssist
SupportAssist identifiziert Hardware-und Softwareprobleme auf Ihrem Computer proaktiv und vorausschauend
und automatisiert die Kontaktaufnahme mit dem technischen Support von Dell. Sie behebt Probleme
mit Performance und Stabilisierung, verhindert Sicherheitsrisiken, überwacht und erkennt Hardwareausfälle.
Weitere Informationen finden Sie im SupportAssist-Benutzerhandbuch für private PCs unter www.dell.com/
serviceabilitytools. Klicken Sie auf SupportAssist und klicken Sie dann auf SupportAssist for Home PCs.
ANMERKUNG: Klicken Sie in SupportAssist auf das Ablaufdatum, um den Service zu verlängern bzw. zu
erweitern.
Dell Update
Aktualisiert Ihren Computer mit wichtigen Fixes und neuen Gerätetreibern, sobald sie verfügbar werden. Weitere
Informationen zum Verwenden von Dell Update finden Sie im Wissensdatenbank-Artikel 000149088 unter
www.dell.com/support.
Dell Digital Delivery
Laden Sie Software-Anwendungen herunter, die Sie erworben haben, die jedoch noch nicht auf dem
Computer vorinstalliert sind. Weitere Informationen zum Verwenden von Dell Digital Delivery finden Sie im
Wissensdatenbank-Artikel 000129837 unter www.dell.com/support.
7Ansichten des Alienware Aurora Ryzen Edition R14
Vorderseite
1. Betriebsschalter (AlienHead)
Drücken Sie den Betriebsschalter, um den Computer einzuschalten, wenn er ausgeschaltet, im Ruhezustand oder im Standby-
Modus ist.
Drücken Sie den Betriebsschalter, um den Computer in den Standby-Modus zu versetzen, wenn er eingeschaltet ist.
Wenn der Computer gestartet wird, drücken Sie den Betriebsschalter, um das System in den Ruhezustand zu versetzen. Halten
Sie den Betriebsschalter 4 Sekunden lang gedrückt, um ein Herunterfahren des Computers zu erzwingen.
ANMERKUNG: Sie können das Verhalten des Betriebsschalters in Windows anpassen. Weitere Informationen finden Sie
unter Me and My Dell (Ich und mein Dell) unter www.dell.com/support/manuals.
2. Headset-Anschluss
Zum Anschluss eines Kopfhörers oder eines Headsets (Kopfhörer-Mikrofon-Kombi).
3. USB 3.2 Gen 1-Anschlüsse (2)
Zum Anschluss von Geräten, wie z. B. externen Speichergeräten und Druckern. Bietet Datenübertragungsgeschwindigkeiten von
bis zu 5 Gbps.
4. USB 3.2 Gen 1-Anschluss mit PowerShare
8Zum Anschluss von Geräten, wie z. B. externen Speichergeräten und Druckern.
Bietet Datenübertragungsgeschwindigkeiten von bis zu 5 Gbps. PowerShare ermöglicht das Aufladen angeschlossener USB-
Geräte.
ANMERKUNG: Standardmäßig ist die Deep Sleep-Option aktiviert. Deaktivieren Sie die Deep Sleep-Option im BIOS-
Setup, um die PowerShare-Funktion auf Ihrem Computer zu aktivieren.
ANMERKUNG: Mit PowerShare können Sie Ihr USB-Gerät sogar aufladen, wenn Ihr Computer ausgeschaltet ist.
5. USB 3.2 Gen 2 Typ-C-Anschluss mit PowerShare
Zum Anschluss von Geräten, wie z. B. externen Speichergeräten und Druckern.
Bietet Datenübertragungsgeschwindigkeiten von bis zu 10 Gbit/s. Unterstützt Power Delivery, über das bidirektionale
Stromversorgung zwischen Geräten ermöglicht wird. Bietet bis zu 15 W Ausgangsleistung, was schnellere Aufladung ermöglicht.
PowerShare ermöglicht das Aufladen angeschlossener USB-Geräte.
ANMERKUNG: Standardmäßig ist die Deep Sleep-Option aktiviert. Deaktivieren Sie die Deep Sleep-Option im BIOS-
Setup, um die PowerShare-Funktion auf Ihrem Computer zu aktivieren.
ANMERKUNG: Mit PowerShare können Sie Ihr USB-Gerät sogar aufladen, wenn Ihr Computer ausgeschaltet ist.
Rückseite
1. Rückseite
9Zum Anschluss von USB-, Audio-, Video- und anderen Geräten.
2. PCI-Express X4-Steckplatz
Zum Anschluss einer PCI-Express-Karte, wie z. B. Audio-, Netzwerk- oder Erweiterungskarte zur Erweiterung der
Computerfunktionen.
3. PCI-Express x16
Zum Anschluss einer PCI-Express-Grafikkarte für eine optimale Grafikperformance.
4. PCI-Express X4-Steckplatz
Zum Anschluss einer PCI-Express-Karte, wie z. B. Audio-, Netzwerk- oder Erweiterungskarte zur Erweiterung der
Computerfunktionen.
5. Netzadapteranschluss
Zum Anschluss eines Netzadapters, um den Computer mit Strom zu versorgen.
6. Diagnoseanzeige der Stromversorgung
Zeigt den Stromversorgungszustand an.
7. Service-Tag-Etikett
Die Service-Tag-Nummer ist eine eindeutige alphanumerische Kennung, mit der Dell Servicetechniker die Hardware-
Komponenten in Ihrem Computer identifizieren und auf die Garantieinformationen zugreifen können.
8. Ringe für Vorhängeschloss
Zum Anbringen eines Standard-Vorhängeschlosses, um das Innere Ihres Computers vor unerlaubtem Zugriff zu schützen.
9. Entriegelungsriegel für Seitenabdeckung
Ziehen Sie an dem Riegel, um die Seitenabdeckung schnell aus Ihrem Computer zu lösen.
10. Sicherheitskabeleinschub (keilförmig)
Anschluss eines Sicherheitskabels, um unbefugtes Bewegen des Computers zu verhindern.
Rückseite
1. Festplattenaktivitätsanzeige
Die Aktivitätsanzeige leuchtet, wenn der Computer Lese- oder Schreibvorgänge auf der Festplatte durchführt.
2. Optischer S/PDIF-Anschluss
Zum Anschluss von Verstärkern, Lautsprechern oder eines Fernsehers für die digitale Audioausgabe über ein optisches Kabel.
103. Hinterer L/R Surround-Anschluss
Zum Anschluss von Audioausgabegeräten, wie z. B. Lautsprecher oder Verstärker. Schließen Sie bei einem 5.1- oder 7.1-
Lautsprecherkanalsetup die hinteren linken und rechten Lautsprecher an.
4. Seitlicher L/R Surround-Anschluss
Zum Anschluss von Audioausgabegeräten, wie z. B. Lautsprecher oder Verstärker. Schließen Sie bei einem 7.1-
Lautsprecherkanalsetup die linken und rechten Seitenlautsprecher an.
5. Mikrofonanschluss
Zum Anschluss eines externen Mikrofons für Tonaufnahmen.
6. USB 2.0-Anschlüsse (2)
Zum Anschluss von Geräten, wie z. B. externen Speichergeräten und Druckern. Bietet Datenübertragungsgeschwindigkeiten von
bis zu 480 MBit/s.
7. Zwei USB 3.2 Gen 2-Ports (Typ C)
Zum Anschluss von Geräten, wie z. B. externen Speichergeräten und Druckern.
Bietet Datenübertragungsgeschwindigkeiten von bis zu 10 Gbit/s.
8. USB 2.0-Anschlüsse mit Smart Power On (2)
Zum Anschluss von Geräten, wie z. B. externen Speichergeräten und Druckern. Bietet Datenübertragungsgeschwindigkeiten von
bis zu 480 MBit/s.
ANMERKUNG: Standardmäßig ist die Deep Sleep-Option aktiviert. Deaktivieren Sie die Deep Sleep-Option im BIOS-
Setup, um die Smart Power On-Funktion auf Ihrem Computer zu aktivieren.
ANMERKUNG: Smart Power On ermöglicht es, ein Computer aus S3-, S4- und S5-Ruhezuständen mit der Bewegung der
Maus oder dem Drücken einer Taste auf der Tastatur zu reaktivieren.
ANMERKUNG: Diese Ports unterstützen kein Video-/Audio-Streaming bzw. Power Delivery.
9. Netzwerkanschluss (mit Anzeigen)
Anschluss eines Ethernet-Kabels (RJ45) von einem Router oder Breitbandmodem für den Netzwerk- oder Internetzugang.
Die beiden Leuchtanzeigen neben dem Anschluss zeigen Konnektivitätsstatus und Netzwerkaktivität an.
10. USB 3.2 Gen 1-Anschlüsse (2)
Zum Anschluss von Geräten, wie z. B. externen Speichergeräten und Druckern. Bietet Datenübertragungsgeschwindigkeiten von
bis zu 5 Gbps.
11. Vorderer L/R Surround-Leitungsausgangsanschluss
Zum Anschluss von Audioausgabegeräten, wie z. B. Lautsprecher oder Verstärker. Schließen Sie bei einem 2.1-
Lautsprecherkanalsetup die linken und rechten Lautsprecher an. Schließen Sie bei einem 5.1- oder 7.1-Lautsprecherkanalsetup
die vorderen linken und rechten Lautsprecher an.
12. Line-In-Anschluss
Zum Anschluss von Aufzeichnungs- oder Wiedergabegeräten, wie z. B. ein Mikrofon oder ein CD-Player.
13. Mittlerer/Subwoofer-LFE-Surround-Anschluss
Schließen Sie den mittleren Lautsprecher oder den Subwoofer an.
ANMERKUNG: Weitere Informationen zum Lautsprechersetup können Sie der mit dem System gelieferten Dokumentation
entnehmen.
14. S/PDIF-Koaxialanschluss
Zum Anschluss von Verstärkern, Lautsprechern oder eines Fernsehers für die digitale Audioausgabe über ein koaxiales Kabel.
11Technische Daten des Alienware Aurora Ryzen
Edition R14
Abmessungen und Gewicht
In der folgende Tabelle sind Höhe, Breite, Tiefe und Gewicht des Alienware Aurora Ryzen Edition R14-Systems aufgeführt.
Tabelle 2. Abmessungen und Gewicht
Beschreibung Werte
Höhe:
Höhe Vorderseite 510 mm (20,08'')
Höhe Rückseite 510 mm (20,08'')
Breite 225 mm (8,86'')
Tiefe ● 529 mm (20,83'') (ohne Kabelabdeckung)
● 589 mm (23,19'') (mit Kabelabdeckung)
Gewicht (maximal) 16,50 kg (36,38 lb)
ANMERKUNG: Das Gewicht des Computers variiert je nach
bestellter Konfiguration und Fertigungsunterschieden.
Prozessor
In der folgenden Tabelle sind die Details der von Ihrem Alienware Aurora Ryzen Edition R14-System unterstützten Prozessoren
aufgeführt.
Tabelle 3. Prozessor
Beschreibung Option 1 Option 2 Option 3 Option 4 Option 5 Option 6
Prozessortyp AMD Ryzen 5 AMD Ryzen 7 AMD Ryzen 7 AMD Ryzen 9 AMD Ryzen 9 AMD Ryzen 9
5600X 5800 5800X 5900 5900X 5950X
Wattleistung des 65 W 65 W 105 W 65 W 105 W 105 W
Prozessors
Anzahl der 6 8 8 12 12 16
Prozessor-Cores
Anzahl der 12 16 16 24 24 32
Prozessor-
Threads
Prozessorgeschw Bis zu 4,6 GHz Bis zu 4,6 GHz Bis zu 4,7 GHz Bis zu 4,7 GHz Bis zu 4,8 GHz Bis zu 4,9 GHz
indigkeit
Prozessorcache 3 MB 4 MB 4 MB 6 MB 6 MB 8 MB
Chipsatz
In der folgenden Tabelle sind die Details des von Ihrem Alienware Aurora Ryzen Edition R14-System unterstützten Chipsatzes
aufgeführt.
12Tabelle 4. Chipsatz
Beschreibung Werte
Chipsatz AMD B550
Prozessor AMD Ryzen 9/Ryzen 7/Ryzen 5
DRAM-Busbreite 128 Bit
Flash-EPROM 16 MB
PCIe-Bus Bis zu Gen4
Betriebssystem
Das Alienware Aurora Ryzen Edition R14-System unterstützt die folgenden Betriebssysteme:
● Windows 11 Pro Standard (64 Bit)
● Windows 11 Pro Plus (64 Bit)
● Windows 11 Home Standard (64 Bit)
● Windows 11 Home Plus (64 Bit)
● Windows 11 Home Advanced (64 Bit)
Speicher
Die folgende Tabelle enthält die technischen Daten des Speichers für das Alienware Aurora Ryzen Edition R14-System.
Tabelle 5. Arbeitsspeicher
Beschreibung Werte
Speichersteckplätze Vier
Speichertyp DDR4
Speichergeschwindigkeit 3.200 MHz, 3.466 MHz, 3.600 MHz
Maximale Speicherkonfiguration 128 GB
Minimale Speicherkonfiguration 8 GB
Speichergröße pro Steckplatz 8 GB, 16 GB, 32 GB
Unterstützte Speicherkonfigurationen ● 8 GB, 1 x 8 GB, DDR4, 3.200 MHz, Kingston Fury, XMP
● 16 GB, 2 x 8 GB, DDR4, 3.200 MHz, Dual-Channel,
Kingston Fury, XMP
● 16 GB, 1 x 16 GB, DDR4, 3.200 MHz, Kingston Fury, XMP
● 32 GB, 2 x 16 GB, DDR4, 3.200 MHz, Dual-Channel,
Kingston Fury, XMP
● 64 GB, 2 x 32 GB, DDR4, 3.200 MHz, Dual-Channel,
Kingston Fury, XMP
● 64 GB, 4 x 16 GB, DDR4, 3.200 MHz, Dual-Channel,
Kingston Fury, XMP
● 128 GB, 4 x 32 GB, DDR4, 3.200 MHz, Dual-Channel,
Kingston Fury, XMP
● 16 GB, 1 x 16 GB, DDR4, 3.466 MHz, Kingston Fury, XMP
13Tabelle 5. Arbeitsspeicher (fortgesetzt)
Beschreibung Werte
● 32 GB, 2 x 16 GB, DDR4, 3.466 MHz, Dual-Channel,
Kingston Fury, XMP
● 64 GB, 2 x 32 GB, DDR4, 3.466 MHz, Dual-Channel,
Kingston Fury, XMP
● 64 GB, 4 x 16 GB, DDR4, 3.466 MHz, Dual-Channel,
Kingston Fury, XMP
● 128 GB, 4 x 32 GB, DDR4, 3.466 MHz, Dual-Channel,
Kingston Fury, XMP
● 16 GB, 1 x 16 GB, DDR4, 3.600 MHz, Kingston Fury, XMP
● 32 GB, 2 x 16 GB, DDR4, 3.600 MHz, Dual-Channel,
Kingston Fury, XMP
● 64 GB, 2 x 32 GB, DDR4, 3.600 MHz, Dual-Channel,
Kingston Fury, XMP
● 64 GB, 4 x 16 GB, DDR4, 3.600 MHz, Dual-Channel,
Kingston Fury, XMP
● 128 GB, 4 x 32 GB, DDR4, 3.600 MHz, Dual-Channel,
Kingston Fury, XMP
Ports und Anschlüsse
Die folgende Tabelle listet die externen und internen Ports auf, die auf dem Alienware Aurora Ryzen Edition R14-System verfügbar
sind.
Tabelle 6. Ports und Anschlüsse
Beschreibung Werte
Extern:
Netzwerk Ein RJ-45-Anschluss
USB ● Vier USB 3.2 Gen 1-Anschlüsse
● Zwei USB 2.0-Ports mit Smart Power On
● Zwei USB 2.0-Anschlüsse
● Zwei USB 3.2 Gen 2-Ports (Typ C)
● Ein USB 3.2 Gen 1-Port mit PowerShare
● Ein USB 3.2 Gen 2-Port (Typ C) mit PowerShare
Audio ● Ein Headset-Anschluss (Mikrofon/Kopfhörer-Kombi)
● Ein optischer S/PDIF-Anschluss
● Ein koaxialer S/PDIF-Anschluss
● Ein Audioeingangs-/Mikrofonanschluss
● Ein Leitungseingangsanschluss (Line-in)
● Ein vorderer L/R-Surround-Leitungsausgangsanschluss
● Ein mittlerer/Subwoofer-LFE-Surround-Anschluss
● Ein hinterer L/R-Surround-Anschluss
● Ein seitlicher L/R-Surround-Anschluss
Video Unterstützt über eine separate GPU
Speicherkartenleser Nicht unterstützt
Stromversorgungsanschluss 110 V/220 V
14Tabelle 6. Ports und Anschlüsse (fortgesetzt)
Beschreibung Werte
Security (Sicherheit) ● Ein Sicherheitskabelschlitz (keilförmig)
● Ein Steckplatz für Vorhängeschloss
Intern:
PCIe-Erweiterungskarten-Steckplätze ● Ein mechanischer PCIe x16-/elektrischer Gen4-Steckplatz
(x16)
● Zwei PCIe Gen3x4-Steckplätze
mSATA Nicht unterstützt
SATA Drei
M.2 ● Ein M.2-2230-Steckplatz für WLAN- und Bluetooth-
Kombi-Karte
● Ein M.2-2230/2280-Steckplatz für ein Solid-State-
Laufwerk
ANMERKUNG: Weitere Informationen über die
Funktionen der verschiedenen Arten von M.2-Karten finden
Sie im Wissensdatenbank-Artikel 000144170.
Ethernet
Die folgende Tabelle listet die Spezifikationen des verdrahteten Ethernet-LAN (Local Area Network) des Alienware Aurora Ryzen
Edition R14 auf.
Tabelle 7. Ethernet – Technische Daten
Beschreibung Werte
Modellnummer Realtek RTL8125BG Ethernet-Controller (in die Hauptplatine
integriert)
Übertragungsrate 10/100/1000/2500-Mbit/s
Wireless-Modul
In der folgenden Tabelle sind die technischen Daten des unterstützten WLAN-Moduls (Wireless Local Area Network) des Alienware
Aurora Ryzen Edition R14 aufgeführt.
Tabelle 8. Wireless-Modul – Technische Daten
Beschreibung Option 1 Option 2
Modellnummer Realtek RTL8822CE MediaTek MT7921
Übertragungsrate Bis zu 867 Mbit/s Bis zu 1.200 Mbit/s
Unterstützte Frequenzbänder 2,4 GHz/5 GHz 2,4 GHz/5 GHz
WLAN-Standards ● Wi-Fi 802.11a/b/g ● Wi-Fi 802.11a/b/g
● Wi-Fi 4 (Wi-Fi 802.11n) ● Wi-Fi 4 (Wi-Fi 802.11n)
● Wi-Fi 5 (Wi-Fi 802.11ac) ● Wi-Fi 5 (Wi-Fi 802.11ac)
● Wi-Fi 6 (Wi-Fi 802.11ax)
15Tabelle 8. Wireless-Modul – Technische Daten (fortgesetzt)
Beschreibung Option 1 Option 2
Verschlüsselung ● WEP 64 Bit und 128 Bit ● WEP 64 Bit und 128 Bit
● AES-CCMP ● AES-CCMP
● TKIP ● TKIP
Bluetooth Bluetooth 5.0 Bluetooth 5.2
Bei Lagerung
In diesem Abschnitt sind die Speicheroptionen des Alienware Aurora Ryzen Edition R14-Systems aufgeführt.
Ihr Alienware Aurora Ryzen Edition R14-System unterstützt eine der folgenden Storage-Konfigurationen:
● Ein M.2-2230/2280-PCIe-NVMe-Solid-State-Laufwerk
● Ein M.2-2230/2280-PCIe-NVMe-Solid-State-Laufwerk und/oder eine 3,5''-Festplatte
Das primäre Laufwerk des Alienware Aurora Ryzen Edition R14-Systems variiert je nach Storage-Konfiguration. Bei Computern:
● mit einem M.2-Laufwerk ist das M.2-Laufwerk das primäre Laufwerk.
● mit einem M.2-Laufwerk und einem 3,5''-Laufwerk ist das M.2-Laufwerk das primäre Laufwerk.
Tabelle 9. Speicherspezifikationen
Speichertyp Schnittstellentyp Kapazität
Ein M.2-2230-SSD-Laufwerk PCIe Gen3 x4 NVMe, bis zu 32 Gbit/s Bis zu 256 GB
Ein M.2-2280-SSD-Laufwerk PCIe Gen4 x4 NVMe, bis zu 64 Gbit/s Bis zu 2 TB
Eine 3,5-Zoll-Festplatte SATA AHCI mit 6 Gbps Bis zu 2 TB
GPU – Separat
Die folgende Tabelle enthält die technischen Daten der vom Alienware Aurora Ryzen Edition R14-System unterstützten separaten
Grafikkarten (GPU).
Tabelle 10. GPU – Separat
Controller Unterstützung für externe Speichergröße Arbeitsspeichertyp
Anzeigen
AMD Radeon RX 5300 Ein HDMI 2.0-Port, zwei 3 GB GDDR6
DisplayPort 1.4-Ports
AMD Radeon RX 6600 XT Ein HDMI 2.1-Port, drei 8 GB GDDR6
DisplayPort 1.4-Ports
AMD Radeon RX 6700 XT Ein HDMI 2.1-Port, drei 12 GB GDDR6
DisplayPort 1.4-Ports
AMD Radeon RX 6800 XT Ein HDMI 2.1-Port, drei 16 GB GDDR6
DisplayPort 1.4-Ports
AMD Radeon RX 6900 XT Ein HDMI 2.1-Port, drei 16 GB GDDR6
DisplayPort 1.4-Ports
NVIDIA GeForce GTX 1650 Ein HDMI 2.0-Port, ein 4 GB GDDR6
SUPER DisplayPort 1.4-Port, ein DVI-
Port
16Tabelle 10. GPU – Separat (fortgesetzt)
Controller Unterstützung für externe Speichergröße Arbeitsspeichertyp
Anzeigen
NVIDIA GeForce GTX 1660 Ein HDMI 2.0-Port, ein 6 GB GDDR6
SUPER DisplayPort 1.4-Port, ein DVI-
Port
NVIDIA GeForce GTX 1660 Ti Ein HDMI 2.0-Port, ein 6 GB GDDR6
DisplayPort 1.4-Port, ein DVI-
Port
NVIDIA GeForce RTX 3060 Ein HDMI 2.1-Port, drei 12 GB GDDR6
DisplayPort 1.4-Ports
NVIDIA GeForce RTX 3060 Ti Ein HDMI 2.1-Port, drei 8 GB GDDR6
DisplayPort 1.4-Ports
NVIDIA GeForce RTX 3070 Ein HDMI 2.1-Port, drei 8 GB GDDR6
DisplayPort 1.4-Ports
NVIDIA GeForce RTX 3080 Ein HDMI 2.1-Port, drei 10 GB GDDR6X
DisplayPort 1.4-Ports
NVIDIA GeForce RTX 3080 Ti Ein HDMI 2.1-Port, drei 12 GB GDDR6X
DisplayPort 1.4-Ports
NVIDIA GeForce RTX 3090 Ein HDMI 2.1-Port, drei 24 GB GDDR6X
DisplayPort 1.4-Ports
Audio
Die folgende Tabelle enthält die technischen Daten der Audiokomponenten des Alienware Aurora Ryzen Edition R14-Systems.
Tabelle 11. Audio Spezifikationen
Beschreibung Werte
Audiotyp Integriertes 7.1-Kanal-Audio mit S/PDIF-Port
Audio-Controller Realtek ALC3861
Interne Audioschnittstelle HDA (High Definition Audio)-Schnittstelle
Externe Audioschnittstelle ● 7.1-Kanal-Ausgabe
● Optischer S/PDIF-Anschluss
● S/PDIF-Koaxialanschluss
● Mikrofoneingang
● Eingang
● Headset-Kombianschluss
Leistungsangaben
Die folgende Tabelle enthält die technischen Daten zu den Leistungsangaben des Alienware Aurora Ryzen Edition R14-Systems.
17Tabelle 12. Leistungsangaben
Beschreibung Option 1 Option 2
Typ 460 W Bronze 750 W (Platinum)
Eingangsspannung 90 V Wechselspannung bis 264 V 90 V Wechselspannung bis 264 V
Wechselspannung Wechselspannung
Eingangsfrequenz 47 Hz bis 63 Hz 47 Hz bis 63 Hz
Eingangsstrom (maximal) 7A 10 A
Ausgangsstrom (Dauerstrom) 12 VA – 18 A, 12 VB – 18 A, 12 VC – 12 VA – 36 A, 12 VB – 27 A, 12 VC –
18 A; Stand-by-Modus: 12 VA – 1,50 A, 36 A; Stand-by-Modus: 12 VA – 1,50 A,
12 VB – 3,30 A, 12 VC – 0 A 12 VB – 5 A, 12 VC – 0 A
Ausgangsnennspannung 12 VA, 12 VB, 12 VC 12 VA, 12 VB, 12 VC
Temperaturbereich
Betrieb 5 °C bis 45 °C (41 °F bis 113 °F) 5 °C bis 45 °C (41 °F bis 113 °F)
Bei Lagerung –40 °C bis 70 °C (–40 °F bis 158 °F) –40 °C bis 70 °C (–40 °F bis 158 °F)
Betriebs- und Lagerungsumgebung
In dieser Tabelle sind die Betriebs- und Lagerungsspezifikationen Ihres Alienware Aurora Ryzen Edition R14-System aufgeführt.
Luftverschmutzungsklasse: G1 gemäß ISA-S71.04-1985
Tabelle 13. Computerumgebung
Beschreibung Betrieb Storage
Temperaturbereich 10°C bis 35°C (50°F bis 95°F) –40 °C bis 65 °C (–40 °F bis 149 °F)
Relative Luftfeuchtigkeit (maximal) 20 % bis 90 % (nicht kondensierend) 5 % bis 95 % (nicht-kondensierend)
Vibration (maximal)* 0,26 G Effektivbeschleunigung (GRMS) 1,37 G Effektivbeschleunigung (GRMS)
Stoß (maximal) 40 G für 2 ms bei einer 105 G für 2 ms bei einer
Geschwindigkeitsänderung von 51 cm/s Geschwindigkeitsänderung von 133 cm/s
(20''/s)† (52,5''/s)
Höhenbereich –15,20 m bis 3.048 m (-49,87 ft bis -15,20 m bis 10.668 m (–49,87 ft bis
10,000 ft) 35.000 ft)
VORSICHT: Die Temperaturbereiche für Betrieb und Lagerung können je nach Komponente variieren, sodass das
Betreiben oder Lagern des Geräts außerhalb dieser Bereiche die Leistung bestimmter Komponenten beeinträchtigen
kann.
* Gemessen über ein Vibrationsspektrum, das eine Benutzerumgebung simuliert.
† gemessen mit einem Halbsinus-Impuls von 2 ms.
18Alienware Command Center
Alienware Command Center (AWCC) ermöglicht die Anpassung und Optimierung der Gaming-Erfahrung über eine einzelne
Schnittstelle. Das AWCC-Dashboard zeigt die zuletzt gespielten oder hinzugefügten Games und bietet Game-spezifische
Informationen, Designs, Profile sowie Zugriff auf die Computereinstellungen. Sie können rasch auf Einstellungen zugreifen, die
sich entscheidend auf die Gaming-Erfahrung auswirken, wie z. B. Game-spezifische Profile und Designs, Beleuchtung, Makros und
Audio.
AWCC unterstützt auch AlienFX 2.0. Mit AlienFX können Sie Game-spezifische Lichtzuordnungen erstellen, zuweisen und
freigeben und die Gaming-Erfahrung auf diese Weise optimieren. Außerdem haben Sie die Möglichkeit, Ihre eigenen, individuellen
Lichteffekte zu erstellen und diese auf den Computer und/oder alle angeschlossenen Peripheriegeräte anzuwenden. AWCC
integriert periphere Bedienelemente, um eine einheitliche Erfahrung zu gewährleisten und es Ihnen zu ermöglichen, diese
Einstellungen mit Ihrem Computer oder Game zu verknüpfen.
AWCC unterstützt die folgenden Merkmale:
● FX: Erstellen und Verwalten der AlienFX-Zonen.
● Fusion: Beinhaltet die Fähigkeit, die Game-spezifischen Funktionen für die Verwaltung von Strom, Klang und Temperatur
anzupassen.
● Peripheral Management: Verleiht die Fähigkeit, Peripheriegeräte im Alienware Command Center anzuzeigen und dort zu
verwalten. Unterstützt wichtige Einstellungen für Peripheriegeräte und ordnet diese anderen Funktionen, wie Profilen, Makros,
AlienFX und der Game-Bibliothek, zu.
AWCC unterstützt zudem die Überwachung von Klangverwaltung, Temperatursteuerung, CPU, GPU und Arbeitsspeicher (RAM).
Weitere Informationen über AWCC finden Sie in der Online-Hilfe für Alienware Command Center.
19Wie Sie Hilfe bekommen und Kontaktaufnahme mit
Alienware
Selbsthilfe-Ressourcen
Über diese Online-Selbsthilfe-Ressourcen erhalten Sie Informationen und Hilfe zu Alienware-Produkten und -Services:
Tabelle 14. Alienware-Produkte und Online-Selbsthilfe-Ressourcen
Selbsthilfe-Ressourcen Ort der Ressource
Informationen zu Produkten und Services von Alienware www.alienware.com
My Dell-App
Tipps
Support kontaktieren Geben Sie in der Windows-Suche Support kontaktieren ein
und drücken Sie die Eingabetaste.
Onlinehilfe für Betriebssystem www.dell.com/support/windows
Greifen Sie auf Top-Lösungen, Diagnosen, Treiber und Ihr Alienware Computer wird eindeutig durch eine Service-
Downloads zu und erfahren Sie mithilfe von Videos, Tag-Nummer oder einen Express-Servicecode identifiziert. Um
Handbüchern und Dokumenten mehr über Ihren Computer. die relevanten Supportressourcen für Ihren Dell Computer
anzuzeigen, geben Sie unter www.dell.com/support die
Service-Tag-Nummer oder den Express-Servicecode ein.
Weitere Informationen dazu, wie Sie das Service-Tag Ihres
Computers finden, finden Sie unter Suchen des Service-Tags
Ihres Computers.
VR Support (C1E-Unterstützung) www.dell.com/VRsupport
Videos mit Schritt-für-Schritt-Anweisungen zur Wartung des www.youtube.com/alienwareservices
Computers
Kontaktaufnahme mit Alienware
Informationen zur Kontaktaufnahme mit Alienware für den Verkauf, den technischen Support und den Kundendienst erhalten Sie
unter www.alienware.com.
ANMERKUNG: Die Verfügbarkeit ist je nach Land/Region und Produkt unterschiedlich und bestimmte Services sind in Ihrem
Land/Ihrer Region eventuell nicht verfügbar.
ANMERKUNG: Wenn Sie nicht über eine aktive Internetverbindung verfügen, können Sie Kontaktinformationen auch auf Ihrer
Auftragsbestätigung, dem Lieferschein, der Rechnung oder im Dell Produktkatalog finden.
20Sie können auch lesen