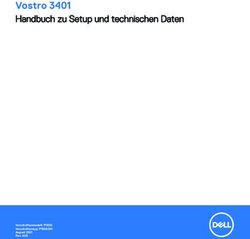Dell Dockingstation WD19 Thunderbolt - Benutzerhandbuch
←
→
Transkription von Seiteninhalten
Wenn Ihr Browser die Seite nicht korrekt rendert, bitte, lesen Sie den Inhalt der Seite unten
Dell Dockingstation WD19 Thunderbolt Benutzerhandbuch Vorschriftenmodell: K20A Vorschriftentyp: K20A001 Juni 2021 Rev. A03
Anmerkungen, Vorsichtshinweise und Warnungen
ANMERKUNG: Eine ANMERKUNG macht auf wichtige Informationen aufmerksam, mit denen Sie Ihr Produkt besser einsetzen
können.
VORSICHT: Ein VORSICHTSHINWEIS warnt vor möglichen Beschädigungen der Hardware oder vor Datenverlust und
zeigt, wie diese vermieden werden können.
WARNUNG: Mit WARNUNG wird auf eine potenziell gefährliche Situation hingewiesen, die zu Sachschäden,
Verletzungen oder zum Tod führen kann.
© 2019 bis 2020 Dell Inc. oder Ihre Tochtergesellschaften. Alle Rechte vorbehalten. Dell, EMC und andere Marken sind Marken von Dell Inc. oder
entsprechenden Tochtergesellschaften. Andere Marken können Marken ihrer jeweiligen Inhaber sein.Inhaltsverzeichnis
Kapitel 1: Einleitung.........................................................................................................................4
Kapitel 2: Lieferumfang .................................................................................................................. 5
Kapitel 3: Hardwareanforderungen................................................................................................... 7
Kapitel 4: Identifizieren der Teile und Funktionen ..............................................................................8
Kapitel 5: Wichtige Informationen................................................................................................... 12
Kapitel 6: Kurzanleitung für die Hardware ....................................................................................... 13
Kapitel 7: Thunderbolt-Einstellungen und -Sicherheitsoptionen.........................................................16
Thunderbolt-Treibereinstellung.......................................................................................................................................... 16
Thunderbolt-Konfiguration..................................................................................................................................................19
Thunderbolt-Sicherheit.......................................................................................................................................................20
Kapitel 8: Einrichtung externer Monitore......................................................................................... 21
Aktualisieren der Grafiktreiber für Ihren Computer..........................................................................................................21
Konfigurieren der Monitore.................................................................................................................................................21
Display-Bandbreite.............................................................................................................................................................. 22
Tabelle Anzeigeauflösung................................................................................................................................................... 22
Kapitel 9: Entfernen des USB-Typ-C-Kabelmoduls........................................................................... 26
Kapitel 10: Technische Daten......................................................................................................... 30
LED-Status-Anzeigen..................................................................................................................................................... 30
Netzadapter-LED....................................................................................................................................................... 30
Docking-Statusanzeige............................................................................................................................................ 30
Docking – Technische Daten.............................................................................................................................................30
Eingabe/Ausgabe-Anschlüsse (E/A-Anschlüsse)..................................................................................................32
Übersicht zu Dell ExpressCharge und ExpressCharge Boost........................................................................................32
Kapitel 11: Firmwareupdate für die Dell Dockingstation..................................................................... 33
Kapitel 12: Häufig gestellte Fragen..................................................................................................36
Kapitel 13: Troubleshooting für Dell Thunderbolt Dockingstation WD19TB ......................................... 38
Symptome und Lösungen...................................................................................................................................................38
Kapitel 14: Wie Sie Hilfe bekommen................................................................................................ 43
Kontaktaufnahme mit Dell.................................................................................................................................................. 43
Inhaltsverzeichnis 31
Einleitung
Die Dell Thunderbolt Dockingstation WD19TB ist ein Gerät, das alle Ihre elektronischen Geräte über eine Thunderbolt 3 (Typ-C)-
Kabelschnittstelle mit Ihrem Computer verbindet. Durch Anschließen des Computers an die Dockingstation wird der Zugriff auf alle
Peripheriegeräte ermöglicht (Maus, Tastatur, Stereo-Lautsprecher, externe Festplatte und Großbildschirme), ohne dass diese einzeln an
den Computer angeschlossen werden müssen.
VORSICHT: Aktualisieren Sie das BIOS Ihres Computers, die Grafiktreiber, den Thunderbolt-Treiber, die Thunderbolt-
Firmware und die Treiber der Dell Thunderbolt Dockingstation WD19TB auf die neueste unter www.dell.com/support
verfügbare Version, BEVOR Sie die Dockingstation verwenden. Die Verwendung älterer BIOS-Versionen und Treiber
kann dazu führen, dass die Dockingstation von Ihrem Computer nicht erkannt wird oder nicht optimal funktioniert.
Überprüfen Sie immer, ob empfohlene Firmware für Ihre Dockingstation unter www.dell.com/support verfügbar ist.
4 Einleitung2
Lieferumfang
Die Dockingstation wird mit den unten genannten Komponenten geliefert. Stellen Sie sicher, dass Sie alle Komponenten erhalten haben
und nehmen Sie Kontakt mit Dell auf, falls etwas fehlt (Kontaktinformationen siehe Rechnung).
Tabelle 1. Lieferumfang
Inhalt Technische Daten
1. Dockingstation mit
USB-Typ-C-Kabel
2. Netzadapter
3. Netzkabel
Kurzanleitung
Lieferumfang 5Tabelle 1. Lieferumfang (fortgesetzt)
Inhalt Technische Daten
Sicherheits-, Umwelt-
und
Zulassungsbestimmunge
n
6 Lieferumfang3
Hardwareanforderungen
Stellen Sie vor der Verwendung der Dockingstation sicher, dass Ihr System über einen für die Unterstützung der Dockingstation
konzipierten DisplayPort (unterstützt) oder Thunderbolt-Port (empfohlen) über USB-Typ-C verfügt.
ANMERKUNG: Dell Dockingstationen werden von ausgewählten Dell Systemen unterstützt. Die Liste der unterstützten Systeme
und empfohlenen Dockingstationen finden Sie im Leitfaden zur Kompatibilität der Dell Dockingstation-Produkte.
Hardwareanforderungen 74
Identifizieren der Teile und Funktionen
Abbildung 1. Draufsicht
1. Schalter für Ruhemodus/Reaktivieren/Ein+Aus
ANMERKUNG: Der Dock-Schalter entspricht dem Netzschalter des Systems. Wenn Sie die Dell Thunderbolt Dockingstation
WD19TB an unterstützte Dell Computer anschließen, funktioniert der Dock-Schalter wie der Netzschalter Ihres Computers und
kann verwendet werden, um den Computer einzuschalten, in den Ruhemodus zu versetzen oder das Herunterfahren zu erzwingen.
ANMERKUNG: Der Dock-Schalter ist nicht funktionsfähig, wenn eine Verbindung mit einem nicht unterstützten Dell Computer oder
einem Computer einer anderen Marke als Dell hergestellt wurde.
8 Identifizieren der Teile und FunktionenAbbildung 2. Vorderansicht
1. USB 3.1-Gen1/Gen2-Port (Typ-C)
2. USB 3.1-Gen1-Port mit PowerShare
3. Audio-Headset-Port
Abbildung 3. Linke Seitenansicht
1. Wedge-Sicherheitsschloss
Identifizieren der Teile und Funktionen 92. Kensington-Sicherheitsschloss
Abbildung 4. Rückansicht
1. Line-out-Port
2. DisplayPort 1.4 (2)
3. HDMI2.0-Port
4. USB 3.1-Gen1/Gen2-Port (Typ-C) mit DisplayPort 1.4
5. USB 3.1-Gen1-Port (2)
6. Netzwerkanschluss (RJ-45)
7. Netzanschluss
8. Typ-C-Port mit Thunderbolt 3 (verbunden mit einem Thunderbolt 3-Host) / Typ-C-USB 2.0-Port (verbunden mit einem
Nicht-Thunderbolt-Host).
10 Identifizieren der Teile und FunktionenAbbildung 5. Unterseite
1. Service-Tag-Etikett
Identifizieren der Teile und Funktionen 115
Wichtige Informationen
Vor der Verwendung der Dockingstation müssen Dell Dockingstation-Treiber (Realtek USB GBE Ethernet Controller-Treiber und Realtek
USB-Audiotreiber) installiert werden, um die volle Funktionalität nutzen zu können. Dell empfiehlt, vor der Verwendung der Dockingstation
das Computer-BIOS, den Grafikkartentreiber, den Thunderbolt-Treiber und die Thunderbolt-Firmware auf die neueste Version zu
aktualisieren. Die Verwendung älterer BIOS-Versionen und Treiber kann dazu führen, dass die Dockingstation von Ihrem Computer nicht
erkannt wird oder nicht optimal funktioniert.
Dell empfiehlt dringend die folgenden Anwendungen zur Automatisierung der Installation von BIOS, Firmware, Treibern und kritischen
Aktualisierungen für Ihr System und Ihre Dockingstation:
● Dell | Update – nur für Dell XPS-, Inspiron- und Vostro-Systeme.
● Dell Command | Update – nur für Dell Latitude-, Dell Precision- und XPS-Systeme.
Diese Anwendungen können unter www.dell.com/support auf der Seite „Drivers & Downloads“ (Treiber und Downloads) für Ihr Produkt
heruntergeladen werden.
Wählen Sie Ihren Systemtyp aus der Liste aus oder geben Sie die Service-Tag-Nummer Ihres Systems ein, um die richtige Version für Ihren
Computer zu erhalten.
ANMERKUNG: Eine Dell WD19TB-Dock-Verbindung mit Ihrem Computer wird benötigt, damit Dell Update Softwareaktualisierungen
auf dem Host-System starten kann.
Die Anwendung Dell Command I Update wird auf Dell Precision-, XPS- und Latitude-Notebooks unterstützt. Alternativ empfiehlt Dell die
schrittweise Installation der folgenden Instanzen von BIOS, Firmware und Treibern in der vorgegebenen Reihenfolge, um eine optimale
Performance zu gewährleisten:
Suchen Sie nach dem Namen Ihres Systemmodells im Abschnitt Select a Product (Wählen Sie ein Produkt aus) oder geben Sie die
Service-Tag-Nummer Ihres Systems ein, um zur Seite Drivers & Downloads (Treiber und Downloads) auf der Dell Support-Website
(www.dell.com/support) zu gelangen. Ändern Sie das Betriebssystem, um alle für Ihr System zur Verfügung stehenden Aktualisierungen
anzuzeigen.
● Aktualisieren Sie auf die neueste Version des Basic Input/Output System(BIOS) für das System. Diese Funktion steht im Abschnitt
„BIOS“ zur Verfügung.
● Installieren Sie den neuesten Intel Thunderbolt-Controller-Treiber für das System. Diese Funktion steht im Abschnitt „Chipset“
(Chipsatz) zur Verfügung.
● Installieren Sie die neueste Intel Thunderbolt 3-Firmware-Aktualisierung für das System. Diese Funktion steht im Abschnitt
„Chipset“ (Chipsatz) zur Verfügung.
● Installieren Sie den neuesten Intel HD/NVIDIA/AMD-Grafiktreiber für das System. Diese Funktion steht im Abschnitt „Video“ zur
Verfügung.
● Installieren Sie den neuesten Realtek-USB-GBE-Ethernet-Controller-Treiber für das Dell Thunderbolt-Dock. Diese Funktion
steht im Abschnitt „Docks & Stands“ (Docks und Ständer) zur Verfügung.
● Installieren Sie den neuesten Realtek-USB-Audiotreiber für das Dell Thunderbolt-Dock. Diese Funktion steht im Abschnitt
„Docks & Stands“ (Docks und Ständer) zur Verfügung.
● Starten Sie das System neu.
● Nachdem Sie den Software-Aktualisierungsvorgang abgeschlossen haben, schließen Sie zuerst den Netzadapter an das Dell WD19TB-
Dock an und befestigen Sie dann das Thunderbolt 3-Kabel (Typ-C) am Computer, bevor Sie die Dockingstation verwenden.
12 Wichtige Informationen6
Kurzanleitung für die Hardware
Schritte
1. Aktualisieren Sie das BIOS, die Grafikkarten und die Treiber des Systems über www.dell.com/support/drivers.
Kurzanleitung für die Hardware 132. Schließen Sie den Wechselstromadapter an eine Steckdose an. Verbinden Sie anschließend den Netzadapter mit dem 7,4-mm-DC-in-
Netzeingang der Dell Thunderbolt Dockingstation WD19TB.
Abbildung 6. Netzadapter anschließen
3. Schließen Sie den USB-Typ-C-Anschluss an den Computer an.
Aktualisieren Sie die Firmware der Dell Thunderbolt Dockingstation WD19TB über www.dell.com/support/drivers.
14 Kurzanleitung für die HardwareAbbildung 7. Anschließen des USB-Typ-C-Ports
4. Verbinden Sie je nach Bedarf mehrere Bildschirme mit der Dockingstation.
Abbildung 8. Anschließen mehrerer Bildschirme
Kurzanleitung für die Hardware 157
Thunderbolt-Einstellungen und
-Sicherheitsoptionen
Themen:
• Thunderbolt-Treibereinstellung
• Thunderbolt-Konfiguration
• Thunderbolt-Sicherheit
Thunderbolt-Treibereinstellung
Schritte
1. Verbinden Sie das Thunderbolt-Gerät mit dem System. Das Thunderbolt-Symbol wird in der Taskleiste angezeigt.
2. Der Benutzer wird über ein Authentifizierungsfenster aufgefordert, die Verbindungseinstellungen auszuwählen.
3. Klicken Sie mit der rechten Maustaste auf das Thunderbolt-Symbol, um die angeschlossenen Thunderbolt-Geräte anzuzeigen.
16 Thunderbolt-Einstellungen und -Sicherheitsoptionen4. Klicken Sie mit der rechten Maustaste auf das Thunderbolt-Symbol, um die Thunderbolt-Einstellungen anzuzeigen.
Thunderbolt-Einstellungen und -Sicherheitsoptionen 175. Klicken Sie auf Details, um die Versionsdetails (Thunderbolt-Treiber/Firmware) anzuzeigen. 18 Thunderbolt-Einstellungen und -Sicherheitsoptionen
Thunderbolt-Konfiguration
Wenn in Ihrem System das Dell BIOS verwendet wird, finden Sie möglicherweise Folgendes unter den Steueroptionen auf der
Thunderbolt-Konfigurationsseite in Ihrem BIOS-Setup:
1. Enable Thunderbolt Technology Support (Unterstützung für Thunderbolt-Technologie aktivieren) (standardmäßig aktiviert)
● Wenn die Funktion für die Thunderbolt-Technologie aktiviert ist und die zugehörigen Ports und Adapter aktiviert sind.
● Wenn die Funktion Thunderbolt-Technologie deaktiviert ist und angeschlossene Thunderbolt-Adaptergeräte im Vorstart oder
innerhalb des Betriebssystems nicht verfügbar sind.
2. Enable Thunderbolt Boot Support (Unterstützung für Thunderbolt-Start aktivieren) (standardmäßig deaktiviert)
● Wenn diese Thunderbolt-Adapterfunktionen während des Vorstarts aktiviert sind: Unterstützung für Thunderbolt-Adapterstart,
Unterstützung für USB-Gerät auf Thunderbolt-Adapter (einschließlich USB-Startunterstützung). Auf diese Weise können
Peripheriegeräte des Thunderbolt-Adapters und an den Thunderbolt-Adapter angeschlossene USB-Geräte während des BIOS-
Vorstarts verwendet werden. Jedoch überschreibt die Einstellung „Enabled“ (Aktiviert) die innerhalb des Betriebssystems
genutzten Sicherheitsstufen. Wenn diese Einstellung aktiviert ist, können alle Peripheriegeräte des Thunderbolt-Adapters und
vor dem Start des Systems an den Thunderbolt-Adapterport angeschlossene USB-Geräte beim Vorstart verwendet werden.
Solange das Gerät verbunden bleibt, funktioniert es weiterhin innerhalb des Betriebssystems, und zwar unabhängig von der im
BIOS festgelegten Sicherheitsstufe.
3. Enable Thunderbolt Adapter Pre-boot Modules (Vorstart-Module des Thunderbolt-Adapters aktivieren) (standardmäßig aktiviert)
● Wenn diese Option aktiviert ist, können über einen Thunderbolt-Adapter verbundene PCIe-Geräte (d. h. PCIe-Geräte hinter dem
Thunderbolt-Adapter) die UEFI-Option ROMs (falls vorhanden) während des Vorstarts ausführen.
● Wenn diese Option deaktiviert ist, werden hinter dem Thunderbolt-Adapter verbundene Geräte daran gehindert, während des
Vorstarts Option-ROMs der PCIe-Geräte auszuführen.
ANMERKUNG: Durch Aktivieren der Optionen „Enable Thunderbolt Adapter Boot Support“ (Unterstützung für Thunderbolt-
Adapterstart aktivieren) oder „Enable Thunderbolt Adapter Pre-boot Modules“ (Vorstart-Module des Thunderbolt-Adapters
aktivieren) kann zugelassen werden, dass während des Vorstarts mit dem Thunderbolt-Adapter verbundene Geräte im
Betriebssystem funktionsfähig sind, unabhängig von der im BIOS-Setup ausgewählten Sicherheitsstufe. Das Gerät wird weiterhin
im Betriebssystem ausgeführt, bis es getrennt wird. Wenn das Gerät wieder angeschlossen wird, während es sich innerhalb
des Betriebssystems befindet, wird das Gerät entsprechend der Sicherheitsstufe und vorherigen Betriebssystemberechtigungen
verbunden.
Thunderbolt-Einstellungen und -Sicherheitsoptionen 19Thunderbolt-Sicherheit
Mit den nachfolgenden Einstellungen werden die Sicherheitseinstellungen des Thunderbolt-Adapters innerhalb des Betriebssystems
konfiguriert. Sicherheitsstufen treffen in der Pre-Boot-Umgebung nicht zu bzw. werden nicht erzwungen.
● No Security (Keine Sicherheit): Automatische Verbindung zu Geräten, die an den Thunderbolt-Port angeschlossen sind.
● User Authorization (Benutzerautorisierung): Genehmigung für neu an den Thunderbolt-Port angeschlossene Geräte erforderlich.
● Secure Connect (Sicheres Verbinden): Über den Thunderbolt-Adapterport werden nur Verbindung mit über einen gemeinsam
genutzten Schlüssel konfigurierten Geräten zu gelassen.
ANMERKUNG: Wenn der einzigartigen ID eines Thunderbolt-Peripheriegeräts erstmalig PCIe-Zugriff der Stufe „stets verbinden“
gewährt wird, wird ein sicherer, verschlüsselter Schlüssel auf den nichtflüchtigen Speicher des Peripheriegerät-Controllers
geschrieben und zur Zugriffskontrollliste (ACL) des Host-PCs hinzugefügt. Wenn die einzigartige ID eines Peripheriegeräts in
der ACL gefunden wird, sendet der PC-Controller eine Sicherheitsherausforderung an das Peripheriegerät. Dessen Antwort muss
zuerst verifiziert werden, bevor die PCIe-Verbindung zugelassen wird. Wenn die Antwort nicht gültig ist, wird dem Benutzer eine
Eingabeaufforderung für die Genehmigung der Verbindung angezeigt. Wenn diese Funktion aktiviert ist, werden vor-SL2-fähige
Peripheriegeräte daran gehindert, sich mit einem PC zu verbinden, wodurch potenzielles HW-Spoofing eines zugelassenen Geräts
und folglich das Ausnutzen dieses Sicherheitsproblems für direkten Speicherzugriff verhindert wird (zusätzlich zum Schutz durch
SL1).
● DisplayPort Only (Nur DisplayPort): Automatisches Verbinden nur mit DisplayPort-Geräten. Kein Thunderbolt-Adapter und keine
PCIe-Geräte sind für Verbindungen zugelassen.
Im BIOS eines Dell Thunderbolt-fähigen PC können die Sicherheitseinstellungen für Thunderbolt-Verbindung konfiguriert werden. Sie
finden die Konfigurationsoptionen unter folgendem BIOS-Pfad: System Configuration (Systemkonfiguration) > USB / Thunderbolt
Configuration (USB/Thunderbolt-Konfiguration).
Tabelle 2. Thunderbolt-Konfiguration
Sicherheitseinstellung Beschreibung
No Security (Keine Sicherheit) Für Legacy-Thunderbolt-Geräte automatisches Verbinden zulassen
– CM verbindet sich automatisch mit einem neu angeschlossenen
Gerät.
User Authorization (Benutzerautorisierung) Mindestens Geräte mit Benutzerbenachrichtigungen zulassen –
CM fragt eine Genehmigung zur Verbindung vom Host-SW an
und eine automatische Genehmigungen kann basierend auf der
eindeutigen ID des verbindenden Geräts erteilt werden.
Secure Connect (Sicheres Verbinden) Mindestens Geräte mit einmalig gespeichertem Schlüssel zulassen
– CM fragt eine Genehmigung zur Verbindung vom Host-SW an
und eine automatische Genehmigung wird nur erteilt, wenn die
Host-Herausforderung für das Gerät akzeptiert wird.
DisplayPort Only (Nur DisplayPort) DisplayPort-Geräte zur Verbindung zulassen (erneuter Treiber oder
DP-Tunnel, kein PCIe-Tunneling).
20 Thunderbolt-Einstellungen und -Sicherheitsoptionen8
Einrichtung externer Monitore
Themen:
• Aktualisieren der Grafiktreiber für Ihren Computer
• Konfigurieren der Monitore
• Display-Bandbreite
• Tabelle Anzeigeauflösung
Aktualisieren der Grafiktreiber für Ihren Computer
Die Microsoft Windows-Betriebssysteme beinhalten nur den VGA-Grafiktreiber. Deshalb wird zur Erreichung optimaler Grafikleistung
empfohlen, den für Ihren Computer geeigneten Dell Grafiktreiber zu installieren. Dieser steht unter dell.com/support im Abschnitt „Video“
zur Verfügung.
ANMERKUNG:
1. Bei Lösungen mit separater NVIDIA-Grafikkarte auf unterstützten Dell Systemen:
a. Installieren Sie zuerst den für Ihren Computer geeigneten Grafiktreiber für den Intel Medienadapter.
b. Installieren Sie anschließend den für Ihren Computer geeigneten Treiber für die separate NVIDIA-Grafikkarte.
2. Bei Lösungen mit separater AMD-Grafikkarte auf unterstützten Dell Systemen:
a. Installieren Sie zuerst den für Ihren Computer geeigneten Grafiktreiber für den Intel Medienadapter.
b. Installieren Sie anschließend den für Ihren Computer geeigneten Treiber für die separate AMD-Grafikkarte.
Konfigurieren der Monitore
Beim Anschließen von zwei Anzeigen führen Sie die folgenden Schritte aus:
Schritte
1. Klicken Sie auf die Schaltfläche Start und anschließend auf Settings (Einstellungen).
2. Klicken Sie auf System und wählen Sie Display (Anzeige).
Einrichtung externer Monitore 213. Wählen Sie im Abschnitt Multiple displays (Mehrere Anzeigen) Extend these displays (Diese Anzeigen erweitern) aus.
Display-Bandbreite
Externe Monitore benötigen eine bestimmte Bandbreite, um ordnungsgemäß zu funktionieren. Monitore mit höherer Auflösung benötigen
eine höhere Bandbreite.
● DisplayPort High Bit Rate 2 (HBR2) ist DP 1.2 (5,4 Gbps maximale Verbindungsrate pro Lane). Bei DP-Overhead beträgt die effektive
Datenübertragungsrate 4,3 Gbps pro Lane.
● DisplayPort High Bit Rate 3 (HBR3) ist DP 1.4 (8,1 Gbps maximale Verbindungsrate pro Lane). Bei DP-Overhead beträgt die effektive
Datenübertragungsrate 6,5 Gbps pro Lane.
Tabelle 3. Display-Bandbreite
Auflösung Minimal erforderliche Bandbreite
1 x FHD-Bildschirm (1920 x 1080) bei 60 Hz 3,2 Gbps
1 x QHD-Bildschirm (2560 x 1440) bei 60 Hz 5,6 Gbps
1 x 4K-Bildschirm (3840 x 2160) bei 30 Hz 6,2 Gbps
1 x 4K-Bildschirm (3840 x 2160) bei 60 Hz 12,5 Gbps
Tabelle Anzeigeauflösung
Tabelle 4. WD19TB für Nicht-Thunderbolt-Systeme
DisplayPort Einzelner Bildschirm Zwei Bildschirme Drei Bildschirme Vier Bildschirme
– Verfügbare (maximale (maximale (maximale Auflösung) (maximale Auflösung)
Bandbreite Auflösung) Auflösung)
HBR2 (HBR2 x 2 DP1.4/HDMI2.0/ ● DP1.4 + DP1.4: ● DP1.4 + DP1.4 + NA
Spuren – 8,6 Gbit/s) MFDP (Typ-C): 4K FHD (1920 x 1080) HDMI2.0:
(3840 x 2160) bei bei 60 Hz ○ 1 x FHD (1920 x
30 Hz 1080) bei 60 Hz
22 Einrichtung externer MonitoreTabelle 4. WD19TB für Nicht-Thunderbolt-Systeme (fortgesetzt)
DisplayPort Einzelner Bildschirm Zwei Bildschirme Drei Bildschirme Vier Bildschirme
– Verfügbare (maximale (maximale (maximale Auflösung) (maximale Auflösung)
Bandbreite Auflösung) Auflösung)
● DP1.4 + HDMI2.0: ○ 2 x HD (1280 x 720)
FHD (1920 x 1080) bei 60 Hz
bei 60 Hz ● DP1.4 + DP1.4 + MFDP
● DP1.4 + MFDP (Typ-C):
(Typ-C): FHD ○ 1 x FHD (1920 x
(1920 x 1080) bei 1080) bei 60 Hz
60 Hz ○ 2 x HD (1280 x 720)
bei 60 Hz
HBR3 (HBR3 x 2 DP1.4/HDMI2.0/ ● DP1.4 + DP1.4: ● DP1.4 + DP1.4 + NA
Spuren – 12,9 Gbit/s) MFDP (Typ-C): 4K QHD (2560 x HDMI2.0: FHD (1920 x
(3840 x 2160) bei 1440) bei 60 Hz 1080) bei 60 Hz
60 Hz ● DP1.4 + HDMI2.0: ● DP1.4 + DP1.4 + MFPD
QHD (2560 x (Typ-C): FHD (1920 x
1440) bei 60 Hz 1080) bei 60 Hz
● DP1.4 + MFDP
(Typ-C): QHD
(2560 x 1440) bei
60 Hz
Tabelle 5. WD19TB für Thunderbolt-Systeme
DisplayPort Einzelner Bildschirm Zwei Bildschirme Drei Bildschirme Vier Bildschirme
– Verfügbare (maximale (maximale (maximale Auflösung) (maximale Auflösung)
Bandbreite Auflösung) Auflösung)
HBR2 (HBR2 x 8 DP1.4/HDMI2.0/ ● DP1.4 + DP1.4: ● DP1.4 + DP1.4 + NA
Spuren – 34,5 Gbit/s) MFDP (Typ-C) / USB QHD (2560 x HDMI2.0: 2 x QHD
(Typ-C) TB: 4K (3840 1440) bei 60 Hz (2560 x 1440) bei 60 Hz
x 2160) bei 60 Hz ● DP1.4 + HDMI2.0: + 1 x FHD (1920 x 1080)
QHD (2560 x bei 60 Hz
1440) bei 60 Hz ● DP1.4 + DP1.4 + MFDP
● DP1.4 + MFDP (Typ-C): 2 x QHD (2560
(Typ-C): QHD x 1440) bei 60 Hz + 1 x
(2560 x 1440) bei FHD (1920 x 1080) bei
60 Hz 60 Hz
● DP1.4 + USB (Typ- ● DP1.4 + DP1.4 + USB
C) TB: 4K (3840 x (Typ-C): 3 x QHD (2560
2160) bei 60 Hz x 1440) bei 60 Hz
● HDMI2.0 + USB ● DP1.4 + MFDP (Typ-C)
(Typ-C) TB: 4K + USB (Typ-C) TB: 3 x
(3840 x 2160) bei QHD (2560 x 1440) bei
60 Hz 60 Hz
● MFDP (Typ-C) + ● DP1.4 + HDMI2.0 + USB
USB (Typ-C) TB: (Typ-C) TB: 3 x QHD
4K (3840 x 2160) (2560 x 1440) bei 60 Hz
bei 60 Hz
HBR3 (HBR3 x 4 DP1.4/HDMI2.0/ ● DP1.4 + DP1.4: 4K ● DP1.4 + DP1.4 + ● DP1.4 + DP1.4 + HDMI2.0
Spuren HBR3 x 1 – MFDP (Typ-C) / USB (3840 x 2160) bei HDMI2.0: + USB (Typ-C) TB: QHD
32,4 Gbit/s) (Typ-C) TB: 8K (7689 60 Hz ○ 1 x 4K (3840 x 2160) (2560 x 1440) bei 60 Hz
x 4320) bei 30 Hz ● DP1.4 + HDMI2.0: bei 60 Hz ● DP1.4 + DP1.4 + MFDP
Für Precision
4K (3840 x 2160) ○ 2 x QHD (Typ-C) + USB (Typ-C)
7530/7540/7730/774
bei 60 Hz (2560 x 1440) bei TB: QHD (2560 x 1440)
0 mit separater
● DP1.4 + MFDP 60 Hz bei 60 Hz
Grafikkarte
(Typ-C): 4K (3840 ● DP1.4 + DP1.4 + MFDP
x 2160) bei 60 Hz (Typ-C):
Einrichtung externer Monitore 23Tabelle 5. WD19TB für Thunderbolt-Systeme (fortgesetzt)
DisplayPort Einzelner Bildschirm Zwei Bildschirme Drei Bildschirme Vier Bildschirme
– Verfügbare (maximale (maximale (maximale Auflösung) (maximale Auflösung)
Bandbreite Auflösung) Auflösung)
● DP1.4 + USB (Typ- ○ 1 x 4K (3840 x 2160)
C) TB: bei 60 Hz
○ 1 x 4K (3840 x ○ 2 x QHD
2160) bei (2560 x 1440) bei
60 Hz 60 Hz
○ 1 x QHD ● DP1.4 + DP1.4 + USB
(2560 x 1440) (Typ-C) TB:
bei 60 Hz ○ 2 x 4K (3840 x 2160)
● HDMI2.0 + USB bei 60 Hz
(Typ-C) TB: ○ 1 x QHD
○ 1 x 4K (3840 x (2560 x 1440) bei
2160) bei 60 Hz
60 Hz ● DP1.4 + MFDP (Typ-C) +
○ 1 x QHD USB (Typ-C) TB:
(2560 x 1440) ○ 2 x 4K (3840 x 2160)
bei 60 Hz bei 60 Hz
● MFDP (Typ-C) + ○ 1 x QHD
USB (Typ-C) TB: (2560 x 1440) bei
○ 1 x 4K (3840 x 60 Hz
2160) bei ● DP1.4 + HDMI2.0 + USB
60 Hz (Typ-C) TB:
○ 1 x QHD ○ 2 x 4K (3840 x 2160)
(2560 x 1440) bei 60 Hz
bei 60 Hz ○ 1 x QHD
(2560 x 1440) bei
60 Hz
ANMERKUNG: Die Typ-C-Ports der Art HDMI2.0 und MFDP (Multifunktions-DisplayPort) auf der Rückseite aller Docks der WD19-
Reihe sind umschaltbar. HDMI2.0- und MFDP-Typ-C-Ports können nicht gleichzeitig zwei Monitore unterstützen. Nur jeweils einer
dieser Ports kann als Anzeigegerät verwendet werden.
ANMERKUNG: Wenn Monitore mit höherer Auflösung verwendet werden, wird über den Grafiktreiber anhand der
Monitorspezifikationen und Anzeigekonfigurationen eine Entscheidung getroffen. Einige Auflösungen werden möglicherweise nicht
unterstützt und werden daher aus der Windows-Anzeigesteuerung entfernt.
ANMERKUNG: Die externe Anzeige kann nicht physisch über das Linux Betriebssystem ausgeschaltet werden. Die Anzahl der
externen Bildschirme ist um eins geringer als die in der obigen Tabelle angezeigte Anzahl.
Wenn die DisplayPort-Datenübertragungsrate HBR2 entspricht, ist die maximale von Linux unterstützte Auflösung 8192 x 8192
(integrierte Anzeige und externe Anzeige werden gezählt).
WD19TB für Thunderbolt-Systeme mit HBR2:
1. Wenn die Auflösung des integrierten Bildschirms FHD (1920 x 1080 bei 60 Hz) entspricht, können zwei externe Anzeigen mit QHD
(2560 x 1440 bei 60 Hz) unterstützt werden.
2. Wenn die Auflösung der integrierten Anzeige 4K (3840 x 2160 bei 60 Hz) entspricht, kann nur eine externe Anzeige mit QHD
(2560 x 1440 bei 60 Hz) unterstützt werden.
ANMERKUNG: Die Unterstützung der Auflösung hängt auch von der Extended Display Identification Data (EDID)-Auflösung Ihres
Monitors ab.
ANMERKUNG: Die Unterstützung von 5K-Auflösung ist nur verfügbar, wenn eine der folgenden Bedingungen erfüllt ist:
1. Mit Modus für separate Grafikkarten oder speziellem Grafikmodus oder
2. Unter Verwendung des Thunderbolt 3-Typ-C-Ports mit einem Dual-DisplayPort-Adapter.
ANMERKUNG: Konfiguration, die nur im Modus für separate AMD- und NVIDIA-Grafikkarten oder im speziellen Grafikmodus
unterstützt wird. Diese Modi werden im BIOS der Dell Precision Mobile Workstations-Serie 7000 aufgeführt und erfordern das
24 Einrichtung externer MonitoreDeaktivieren umschaltbarer Grafiken im Modus für separate Grafikkarten oder das Aktivieren des speziellen Grafikmodus, wenn
umschaltbare Grafiken aktiviert sind. Wenn diese Optionen im System-BIOS nicht zur Verfügung stehen, werden vier Monitore
NICHT unterstützt.
Einrichtung externer Monitore 259
Entfernen des USB-Typ-C-Kabelmoduls
Voraussetzungen
Die Dell Thunderbolt Dockingstation WD19TB wird mit angeschlossenem USB-Typ-C-Kabel geliefert. Führen Sie zum Entfernen/Ändern
des Kabelmoduls die folgenden Schritte aus:
Schritte
1. Drehen Sie die Dockingstation um.
26 Entfernen des USB-Typ-C-Kabelmoduls2. Entfernen Sie die beiden Schrauben (M2,5x5) [1] und drehen Sie die Dockingstation um [2].
Entfernen des USB-Typ-C-Kabelmoduls 273. Ziehen Sie das Kabelmodul vorsichtig von der Dockingstation ab. 28 Entfernen des USB-Typ-C-Kabelmoduls
4. Heben Sie das USB-Typ-C-Kabelmodul an und entfernen Sie es von seinem Anschluss im Inneren der Dockingstation.
Entfernen des USB-Typ-C-Kabelmoduls 2910
Technische Daten
Themen:
• LED-Status-Anzeigen
• Docking – Technische Daten
• Eingabe/Ausgabe-Anschlüsse (E/A-Anschlüsse)
• Übersicht zu Dell ExpressCharge und ExpressCharge Boost
LED-Status-Anzeigen
Netzadapter-LED
Tabelle 6. Netzadapter-LED-Anzeige
Zustand LED-Funktionsweise
Der Netzadapter ist an eine Wandsteckdose angeschlossen Stetig weiß leuchtend
Docking-Statusanzeige
Tabelle 7. Docking-Station-LED-Anzeigen
Zustand LED-Funktionsweise
Die Dockingstation wird über den Netzadapter mit Strom versorgt Dreimal blinken
Tabelle 8. Kabel-LED-Anzeigen
Zustand LED-Funktionsweise
USB-Typ-C-Host unterstützt Video + Daten + Strom Ein
USB-Typ-C-Host unterstützt Video + Daten + Strom nicht Aus (leuchtet nicht)
Tabelle 9. RJ-45-LED-Anzeigen
Link Speed-Anzeigen Ethernet-Aktivitätsanzeige
10 Mb = Grün Gelb blinkend
100 Mb = Gelb
1 Gb = Grün + Orange
Docking – Technische Daten
Tabelle 10. Docking – Technische Daten
Funktionen Technische Daten
Standard Thunderbolt 3-Port (Typ-C)
Videoanschlüsse ● 1 x USB 3.1-Gen1/Gen2-Port (Typ-C) mit DisplayPort 1.4 oder HDMI2.0
30 Technische DatenTabelle 10. Docking – Technische Daten (fortgesetzt)
Funktionen Technische Daten
● 2 x DisplayPort++ 1.4
● Hinterer Thunderbolt 3-Port (Typ-C), wenn mit einem Thunderbolt 3-Host verbunden.
Audioports ● 1 x vorderer Headset-Anschluss
● 1 x hinterer Line-out-Anschluss
Netzwerkanschluss ● 1 x Gigabit Ethernet (RJ-45)
● Unterstützung für Wake-on-LAN vom S3-, S4- oder S5-Ruhezustand
bei ausgewählten Dell Systemen. Weitere Informationen finden Sie im
Installationshandbuch für die Plattform.
● Unterstützung für MAC Address Passthrough bei ausgewählten Dell Systemen.
Weitere Informationen finden Sie im Installationshandbuch für die Plattform.
USB-Anschlüsse ● Vorne USB 3.1 Gen1 x1: Dell PowerShare BC 1.2; 2 A bei 5 V (max. 10 W)
● Vorne USB 3.1 Gen1/Gen2 (Typ-C): 1,5 A bei 5 V (max. 7,5 W)
● Rückseitig USB 3.1 Gen1 x2: 0,9 A bei 5 V (max. 4,5 W)
● Rückseitig USB 3.1 Gen1/Gen2 (Typ-C) mit DisplayPort 1.4 x1: 1,5 A bei 5 V (max
7,5 W) bei 5 V (max 15 W)
● Rückseitig Thunderbolt Typ-C-Anschluss: 3 A bei 5 V (max. 15 W)
DC-in-Port 1 x 7,4-mm-DC-in-Port
USB-Typ-C-Kabellänge 0,8 m
Stromversorgung Dell Systeme
● 130-W-Leistungsbereich auf Dell Systemen mit 180-W-Netzadapter
Systeme eines anderen Anbieters
● Maximal 90 W zum System eines anderen Anbieters mit 180-W-Netzadapter
Taste ● Schalter für Ruhemodus/Reaktivieren/Ein+Aus
Tabelle 11. Umgebungsbedingungen
Funktion Technische Daten
Temperaturbereich Betrieb: 0 °C bis 35 °C (32 °F bis 95 °F)
Nicht in Betrieb
● Lagerung: −20 °C bis 60 °C (−4 °F bis 140 °F)
● Versand: −20 °C bis 60 °C (−4 °F bis 140 °F)
Relative Luftfeuchtigkeit Betrieb: 10 % bis 80 % (nicht-kondensierend)
Nicht in Betrieb
● Lagerung: 5 % bis 90 % (nicht-kondensierend)
● Versand: 5 % bis 90 % (nicht-kondensierend)
Abmessungen 205 mm x 90 mm x 29 mm
Gewicht 450 g (0,99 lb)
VESA-Montageoptionen Ja – über den Montagesatz der Dell Dockingstation
Tabelle 12. Dell Thunderbolt 3-Dock – WD19TB-Netzadapter
Adapter – Technische Daten 180 W
Eingangsspannung 100–240 V Wechselspannung
Eingangsstrom (Maximum) 2,34 A
Technische Daten 31Tabelle 12. Dell Thunderbolt 3-Dock – WD19TB-Netzadapter (fortgesetzt)
Adapter – Technische Daten 180 W
Eingangsfrequenz 50 Hz–60 Hz
Ausgangsstrom 9,23 A (Dauerstrom)
Ausgangsnennspannung 19,5 V Gleichspannung
Eingabe/Ausgabe-Anschlüsse (E/A-Anschlüsse)
Die Dell Thunderbolt Dockingstation WD19TB verfügt über die folgenden E/A-Anschlüsse:
Tabelle 13. E/A-Anschlüsse
Anschlüsse Anschlüsse
Videoanschlüsse ● 2 x DisplayPort++ 1.4
● 1 x USB 3.1-Gen1/Gen2-Port mit DisplayPort 1.4 oder HDMI 2.0
● Hinterer Thunderbolt 3-Port (Typ-C), wenn mit einem Thunderbolt 3-Host
verbunden.
Eingangs-/Ausgangs-Anschlüsse ● 2 x USB 3.1-Gen1-Port
● 1 x USB 3.1-Gen1-Port mit PowerShare
● USB 3.1-Gen1/Gen2-Port (Typ-C)
● Thunderbolt 3-Port (Typ-C) oder USB 2.0-Port (Typ-C)
● 1 x 7,4-mm-DC-in-Port
● 1 Gigabit-Ethernet-Anschluss (RJ-45)
● 1 Headset-Anschluss
● 1 Line-out-Anschluss
Übersicht zu Dell ExpressCharge und ExpressCharge
Boost
● Mit Dell ExpressCharge kann eine leere Batterie bei ausgeschaltetem System innerhalb von einer Stunde bis zu 80 % und innerhalb von
ca. zwei Stunden bis zu 100 % geladen werden.
● Mit Dell ExpressCharge Boost kann eine leere Batterie innerhalb von 15 Minuten bis zu 35 % geladen werden.
● Es werden Metriken für die Ladezeiten bei ausgeschaltetem System zur Verfügung gestellt, da die Ladezeiten bei eingeschaltetem
System stark variieren.
● Kunden müssen den Modus „ExpressCharge“ im BIOS oder über den Dell Power Manager aktivieren, um diese Funktionen nutzen zu
können.
● Überprüfen Sie die Batteriegröße Ihres Dell Latitude- oder Dell Precision-Systems anhand der Tabelle, um die Kompatibilität zu
bestimmen.
Tabelle 14. Dell ExpressCharge-Kompatibilität
Stromversorgung des Systems Minimale Batteriegröße für Minimale Batteriegröße für
ExpressCharge ExpressCharge Boost
90 W mit 130-W-Adapter 92 Wh 53 Wh
130 W mit 180-W-Adapter 100 Wh 76 Wh
32 Technische Daten11
Firmwareupdate für die Dell Dockingstation
Eigenständiges Dienstprogramm für Dockfirmware-
Aktualisierung
Laden Sie den WD19TB-Treiber und das Firmwareupdate von www.dell.com/support herunter. Schließen Sie das Dock an das System an
und rufen Sie das Tool im Administratormodus auf.
1. Warten Sie, bis sämtliche Informationen in den verschiedenen Fensterbereichen der grafischen Benutzeroberfläche (GUI) eingegeben
wurden.
2. Die Schaltflächen Update und Exit werden in der rechten unteren Ecke angezeigt. Klicken Sie auf die Schaltfläche Aktualisierung.
Firmwareupdate für die Dell Dockingstation 333. Warten Sie, bis die Firmware-Aktualisierung aller Komponenten abgeschlossen ist. Im unteren Bereich wird eine Statusanzeige angezeigt. 4. Der Aktualisierungsstatus wird über den Informationen zur Nutzlast angezeigt. Tabelle 15. Befehlszeilenoptionen Befehlszeilen Funktion /? oder /h Nutzung. /s Im Hintergrund. /f Aktualisierung erzwingen. /forceit Prüfung der Stromversorgung überspringen. /l= Datei protokollieren. /verflashexe Dienstprogrammversion anzeigen. /componentsvers Aktuelle Version aller Dockfirmware-Komponenten anzeigen. 34 Firmwareupdate für die Dell Dockingstation
IT-Experten, Ingenieure und Techniker finden weitere Informationen zu den folgenden technischen Themen im Administratorhandbuch für
die Dell Dockingstation WD19TB:
● Schrittweise eigenständige Dienstprogramme für DFU (Dock Firmware Update) und Treiberupdates.
● Verwenden von DCU (Dell Command | Update) zum Herunterladen von Treibern.
● Lokales und remote ausgeführtes Dock Asset Management über DCM (Dell Command | Monitor) und SCCM (System Center
Configuration Manager).
Firmwareupdate für die Dell Dockingstation 3512
Häufig gestellte Fragen
1. Der Lüfter ist nicht mehr funktionsfähig, nachdem eine Verbindung mit dem System hergestellt wurde.
● Der Lüfter wird über die Temperatur ausgelöst. Der Lüfter des Docks dreht sich erst, wenn das Dock heiß läuft und den
thermischen Schwellenwert für die Auslösung erreicht.
● Außerdem dreht sich der Lüfter solange, bis das Dock ausreichend abgekühlt ist, selbst wenn Sie das Dock vom System trennen.
2. Das Dock ist nicht mehr funktionsfähig, nachdem Lüftergeräusche, die auf eine hohe Drehzahl hinweisen, zu hören
waren.
● Wenn Sie laute Lüftergeräusche hören, entspricht dies einer Warnung, dass sich das Dock in einem heißen Zustand befindet.
Möglicherweise ist die Belüftung des Docks blockiert oder das Dock wird bei hoher Umgebungstemperatur (> 35 °C) betrieben
usw. Sämtliche anormalen Bedingungen, denen das Dock ausgesetzt ist, müssen beseitigt werden. Wenn Sie diese nicht
beseitigen, wird im schlimmsten Fall das Dock zum Schutz vor Überhitzung heruntergefahren. Falls dies geschieht, muss das
Typ-C-Kabel vom System getrennt und die Stromversorgung des Docks unterbrochen werden. Warten Sie 15 Sekunden und
schließen Sie dann das Dock erneut an die Stromquelle an, damit das Dock wieder online gehen kann.
3. Ich höre Lüftergeräusche, wenn ich den Netzadapter des Docks anschließe.
● Dies ist ein normales Verhalten. Das erstmalige Anschließen des Netzadapters für das Dock führt dazu, dass sich der Lüfter dreht.
Der Lüfter schaltet sich jedoch rasch wieder aus.
4. Ich höre laute Lüftergeräusche. Was stimmt nicht?
● Der Lüfter des Docks kann mit einer von fünf verschiedenen Drehzahlen betrieben werden. Normalerweise wird das Dock bei
niedriger Lüfterdrehzahl betrieben. Wenn Sie das Dock schwer belasten oder bei einer hohen Umgebungstemperatur betreiben,
muss der Lüfter möglicherweise zu einer höheren Drehzahl wechseln. Dabei handelt es sich um normales Verhalten, denn der
Lüfter passt die Drehzahl den jeweiligen Bedingungen an.
Tabelle 16. Lüfterstatus
Zustand Zustandsbezeichnung Lüftergeschwindigkeit (RPM)
0 Lüfter aus Off (Aus)
1 Lüfter minimal 1900
2 Lüfter niedrig 2200
3 Lüfter mittel 2900
4 Lüfter mittel–hoch 3 200
5 Lüfter hoch 3600
5. Was ist die Ladegerätfunktion?
● Sie können mit der Dell Thunderbolt Dockingstation WD19TB Ihr Handy oder Ihr Ladegerät ohne Verbindung mit dem System
aufladen. Sie müssen nur sicherstellen, dass Ihr Dock mit einer externen Stromquelle verbunden ist. Der Lüfter des Docks dreht
sich automatisch, wenn das Dock heiß läuft. Dies ist so vorgesehen.
6. Warum werde ich nach der Windows-Anmeldung aufgefordert, Thunderbolt-Geräte zuzulassen und wie soll ich
reagieren?
● Dies ist eine Thunderbolt-Sicherheitsmaßnahme. Sie werden aufgefordert, Thunderbolt-Geräte zuzulassen, da die Thunderbolt-
Sicherheitsstufe Ihres Systems im BIOS-Setup auf „User Authorization“ (Benutzerautorisierung) oder „Secure Connect“ (Sicheres
Verbinden) eingestellt ist. Diese Seite wird nicht angezeigt, wenn die Thunderbolt-Sicherheitsstufe Ihres Systems auf „No
Security“ (Keine Sicherheit) oder „Only DisplayPort“ (Nur DisplayPort) eingestellt ist. Auch wenn Sie die Option „Enable
Thunderbolt Boot Support“ (Thunderbolt-Start-Unterstützung aktivieren) im BIOS-Setup aktiviert haben und das System mit
angeschlossenem WD19TB-Dock hochfahren, wird diese Seite nicht angezeigt, da die Sicherheitsstufe in diesem Fall auf „No
Security“ (Keine Sicherheit) überschrieben wird. Wenn Sie aufgefordert werden, ein Thunderbolt-Geräte zuzulassen, können Sie
„Always Connect“ (Immer verbinden) wählen, wenn Sie keine Bedenken bezüglich der Sicherheit haben und möchten, dass das
Thunderbolt-Gerät stets mit Ihrem System verbunden wird. Alternativ können Sie „Connect Only Once“ (Nur einmal verbinden)
oder „Do Not Connect“ (Nicht verbinden) auswählen, wenn Sie Bedenken bezüglich der Sicherheit haben.
7. Warum dauert es so lange, bis das System sämtliche an die Dockingstation angeschlossenen Peripheriegeräte erkennt?
● Sicherheit hat für Dell stets höchste Priorität. Wir versenden unsere Systeme mit der Sicherheitsstufe „User Authorization“
(Benutzerautorisierung) als Standardeinstellung. Dies ermöglicht es den Kunden, die Thunderbolt-Sicherheitsbedingungen gemäß
ihren Wünsche anzupassen. Dies bedeutet jedoch, dass das Thunderbolt-Dock und die daran angeschlossenen Geräte die Prüfung
36 Häufig gestellte Fragender Sicherheitsberechtigungen für Thunderbolt-Treiber bestehen müssen, bevor sie verbunden und initialisiert werden können.
Folglich dauert es in der Regel etwas länger, bis der Benutzer auf diese Geräte zugreifen kann.
8. Warum wird das Fenster für die Hardwareinstallation angezeigt, wenn ich ein USB-Gerät an einen Port der
Dockingstation anschließe?
● Wenn ein neues Gerät angeschlossen wird, wird der Plug-and-Play-Manager (PnP-Manager) über den USB-Hub-Treiber
benachrichtigt, dass ein neues Gerät erkannt wurde. Über den PnP-Manager werden sämtliche Hardware-IDs des Geräts vom
Hub-Treiber abgefragt und das Windows-Betriebssystem wird benachrichtigt, dass ein neues Gerät installiert werden muss. In
diesem Szenario wird dem Benutzer das Fenster für die Hardwareinstallation angezeigt.
https://msdn.microsoft.com/en-us/windows/hardware/drivers/install/step-1--the-new-device-is-identified
https://msdn.microsoft.com/en-us/windows/hardware/drivers/install/identifiers-for-usb-devices
9. Warum reagieren die an die Dockingstation angeschlossenen Peripheriegeräte nicht, wenn das System nach einem
Stromverlust wiederhergestellt wird?
● Unser Dell Thunderbolt-Dock ist so konzipiert, dass es nur mit Wechselstrom betrieben werden kann und bietet keine
Unterstützung für Systemstromquellen (Betrieb über Typ-C-Port des Systems). Nach einem Stromverlust können keine an
das Dock angeschlossenen Geräte ausgeführt werden. Selbst wenn Sie den Netzstrom wiederherstellen, funktioniert das Dock
möglicherweise immer noch nicht richtig, da die Dockingstation erst noch eine ordnungsgemäße Stromversorgung mit dem
Typ-C-Port des System aushandeln und eine EC-zu-Dock-EC-Systemverbindung herstellen muss.
10. Wenn BIOS auf "Standard" eingestellt ist, reagiert es nicht auf den F2 oder F12 am Post von einer externen Tastatur, die
an das Dock angeschlossen ist. Er startet das Betriebssystem und die Tastatur und Maus funktionieren nur, nachdem das
Betriebssystem gestartet wurde.
● Um die F2-und F12-Optionen über das Dock zu aktivieren, müssen Sie die Startunterstützung für Thunderbolt-Geräte aktivieren
und im BIOS den Schnellstart auf "durch" oder "automatisch" festlegen (Scrollen Sie im BIOS-Abschnitt nach unten, um den
Hinweis über diese Funktion anzuzeigen).
Häufig gestellte Fragen 3713
Troubleshooting für Dell Thunderbolt
Dockingstation WD19TB
Themen:
• Symptome und Lösungen
Symptome und Lösungen
Tabelle 17. Symptome und Lösungen
Symptome Empfohlene Lösungen
1. Keine Videoausgabe auf den an den High Definition Multimedia ● Stellen Sie sicher, dass das neueste BIOS und die neuesten
Interface (HDMI)-Port oder den DisplayPort (DP)-Port der Treiber für das System und die Dockingstation auf Ihrem
Dockingstation angeschlossenen Monitoren. System installiert sind.
● Stellen Sie sicher, dass Ihr System sicher an eine
Dockingstation angeschlossen ist. Trennen Sie die
Dockingstation vom Laptop-System und schließen Sie sie
wieder an, um zu prüfen, ob das Problem auf diese Weise
behoben werden kann.
● Ziehen Sie beiden Enden des Videokabels ab und prüfen Sie
diese auf beschädigte/verbogene Stifte. Verbinden Sie das
Kabel wieder sicher mit dem Monitor und der Dockingstation.
● Stellen Sie sicher, dass das Videokabel (HDMI oder
DisplayPort) ordnungsgemäß am Monitor und der
Dockingstation angeschlossen ist. Stellen Sie sicher, dass die
korrekte Videoquelle für den Monitor ausgewählt ist (weitere
Informationen zum Ändern der Videoquelle finden in der
Dokumentation für Ihren Monitor).
● Überprüfen Sie die Auflösungseinstellungen Ihres Systems. Ihr
Monitor unterstützt möglicherweise höhere Auflösungen als
von der Dockingstation unterstützt werden können. Weitere
Informationen zum maximalen Auflösungsvermögen erhalten
Sie in der Tabelle für Anzeigeauflösung.
● Wenn Ihr Monitor an eine Dockingstation angeschlossen
wird, wird möglicherweise der Videoausgang auf Ihrem
System deaktiviert. Sie können den Videoausgang über die
Windows-Systemsteuerung aktivieren oder sich für weitere
Informationen auf das Benutzerhandbuch Ihres Systems
beziehen.
● Wenn nur ein Monitor angezeigt wird, navigieren
Sie zu „Windows Display Properties“ (Windows-
Anzeigeeigenschaften) und wählen Sie unter Multiple
Displays (Mehrere Anzeigen) den Ausgang für den zweiten
Monitor aus.
● Unter Verwendung einer Intel Grafikkarte und des
systemeigenen LCD-Bildschirms können nur zwei zusätzliche
Bildschirme unterstützt werden.
● Wenn Sie separate NVIDIA- oder AMD-Grafikkarten
verwenden, unterstützt die Dockingstation drei externe
Bildschirme plus den systemeigenen LCD-Bildschirm.
38 Troubleshooting für Dell Thunderbolt Dockingstation WD19TBTabelle 17. Symptome und Lösungen (fortgesetzt)
Symptome Empfohlene Lösungen
● Prüfen Sie nach Möglichkeit, ob die Verwendung eines
anderen, nachweislich funktionierenden Monitors/Kabels
Abhilfe schafft.
2. Die Videoausgabe auf dem angeschlossenen Monitor ist verzerrt ● Setzen Sie den Monitor auf die werkseitigen
oder flackert. Standardeinstellungen zurück. Weitere Informationen zum
Zurücksetzen des Monitors auf die werkseitigen
Standardeinstellungen erhalten Sie im Benutzerhandbuch des
Monitors.
● Stellen Sie sicher, dass das Videokabel (HDMI oder
DisplayPort) korrekt am Monitor und der Dockingstation
angeschlossen ist.
● Trennen Sie den Monitor bzw. die Monitore von der
Dockingstation und schließen Sie ihn bzw. sie wieder an.
● Schalten Sie zunächst die Dockingstation aus, indem Sie
das Typ-C-Kabel trennen und den Netzadapter vom Dock
entfernen. Schalten Sie anschließend die Dockingstation wieder
ein, indem Sie den Netzadapter an das Dock anschließen und
danach das Typ-C-Kabel mit dem System verbinden.
● Trennen Sie das System vom Dock und starten sie es neu,
wenn die obigen Schritte nicht die vorgesehene Wirkung
haben.
3. Die Videoausgabe auf dem angeschlossenen Monitor wird nicht ● Überprüfen Sie im Windows Geräte-Manager, ob der Treiber
als erweiterter Monitor angezeigt. der Intel HD-Grafikkarte installiert ist.
● Überprüfen Sie im Windows Geräte-Manager, ob der Treiber
der NVIDIA- oder AMD-Grafikkarte installiert ist.
● Öffnen Sie die „Windows Display Properties“ (Windows-
Anzeigeeigenschaften) und navigieren Sie zum Bedienelement
Multiple Displays (Mehrere Anzeigen), um die Anzeige auf
den erweiterten Modus einzustellen.
4. Der Audioanschluss funktioniert nicht oder es tritt eine ● Stellen Sie sicher, dass das neueste BIOS und die neuesten
Verzögerung bei der Audiowiedergabe auf. Treiber für das System und die Dockingstation auf Ihrem
System installiert sind.
● Wenn Ihr BIOS-Setup über die Option „Audio Enabled/
Disabled“ (Audio aktiviert/deaktiviert) verfügt, stellen Sie
sicher, dass sie auf Enabled (Aktiviert) eingestellt ist.
● Stellen Sie sicher, dass das richtige Wiedergabegerät im
Laptop-System ausgewählt ist.
● Stecken Sie das Audiokabel erneut in den externen
Lautsprecherausgang auf der Dockingstation und prüfen Sie,
ob das Problem behoben wurde.
● Schalten Sie zunächst die Dockingstation aus, indem Sie
das Typ-C-Kabel trennen und den Netzadapter vom Dock
entfernen. Schalten Sie anschließend die Dockingstation
wieder ein, indem Sie den Netzadapter an die Dockingstation
anschließen und danach das Typ-C-Kabel mit dem System
verbinden.
5. Die USB-Ports der Docking-Station sind nicht funktionsfähig. ● Stellen Sie sicher, dass das neueste BIOS und die neuesten
Treiber für das System und die Dockingstation auf Ihrem
System installiert sind.
● Wenn Ihr BIOS-Setup über die Option „USB Enabled/Disabled“
(USB aktiviert/deaktiviert) verfügt, stellen Sie sicher, dass sie
auf Enabled (Aktiviert) eingestellt ist.
● Überprüfen Sie, ob das Gerät im Windows Geräte-Manager
erkannt wird und ob der korrekte Gerätetreiber installiert ist.
● Stellen Sie sicher, dass die Dockingstation sicher mit dem
Laptop-System verbunden ist. Trennen Sie die Dockingstation
Troubleshooting für Dell Thunderbolt Dockingstation WD19TB 39Tabelle 17. Symptome und Lösungen (fortgesetzt)
Symptome Empfohlene Lösungen
vom System und schließen Sie sie wieder an, um zu prüfen, ob
das Problem auf diese Weise behoben werden kann.
● Prüfen Sie die USB-Ports. Schließen Sie das USB-Gerät an
einen anderen Port an und prüfen Sie, ob das Problem auf diese
Weise behoben werden kann.
● Schalten Sie zunächst die Dockingstation aus, indem Sie
das Typ-C-Kabel trennen und den Netzadapter vom Dock
entfernen. Schalten Sie anschließend die Dockingstation
wieder ein, indem Sie den Netzadapter an die Dockingstation
anschließen und danach das Typ-C-Kabel mit dem System
verbinden.
6. Der Inhalt des Verschlüsselungssystems High-Bandwidth Digital ● Das Dell Thunderbolt-Dock unterstützt HDCP bis zu HDCP 2.2.
Content Protection (HDCP) wird auf dem angeschlossenen ANMERKUNG: Der Monitor bzw. die Anzeige des Benutzers
Monitor nicht angezeigt. muss HDCP 2.2 unterstützen.
7. Der LAN-Port ist nicht funktionsfähig. ● Stellen Sie sicher, dass das neueste BIOS und die neuesten
Treiber für das System und die Dockingstation auf Ihrem
System installiert sind.
● Überprüfen Sie im Windows Geräte-Manager, ob der Realtek-
Gigabit-Ethernet-Controller installiert ist.
● Wenn Ihr BIOS-Setup über die Option „LAN/GBE Enabled/
Disabled“ (LAN/GBE aktiviert/deaktiviert) verfügt, stellen Sie
sicher, dass sie auf Enabled (Aktiviert) eingestellt ist.
● Stellen Sie sicher, dass das Ethernet-Kabel sicher an
Dockingstation und Hub/Router/Firewall angeschlossen ist.
● Überprüfen Sie die Status-LED des Ethernet-Kabels, um die
Verbindung zu bestätigen. Verbinden Sie beide Enden des
Ethernet-Kabels erneut, wenn die LED nicht leuchtet.
● Schalten Sie zunächst die Dockingstation aus, indem Sie
das Typ-C-Kabel trennen und den Netzadapter vom Dock
entfernen. Schalten Sie anschließend die Dockingstation
wieder ein, indem Sie den Netzadapter an die Dockingstation
anschließen und danach das Typ-C-Kabel mit dem System
verbinden.
8. Die Kabel-LED leuchtet nach dem Verbinden mit dem Host nicht. ● Stellen Sie sicher, dass die Dockingstation WD19TB an
Netzstrom angeschlossen ist.
● Stellen Sie sicher, dass das System mit der Dockingstation
verbunden ist. Trennen Sie die Dockingstation und verbinden
Sie sie erneut, um zu prüfen, ob das Problem auf diese Weise
behoben werden kann.
9. Der USB-Port ist in einer Vor-Betriebssystemumgebung nicht ● Wenn Ihr BIOS über eine Thunderbolt-Konfigurationsseite
funktionsfähig. verfügt, stellen Sie sicher, dass die folgenden Optionen aktiviert
sind:
● 1. Enable USB Boot Support (Unterstützung für USB-Start
aktivieren)
● 2. Enable External USB Port (Externen USB-Port aktivieren)
● 3. Enable Thunderbolt Boot Support (Thunderbolt-Start-
Unterstützung aktivieren)
10. Der PXE-Start kann nicht ausgeführt werden, solange eine ● Wenn Ihr BIOS über eine integrierte NIC-Seite verfügt, wählen
Verbindung mit der Dockingstation besteht. Sie Enabled w/PXE (Mit PXE aktiviert) aus.
● Wenn Ihr BIOS-Setup über eine Thunderbolt-
Konfigurationsseite verfügt, stellen Sie sicher, dass die
folgenden Optionen aktiviert sind:
● 1. Enable USB Boot Support (Unterstützung für USB-Start
aktivieren)
40 Troubleshooting für Dell Thunderbolt Dockingstation WD19TBSie können auch lesen