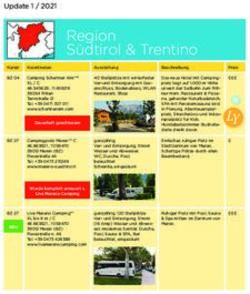Anleitung zur Aktivierung von Festnetz Neuaufträgen mit Vodafone-ePOS-Direct
←
→
Transkription von Seiteninhalten
Wenn Ihr Browser die Seite nicht korrekt rendert, bitte, lesen Sie den Inhalt der Seite unten
Anleitung zur Aktivierung von Festnetz Neuaufträgen
mit Vodafone-ePOS-Direct
Vodafone
1
Abt. CCS
V1.2 –25.6.2010Neue Funktionalität in VF-ePOS-Direct Ab Juni 2010 ist es soweit – ePOS “kann” Festnetz! Mit der ersten Projektphase wird ab Juni 2010 ePOS so erweitert, das neben der Erfassung von Mobilfunkaufträgen zusätzlich die Erfassung von Festnetzaufträgen möglich ist. Wesentliche Neuerungen in ePOS ab Juni 2010 • Neuer Geschäftsfall zur Erfassung von Festnetzaufträgen über ePOS für Produkte aus dem Festnetz Privatkunden Bereich. • Vereinfachte Erfassung von kombinierten Aufträgen à la SurfSofort durch Datenübernahme vom Mobilfunk- in den Festnetz Auftrag. • Anzeige des Bearbeitungsstandes eines DSL-Auftrags unabhängig davon, wo der Vertrag abgeschlossen wurde. Was geschieht mit WOE? • Die Neukundenerfassung im Privatkunden-WOE wird durch den Rollout der neuen ePOS Funktionalität schrittweise ersetzt. 3
Einmalige Einstellungen vor der ersten Benutzung der FN-Aktivierung via VF-ePOS-Direct • Barcodes für Festnetz Aufträge werden zukünftig in ePOS verwaltet. Dazu muss beim erstmaligen Aufruf der FN-Erfassung ein Satz an Barcodes geholt werden. Dies geschieht automatisch und wird einmalig über eine entsprechende Meldung mitgeteilt. • Weitere Hinweise zu Barcodes gibt es im Anhang unter Programmeinstellungen. 4
Neukunden Festnetzerfassung in ePOS (FN neu)
Einstieg über:
• Auswahl des Geschäftsfalls „Aktivierung
Festnetz/DSL“
• Via Tastenkürzel „Alt+Umschalt-A“
• Dialog nach der Erfassung einer Mobilfunk
Aktivität z.B. Mobilfunk Aktivierung oder VVL Hinweis:
• Alle Festnetz Geschäftsfälle werden
zukünftig einheitlich über die
Tastenkombination
„Alt+Umschalt- …“
erreicht.
6FN neu: Übersicht Standardablauf Aktivierung Festnetz/DSL Die einzelnen Erfassungsschritte im Überblick (Details auf den folgenden Seiten) Erfassung von ¾ VOID ¾ Festnetz Kundendaten ¾ Installationsadresse ¾ Verfügbarkeitsprüfung ¾ Auswahl des Vertriebspaket ¾ Paketdaten ¾ Anschlussdaten ¾ Optionen / Extras ¾ Hardware ¾ Optional: Abweichender Adressen ¾ Optional: Bankverbindung + WebBill ¾ Optional: Beratungseinwilligung Auftrag abschließen ¾ Auftrag Senden/Speichern ¾ Erstellen Ausdruck 7
FN neu: Verkäufer und Kundendaten (privat, SoHo, geschäftlich)
Adressdaten „ SoHo „:
1a
1c
Adressdaten „geschäftlich“:
1b
Reiter „Kundendaten“ und „Installationsadresse“
Verkäufername; Erfassende-“VO-ID“ (rot) -> dazu werden die verfügbaren „FN
VO-ID“/s (blaue Shop WOE VO-ID) zur Auswahl angeboten bzw. es kann auch
1a eine andere VO-ID eingegeben werden. Die Angabe ist ein Pflichtfeld.
Erfassung Kundenkategorie + Kundendaten FN (mindestens Adressdaten zum
1b Start der „Adress/ASB Prüfung“
Kundenkennwort nach folgenden Regeln:
• Buchstaben und Zahlen (ohne Umlaute oder Sonderzeichen)
1c • Max. 10 Zeichen lang
8FN neu: Kundendaten und Adress/ASB/Bestandskunden Prüfung
Hinweis zur Bestandskundenprüfung:
• Sofern eine FN Nummer angegeben
ist, wird geprüft, ob es sich um einen
Bestandskunden handelt.
Wird keine FN-Nummer mitgegeben:
Personen- und Adressdaten werden
geprüft.
• Wenn alle notwendigen Daten bereits
bei Durchführung der Adress/ASB
Prüfung vorliegen, wird die Prüfung
2 automatisch durchgeführt.
• Kann die Bestandskunden Prüfung
3 mangels Daten nicht durchgeführt
werden, so erscheint ein Hinweistext.
Wird die Festnetznummer als Bestandskunde
gemeldet, so darf dafür kein Anschlusswechsel
beauftragt werden. Der Haken bei „Festnetznummer
vorhanden“ Nummer ist zu entfernen und somit wird
ein Neuanschluss angelegt.
Reiter „Kundendaten“ und „Installationsadresse“
2 Übernahme/Erfassung als Installationsadresse (wie in linker Hälfte eingegeben oder manuell als „sonstige Adresse“)
FN Nummer vorhanden: Dieser Eintrag legt fest, ob der Auftrag als Neuanschluss oder Anschlusswechsel behandelt wird
3 Prüfung Installationsadresse (Adress-, Verfügbarkeits- und Bestandskunden Prüfung)
9FN neu: Ergebnisse Verfügbarkeitsprüfung
Reiter aktiv nach erfolgter
Verfügbarkeits- und
Bestandskundenprüfung
3c
3b
Reiter „Kundendaten“ und „Installationsadresse“
Anzeige des Ergebnisses der Adress-/Verfügbarkeitsprüfung
Das Prüfergebnis für Sprache/Internet und Mobilfunk an der Installationsadresse wird angezeigt
3b Ggfs. erscheint ein Hinweis als Ergebnis der Bestandskundenprüfung
3c Nach erfolgreicher Verfügbarkeitsprüfung ist der Reiter „Anschluss“ aktiviert
10FN neu: Wähle Vertriebspaket/Paketdetails
5
4a
Hinweis für „Kampagne“:
• Für das Buchen eines „Vodafone-Vorteils“
müssen wie gewohnt für Mobilfunk der Vorteils-
4b dienst und für Festnetz die entsprechende
Kampagne gewählt werden.
Paketbestandteile
Reiter „Anschluss“ und „Paket“
4a/ 1. Anzeige und Auswahl der möglichen Vertriebspakete basierend auf Adress-/ASB Prüfung
4b 2. Zum ausgewählten Paket werden unten links die „ Paketbestandteile“ angezeigt
5 Erfassung der weiteren Paketeigenschaften (Pflicht-Felder, Kann-Felder, Kampagne, ggfs. unveränderbare Felder)
11FN neu: Erfassung Neuanschluss (keine Festnetznummer
vorhanden) Bei ASB-Prüfung ohne
Rufnummer!
Terminwunsch/Anzahl der gewünschten
6b 6a Rufnummern
Lage der Anschlussdose (Ausfüllhinweise
erscheinen bei „Maus over“)
Vormieterdaten des Anschlusses an
der neuen Adresse falls vorhanden
Zusätzliche Informationen zum
vorherigen Anschlussinhaber
Reiter „Anschluss“ und „Neuanschluss“
Alternative 1: Erfassung Anschlussdaten (Neuanschluss: kommt automatisch, wenn für die ASB-Prüfung keine Rufnummer
6a erfasst wurde!)
6b Terminwunsch: Auswahl bestimmtes Datum aus Kalender, wenn Frist zu kurz oder Feld leer -> Eintrag: schnellstmöglich
12FN neu: Erfassung Anschlusswechsel (Festnetznummer vorhanden)
Bei ASB-Prüfung mit Rufnummer
(Portierung)!
6c
Abgebender Netzbetreiber
und zu portierende Rufnummern
(restliche Nummern können ggfs.
gekündigt werden)
6e
6d Terminwunsch/Anzahl der gewünschten
Rufnummern
Nur notwendig, wenn
keine Portierung von DTAG
Vormieterdaten des existierenden
zu portierenden Anschluss (abgebend)
(notwendig falls Rufnummer von
jemand anderem übernommen werden
soll)
Reiter „Anschluss“ und „Anschlusswechsel“
6c Alternative 2: Erfassung Anschlussdaten (Anschlusswechsel: kommt nur, wenn für die ASB-Prüfung eine Rufnummer erfasst wurde!)
6d Terminwunsch: Auswahl bestimmtes Datum aus Kalender, wenn Frist zu kurz oder Feld leer -> Eintrag: schnellstmöglich
6e Wenn vorheriger Anschluss MGA/ISDN können/müssen ausgewählte Nummern übernommen werden.
13FN neu: Optionen: Dienste/Extras
7
7b
Pflichtfeld bei
SurfSofort
7a
7b
9
8
Reiter „Anschluss“ und „Optionen“
7 Erfassung Optionen / Extras
SIM-Nr. wird entweder direkt vom zugehörigen Mobilfunk Auftrag übernommen oder kann manuell bzw.
7a via Scanner eingelesen werden. Die Angabe ist Pflicht bei Auswahl von SurfSofort.
7b „Vodafone International“ erfordert mindestens die Auswahl eines Wunschlandes
8 Optional: Erfassung Telefonbucheintrag „Standard“ oder „erweitert“ oder abwählen mit „keiner“
9 Erfassung Rufnummernanzeige/ Verbindungsübersicht
14FN neu: Hardware-Erfassung Alternativer Hinweis bei postalischem Versand:
10a
10
Reiter „Anschluss“ und „Hardware“
10 Erfassung inklusiver Hardware und zusätzlicher Hardware
Es erfolgt ein Hinweis, ob die Hardware am POS ausgegeben und berechnet wird oder der
10a postalische Versandweg erfolgt
15FN neu: Optional - abweichende Rechnungs-/Lieferanschrift
11
Reiter „Kundendaten“ und „Liefer-“ bzw. „Rechnungsanschrift“
Erfassung abweichender Adressen, Adressen können von den anderen Adressen übernommen werden
(„wie …anschrift“) oder individuell eingegeben werden („sonstige Anschrift“)
11 Bei „WebBill“ ist keine Rechnungsanschrift notwendig.
16FN neu: Optional - Erfassung der Bankverbindung
12
Achtung:
• Bei Kategorie: „privat“ mit VF-WebBill
ist die Angabe der Bankverbindung
Pflicht
• Name kann nur eingegeben werden,
wenn „abweichender Kontoinhaber“
ausgewählt ist.
Reiter „Kundendaten“ und „Bankverbindung“
12 Erfassung Bankverbindung + WebBill
17FN neu: Finalisieren und Senden des Auftrages
13
Achtung:
Vorbelegung: Zustimmung des Kunden
zur Beratungseinwilligung BEW.
Wenn unerwünscht muss Kunde der
BEW explizit widersprechen!
14 15 16
Reiter „Kundendaten“
13 Optional: [Erfassung BEW Widerspruch], Vorbelegung: Kunde stimmt der BEW (Beratungseinwilligung) zu
14 „Entwurf speichern“: ohne vollständige Datenprüfung, zur späteren Weiterverarbeitung, optional Druck aber kein Versand
15 „Speichern“: Durchführung aller Datenprüfungen und Vertragsdruck, Auftrag fertig zum versenden
16 „Auftrag Senden“: Durchführung aller Datenprüfungen und Vertragsdruck, Auftrag versenden
18Ablauf nach Abschluss eines neuem Festnetzauftrag z.B. Mobilfunk neu/ändern Nach dem Erfassen und Abschicken eines Festnetzauftrags erscheint ein Dialog, über den Aufträge aus dem Bereich Mobilfunk erfasst werden können. Bei Bestätigung mit „Ja“ ….. ….. kommt der gewohnte Druckdialog. Danach … ….. erfolgt der Hinweis, dass der FN-Auftrag erst versendet werden kann, wenn der neue MF-Auftrag aktiviert wurde. Bei Bestätigung von „Ok“ ….. …. kommt die Frage, ob die Kundendaten verworfen werden sollen. Nach Bestätigung mit „nein“ werden die Daten des FN-Auftrags in den MF- Antrag übernommen. 19
Standardablauf für kombinierte Aufträge mit Mobilfunk + Festnetz
Komponenten z. B. Vodafone Vorteil oder „SurfSofort“
Hinweise:
Erste Komponente: Mobilfunk • Bei der Erfassung kombinierter Aufträge werden die
Kundeninformationen sofern möglich übernommen.
• Für SofortSofort wird z.B. auch die SIM
Seriennummer übertragen und sowie Informationen
zum „Kunden verknüpfen“.
Zweite Komponente: Festnetz
Achtung:
• Wenn Sie die Erfassung eines kombinierten
Auftrags unterbrechen wollen, so speichern Sie
die bisher erfaßten Auftragsdaten als „Entwurf“
und fahren zu einem späteren Zeitpunkt fort.
• Wenn sie einfach „Abbrechen“ wählen, gehen
evtl. Auftragsinformationen wie die SIM
Seriennummer für die Erfassung von SurfSofort
verloren. X
20Darstellung von Aufträgen
1. Ansicht der selbsterfaßten Aufträge
2. Ansicht fremderfaßter Aufträge
3. Darstellung verketteter Mobilfunk und Festnetzaufträge
211. Auswahl via Auftragsmanager
1a
3 Achtung:
Hier können nur die Aufträge
eingesehen werden, die am
eigenen POS erfaßt wurden.
1b
2
Reiter „FN/DSL Aktivierung“
1a/b Wechsel in Auftragsmanager (z.B. via Menu „Datei“ oder Symbol): Überblick über alle Aufträge
2 Rechte Maustaste auf ausgewählten Auftrag: Anzeige von „Status-Details“ oder „Status-Historie“
3 Nähere Informationen zum Auftragsstatus
222. Auswahl via Geschäftsfall „Statushistorie“
4 Bitte beachten:
Über diese Abfrage kann
unter Angabe von Barcode
oder Kundenummer auch der
Status von fremderfaßten
5 Aufträgen (an anderen
Standorten) eingesehen
werden.
6
7
Statushistorie abfragen
Schritt Aktion
4 Wechsel in Geschäftsfall Statushistorie Festnetz/DSL
5 Auswahl Abfrageart (Barcode/Kundenummer)
6 Auswahl Authentifizierungsart
7 Senden der Anfrage
23Darstellung Statushistorie auf Auftragsebene
Für die verschiedenen
Arbeitsschritte des
Gesamtauftrags während der
Aktivierungsphase werden hier
die einzelnen Arbeitschritte und
der zugehörige Status
angezeigt.
24Darstellung Statushistorie auf Positionsebene
Für die verschiedenen
Arbeitsschritte des
Gesamtauftrags während der
Aktivierungsphase werden hier
die einzelnen Arbeitschritte und
der zugehörige Status
angezeigt.
253. Darstellung verketteter Aufträge bestehend aus MF und FN
Bitte beachten:
Wenn für einen Kunden ein
Mobilfunk und ein Festnetz
zusammen erfaßt werden, so gibt
es zwei separate Aufträge im
Auftragsmanager.
Erst wenn der Mobilfunkauftrag
aktiviert worden ist, wird der
Festnetzauftrag gesendet!
26Lieferschein erzeugen
2
1
3
Reiter „FN/DSL Aktivierung“
1 Wechsel in Auftragsmanager
2 Auswählen und markieren von Aufträgen (Gruppen auswählen per Maus plus „Shift“ oder „Strg“)
3 „Lieferschein“: Erstellung und Ausdruck des Lieferscheins
27Programmeinstellungen 28
Einstellungen für die Erzeugung eines Lieferscheins
1
Für die Erzeugung von Lieferscheinen für die Festnetz Aufträge muss die Händlernummer in den
1 Programmeinstellungen ergänzt werden
29Optional: Barcodepool füllen und Füllstand prüfen Über diese Funktion kann der Barcode Vorrat kontrolliert werden (hier: 19 von 20 verfügbaren Barcodes sind verfügbar). Ggfs. kann der Vorrat auch manuell gefüllt werden. Dies geschieht jedoch rechtzeitig und vollautomatisch! 30
Statistik / Statusexport
1
2
Status / Statistik exportieren
Schritt Aktion
1 Auswahl Vertragsart „Aktivierung Festnetz/DSL“, Auswahl Exportzeitraum
2 Exportdatei erzeugen
31Hinweise 32
Es gelten folgende Hinweise • In diesem Dokument steht FN für Festnetz und MF für Mobilfunk • Mit der Einführung der FN-Aktivierung in ePOS darf der PK-WOE Aufruf nur noch im Falle der Nacherfassung genutzt werden. • Für die Nacherfassung wird weiterhin WOE-Nacherfassung genutzt. Zukünftig in WOE erfasste Aufträge können auch in ePOS angezeigt werden. • Änderung eines Menupunkts aus: “Festnetz-Kundendaten” mit Tastenkombination "Strg+Umschalt-K" wird: “Kundendaten Festnetz/DSL” mit Tastenkombination "Alt+Umschalt-K" 33
Sie können auch lesen