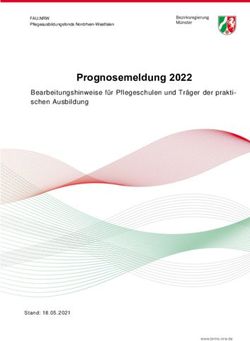HANDLUNGSANLEITUNG ZUM ANTRAGSVERFAHREN IN DER PRODABA 2020 - BUNDESPROGRAMM EUTB - ERGÄNZENDE UNABHÄNGIGE TEIL-HABEBERATUNG STAND 06/2017 - GSUB
←
→
Transkription von Seiteninhalten
Wenn Ihr Browser die Seite nicht korrekt rendert, bitte, lesen Sie den Inhalt der Seite unten
Handlungsanleitung zum Antragsverfahren in der
ProDaBa 2020
Bundesprogramm EUTB – Ergänzende unabhängige Teil-
habeberatung
Stand 06/2017
1Inhaltsverzeichnis
Allgemeiner Hinweis................................................................................................................................ 3
Beginn des Antragsverfahrens ................................................................................................................ 3
Reiter „Antragsteller/in“ ......................................................................................................................... 6
Reiter „Weitere Angaben zum Antragsteller“ ....................................................................................... 10
Reiter „Angaben zum geplanten Vorhaben EUTB“ ............................................................................... 13
Reiter „Vergabe von Aufträgen“ ........................................................................................................... 17
Reiter „Erläuterungen zum Kosten- und Finanzierungsplan“ ............................................................... 17
Reiter „Ausgaben“ ................................................................................................................................. 18
Personalausgaben Beratungspersonal .............................................................................................. 20
Ausgaben für besondere Bedarfslagen ............................................................................................. 23
Ehrenamtliche Tätigkeiten ................................................................................................................ 25
Qualifizierung und Weiterbildung ..................................................................................................... 27
Verwaltungs- und Sachmittelpauschale ............................................................................................ 29
Mieten ............................................................................................................................................... 32
Mietnebenkosten .............................................................................................................................. 35
Mietausgaben, die nicht in der Form nach qm dargestellt werden können..................................... 38
Reiter „Einnahmen“............................................................................................................................... 39
Eigenmittel ........................................................................................................................................ 40
Leistungen Dritter (Drittmitteleinnahmen) ....................................................................................... 43
Reiter „Zusammenfassung“ ................................................................................................................... 45
Reiter „Anlagen“ .................................................................................................................................... 47
Reiter „Erklärungen“ ............................................................................................................................. 48
2Allgemeiner Hinweis
Die inhaltlichen Anforderungen für etwaige Angaben in den Textfeldern können dem
Leitfaden und der Förderrichtlinie sowie der FAQ entnommen werden. In der vorlie-
genden Handlungsanleitung wird lediglich die technische Anwendung thematisiert.
Beginn des Antragsverfahrens
Wenn Ihre Organisation im Web-Portal registriert ist und Sie über ein zugehöriges
Login und Passwort verfügen, können Sie nachfolgend Anträge anlegen und stellen.
Dazu betätigen Sie im Login-Menü (https://prodaba2020.gsub-intern.de/start) den
Button „Login“ und geben dann Ihre E-Mail-Adresse sowie das zugehörige Passwort
ein.
3Mit Klick auf „Anmelden“ werden Sie in das Übersichts-Menü des Web-Portals gelei-
tet.
Klicken Sie im Menü „Antragsverfahren“ auf „Neuer Antrag“, wenn Sie einen Antrag
neu anlegen wollen oder auf „Antragsverfahren“, wenn Sie einen bereits gespeicher-
ten Antrag zur weiteren Bearbeitung aufrufen wollen.
Bitte achten Sie darauf, dass bei Klick auf „Neuer Antrag“ immer ein neues, leeres
Antragsformular erzeugt wird. Bereits gespeicherte Anträge rufen Sie ausschließlich
über den Menü-Punkt „Antragsverfahren“ auf:
4Bei Klick auf „Neuer Antrag“ gelangen Sie in ein Menü, in dem Sie das
Förderprogramm auswählen, für das Sie einen neuen Antrag anlegen möchten.
Wählen Sie hier „EUTB – ergänzende unabhängige Teilhabeberatung“ aus, falls das
Programm Ihnen nicht bereits vorangezeigt wird. Eine Organisationsauswahl ist nicht
erforderlich. Mit Klick auf „Weiter“ gelangen Sie zum Antragsformular:
Hier wird Ihnen zuerst die Programminformation angezeigt mit technischen
Hinweisen sowie Informationen zu Kontaktmöglichkeiten. Mit Klick auf „Weiter“
gelangen Sie zum Reiter „Antragsteller/in“:
5Reiter „Antragsteller/in“
Hier werden Ihnen die mit der Registrierungsprüfung bestätigten „Angaben zum An-
tragsteller“ vorausgefüllt und nicht editierbar vorgeladen:
Ergänzt werden die Angaben um die Auswahl der unterschriftsberechtigten Person
sowie des/der Ansprechpartners/in für das zu beantragende Vorhaben. Sollten Sie
bereits bei der Registrierung mehrere Personen hinterlegt haben, können Sie im
jeweiligen Punkt die zutreffende Person auswählen. Dazu suchen Sie die
entsprechende Person über das Drop-Down-Menü aus und bestätigen die Auswahl
mit Klick auf „Auswählen“:*
6*Sollten nicht bereits alle erforderlichen Personen im Rahmen der Registrierung hinterlegt
worden sein, können Sie die Auswahl erweitern, indem Sie in der Benutzerverwaltung
weitere Personen hinzufügen (vgl. hierzu Handlungsanleitung zur Benutzerverwaltung).
7Mit Klick auf „Weiter“ gelangen Sie zum Antragsreiter „Vorhaben“. Hier wählen Sie
den geplanten Beginn Ihres Vorhabens (01.01. oder 01.04.2018) und das geplante
Ende des Vorhabens (hier: 31.12.2020) entweder durch direkten Eintrag des Datums
(Format: TT.MM:JJJJ) oder über die Auswahl mit der Kalenderfunktion aus:
Des Weiteren wird Ihnen die initial bei der Registrierung hinterlegte Bankverbindung
angezeigt. Sollten Sie für das Vorhaben eine andere Bankverbindung nutzen wollen,
können Sie eine Auswahl treffen:*
8*Sollten Sie im Antrag eine andere als die initial bei Registrierung angegebene
Bankverbindung hinterlegen wollen, können Sie die Auswahl erweitern, indem Sie in der
Organisationsververwaltung eine bzw. mehrere Bankverbindungen hinzufügen (vgl. hierzu
Handlungsanleitung Organisationsverwaltung).
Denken Sie bitte immer daran, regelmäßig den unten aufgeführten Button
„Speichern“ zu tätigen, spätenstens vor jedem Wechsel der Antragsreiter, da
ansonsten Daten im Ernstfall verloren gehen könnten.
Bevor Sie zum nächsten Schritt übergehen, empfiehlt es sich mit einem Klick auf
„Überprüfen“ nach Fehlern zu suchen. Das System zeigt Ihnen in der Folge ggf.
Fehler zu ihren Eingaben an. Dies können Sie jeweils bei einem Wechsel zum
nächsten Reiter durchführen oder zum Abschluss.
Mit Klick auf „Weiter“ gelangen Sie zum Antragsreiter „Weitere Angaben zum
Antragsteller“.
9Reiter „Weitere Angaben zum Antragsteller“
Zunächst müssen Angaben zu einem möglichen Projektverbund beantwortet werden.
Sollte eine Projektkooperation bzw. Verbund angestrebt werden, so sollten die
Antragsteller benannt werden (Hinweis: Jeder Kooperations- bzw.Verbundpartner hat
einen separaten Projektantrag pro Durchführungsort zu stellen, Textfeld mit max.
1.000 Zeichen inkl. Leerzeichen).
Anschließend sind die besonderen Erfahrungen des Antragstellers zu benennen.
Jedes Textfeld stellt jeweils max. 1.000 Zeichen inkl. Leerzeichen.
10Nachfolgend werden die besonderen Erfahrungen des Antragstellers mit
spezifischen Teilhabebeeinträchtigungen erfragt:
Die spezifischen Teilhabebeeinträchtigungen sind zur Auswahl mit je einem Kasten
für Hakensetzung vorbelegt. Eine oder mehrere Auswahlmöglichkeiten sind zulässig.
Mit dem Textfeld „Kurze Erläuterung“ können weitere Informationen (bspw. bei der
Angabe „Sonstige Beeinträchtigungen“) beigebracht werden. Dieses Textfeld stellt
max. 100 Zeichen inkl. Leerzeichen zur Verfügung. Zum Punkt „Besondere
Erfahrungen mit Peer Counseling“ wird Ihnen ebenfalls ein Textfeld mit max. 1.500
Zeichen inkl. Leerzeichen zur Verfügung gestellt.
11Als nächstes sind Angaben zur Unabhängigkeit des Antragstellers zu tätigen. Es
werden Ihnen je ein Textfeld á 1.500 Zeichen inkl. Leerzeichen zur Verfügung
gestellt.
Des Weiteren wird geprüft, ob der Antragsteller eine eigene Prüfbehörde gemäß Nr.
7.2 ANBest-P / ANBest-GK unterhält. Wenn ja, steht ein Textfeld mit max. 100
Zeichen inkl. Leerzeichen zur Bezeichnung der Einrichtung zur Verfügung.
Danach sind die Daten zum Durchführungsort anzugeben. Wichtig hierbei ist, dass
der Durchführungsort von den Adressdaten des Antragstellers und seinem Standort
abweichen dürfen. Daher besteht hier keine Validierung zu den Angaben der
Registrierung.
12Bevor Sie diesen Reiter abschließen, sollten Sie den unten aufgeführten Button
„Speichern“ tätigen.
Bevor Sie zum nächsten Schritt übergehen, empfiehlt es sich mit einem Klick auf
„Überprüfen“ nach Fehlern zu suchen. Das System zeigt Ihnen in der Folge ggf.
Fehler zu ihren Eingaben an. Dies können Sie jeweils bei einem Wechsel zum
nächsten Reiter durchführen oder zum Abschluss.
Mit Klick auf „Weiter“ gelangen Sie zum Antragsreiter „Angaben zum geplanten
Vorhaben EUTB“.
Reiter „Angaben zum geplanten Vorhaben EUTB“
In dem Reiter „Angaben zum geplanten Vorhaben EUTB“ sind inhaltliche Angaben
zu Ihrem zu beantragenden Projekt zu tätigen. Hierfür stehen Ihnen Textfelder mit
unterschiedlicher Anzahl an Zeichen zur Verfügung. Beim Ausfüllen der Textfelder
wird Ihnen automatisch direkt unter dem Textfeld angezeigt, wie viele Zeichen Ihnen
noch zur Verfügung stehen. Hinweis: Sollten Sie Texte bspw. in einer MC-Word-
Datei vorformulieren und Sie möchten nun diesen Text in das zutreffende Textfeld
einfügen, dann achten Sie bitte jeweils auf die Anzahl der Zeichen. Alle Zeichen über
den Höchstwert werden nicht übertragen. Einen separaten Warnhinweis erhalten Sie
hierbei nicht!
13Es werden Ihnen je ein Textfeld á 1.500 Zeichen inkl. Leerzeichen bei den folgenden
Fragen zur Verfügung gestellt:
Bei den folgenden Abfragen werden max. 500 Zeichen inkl. Leerzeichen zur
Verfügung gestellt.
Bei dem Textfeld zu dem Sachverhalt „Barrierefreiheit“ stehen max. 1.500 Zeichen
inkl. Leerzeichen zur Verfügung.
14Die folgenden zwei Themenfelder Beratungspersonal und Peer Counseling stellen
eine Schlüsselrolle Ihrer Antragstellung dar. Hierbei sollen Sie konkret auf den
Sachverhalt in den vorgegebenen Textfeldern eingehen. Hierzu stehen Ihnen max.
1.000 Zeichen inkl. Leerzeichen zur Verfügung. Hierbei ist es wichtig, dass die
Angaben plausibel auch zum Kosten- und Finanzierungsplan sind.
Des Weiteren sind Aussagen zu den Themen Ehrenamt (je max. 500 Zeichen inkl.
Leerzeichen), Genderaspekt, ethische und (datenschutz-) rechtliche Gesichtspunkte,
Erfolgskontrolle und Eigeninteresse (je max. 1.000 Zeichen inkl. Leerzeichen) zu
treffen.
15Bevor Sie diesen Reiter abschließen, sollten Sie die unten aufgeführten Buttons
„Speichern“, „Überprüfen“ und dann „Weiter“ tätigen.
16Reiter „Vergabe von Aufträgen“
Dieser Reiter soll ausgefüllt werden, wenn im Rahmen des Vorhabensverlaufs
Auftragsvergaben durch den Zuwendungsempfänger stattfinden sollen. Eine
Auftragsvergabe ist dann erforderlich, wenn ein Teil der vorgesehenen Arbeiten
gegen Entgelt von einer anderen Institution (keine hausinternen Aufträge innerhalb
derselben Einrichtung) durchgeführt werden muss. Zu folgenden Sachverhalten
werden Textfelder mit je max. 1.000 Zeichen inkl. Leerzeichen zur Verfügung gestellt.
Sollten Sie keine Vergabe planen und beantragen, können Sie den vorliegenden
Reiter überspringen. Ansonsten sollten Sie, bevor Sie diesen Reiter abschließen,
erneut die unten aufgeführten Buttons „Speichern“, „Überprüfen“ und dann „Weiter“
tätigen.
Reiter „Erläuterungen zum Kosten- und Finanzierungsplan“
In dem vorliegenden Reiter werden Ihnen flankierende Informationen zur
Bearbeitung des Kosten- und Finanzierungsplans zur Verfügung gestellt. Im
Finanzierungsplan können grundsätzlich nur solche Positionen angesetzt werden,
die innerhalb der vorgegebenen Laufzeit, frühestens ab dem Zeitpunkt der
Bewilligung, und ausschließlich für das Beratungsangebot anfallen. Nicht
zuwendungsfähig sind solche Ausgaben/Kosten, die auch ohne das
Beratungsangebot anfallen. Der Finanzierungsplan muss nachvollziehbar, plausibel
und in Abstimmung mit der inhaltlichen Beschreibung des geplanten
Beratungsangebots mithilfe vollständiger Erläuterungen verfasst sein. Insbesondere
Berechnungsgrundlagen und Mengenansätze sind nachvollziehbar zu
17dokumentieren. Es sind ein Gesamtfinanzierungsplan sowie einzelne
Finanzierungspläne pro Kalenderjahr vorzulegen.
Pro Vollzeitäquivalent wird eine Verwaltungsausgabenpauschale in Anlehnung an
das Berechnungsschema des BMF für Personal- und Sachkosten für
Kostenberechnungen/Wirtschaftlichkeitsuntersuchungen (PKS) in Höhe von 7.600
Euro bewilligt. Die Zuwendungen für die Beratungsangebote sind pro
Vollzeitäquivalent auf höchstens jeweils 90.000 Euro (inkl.
Verwaltungsausgabenpauschale) jährlich begrenzt. Hinzukommen der Eigenanteil
von mindestens 5% der zu beantragenden Zuwendungssumme. Aus der Höhe der
Gesamtausgaben muss hervorgehen, dass bei der Organisation des
Beratungsangebots die Grundsätze eines effizienten Finanzmanagements,
insbesondere die Grundsätze der Sparsamkeit und Wirtschaftlichkeit, beachtet sowie
ein angemessenes Ausgaben-Nutzen-Verhältnis berücksichtigt werden.
Sobald Sie die Erläuterungen zur Kenntnis genommen haben, können Sie mit einem
Klick auf „Weiter“ zum Antragsreiter „Ausgaben“ gelangen.
Reiter „Ausgaben“
Mit diesem Reiter können Sie alle geplanten Ausgaben aufführen, die Sie zur
Umsetzung Ihres Vorhabens im Bundesprogramm EUTB voraussichtlich benötigen.
Insgesamt stehen Ihnen acht Ausgabearten zur Verfügung:
• Personalausgaben Beratungspersonal,
• Ausgaben für besondere Bedarfslagen,
• Ehrenamtliche Tätigkeiten (Hier keine Ehrenamtspauschalen gemeint,
sondern zusätzliche Aufwendungen zur Ausübung der ehrenamtlichen
Tätigkeit!),
• Qualifizierung und Weiterbildung (Hier nur für das Beratungspersonal,
Qualifizierungskosten für Ehrenamt ist die Ausgabenart „Ehrenamtliche
Tätigkeiten“ auszuwählen!),
18• Verwaltungs- und Sachmittelpauschale (siehe Verwaltungsausgaben-
pauschale gemäß Förderrichtlinie),
• Mieten,
• Mietnebenkosten und
• Mietausgaben, die nicht in der Form nach qm dargestellt werden können.
Durch das anklicken des Auswahlmenüs gelangen Sie zur Aufstellung der
Ausgabenarten. Klicken Sie die gewünschte Ausgabenart an und klicken Sie danach
den Button „Hinzufügen“.
19Personalausgaben Beratungspersonal
Um Ausgaben bei der Kostenart „Personalausgaben Beratungspersonal“ anzugeben,
wählen Sie wie oben beschrieben die Ausgabenart aus. Nachdem Sie den Button
„Hinzufügen“ ausgewählt haben, erscheint die Menüleiste für die Ausgabenart
Personalausgaben Beratungspersonal.
Sobald Sie diese Menüleiste anklicken, öffnet sich die Eingabemaske. Es werden
Ihnen Felder vorgegeben, die zum Teil beschreibbar sind und andere nicht. Die nicht
beschreibbaren Felder wurden mit einer automatischen Berechnungsgrundlage
hinterlegt, um somit den Aufwand der Dateneingabe zu reduzieren. Folgende Felder
stehen Ihnen zur Verfügung:
• Ermittelter Betrag (automatisch berechnet)
• Erläuterungen – Hinweis: Hier können Sie Angaben bspw. zur Eingruppierung
vornehmen und erläutern, welche Person hierbei berücksichtigt werden soll.
Darüber hinaus können Angaben zur Funktionsbeschreibung getätigt werden.
• Eingruppierung nach Tarif – Hinweis: Hier nur TVöD Bund zulässig, Bsp.: E10
Stufe 3 TVöD.
• Stundensatz (in Euro) (automatisch berechnet)
20• Arbeitzeit pro Woche (in Std.) – Hinweis: Hier sind nicht die Arbeitsstunden im
Programm, sondern die im Arbeitsvertrag vereinbarte Stundenanzahl
einzutragen, Bsp: Teilzeit 75% bei einer regulären Arbeitszeit von 40 Std.
beim Arbeitgeber = Eingabe 30 Std.
• Arbeitgeberbrutto (pro Monat) - Hinweis: Hier sind das Arbeitnehmerbrutto
sowie Arbeitgeberbrutto zusammenzufassen, d.h. keine Berücksichtigung der
Aufteilung der Arbeitszeit auf Programm und anderen Tätigkeiten beim
Arbeitgeber.
• Dauer der Beschäftigung im Projekt (in Monaten) – Hinweis: Sollte die hier
aufgeführte Person bereits zum 01.01.2018 (Vorhabensbeginn) zur Verfügung
stehen und sie wird voraussichtlich die gesamte Vorhabensdauer in EUTB
verbleiben, dann ist hier die Zahl „36“ für die anfallenden Monate einzutragen.
• Arbeitszeit im Projekt (in Prozent) – Hinweis: Hier sind die anteilige
Arbeitsleistung im Programm festzulegen. Bei 100% werden anhand des o.g.
Bsp. 30 Std./Woche im Programm gearbeitet. Sollte jedoch bspw. die
Teilzeitkraft (75% = 30 Std.) nur 1/3 ihrer zur Verfügung stehenden Arbeitzeit
(10 Std.) im Programm verwenden, dann ist die Zahl „33,33“ einzutragen.
• Sonderleistungen zu Personalausgaben (in Euro) – Hinweis: Hier sind bspw.
Jahressonderzahlungen oder Zuzahlungen zu VL in Summe einzutragen.
Wichtig hierbei, die Sonderzahlungen sind für die gesamte Vorhabensdauer
zusammenzufassen. Bsp.: 1.000 € Jahressonderzahlung/Jahr, 240 € VL/Jahr
= 1.240 €/Jahr + 20% AG-Brutto/Jahr = 1.448 €/Jahr x 3 Jahre
Vorhabensdauer = 4.344 €. Achten Sie bitte darauf diesen Betrag
entsprechend zu reduzieren, wenn die Personalstelle nur anteilig im Projekt
beschäftigt ist.
• Erläuterungen der Sonderleistungen – Hinweis: Hier können Erläuterungen zu
den Sonderleistungen eingegeben werden. Bitte vermerken Sie hier, wenn die
Summe der Sonderzahlungen aus zwei oder mehreren Sachgründen
zusammensetzt und gliedern Sie die einzelnen Teilsummen auf.
21Nach den Eingaben tätigen Sie bitte den unten aufgeführten Button „Speichern“.
Danach werden Ihnen die automatisch vorbelegten Berechnungsfelder durch die
Datenbank ausgefüllt. Auf der Menüleiste des Ausgabebeleges erscheint dann
automatisch die Ausgaben in Höhe der Vorhabensdauer.
22Sollten mehr als eine Person als Berater/-in in Ihrem Vorhaben tätig sein, so legen
Sie bitte für jede weitere Person einen neuen Ausgabebeleg an. Summierte
Angaben für mehrere Personen in einem Beleg sind nicht zulässig.
Ausgaben für besondere Bedarfslagen
Um Ausgaben bei der Kostenart „Ausgaben für besondere Bedarfslagen“
anzugeben, wählen Sie wie oben beschrieben die Ausgabenart aus. Nachdem Sie
den Button „Hinzufügen“ ausgewählt haben, erscheint die Menüleiste für die
Ausgabenart „Ausgaben für besondere Bedarfslagen“.
23Zum Ausfüllen der Ausgabenart erneut die Menüleiste „A.3.42 Ausgaben für
besondere Bedarfslagen“ auswählen und anklicken.
Bitte tragen Sie für je Sachgrund einer Ausgabe für besondere Bedarfslagen einen
Ausgabebeleg an. Sollten Sie bspw. berücksichtigen, dass Sie
Gebährdensprachdolmetscher und eine weitere Kostenposition in dem Bereich
besondere Bedarfslagen benötigen, dann sind mindestens zwei Belege anzulegen.
Im Feld Erläuterung ist der Sachgrund der Ausgabe einzutragen. Im Feld
24Gesamtbetrag ist die Summe der Ausgaben für die gesamte Vorhabensdauer
anzulegen. Nach dem speichern ist folgende Maske einzusehen:
Ehrenamtliche Tätigkeiten
Um Ausgaben bei der Kostenart „Ehrenamtliche Tätigkeiten“ anzugeben, wählen Sie
wie oben beschrieben die Ausgabenart aus. Nachdem Sie den Button „Hinzufügen“
ausgewählt haben, erscheint die Menüleiste für die Ausgabenart „Ehrenamtliche
Tätigkeiten“.
Zum Ausfüllen der Ausgabenart erneut die Menüleiste „A.3.41 Ehrenamtliche
Tätigkeiten“ auswählen und anklicken.
25Bitte legen Sie für je einen Sachgrund einer Ausgabe für zusätzliche Aufwendungen
zur Ausübung der ehrenamtlichen Tätigkeit einen Ausgabebeleg an. Sollten Sie
bspw. berücksichtigen, dass für den/die ehrenamtliche/n Mitarbeiter/in Fahrtkosten
im Rahmen der Tätigkeit anfallen und eine Schulung absolviert werden soll, dann
sind mindestens zwei Belege anzulegen. Im Feld Erläuterung ist der Sachgrund der
Ausgabe einzutragen. Im Feld Gesamtbetrag ist die Summe der Ausgaben für die
gesamte Vorhabensdauer anzulegen. Nach dem speichern ist folgende Maske
einzusehen:
26Wichtig: Denken Sie bitte daran, dass diese Kostenposition nicht 5% der
förderfähigen Gesamtausgaben überschreiten darf.
Qualifizierung und Weiterbildung
Um Ausgaben bei der Kostenart „Qualifizierung und Weiterbildung“ anzugeben,
wählen Sie wie oben beschrieben die Ausgabenart aus. Nachdem Sie den Button
„Hinzufügen“ ausgewählt haben, erscheint die Menüleiste für die Ausgabenart
„Qualifizierung und Weiterbildung“.
27Zum Ausfüllen der Ausgabenart erneut die Menüleiste „A.3.44 Qualifizierung und
Weiterbildung“ auswählen und anklicken.
Bitte tragen Sie für je einen Sachgrund einer Ausgabe für Qualifizierung und
Weiterbildung einen Ausgabebeleg an. Sollten Sie bspw. berücksichtigen, dass für
das Beratungspersonal eine Weiterbildung pro Jahr mit zusätzlichen Fahrtkosten im
Rahmen der Tätigkeit geplant werden, dann sind mindestens zwei Belege
anzulegen. Im Feld Erläuterung ist der Sachgrund der Ausgabe einzutragen. Im Feld
Gesamtbetrag ist die Summe der Ausgaben für die gesamte Vorhabensdauer
anzulegen. Nach dem speichern ist folgende Maske einzusehen:
28Verwaltungs- und Sachmittelpauschale
Unter dieser Ausgabenposition ist die Verwaltungsausgabenpauschale (Definition
gemäß Förderrichtlinie und Förderleitfaden EUTB) zu verstehen. Es besteht eine
Pauschale von 7.600,- Euro/VZÄ. Die Pauschale ist von Ihnen ebenfalls als
Ausgabeart/-beleg anzulegen.
29Zum Ausfüllen der Ausgabenart erneut die Menüleiste „A.7.7 Verwaltungs- und
Sachmittelpauschale“ auswählen und anklicken.
Bitte legen Sie für jede/n Berater/in einen Ausgabebeleg zu der Verwaltungs- und
Sachmittelpauschale an. Folgende Felder stehen Ihnen zur Bearbeitung zur
Verfügung:
• Ermittelter Betrag (automatisch berechnet) – Hinweis: Keine separaten
Eingaben notwendig.
• Erläuterung – Hinweis: Hier können weiterreichende Informationen eingefügt
werden. Bspw. im ersten Beleg Berater/in A mit 0,25 VZÄ (anhand des Bsp.
entsprechen 10h/Woche einem Stellenanteil von 33,33% wegen der
Teilzeitbeschäftigung und einer VZÄ von 0,25 angelehnt an der Vollzeit) und
im zweiten Beleg Berater/in B mit 1 VZÄ.
• Vollzeitäquivalente – Tragen Sie bitte hier die Summe die VZÄ im Rahmen
Ihres Vorhabens ein. Anhand des Bsp. oben im ersten Beleg 0,25 und im
zweiten Beleg 1.
• Jahre – Hier ist die jeweilige Verweildauer des/der Mitarbeiters/in einzutragen.
Bitte beachten Sie, dass die Angabe in Dezimalzahlen verfasst werden, d.h.
30bei einer Tätigkeitsdauer im Vorhaben von 2 Jahren und 4 Monaten ist die
Zahl 2,33 einzutragen. Im vorliegenden Bsp. sollen jedoch beide
Mitarbeiter/innen die volle Laufzeit von drei Jahren teilnehmen.
Mit speichern aktualisieren sich die Felder und die Datenbank berechnet Ihnen
automatisch das Verhältnis von VZÄ zu der vorgegebenen Pauschale (1 VZÄ
entspricht 7.600 Euro). Bitte beachten Sie, dass die Anzahl der VZÄ nur mit maximal
zwei Nachkommastellen anzugeben ist. Danach erhalten Sie folgende Aufstellung
der Ausgaben bezüglich der Verwaltungs- und Sachmittelpauschale:
31Mieten
Um Ausgaben bei der Kostenart „Mieten“ anzugeben, wählen Sie wie oben
beschrieben die Ausgabenart aus. Nachdem Sie den Button „Hinzufügen“
ausgewählt haben, erscheint die Menüleiste für die Ausgabenart „Mieten“.
Zum Ausfüllen der Ausgabenart erneut die Menüleiste „A.2.1 Mieten“ auswählen und
anklicken.
32Folgende Felder stehen Ihnen zur Bearbeitung zur Verfügung:
• Ermittelter Betrag (automatisch berechnet) – Hinweis: Keine separaten
Eingaben notwendig.
• Erläuterung: Hier können Sie die Adresse des Mietobjektes und ggf.
weiterreichende Informationen hinterlegen.
• Miete pro qm (in Euro) (automatisch berechnet) – Hinweis: Keine separaten
Eingaben notwendig.
• Gesamtfläche Mietobjekt laut Mietvertrag (in qm) – Hinweis: Bitte tragen Sie
die im Mietvertrag angegebene Gesamtfläche für die Räumlichkeiten des
Durchführungsortes ein. Sollte es sich um Räumlichkeiten handeln, die von
dem geplanten Vorhaben nur anteilig genutzt werden, dann tragen Sie in
diesem Feld dennoch die im Mietvertrag angegebene Gesamtfläche ein.
• Mietausgaben für Gesamtfläche pro Monat (in Euro) – Hinweis: Bitte tragen
Sie hier die Mietkosten als Kaltmiete für das Vorhaben zu nutzende Fläche
ein. Sollte es sich um Räumlichkeiten handeln, die von dem geplanten
Vorhaben nur anteilig genutzt werden, dann tragen Sie in diesem Feld
dennoch die im Mietvertrag angegebene Gesamtkaltmiete ein.
• Mietfläche für das Vorhaben (in qm) – Hinweis: Bitte tragen Sie hier die für das
Vorhaben zu nutzende Fläche ein. Sollte das Mietobjekt zu 100% durch das
Vorhaben genutzt werden, dann ist die Eingabe in diesem Feld identisch mit
der Angabe unter „Gesamtfläche Mietobjekt laut Mietvertrag (in qm)“.
• Mietzeit des Objektes für das Vorhaben (in Monaten) – Hinweis: Sollte das
Mietobjekt ab Vorhabensbeginn (ab 01.01. oder 01.04.2018) bis Ende
(31.12.2020) genutzt werden, dann sind 36 bzw. 33 Monate je nach
Vorhabensbeginn einzutragen. Gründe für eine geringere Laufzeit als o.g.
können natürlich durch geringere Monatsangaben berücksichtigt werden.
Anhand folgenden Beispieles (Objekt in der Musterstraße 1, 12345 Musterstadt,
Gesamtfläche 500 qm, 1.200,- Euro Gesamtkaltmiete, 300 qm Projektanteil an
Gesamtmiete bei einer Laufzeit von 36 Monaten) würde die folgende Eingabemaske
vorliegen:
33Bitte anschließend speichern, überprüfen und weiter nicht vergessen!
34Mietnebenkosten
Um Ausgaben bei der Kostenart „Mietnebenkosten“ anzugeben, wählen Sie wie oben
beschrieben die Ausgabenart aus. Nachdem Sie den Button „Hinzufügen“
ausgewählt haben, erscheint die Menüleiste für die Ausgabenart „Mietnebenkosten“.
Zum Ausfüllen der Ausgabenart erneut die Menüleiste „A.2.2 Mietnebenkosten“
auswählen und anklicken.
Bitte tragen Sie für je einen Sachgrund einer Ausgabe bezüglich Mietnebenkosten
einen Ausgabebeleg an. Sollten Sie bspw. berücksichtigen, dass Kosten für
Reinigung, Wasser, Gas und Strom im Rahmen der Vorhabensumsetzung anfallen
könnten, dann sind mindestens 4 Belege anzulegen. Im Feld Erläuterung ist der
Sachgrund der Ausgabe einzutragen. Im Feld Gesamtbetrag ist die Summe der
Ausgaben für die gesamte Vorhabensdauer anzulegen. Nach dem speichern ist
folgende Maske einzusehen:
3536
Bitte anschließend speichern nicht vergessen!
37Mietausgaben, die nicht in der Form nach qm dargestellt werden können
Um Ausgaben bei der Kostenart „Mietausgaben, die nicht in der Form nach qm
dargestellt werden können“ anzugeben, wählen Sie wie oben beschrieben die
Ausgabenart aus. Nachdem Sie den Button „Hinzufügen“ ausgewählt haben,
erscheint die Menüleiste für die Ausgabenart „Mietausgaben, die nicht in der Form
nach qm dargestellt werden können“.
Zum Ausfüllen der Ausgabenart erneut die Menüleiste „A.2.3 Mietausgaben, die nicht
in der Form nach qm dargestellt werden können“ auswählen und anklicken.
Diese Ausgabenart wird nur in Einzelfällen zu nutzen sein. Hierunter können
Ausgaben für Seminarräume abgebildet werden, die nur temporär zu einem
Festpreis (unabhängig zur qm-Anzahl) genutzt werden. Weiterhin könnten
Umlageschlüssel hierbei berücksichtigt werden, die nicht nach der qm-Anzahl,
sondern nach einem pro-Kopf-Verteilungsschlüssel erfolgt. Bitte tragen Sie für je
einen Sachgrund einer Ausgabe bezüglich „Mietausgaben, die nicht in der Form
38nach qm dargestellt werden können“ einen Ausgabebeleg an. Im Feld Erläuterung
ist der Sachgrund der Ausgabe einzutragen. Im Feld Gesamtbetrag ist die Summe
der Ausgaben für die gesamte Vorhabensdauer anzulegen. Nach dem speichern ist
folgende Maske einzusehen:
An diesem Punkt haben Sie unter Umständen alle zulässigen Ausgabearten, die im
Laufe Ihres Vorhabens anfallen könnten, berücksichtigt und im Rahmen des Kosten-
und Finanzierungsplanes angelegt. Nachdem Sie gespeichert haben kommen Sie
mit dem Anklicken des Button „Weiter“ zum Reiter „Einnahmen“. Vorher sollte
zusätzlich der Button „Überprüfen“ verwendet werden, um etwaige Fehler korrigieren
zu können.
Reiter „Einnahmen“
Um Ihnen den Handlungsleitfaden praxisnah zu gestalten, wurde zusammenfassend
folgende Eingaben im Antragsformular Ausgaben für die gesamte Laufzeit des
Vorhabens (drei Jahre) angenommen:
• Personalausgaben i.H.v. 173.264,23 Euro: 2 Berater/innen, erste Person
erhält Eingruppierung mit E10 Stufe 3 TVöD bei VZÄ von 0,25 (gesamt
50.419,39,- Euro) sowie eine weitere Person mit Eingruppierung E8 Stufe 2
TVöD mit 1 VZÄ (gesamt 122.844,84 Euro), insgesamt 1,25 VZÄ
39• Mieten i.H.v. 45.660,- Euro: Untergliedert in Kaltmiete 25.920,- Euro, Strom
2.520,- Euro, Gas 2.700,- Euro, Wasser 4.320,- Euro, Reinigung 9.000,- Euro
und Mietausgaben ohne Bezug zu einer qm-Anzahl 1.200,- Euro.
• Sonstige Sachkosten i.H.v. 12.150,- Euro: Untergliedert in ehrenamtliche
Tätigkeiten (zusätzliche Aufwendungen!) mit 150 Euro für Fahrtkosten und
600,- Euro Qualifizierungskosten, besondere Bedarfslagen
(Gebährdendolmetscher) 600,- Euro, Qualifizierung und Weiterbildung (für
Beratungspersonal!) mit 1.800,- Euro Fahrtkosten und 9.000,- Euro
Weiterbildungskosten/-gebühren
• Verwaltungs- und Sachmittelausgaben i.H.v. 28.500,- Euro: 2 Berater/innen,
erste Person 0,25 (gesamt 5.700,- Euro) sowie eine weitere Person mit 1 VZÄ
(gesamt 22.800,- Euro), insgesamt 1,25 VZÄ
Somit stehen Ausgaben i.H.v. 259.574,23 Euro für drei Jahre Vorhabensdauer den
Einnahmen gegenüber.
Eigenmittel
Zu Beginn der Eintragungen Ihrer Einnahmen im Vorhabensverlauf steht Ihnen
folgende Maske zur Verfügung:
Auffällig ist, dass „nur“ 246.595,52 Euro als Einnahmen vorbelegt sind, obwohl dem
259.574,23 Euro als Ausgaben gegenüber stehen. Die Datenbank hat bereits den
40Förderhöchstsatz prozentual i.H.v. 95% berücksichtigt. Der Anteil der Eigenmittel von
mindestens 5% ist zusätzlich einzutragen. Begründet ist dies darin, dass sich Ihre
Eigenmittel aus verschiedenen Quellen (Spenden, Mitgliedsbeiträge, Firmen- bzw.
Vereinsvermögen) zusammensetzen können. Es ist hinzuweisen, dass es in der
Datenbank keine Validierung der Förderhöchstgrenze vorliegt, d.h. die Ausgaben
werden nicht bis zu der oben angegebenen 1,25 VZÄ begrenzt. Dies soll
ermöglichen, dass Fördernehmer auch mehr als 5% Eigenmittel sowie Leistungen
Dritter einbringen und diese per Ausgabenbelege in dem Kosten- und
Finanzierungsplan aufstellen. Daher sollten Sie bei Beginn der Eintragungen auf der
Einnahmenseite prüfen, wie hoch Ihre Eigenmittel und Leistungen Dritter sind und ob
diese im Verhältnis zur Ausgabenseite und zur Förderhöhe auf der Einnahmenseite
stehen.
Wie gehabt ist pro Sachgrund der Eigenmittel ein Beleg anzulegen:
Zum Ausfüllen der Einnahmenart erneut die Menüleiste „E.1.17 Eigenmittel“
auswählen und anklicken.
41Bitte tragen Sie für je einen Sachgrund einer Einnahme bezüglich „Eigenmittel“
einen Einnahmebeleg an. Im Feld Erläuterung ist der Sachgrund der Einnahme
einzutragen (Bsp. Mitgliedergebühren, Spenden, Vereinsvermögen). Im Feld
Gesamtbetrag ist die Summe der Einnahmen für die gesamte Vorhabensdauer
anzulegen. Nach dem speichern ist folgende Maske beispielhaft einzusehen:
42Leistungen Dritter (Drittmitteleinnahmen)
Weiterhin können Sie im Rahmen Ihrer vorhabensbedingten Einnahmen die Leistung
Dritter abbilden. Dies könnte u.U. Lohnkostenzuschüsse sein. Sollte für mindestens
eine Person des Beratungspersonals ein Lohnkostenzuschuss eingenommen
werden, sind diese Einnahmen ebenfalls im Rahmen des Kosten- und
Finanzierungsplans abzubilden.
43In dem folgenden Beispiel wird davon ausgegangen, dass der Arbeitgeber für die
Vollzeitkraft einen 50%-Lohnkostenzuschuss für 24 Monate erhält. Die Förderung
beginnt erst mit dem Projektvorhabensbeginn. Bitte tragen Sie für je einen
Sachgrund einer Einnahme bezüglich „Leistungen Dritter“ einen Einnahmebeleg an.
Im Feld Erläuterung ist der Sachgrund der Einnahme einzutragen (Bspw.
Lohnkostenzuschuss Herr/Frau xy, 50 % des AG-Bruttos für 24 Monate). Im Feld
Gesamtbetrag ist die Summe der Einnahmen von leistungen Dritter für die gesamte
Vorhabensdauer anzulegen. Nach dem speichern ist folgende Maske beispielhaft
einzusehen:
Bitte anschließend speichern nicht vergessen!
An diesem Punkt haben Sie unter Umständen alle zulässigen Einnahmearten, die im
Laufe Ihres Vorhabens anfallen könnten, berücksichtigt und im Rahmen des Kosten-
und Finanzierungsplanes angelegt. Nachdem Sie gespeichert haben kommen Sie
mit dem Anklicken des Button „Weiter“ zum Reiter „Zusammenfassung“.
44Reiter „Zusammenfassung“
Auf diesem Reiter finden Sie die Zusammenfassung Ihrer Eingaben aus dem
Antragsformularen „Ausgaben“ und „Einnahmen“.
Aus der oben aufgeführten Abbildung können Sie entnehmen, dass die Summen aus
Ausgaben und Einnahmen deckungsgleich sind. Das Feld Zusammenfassung gibt
Ihnen die Option die Summen jährlich zu variieren. Wichtig ist jedoch, dass Sie pro
Jahr nicht die Förderhöchstgrenze angelehnt an Ihre VZÄ überschreiten. Eine
Validierung hierzu ist in der Datenbank nicht vorgesehen. Sollten aufgrund
Rundungsprobleme bezüglich der Aufteilung der einzelnen Ausgaben- und
Einnahmenpositionen auftreten, dann können Sie bspw. im letzten Haushaltsjahr die
Rundungsproblematik mit einem Aufschlag oder Abschlag von einem Eurocent
45beheben. Mit zwischenzeitlichen speichern nach den einzelnen Eintragungen können
Sie prüfen, ob sich die Summen entsprechend Ihrer Planung verändern. Mit der
Spalte Kontrollsumme können Sie die Summenfelder, die sich aus den Eingaben in
den Reitern „Ausgaben“ und „Einnahmen“ generiert haben, abgleichen. Erst ab
Deckungsgleichheit wird Ihnen die Summe in der Kontrollspalte grün angezeigt. Bei
roten Zahlen sind Eingaben in sich nicht schlüssig oder es besteht wie o.g. eine
Rundungsproblematik.
Bitte anschließend speichern nicht vergessen!
46An diesem Punkt haben Sie alle Summen der Einnahmen und Ausgaben auf die
jeweiligen Haushaltsjahre verteilt. Nachdem Sie gespeichert haben kommen Sie mit
dem Anklicken des Button „Weiter“ zum Reiter „Anlagen“.
Reiter „Anlagen“
In dem vorliegenden Antragsformular wird Ihnen die Möglichkeit geboten, alle
notwendigen Nachweise und Unterlagen Ihrer Antragstellung beizufügen, die gemäß
Förderrichtlinie und Förderleitfaden EUTB direkt und indirekt gefordert werden. Mit
einem Klick auf die Auswahlfelder werden Sie direkt in das System Ihres Computers
verbunden, um die hochzuladene Datei auszuwählen. Bezüglich der Vorlage zur
Vergleichsberechnung zum Besserstellungsverbot wird Ihnen eine
Berechnungsvorlage zum download zur Verfügung gestellt. Sie können dann anhand
der geöffneten Excel-Datei die notwendigen Eingaben tätigen. Nach Abschluss und
speichern auf eines Ihrer Speichermedien können Sie die Datei als Nachweis in dem
darüberliegenden Feld hochladen.
Nach jedem hochladen empfehlen wir den Button speichern zu nutzen. Danach
können Sie den nächsten Arbeitsschritt mit dem Button „Weiter“ erreichen.
47Reiter „Erklärungen“
Das Antragsformular endet mit dem Reiter „Erklärungen“. Bitte lesen Sie die
Erklärungen sorgfältig und bestätigen die Richtigkeit und wahrheitsgemäße Angabe
der Antragsdaten, indem Sie den Haken im zugehörigen Feld setzen:
Sie haben während der Dateneingabe sowie vor Abschluss Ihres Antrags jederzeit
die Möglichkeit die Vollständigkeit und Validität Ihrer Angaben zu überprüfen. Bei
fehlenden oder invaliden Angaben wird Ihnen der entsprechende Antragsreiter
angezeigt:
Des Weiteren können Sie sich vor Absenden des Antrags jederzeit eine
Entwurfsversion im PDF-Format anzeigen lassen (Bitte beachten Sie: Postalisch
übermittelte Entwurfsversionen können seitens der gsub mbH nicht für die
Antragsprüfung herangezogen werden) :
48Am Ende jedes Antragsreiters steht Ihnen zudem die Speicherfunktion zur
Verfügung. Verwenden Sie diese Funktion, um Ihre Eintragungen regelmäßig
abzuspeichern:
Sollten Sie den Antrag vollständig ausgefüllt haben, senden Sie ihn mit Klick auf
„Absenden“ online ab:
Das Versenden war erfolgreich, wenn Sie daraufhin folgende Anzeige erhalten:
Eine E-Mail-Bestätigung inkl. des auszudruckenden Antragsformulars geht Ihnen an
die in der Anzeige aufgeführte E-Mail-Adresse zu. Das darin enthaltene
Antragsformular lassen Sie nach dem Ausdruck rechtsverbindlich unterschreiben.
Der rechtsverbindlich unterschriebene Antrag inkl. eventueller Drittmittelzusagen ist
postalisch zu übermitteln an:
EUTB - Ergänzende unabhängige Teilhabeberatung
c/o gsub mbH
Kronenstraße 6
10117 Berlin
49Gestellte Anträge können Sie sich zur Ansicht über das Menü „Antragsverfahren“
aufrufen. Gleiches gilt für (zwischen-) gespeicherte Anträge, die Sie weiter
bearbeiten wollen. Dazu klicken Sie auf den Untermenü-Punkt „Antragsverfahren“:
Ihnen werden daraufhin die gespeicherten (und gestellten) Anträge angezeigt. Mit
dem Drop-Down-Menü „Aktionen“ können Sie sich einen gespeicherten Antrag zur
weiteren Bearbeitung wieder aufrufen (Auswahl „Bearbeiten“ und Bestätigen mit Klick
auf „OK“):
Wir wünschen Ihnen ein gutes Gelingen sowie eine erfolgreiche
Antragstellung.
Ihr EUTB-Team der gsub mbH
50Sie können auch lesen