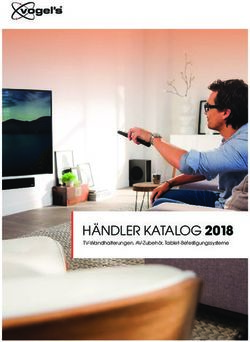Dell S3422DWG Bedienungsanleitung
←
→
Transkription von Seiteninhalten
Wenn Ihr Browser die Seite nicht korrekt rendert, bitte, lesen Sie den Inhalt der Seite unten
HINWEIS: Ein HINWEIS zeigt wichtige Informationen an, die Ihnen
helfen können, ein besseres Verständnis von Ihrem Computer zu
erlangen.
ACHTUNG: ACHTUNG zeigt mögliche Hardwareschäden und
Datenverluste an, falls Anweisungen nicht befolgt werden.
WARNUNG: Eine WARNUNG zeigt eine mögliche Gefahr von
Sachschäden und (lebensgefährlichen) Personenschäden an.
Copyright © 2021 Dell Inc. oder ihre Tochtergesellschaften. Alle Rechte vorbehalten. Dell, EMC und
andere Marken sind Marken der Dell Inc. oder ihrer Tochtergesellschaften. Andere Marken könnten
Marken ihrer jeweiligen Inhaber sein.
2021 – 07
Rev. A02
2 │ Inhalt
Sicherheitshinweise . . . . . . . . . . . . . . . . . . . . . . . . . 6
Über Ihren Monitor . . . . . . . . . . . . . . . . . . . . . . . . . . 7
Lieferumfang . . . . . . . . . . . . . . . . . . . . . . . . 7
Produktmerkmale . . . . . . . . . . . . . . . . . . . . . . 8
Übersicht über Einzelteile und Bedienelemente . . . . . .10
Vorderseite . . . . . . . . . . . . . . . . . . . . . . . . . . . . . .10
Rückseite . . . . . . . . . . . . . . . . . . . . . . . . . . . . . . . 11
Ansicht von der Seite . . . . . . . . . . . . . . . . . . . . . . . . .12
Ansicht von unten . . . . . . . . . . . . . . . . . . . . . . . . . . 12
Technische Daten des Monitors . . . . . . . . . . . . . . .15
Auflösungsspezifikationen . . . . . . . . . . . . . . . . . . . . . .17
Unterstützte Videomodi . . . . . . . . . . . . . . . . . . . . . . . 17
Voreingestellte Anzeigemodi . . . . . . . . . . . . . . . . . . . . .18
Elektrische Spezifikationen . . . . . . . . . . . . . . . . . . . . . 26
Physikalische Eigenschaften . . . . . . . . . . . . . . . . . . . . 27
Umweltbezogene Eigenschaften . . . . . . . . . . . . . . . . . . 28
Plug-and-Play-Fähigkeit . . . . . . . . . . . . . . . . . . . . . . 29
Qualität des LCD-Monitors und Pixelrichtlinie . . . . . . 29
Ergonomie . . . . . . . . . . . . . . . . . . . . . . . . . 30
Ihr Display handhaben und transportieren . . . . . . . . 32
Wartungsanweisungen . . . . . . . . . . . . . . . . . . . 33
Ihren Monitor reinigen . . . . . . . . . . . . . . . . . . . . . . . 33
│ 3Ihren Monitor einrichten . . . . . . . . . . . . . . . . . . . . . 34
Ständer anschließen . . . . . . . . . . . . . . . . . . . . 34
Ihren Monitor anschließen . . . . . . . . . . . . . . . . . 35
Das HDMI-, DP-1.4- und USB-3.0-Kabel anschließen . . . . . . . 36
Kabel organisieren . . . . . . . . . . . . . . . . . . . . . 36
Ihren Monitor mit Kensington sichern (optional) . . . . . 37
Ständer entfernen . . . . . . . . . . . . . . . . . . . . . 38
Wandmontage (optional) . . . . . . . . . . . . . . . . . 39
Ihren Monitor bedienen . . . . . . . . . . . . . . . . . . . . . . 41
Monitor einschalten . . . . . . . . . . . . . . . . . . . . .41
Joystick verwenden . . . . . . . . . . . . . . . . . . . . .41
Joystick-Beschreibung . . . . . . . . . . . . . . . . . . . . . . . 42
Bedienelemente an der Rückblende verwenden . . . . . 42
Bildschirmmenü (OSD) verwenden . . . . . . . . . . . . 43
Menüsystem aufrufen . . . . . . . . . . . . . . . . . . . . . . . . 43
OSD-Warnmeldungen . . . . . . . . . . . . . . . . . . . . . . . . 54
Ihren Monitor einrichten . . . . . . . . . . . . . . . . . . 58
Maximale Auflösung einstellen . . . . . . . . . . . . . . . . . . . 58
Wenn Sie einen Desktop-PC oder einen tragbaren Computer von
Dell mit Internetzugang haben . . . . . . . . . . . . . . . . . . . 58
Wenn Sie einen Desktop-PC, portablen Computer oder eine
Grafikkarte haben, der/die nicht von Dell stammt . . . . . . . . . 59
Neigen und vertikal ausziehen . . . . . . . . . . . . . . . 60
Neigungsverlängerung . . . . . . . . . . . . . . . . . . . . . . . 60
Vertikal ausziehen . . . . . . . . . . . . . . . . . . . . . . . . . . 60
4 │ Problemlösung . . . . . . . . . . . . . . . . . . . . . . . . . . . . . 61
Selbsttest . . . . . . . . . . . . . . . . . . . . . . . . . .61
Integrierte Diagnose . . . . . . . . . . . . . . . . . . . . 63
Allgemeine Probleme . . . . . . . . . . . . . . . . . . . . 65
Produktspezifische Probleme . . . . . . . . . . . . . . . 68
Anhang . . . . . . . . . . . . . . . . . . . . . . . . . . . . . . . . . . 69
Sicherheitshinweise . . . . . . . . . . . . . . . . . . . . 69
FCC-Hinweis (nur USA) und Informationen zu anderen
Richtlinien . . . . . . . . . . . . . . . . . . . . . . . . . 69
Dell kontaktieren . . . . . . . . . . . . . . . . . . . . . . 70
Stabilitätsgefahr. . . . . . . . . . . . . . . . . . . . . . . 71
│ 5Sicherheitshinweise
ACHTUNG: Die Verwendung von Reglern, Einstellungen und
Verfahren, die nicht in dieser Dokumentation angegeben sind, kann zu
Stromschlägen, elektrischen und/oder mechanischen Gefahren führen.
∞ Platzieren Sie den Monitor auf einem soliden Untergrund und gehen Sie sorg-
sam damit um. Der Bildschirm ist zerbrechlich und kann bei Stürzen oder Stößen
beschädigt werden.
∞ Achten Sie immer darauf, dass Ihr Monitor mit der Stromversorgung an Ihrem Ort
kompatibel ist.
∞ Bewahren Sie den Monitor bei Raumtemperatur auf. Übermäßige Kälte oder Hitze
können sich nachteilig auf die Flüssigkristalle des Displays auswirken.
∞ Setzen Sie den Monitor keinen starken Vibrationen oder intensiven Stößen aus.
Platzieren Sie den Monitor beispielsweise nicht in einem Kofferraum.
∞ Trennen Sie den Monitor, wenn Sie ihn voraussichtlich längere Zeit nicht benut-
zen.
∞ Versuchen Sie nicht, jegliche Abdeckungen zu entfernen oder das Innere des
Monitors zu berühren. Andernfalls besteht Stromschlaggefahr.
6 │ SicherheitshinweiseÜber Ihren Monitor
Lieferumfang
Ihr Monitor wird mit den nachstehend aufgelisteten Komponenten ausgeliefert.
Vergewissern Sie sich, dass Sie alle Komponenten erhalten haben; falls etwas fehlen
sollte, erhalten Sie hier weitere Informationen: Dell kontaktieren.
HINWEIS: Bei einigen Artikeln könnte es sich um Optionen handeln, die
Ihrem Monitor eventuell nicht mitgeliefert werden. Einige Merkmale
oder Medien sind in bestimmten Ländern möglicherweise nicht
verfügbar.
Monitor
Ständer
Standfuß
Netzkabel (variiert je nach Land)
Über Ihren Monitor │ 7HDMI-2.0-Kabel
USB 3.0-Upstream-Kabel (akti-
viert USB-Ports am Monitor)
DP-1.4-Kabel
∞ Schnelleinrichtungsanleitung
∞ Sicherheits-, Umwelt und
Richtlinieninformationen
Produktmerkmale
Der Dell-Monitor S3422DWG verfügt über aktive Matrix, Dünnschichttransistor
(TFT), Flüssigkristallanzeige (LCD), antistatische Beschichtung und LED-Hinter-
grundbeleuchtung. Zu den Merkmalen des Monitors zählen:
∞ 86,42 cm (34,0 Zoll) sichtbarer Anzeigebereich (diagonal gemessen). Auflösung
von 3440 x 1440 mit Vollbildunterstützung bei niedrigeren Auflösungen.
∞ Unterstützt Die hohe Bildwiederholfrequenzen von 100 Hz und 144 Hz und eine
schnelle Reaktionszeit von 1 ms im MPRT-Modus.
HINWEIS: 1 ms ist im MPRT-Modus erreichbar zur Reduzierung sichtbarer
Bewegungsunschärfe und erhöhter Bildreaktionsfähigkeit. Dies kann jedoch zu
einigen leichten, sichtbaren visuellen Artefakten im Bild führen. Da sich System-
konfigurationen und Spieleranforderungen unterscheiden, sollten Nutzer mit
den verschiedenen Modi experimentieren, um die für sie am besten geeignete
Einstellung zu ermitteln.
8 │ Über Ihren Monitor∞ AMD FreeSync™ Premium Pro für unterbrechungsfreies HDR-Gaming mit
geringer Latenz.
∞ Farbskala von sRGB 99 % und DCI-P3 90 %.
∞ VESA DisplayHDR™ 400.
∞ Aktiviert mit Spielkonsolen-VRR-Unterstützung.
∞ Digitale Konnektivität mit DP und HDMI.
∞ Ausgestattet mit einem Super-Speed-USB-5-Gb/s- (USB 3.2 Gen1) Type-B-
Upstream-Anschluss, einem Super-Speed-USB-5-Gb/s- (USB 3.2 Gen1) Type-A-
Downstream-Ladeanschluss und drei Super-Speed-USB-5-Gb/s- (USB 3.2 Gen1)
Type-A-Downstream-Anschlüssen.
∞ Plug-and-Play-Fähigkeit, sofern von Ihrem Computer unterstützt.
∞ On-Screen Display- (OSD) Anpassungen für eine einfache Einrichtung und
Bildschirmoptimierung.
∞ Abnehmbarer Ständer und Video Electronics Standards Association- (VESA™)
Montagelöcher (100 mm) für flexible Montagelösungen.
∞ Neig-, schwenk- und höhenverstellbar.
∞ Schlitz für Sicherheitsschloss.
∞ ≤ 0,3 W im Bereitschaftsmodus
∞ Unterstützt Dell Display Manager.
∞ Optimieren Sie den Augenkomfort mit einem flimmerfreien Bildschirm und der
ComfortView-Funktion zur Minimierung der Blaulichtemission.
WARNUNG: Mögliche Langzeiteffekte der Blaulichtemission
von Monitoren können Augenschäden, wie Augenermüdung, digitale
Augenbelastung usw., sein. ComfortView-Funktion dient der
Reduzierung der Menge des vom Monitor ausgegebenen blauen Lichts
zur Optimierung des Augenkomforts.
WARNUNG: Wenn ein 3-poliger Stecker am Netzkabel angebracht ist,
müssen Sie das Kabel an eine geerdete 3-polige Steckdose anschließen.
Setzen Sie die Erdungskontakt des Netzkabels nicht außer Kraft, bspw.
Durch Anbringung eines 2-poligen Adapters. Der Erdungskontakt ist ein
wichtiges Sicherheitsmerkmal.
WARNUNG: Bitte bestätigen Sie, dass das Verteilersystem in der
Gebäudeinstallation über einen Trennschalter mit 120 / 240 V, 20 A
(Maximum) verfügt.
Über Ihren Monitor │ 9Übersicht über Einzelteile und Bedienelemente
Vorderseite
1
2
Num- Beschreibung Verwendung
mer
1 Netz ein/aus-Taste Mit der Ein-/Austaste schalten Sie den
Monitor ein und aus.
Das weiße Licht zeigt durch konstan-
tes Leuchten an, dass der Monitor ein-
geschaltet ist und normal funktioniert.
Ein blinkendes weißes Licht zeigt an,
dass der Monitor im Bereitschaftsmo-
dus ist.
2 Downlights Wenn der Monitor vollständig einge-
richtet ist, tippen Sie zum Ein- oder
Ausschalten der Downlights auf den
Berührungssensor. (Siehe Downlights.)
Diese Funktion kann über das OSD
aktiviert oder deaktiviert werden (siehe
Downlight).
HINWEIS: Bei Monitoren, die ab
Juli 2021 hergestellt werden, kön-
nen die Downlights nur über das
OSD-Menü ein- oder ausgeschaltet
werden.
10 │ Über Ihren MonitorRückseite
4 DELL
Flat Panel Monitor /Monitor Plano Panel /Écran LCD /⏢Ღ亟⽪ಘ
S3422DWG
5
Model No. /Modelo /N°de modelo /ර㲏: S3422DWGc
Input Ra ng /Entrade /Daya Tegangan:100-240V 50/60Hz,1.6A
䕨ޕ䴫Ⓚ
Ӕ⍱䴫༃100-240Կ⢩,1.6ᆹษ,50/60䎛㥢
Consumo de energía en operación: 31 Wh
Удельная мощность рабочего режима - 0.015 Вт/см²
Потребляемая мощность изделием в режиме ожидания - 0.3 Вт
Потребляемая мощность изделием в выключенном режиме - 0.3 Вт
Apparatet må lkoples jordet s kkontakt.
Apparaten skall anslutas ll jordat uag.
Laite on liiteävä suojakoskemilla varusteuun pistorasiaan.
Apparatets s kprop skal lslues en s kkontakt med jord,
som giver forbindelse l s kproppens jord.
The equipment must be connected to an earthed mains socket-outlet.
L'appareil doit être branché sur une prise de courant munie d'une mise à la terre.
сделанный в Китай /Fabriqué en Chine /ѣു㼳䙖Made in China䆜䃔
ֵ⭞䚄ᓜᚆۭᇩ㿌࣑Ⱦ
www.dell.com/regulatory_compliance Raheen Business Park Limerick Ireland (for EU Only)
CAN ICES-003 (B)/NMB-003(B)
This device complies with part 15 of the FCC Rules. Opera on is subject to the following two condi ons:
(1) this device may not cause harmful interference, and
(2) this device must accept any interference received, including interference that may cause undesired opera on.
For UK only: Cain Road, Bracknell, RG12 1LF
ZUI0322-21003
R-R-E2K-S3422DWGc IS 13252(Part 1)/
㥐㦤㣄ڕTPV Electronics (Fujian) Co., Ltd.(For Korea) R33037 IEC 60950-1
㐔㷡㢬ڕDELL INC.(For Korea) 21 05921 RoHS
080-200-3800
R-41018660
www.bis.gov.in
䝕䝹䞉䝔䜽䝜䝻䝆䞊䝈
210037-24
࣑ޛ100 V, 1.6 A, 50/60 Hz
Q40G034N-700-03A
1 6
2 DELL
⏨Წᱴ⽰ಞ
ශਭ: S3422DWG
䗉⭫ޛⓆ:
100-240V 50/60Hz,1.6A
ѣള䙖
Date of Mfg/⭕ӝᰛᵕ⭕⭘ᰛᵕ: Nov. 2020
SVC Tag:
1234567
Express Service
Code:
123 456 789 0
S3422DWG
S/N: CN-02T1G0
-TV100-04F-001V
-A00
Q40G034N-700-04A
3
7
Rückseite mit Monitorständer
Num- Beschreibung Verwendung
mer
1 Joystick Zur Navigation durch das OSD-Menü.
2 Funktionstasten Passen Sie die Einträge im Bildschirm-
menü mit den Funktionstasten an.
(Weitere Informationen finden Sie
unter Joystick verwenden)
3 Kabelverwaltungsschlitz Organisiert die Kabel, wenn die Kabel
durch den Schlitz verlegt sind.
4 VESA-Montagelöcher (hinter VESA-Montagelöcher (100 x 100 mm).
VESA-Abdeckung) Zur Wandmontage des Monitors über
ein VESA-kompatibles Wandmonta-
geset.
5 Richtlinienetikett Listet die amtlichen Zulassungen auf.
6 Ständerfreigabetaste Löst den Ständer vom Monitor.
7 Richtlinienetikett (mit Bar- Listet die amtlichen Zulassungen auf.
code-Seriennummer und Ser- Beachten Sie dieses Etikett, wenn Sie
vicemarkierung) Dell für technischen Support kontak-
tieren müssen. Das Servicemarkierung
ist ein einzigartiger alphanumerischer
Identifikator, der Dell-Servicetech-
nikern die Identifizierung der Hard-
warekomponenten in Ihrem Computer
sowie Zugriff auf Garantieinformatio-
nen ermöglicht.
Über Ihren Monitor │ 11Ansicht von der Seite
Ansicht von unten
1 2 3 4 5 6 7 8 9 10 11 121314
Unterseite ohne Monitorständer
Num- Beschreibung Verwendung
mer
1 Netzanschluss Verbinden Sie das Netzkabel (mit Ihrem Monitor gelie-
fert).
2 Schlitz für Si- Sichern Sie Ihren Monitor mit einem Sicherheitsschloss
cherheitsschloss (separat erhältlich), damit er nicht unberechtigterweise
bewegt wird.
3 Ständerbefesti- Befestigen Sie den Ständer mit einer Schraube (M3 x 6
gung mm) am Monitor (Schraube nicht mitgeliefert).
4 HDMI-1-2.0-An- Schließen Sie Ihren Computer über ein HDMI-Kabel an.
schluss
5 HDMI-2-2.0-An- Schließen Sie Ihren Computer über ein HDMI-Kabel an.
schluss
12 │ Über Ihren Monitor6 Downlights Tippen Sie bei Abschluss der Monitoreinrichtung zum
Ein-/Ausschalten der Downlights auf den Berührungs-
sensor.
Die Werkseinstellung ist Ein, sodass die Downlights
nach Anschluss des Netzkabels aktiv sind.
HINWEIS: Bei Monitoren, die ab Juli 2021 herge-
stellt werden, können die Downlights nur über das
OSD-Menü ein- oder ausgeschaltet werden.
7 DP-1.4-Anschluss Schließen Sie Ihren Computer über ein DP-Kabel an.
8 Audioanschluss, Stellen Sie eine Verbindung zu einem externen Akti-
Line-out vlautsprecher oder einem Subwoofer (separat erhält-
lich) her.*
9 5-Gb/s- (USB Verbinden Sie das USB-Kabel von diesem Anschluss
3.2 Gen1) Ty- mit Ihrem Computer, damit Sie die USB-Anschlüsse an
pe-B-Upstre- Ihrem Monitor nutzen können.
am-Anschluss
10 Super-Speed Verbinden Sie Ihr USB-3.2-Gen1- (5 Gb/s) Gerät.*
USB 5 Gb/s
(USB 3.2 USB Hinweis: Damit Sie diese Ports nutzen kön-
3.2) Type-A- nen, müssen Sie das USB-Kabel (mit Ihrem
Downstream-Port Monitor geliefert) mit dem USB-Upstream-
(3) Port am Monitor und Ihrem Computer verbin-
den.
Über Ihren Monitor │ 1311 Super-Speed Verbinden Sie Ihr USB-3.2-Gen1- (5 Gb/s) Gerät.*
USB 5 Gb/s
(USB 3.2 USB Hinweis: Damit Sie diese Ports nutzen kön-
3.2) Type-A- nen, müssen Sie das USB-Kabel (mit Ihrem
Downstream-Port Monitor geliefert) mit dem USB-Upstream-
(3) Port am Monitor und Ihrem Computer verbin-
den.
12 Super-Speed Schließen Sie Ihren Computer zur Aufladung Ihres
USB 5 Gb/s USB-Gerätes an.
(USB 3.2 USB
3.2) Type-A-
Downstream-Port
mit Power Char-
ging
13 Kopfhöreraus- Schließen Sie einen Kopfhörer an.
gang
14 Super-Speed Verbinden Sie Ihr USB-3.2-Gen1- (5 Gb/s) Gerät.*
USB 5 Gb/s
(USB 3.2 USB Hinweis: Zur Nutzung dieses Anschlusses
3.2) Type-A- müssen Sie Computer und Monitor über das
Downstream-Port USB-Upstream-Kabel (mit Ihrem Monitor
(3) geliefert) verbinden.
*Zur Vermeidung von Signalstörungen wird bei Verbindung eines kabellosen
USB-Gerätes mit einem USB-Downstream-Port nicht empfohlen, andere USB-Ge-
räte an den benachbarten Port anzuschließen.
14 │ Über Ihren MonitorTechnische Daten des Monitors
Modell S3422DWG
Bildschirmtyp Aktivmatrix - TFT-LCD
Paneltyp Vertikale Ausrichtung
Sichtbares Bild
Diagonal 864,2 mm
Horizontal (aktiver 797,2 mm
Bereich)
Vertikal (aktiver Be- 333,7 mm
reich)
Gesamte Fläche 266048,26 mm2
Native Auflösung und 3440 x 1440 bei 100 Hz (HDMI1 und HDMI2)
Bildwiederholfrequenz
3440 x 1440 bei 144 Hz (DP)
Pixelabstand 0,23175 mm x 0,23175 mm
Pixel pro Zoll (PPI) 109
Blickwinkel
Horizontal 178° (typisch)
Vertikal 178° (typisch)
Leuchtdichte 400 cd/m² (typisch)
Kontrastverhältnis 3000:1 (typisch)
Bildschirmbeschichtung Blendschutz der Härte 3H, Haze 40%
Hintergrundbeleuch- Edge-Lit-LED-System
tung
Über Ihren Monitor │ 15Reaktionszeit 8 ms grau-zu-grau im Schnell-Modus
4 ms grau-zu-grau im Superschnell-Modus
2 ms grau-zu-grau im Extrem-Modus*
1 ms grau-zu-grau im MPRT-Modus
*2 ms grau-zu-grau kann im Extrem-Modus erreicht
werden, um sichtbare Bewegungsunschärfe zu reduzie-
ren und die Reaktionsfähigkeit von Bildern zu erhöhen.
Dies könnte das Bild jedoch mit einigen schwachen,
aber wahrnehmbaren visuellen Artefakten versehen. Da
jede Systemkonfiguration sowie die Anforderungen von
Nutzern variieren, gibt es verschiedene Modi und Ein-
stellungen.
Farbtiefe 16,7 Millionen Farben
Farbskala sRGB CIE 1931 99 %
DCI-P3 CIE 1976 90 %
Konnektivität 2 x HDMI 2.0 mit HDCP 2.2
1 x DP-1.4-Port
1 x USB-3.2-Gen1- (5 Gb/s) Upstream-Anschluss
4 x USB-3.2-Gen1- (5 Gb/s) Downstream-Anschlüsse
mit BC1.2-Aufladung bei 2 A (Maximum)
1 x Audio-Line-Ausgang
1 x Kopfhörerausgang
Blendenbreite (Rand des Monitors zum aktiven Bereich)
Oben 8,45 mm
Links/Rechts 8,49 mm
Unten 24,19 mm
16 │ Über Ihren MonitorEinstellbarkeit
Höhenverstellbarer 100 mm
Ständer
Neigung -5 bis 21°
Schwenken Nicht zutreffend
Schräglagenverstellung -4 bis 4°
Dell Display Mana- Easy Arrange und andere Tastenfunktionen
ger-Kompatibilität
Sicherheit Sicherheitssteckplatz (Kabelschloss optional erhältlich)
Auflösungsspezifikationen
Modell S3422DWG
Horizontaler Abtastbe- 29 kHz bis 200 kHz
reich
Vertikaler Abtastbe- 48 Hz bis 100 Hz (HDMI)
reich
48 Hz bis 144 Hz (DP)
Maximal voreingestellte 3440 x 1440 bei 144 Hz (DP)
Auflösung
3440 x 1440 bei 100 Hz (HDMI)
Unterstützte Videomodi
Modell S3422DWG
Videoanzeigefähigkeiten 480p, 480i(HDMI), 576p, 720p, 1080p, 576i(HDMI),
(HDMI/DP) 1080i(HDMI), 1440p, 2160p
Über Ihren Monitor │ 17Voreingestellte Anzeigemodi
Voreingestellte HDMI-HDR-Anzeigemodi
Horizontale Vertikale Sync-Polari-
Pixeluhr
Anzeigemodus Frequenz Frequenz tät (horizon-
(MHz)
(kHz) (Hz) tal/vertikal)
VESA, 640 x 480 37,50 75,00 31,50 -/-
VESA, 640 x 480 31,47 59,94 25,18 -/-
IBM, 720 x 400 31,47 70,08 28,32 -/+
VESA, 800 x 600 37,88 60,32 40,00 +/+
VESA, 800 x 600 46,88 75,00 49,50 +/+
VESA,1024 x 768 48,36 60,00 65,00 -/-
VESA,1024 x 768 60,02 75,03 78,75 +/+
VESA, 1152 x 864 67,50 75,00 108,00 +/+
VESA, 1280 x 720 44,77 59,86 74,50 -/+
VESA, 1280 x 800 49,31 59,91 71,00 +/+
VESA, 1280 x 960 60,00 60,00 108,00 +/+
VESA, 1280 x 1024 63,98 60,02 108,00 +/+
VESA,1280 x 1024 79,98 75,02 135,00 +/+
VESA, 1440 x 900 55,94 59,89 106,50 -/+
VESA, 1680 x 1050 65,29 59,95 146,25 -/+
VESA, 1920 x 1080 67,50 60,00 148,50 +/+
VESA, 1920 x 1080 137,26 119,98 285,50 +/-
VESA, 2560 x 1440 183,00 120,00 497,75 +/-
VESA, 3440 x 1440 88,82 59,97 319,75 +/-
VESA, 3440 x 1440 150,97 99,98 543,50 +/-
18 │ Über Ihren MonitorVoreingestellte HDMI-SDR-Anzeigemodi
Horizontale Vertikale Sync-Polari-
Pixeluhr
Anzeigemodus Frequenz Frequenz tät (horizon-
(MHz)
(kHz) (Hz) tal/vertikal)
VESA, 640 x 480 37,50 75,00 31,50 -/-
VESA, 640 x 480 31,47 59,94 25,18 -/-
IBM, 720 x 400 31,47 70,08 28,32 -/+
VESA, 800 x 600 37,88 60,32 40,00 +/+
VESA, 800 x 600 46,88 75,00 49,50 +/+
VESA,1024 x 768 48,36 60,00 65,00 -/-
VESA,1024 x 768 60,02 75,03 78,75 +/+
VESA, 1152 x 864 67,50 75,00 108,00 +/+
VESA, 1280 x 720 44,77 59,86 74,50 -/+
VESA, 1280 x 800 49,31 59,91 71,00 +/+
VESA, 1280 x 960 60,00 60,00 108,00 +/+
VESA, 1280 x 1024 63,98 60,02 108,00 +/+
VESA,1280 x 1024 79,98 75,02 135,00 +/+
VESA, 1440 x 900 55,94 59,89 106,50 -/+
VESA, 1680 x 1050 65,29 59,95 146,25 -/+
VESA, 1920 x 1080 67,50 60,00 148,50 +/+
VESA, 1920 x 1080 137,26 119,98 285,50 +/-
VESA, 2560 x 1440 88,79 59,95 241,50 +/-
VESA, 2560 x 1440 183,00 120,00 497,75 +/-
VESA, 3440 x 1440 88,82 59,97 319,75 +/-
VESA, 3440 x 1440 150,97 99,98 543,50 +/-
Über Ihren Monitor │ 19Voreingestellte HDMI-PIP-Anzeigemodi
Horizontale Vertikale Sync-Polari-
Pixeluhr
Anzeigemodus Frequenz Frequenz tät (horizon-
(MHz)
(kHz) (Hz) tal/vertikal)
VESA, 640 x 480 37,50 75,00 31,50 -/-
VESA, 640 x 480 31,47 59,94 25,18 -/-
IBM, 720 x 400 31,47 70,08 28,32 -/+
VESA, 800 x 600 37,88 60,32 40,00 +/+
VESA, 800 x 600 46,88 75,00 49,50 +/+
VESA,1024 x 768 48,36 60,00 65,00 -/-
VESA,1024 x 768 60,02 75,03 78,75 +/+
VESA, 1152 x 864 67,50 75,00 108,00 +/+
VESA, 1280 x 720 44,77 59,86 74,50 -/+
VESA, 1280 x 800 49,31 59,91 71,00 +/+
VESA, 1280 x 960 60,00 60,00 108,00 +/+
VESA, 1280 x 1024 63,98 60,02 108,00 +/+
VESA,1280 x 1024 79,98 75,02 135,00 +/+
VESA, 1440 x 900 55,94 59,89 106,50 -/+
VESA, 1680 x 1050 65,29 59,95 146,25 -/+
VESA, 1920 x 1080 67,50 60,00 148,50 +/+
VESA, 1920 x 1080 137,26 119,98 285,50 +/-
VESA, 2560 x 1440 88,79 59,95 241,50 +/-
VESA, 2560 x 1440 183,00 120,00 497,75 +/-
VESA, 3440 x 1440 88,82 59,97 319,75 +/-
VESA, 3440 x 1440 150,97 99,98 543,50 +/-
20 │ Über Ihren MonitorVoreingestellte HDMI-PBP-Anzeigemodi
Horizontale Vertikale Sync-Polari-
Pixeluhr
Anzeigemodus Frequenz Frequenz tät (horizon-
(MHz)
(kHz) (Hz) tal/vertikal)
VESA, 640 x 480 37,50 75,00 31,50 -/-
VESA, 640 x 480 31,47 59,94 25,18 -/-
IBM, 720 x 400 31,47 70,08 28,32 -/+
VESA, 720 x 480 31,50 60,00 27,03 +/+
VESA, 800 x 600 37,88 60,32 40,00 +/+
VESA, 800 x 600 46,88 75,00 49,50 +/+
VESA,1024 x 768 48,36 60,00 65,00 -/-
VESA,1024 x 768 60,02 75,03 78,75 +/+
VESA, 1152 x 864 67,50 75,00 108,00 +/+
VESA, 1280 x 720 44,77 59,86 74,50 -/+
VESA, 1280 x 800 49,31 59,91 71,00 +/+
VESA, 1280 x 960 60,00 60,00 108,00 +/+
VESA, 1280 x 1024 63,98 60,02 108,00 +/+
VESA,1280 x 1024 79,98 75,02 135,00 +/+
VESA, 1440 x 900 55,94 59,89 106,50 -/+
VESA, 1680 x 1050 65,29 59,95 146,25 -/+
VESA, 1720 x 1440 88,82 59,97 167,00 +/-
VESA, 1720 x 1440 88,82 59,97 167,00 +/-
Über Ihren Monitor │ 21Voreingestellte DP-HDR-Anzeigemodi
Horizontale Vertikale Sync-Polari-
Pixeluhr
Anzeigemodus Frequenz Frequenz tät (horizon-
(MHz)
(kHz) (Hz) tal/vertikal)
VESA, 640 x 480 37,50 75,00 31,50 -/-
VESA, 640 x 480 31,47 59,94 25,18 -/-
IBM, 720 x 400 31,47 70,08 28,32 -/+
VESA, 800 x 600 37,88 60,32 40,00 +/+
VESA, 800 x 600 46,88 75,00 49,50 +/+
VESA,1024 x 768 48,36 60,00 65,00 -/-
VESA,1024 x 768 60,02 75,03 78,75 +/+
VESA, 1152 x 864 67,50 75,00 108,00 +/+
VESA, 1280 x 720 44,77 59,86 74,50 -/+
VESA, 1280 x 800 49,31 59,91 71,00 +/+
VESA, 1280 x 960 60,00 60,00 108,00 +/+
VESA, 1280 x 1024 63,98 60,02 108,00 +/+
VESA,1280 x 1024 79,98 75,02 135,00 +/+
VESA, 1440 x 900 55,94 59,89 106,50 -/+
VESA, 1680 x 1050 65,29 59,95 146,25 -/+
VESA, 1920 x 1080 67,50 60,00 148,50 +/+
VESA, 1920 x 1080 137,26 119,98 285,50 +/-
VESA, 1920 x 1080 166,59 143,98 346,50 +/-
VESA, 2560 x 1440 88,79 59,95 241,50 +/-
VESA, 2560 x 1440 183,00 119,99 497,75 +/-
VESA, 2560 x 1440 222,15 143,97 604,25 +/-
VESA, 3440 x 1440 88,82 59,97 319,75 +/-
VESA, 3440 x 1440 150,97 99,98 543,50 +/-
VESA, 3440 x 1440 222,15 143,98 799,74 +/-
22 │ Über Ihren MonitorVoreingestellte DP-SDR-Anzeigemodi
Horizontale Vertikale Sync-Polari-
Pixeluhr
Anzeigemodus Frequenz Frequenz tät (horizon-
(MHz)
(kHz) (Hz) tal/vertikal)
VESA, 640 x 480 37,50 75,00 31,50 -/-
VESA, 640 x 480 31,47 59,94 25,18 -/-
IBM, 720 x 400 31,47 70,08 28,32 -/+
VESA, 800 x 600 37,88 60,32 40,00 +/+
VESA, 800 x 600 46,88 75,00 49,50 +/+
VESA,1024 x 768 48,36 60,00 65,00 -/-
VESA,1024 x 768 60,02 75,03 78,75 +/+
VESA, 1152 x 864 67,50 75,00 108,00 +/+
VESA, 1280 x 720 44,77 59,86 74,50 -/+
VESA, 1280 x 800 49,31 59,91 71,00 +/+
VESA, 1280 x 960 60,00 60,00 108,00 +/+
VESA, 1280 x 1024 63,98 60,02 108,00 +/+
VESA,1280 x 1024 79,98 75,02 135,00 +/+
VESA, 1440 x 900 55,94 59,89 106,50 -/+
VESA, 1680 x 1050 65,29 59,95 146,25 -/+
VESA, 1920 x 1080 67,50 60,00 148,50 +/+
VESA, 1920 x 1080 137,26 119,98 285,50 +/-
VESA, 1920 x 1080 166,59 143,98 346,50 +/-
VESA, 2560 x 1440 88,79 59,95 241,50 +/-
VESA, 2560 x 1440 183,00 120,00 497,75 +/-
VESA, 2560 x 1440 222,15 143,97 604,25 +/-
VESA, 3440 x 1440 88,82 59,97 319,75 +/-
VESA, 3440 x 1440 150,97 99,98 543,50 +/-
VESA, 3440 x 1440 222,15 143,98 799,74 +/-
Über Ihren Monitor │ 23Voreingestellte DP-PIP-Anzeigemodi
Horizontale Vertikale Sync-Polari-
Pixeluhr
Anzeigemodus Frequenz Frequenz tät (horizon-
(MHz)
(kHz) (Hz) tal/vertikal)
VESA, 640 x 480 37,50 75,00 31,50 -/-
VESA, 640 x 480 31,47 59,94 25,18 -/-
IBM, 720 x 400 31,47 70,08 28,32 -/+
VESA, 800 x 600 37,88 60,32 40,00 +/+
VESA, 800 x 600 46,88 75,00 49,50 +/+
VESA,1024 x 768 48,36 60,00 65,00 -/-
VESA,1024 x 768 60,02 75,03 78,75 +/+
VESA, 1152 x 864 67,50 75,00 108,00 +/+
VESA, 1280 x 720 44,77 59,86 74,50 -/+
VESA, 1280 x 800 49,31 59,91 71,00 +/+
VESA, 1280 x 960 60,00 60,00 108,00 +/+
VESA, 1280 x 1024 63,98 60,02 108,00 +/+
VESA,1280 x 1024 79,98 75,02 135,00 +/+
VESA, 1440 x 900 55,94 59,89 106,50 -/+
VESA, 1680 x 1050 65,29 59,95 146,25 -/+
VESA, 1920 x 1080 67,50 60,00 148,50 +/+
VESA, 1920 x 1080 137,26 119,98 285,50 +/-
VESA, 1920 x 1080 166,59 143,98 346,50 +/-
VESA, 2560 x 1440 88,79 59,95 241,50 +/-
VESA, 2560 x 1440 183,00 120,00 497,75 +/-
VESA, 2560 x 1440 222,15 143,97 604,25 +/-
VESA, 3440 x 1440 88,82 59,97 319,75 +/-
VESA, 3440 x 1440 150,97 99,98 543,50 +/-
24 │ Über Ihren MonitorVoreingestellte DP-PBP-Anzeigemodi
Horizontale Vertikale Sync-Polari-
Pixeluhr
Anzeigemodus Frequenz Frequenz tät (horizon-
(MHz)
(kHz) (Hz) tal/vertikal)
VESA, 640 x 480 37,50 75,00 31,50 -/-
VESA, 640 x 480 31,47 59,94 25,18 -/-
IBM, 720 x 400 31,47 70,08 28,32 -/+
VESA, 720 x 480 31,50 60,00 27,03 +/+
VESA, 800 x 600 37,88 60,32 40,00 +/+
VESA, 800 x 600 46,88 75,00 49,50 +/+
VESA,1024 x 768 48,36 60,00 65,00 -/-
VESA,1024 x 768 60,02 75,03 78,75 +/+
VESA, 1152 x 864 67,50 75,00 108,00 +/+
VESA, 1280 x 720 44,77 59,86 74,50 -/+
VESA, 1280 x 800 49,31 59,91 71,00 +/+
VESA, 1280 x 960 60,00 60,00 108,00 +/+
VESA, 1280 x 1024 63,98 60,02 108,00 +/+
VESA,1280 x 1024 79,98 75,02 135,00 +/+
VESA, 1440 x 900 55,94 59,89 106,50 -/+
VESA, 1680 x 1050 65,29 59,95 146,25 -/+
VESA, 1720 x 1440 88,82 59,97 167,00 +/-
VESA, 1920 x 1080 67,50 60,00 148,50 +/+
HINWEIS: Dieser Monitor unterstützt AMD FreeSync™ Premium Pro.
Über Ihren Monitor │ 25Elektrische Spezifikationen
Modell S3422DWG
Videoeingangssignale HDMI 2.0 (HDCP), 600 mV für jede differentielle
Leitung, 100 Ohm Eingangsimpedanz je differentiellem
Paar
DP 1.4, 600 mV für jede differentielle Leitung, 100
Ohm Eingangsimpedanz je differentiellem Paar
AC-Eingangsspannung/ 100 V bis 240 V Wechselstrom / 50 Hz oder 60 Hz ±
Frequenz/Strom 3 Hz / 1,6A (min.)
Einschaltstrom 120 V: 30 A (max.) bei 0 °C (Kaltstart)
240 V: 60 A (max.) bei 0 °C (Kaltstart)
Stromverbrauch 0,2 W (ausgeschaltet)1
0,3 W (Bereitschaftsmodus)1
30 W (eingeschaltet)1
90 W (Max.)2
31 W (Pon)3
96,4 kWh (TEC)3
1
Gemäß Definition in EU 2019/2021 und EU 2019/2013.
2
Max. Helligkeits- und Kontrasteinstellung mit maximaler Energieauslastung an
allen USB-Ports.
3
Pon: Stromverbrauch im Ein-Modus, gemessen mit Bezugnahme auf die Energy-
Star-Testmethode.
TEC: Gesamtstromverbrauch in kWh, gemessen mit Bezugnahme auf die
Energy-Star-Testmethode.
Dieses Dokument dient reinen Informationszwecken und spiegelt die Leistung
unter Laborbedingungen wieder. Ihr Produkt kann je nach Software, Komponenten
und Peripherie, die Sie bestellt haben, davon abweichen; zudem gibt es keine
Verpflichtung, derartige Informationen zu aktualisieren. Daher sollte sich der
Kunde bei Entscheidungen bezüglich der elektrischen Toleranz und in anderen
Zusammenhängen nicht auf diese Informationen verlassen. Es werden weder
ausdrücklich noch impliziert Zusicherungen bezüglich der Exaktheit oder
Vollständigkeit gemacht.
26 │ Über Ihren MonitorPhysikalische Eigenschaften
Modell S3422DWG
Signalkabeltyp ∞ Digital: HDMI, 19-polig
∞ Universal Serial Bus: USB, 9-polig
∞ Digital: DisplayPort, 20-polig
Abmessungen (mit Ständer)
Höhe (erweitert) 527,31 mm
Höhe (komprimiert) 427,31 mm
Breite 807,90 mm
Tiefe 237,61 mm
Abmessungen (ohne Ständer)
Höhe 366,36 mm
Breite 807,90 mm
Tiefe 85,81 mm
Ständerabmessungen
Höhe 420,30 mm
Breite 284,56 mm
Tiefe 237,61 mm
Gewicht
Gewicht mit Verpackung 14,95 kg
Gewicht mit Ständereinheit 10,38 kg
und Kabeln
Gewicht ohne Ständereinheit 7,71 kg
(keine Kabel)
Gewicht der Ständereinheit 2,35 kg
Frontrahmenglanz Schwarzer Rahmen 2 – 4 Glanzeinheiten
Über Ihren Monitor │ 27Umweltbezogene Eigenschaften
Modell S3422DWG
Konformität mit Standards
∞ RoHS-konform
∞ BFR-/PVC-freier Monitor (mit Ausnahme der externen Kabel)
∞ Arsenfreies Glas und quecksilberfrei (nur für Panel).
∞ Energiemessgerät zeigt den aktuellen Energieverbrauch des Monitors in Echt-
zeit an.
Temperatur
Betrieb 0°C bis 40°C
Nicht im Betrieb ∞ Lagerung: -20°C bis 60 °C
∞ Transport: -20°C bis 60 °C
Luftfeuchte
Betrieb 10% bis 80% (nicht kondensierend)
Nicht im Betrieb ∞ Lagerung 10 bis 90 % (nicht kondensierend)
∞ Versand 10 bis 90 % (nicht kondensierend)
Höhe
Betrieb (Maxi- 5.000 m
mum)
Nicht im Betrieb 12.192 m
(Maximum)
Wärmeablei- ∞ 307,29 BTU/h (Maximum)
tung ∞ 109,26 BTU/h (typisch)
28 │ Über Ihren MonitorPlug-and-Play-Fähigkeit
Sie können den Monitor an jedes Plug-and-Play-kompatibles System anschließen.
Der Monitor versorgt den Computer über DDC- (Display Data Channel) Protokolle
automatisch mit seinen EDID (Extended Display Identification Data), damit sich
das System selbst konfigurieren und die Monitoreinstellungen optimieren kann.
Die meisten Monitorinstallationen erfolgen automatisch; Sie können auf Wunsch
verschiedene Einstellungen wählen. Weitere Informationen zum Ändern der
Monitoreinstellungen finden Sie unter Ihren Monitor bedienen.
Qualität des LCD-Monitors und Pixelrichtlinie
Bei der Herstellung eines LCD-Monitors kommt es nicht selten vor, dass ein oder
mehrere Pixel einen unveränderlichen Zustand einnehmen; dies sieht man kaum
und wirkt sich nicht auf Qualität oder Nutzbarkeit des Anzeigegerätes aus. Weitere
Informationen über die Qualitätsrichtlinie für den Dell-Monitor und die Pixel finden
Sie auf der Dell Support-Site unter www.dell.com/support/monitors
Über Ihren Monitor │ 29Ergonomie
ACHTUNG: Unsachgemäße oder längere Nutzung der Tastatur kann zu
Verletzungen führen.
ACHTUNG: Längere Betrachtung des Monitors kann die Augen
überlasten.
Beachten Sie für Komfort und Effizienz die folgenden Richtlinien bei der Einrichtung
und Verwendung Ihrer Workstation:
∞ Positionieren Sie Ihren Computer so, dass sich Monitor und Tastatur beim Arbei-
ten direkt vor Ihnen befinden. Es gibt spezielle Ablagen, damit Sie Ihre Tastatur
richtig positionieren können.
∞ Folgende Tipps helfen Ihnen, das Risiko von Augenbelastung und Hals-/Arm-/Rü-
cken-/Schulterschmerzen durch lange Bildschirmarbeit zu reduzieren:
1. Stellen Sie den Bildschirm 50 bis 70 cm von Ihren Augen entfernt auf.
2. Blinzeln Sie zum Anfeuchten Ihrer Augen regelmäßig oder feuchten Sie Ihre
Augen nach längerer Bildschirmnutzung mit Wasser an.
3. Machen Sie alle zwei Stunden regelmäßig 20 Minuten Pause.
4. Schauen Sie während der Pausen von Ihrem Monitor weg und fokussieren Sie
mindestens 20 Sekunden lang einen 6 Meter (20 Fuß) entfernten Gegenstand.
5. Führen Sie während der Pausen zur Entspannung von Hals, Armen, Rücken
und Schultern Dehnübungen durch.
∞ Achten Sie darauf, dass sich der Bildschirm auf oder leicht unterhalb der Augen-
höhe befindet, wenn Sie vor dem Monitor sitzen.
∞ Passen Sie die Neigung des Monitors sowie Kontrast und Helligkeit an.
∞ Passen Sie die Umgebungsbeleuchtung (Deckenleuchten, Tischleuchten und
Vorhänge oder Jalousien bei nahegelegenen Fenstern) so an, dass Reflexionen
und Blendlicht am Bildschirm reduziert werden.
∞ Verwenden Sie einen Stuhl, der den unteren Rücken zuverlässig stützt.
∞ Halten Sie die Unterarme horizontal und Ihre Handgelenke in einer neutralen,
bequemen Position, während Sie Tastatur und/oder Maus benutzen.
∞ Lassen Sie immer Platz, um Ihre Hände auszuruhen, wenn Sie Tastatur und/oder
Maus benutzen.
∞ Lassen Sie Ihre Oberarme an beiden Seiten natürlich herabhängen.
30 │ Über Ihren Monitor∞ Stellen Sie sicher, dass Ihre Füße flach auf dem Boden aufliegen.
∞ Stellen Sie beim Sitzen sicher, dass das Gewicht Ihrer Beine auf Ihren Füße und
nicht auf dem vorderen Bereich Ihres Stuhls ruht. Passen Sie die Stuhlhöhe an
oder nutzen Sie eine Fußstütze, falls dies zur Wahrung einer angemessenen
Haltung erforderlich ist.
∞ Lassen Sie Ihre Arbeitsaktivitäten variieren. Versuchen Sie, Ihre Arbeit so zu orga-
nisieren, dass Sie nicht längere Zeit sitzen oder arbeiten müssen. Versuchen Sie,
regelmäßig aufzustehen und umherzulaufen.
∞ Halten Sie den Bereich unter Ihrem Tisch frei von Hindernissen und Kabeln, die
beim bequemen Sitzen stören oder eine Stolpergefahr darstellen könnten.
Bildschirm auf/unter
Augenhöhe
Monitor und Tastatur
direkt vor dem
Nutzer positioniert
Handgelenke
entspannt und flach
Füße flach auf
dem Boden
Über Ihren Monitor │ 31Ihr Display handhaben und transportieren Achten Sie beim Anheben oder Transportieren auf eine sichere Handhabung des Monitors, indem Sie die nachstehenden Richtlinien befolgen: ∞ Schalten Sie Ihren Computer und den Monitor aus, bevor Sie den Monitor trans- portieren oder anheben. ∞ Trennen Sie alle Kabel vom Monitor. ∞ Platzieren Sie den Monitor mit dem Originalverpackungsmaterial im ursprüngli- chen Karton. ∞ Halten Sie den Monitor beim Anheben und Transportieren am unteren Rand und an der Seite sicher fest, ohne übermäßigen Druck anzuwenden. ∞ Achten Sie beim Anheben oder Transportieren des Monitors darauf, dass der Bildschirm von Ihnen weg zeigt. Drücken Sie nicht auf den Anzeigebereich, damit es nicht zu Kratzern oder anderen Schäden kommt. ∞ Vermeiden Sie beim Transport des Monitors plötzliche Stöße oder Vibrationen. ∞ Drehen Sie den Monitor beim Anheben oder Transportieren nicht verkehrt herum, während Sie ihn am Ständer oder Standfuß halten. Andernfalls können Schäden am Monitor oder Verletzungen auftreten. 32 │ Über Ihren Monitor
Wartungsanweisungen
Ihren Monitor reinigen
WARNUNG: Ziehen Sie die Netzleitung von der Steckdose ab, bevor
Sie den Monitor reinigen.
ACHTUNG: Lesen und beachten Sie vor dem Reinigen des Monitors die
Sicherheitshinweise.
Beachten Sie für ein bewährtes Vorgehen beim Auspacken, Reinigen oder
Handhaben Ihres Monitors die nachstehend aufgelisteten Anweisungen:
• Befeuchten Sie zur Reinigung Ihres Bildschirms ein weiches, sauberes
Tuch mit Wasser. Falls möglich, verwenden Sie ein spezielles
Bildschirmreinigungstuch oder eine Reinigungslösung, die für antistatische
Beschichtungen geeignet ist. Verwenden Sie kein Benzol, keinen Verdünner,
keine Ammoniak-haltigen oder scheuernden Reinigungsmittel oder Druckluft.
• Reinigen Sie den Monitor mit einem leicht angefeuchteten Tuch. Verwenden
Sie keine Reinigungsmittel, da einige von ihnen einen milchigen Film auf dem
Monitor hinterlassen.
• Sollten Sie beim Auspacken Ihres Monitors ein weißes Pulver bemerken,
wischen Sie es mit einem Tuch weg.
• Gehen Sie sorgsam mit Ihrem Monitor um, da Kratzer und weiße Schrammen
bei einem schwarze Monitor stärker auffallen.
• Verwenden Sie zur Beibehaltung einer optimalen Bildqualität einen dynamisch
wechselnden Bildschirmschoner an Ihrem Monitor und schalten Sie Ihren
Monitor aus, wenn er nicht benutzt wird.
Über Ihren Monitor │ 33Ihren Monitor einrichten
Ständer anschließen
HINWEIS: Der Ständer ist bei Werksauslieferung nicht am Monitor
angebracht.
HINWEIS: Die folgenden Schritte gelten für den Anschluss des mit
Ihrem Monitor gelieferten Ständers. Falls Sie den Ständer eines
Drittanbieters anschließen, beachten Sie die mit diesem Ständer
gelieferte Dokumentation.
So bringen Sie den Monitorständer an:
1. Befolgen Sie zum Herausnehmen des Ständers aus dem oberen Polsters die
Anweisungen an den Kartonlaschen.
2. Verbinden Sie den Standfuß mit dem Ständer.
3. Öffnen Sie den Schraubengriff am Standfuß und ziehen Sie die Schraube zur
Sicherung des Ständers am Standfuß fest.
4. Schließen Sie den Schraubengriff.
1 2
3 4
5. Schieben Sie die Riegel an der Ständerbaugruppe in die Schlitze am Monitor
34 │ Ihren Monitor einrichtenund drücken Sie die Ständerbaugruppe zum Einrasten nach unten.
5
6. Stellen Sie den Monitor aufrecht hin.
Ihren Monitor anschließen
WARNUNG: Befolgen Sie die Sicherheitshinweise, bevor Sie eines der
Verfahren in diesem Abschnitt beginnen.
HINWEIS: Schließen Sie nicht alle Kabel gleichzeitig am Computer an.
Sie sollten die Kabel durch den Kabelverwaltungsschlitz führen, bevor
Sie sie am Monitor anschließen.
So schließen Sie Ihren Monitor an den Computer an:
1. Schalten Sie Ihren Computer aus und ziehen Sie die Netzleitung ab.
2. Verbinden Sie das HDMI- oder DP-1.4-Kabel von Ihrem Monitor mit Ihrem
Computer.
3. Verbinden Sie das USB-Upstream-Kabel (im Lieferumfang des Monitors
enthalten) mit einem geeigneten USB 3.0-Port an Ihrem Computer.
(Einzelheiten siehe Ansicht von unten.)
4. Schließen Sie die USB 3.0-Peripherie an die USB 3.0-Downstream-Ports des
Monitors an.
Ihren Monitor einrichten │ 35Das HDMI-, DP-1.4- und USB-3.0-Kabel anschließen
HDMI 2.0
DP 1.4
5
HDMI 2.0 HDMI 2.0 5
HDMI 2.0
HDMI 2.0 DP 1.4 USB USB
5. Verbinden Sie die Netzkabel Ihres Computers und Monitors mit einer
Steckdose.
Kabel organisieren
Verwenden Sie den Kabelverwaltungsschlitz zum Organisieren der an Ihren Monitor
angeschlossenen Kabel.
HDMI 2.0
HDMI 2.0
36 │ Ihren Monitor einrichtenIhren Monitor mit Kensington sichern (optional)
Der Schlitz für das Sicherheitsschloss befindet sich an der Unterseite des Monitors.
(Siehe Schlitz für Sicherheitsschloss)
Weitere Informationen zur Nutzung von Kensington (separat erhältlich) finden Sie
in der mit dem Schloss gelieferten Dokumentation.
Sichern Sie Ihren Monitor über das Kensington-Sicherheitsschloss an einem Tisch.
HINWEIS: Die Abbildung dient nur der Veranschaulichung. Das
Aussehen des Schlosses kann variieren.
Ihren Monitor einrichten │ 37Ständer entfernen
HINWEIS: Achten Sie darauf, den Monitor auf einen weichen, sauberen
Untergrund zu legen, damit der Bildschirm beim Entfernen des
Ständers nicht verkratzt.
HINWEIS: Die folgenden Schritte gelten nur für den Anschluss des
mit Ihrem Monitor gelieferten Ständers. Falls Sie den Ständer eines
Drittanbieters anschließen, beachten Sie die mit diesem Ständer
gelieferte Dokumentation.
So entfernen Sie den Ständer:
1. Legen Sie den Monitor an der Tischkante auf ein weiches Tuch oder Polster.
2. Halten Sie die Ständer-Freigabetaste gedrückt, heben Sie dann den Ständer
vom Monitor ab.
1
2
38 │ Ihren Monitor einrichtenWandmontage (optional)
(Schraubengröße: M4 x 10 mm).
Beachten Sie die mit dem VESA-kompatiblen Wandmontageset gelieferte
Dokumentation.
1. Legen Sie den Monitor an der Tischkante auf ein weiches Tuch oder Polster.
2. Entfernen Sie den Ständer. Einzelheiten siehe Ständer entfernen.
3. Entfernen Sie die vier Schrauben, die die Blende am Monitor halten.
4. Befestigen Sie die Montagehalterung vom Wandmontageset am Monitor.
5. Beachten Sie beim Montieren des Monitors an der Wand die mit dem
Wandmontageset gelieferte Dokumentation.
HINWEIS: Nur für die Verwendung mit einer UL-, CSA- oder GS-
gelisteten Wandmontagehalterung mit einer Gewichts-/Lasttragkraft
von mindestens 30,84 kg vorgesehen.
Ihren Monitor einrichten │ 39HINWEIS: Fixieren Sie das LCD bei Verwendung des Displays mit einem
Seil oder einer Kette, das/die das Gewicht des Monitors tragen kann,
an einer Wand, damit der Monitor nicht herunterfällt. Die Installation
muss von einem qualifizierten Techniker vorgenommen werden. Bitte
wenden Sie sich für weitere Informationen an Ihren Lieferanten.
Seil oder Kette
40 │ Ihren Monitor bedienenIhren Monitor bedienen
Monitor einschalten
Drücken Sie die -Taste, um den Monitor einzuschalten.
Joystick verwenden
Verwenden Sie zum Anpassen der Bildeinstellungen die Tasten an der Unterseite
des Monitors.
1. Drücken Sie zum Einblenden des Hauptmenüs die Joystick-Taste.
2. Bewegen Sie den Joystick zum Umschalten zwischen Optionen nach oben/
unten/links/rechts.
3. Drücken Sie zum Bestätigen der Einstellungen und Beenden erneut die Joys-
tick-Taste.
Ihren Monitor bedienen │ 41Joystick-Beschreibung
Joystick Beschreibung
∞ Drücken Sie die Taste bei eingeblendetem OSD zum Bestätigen
der Auswahl oder zum Speichern der Einstellungen.
∞ Drücken Sie die Taste bei ausgeblendetem OSD das Hauptmenü
ein. Siehe Menüsystem aufrufen.
∞ Bei 2-Wege-(rechts und links) Richtungsnavigation.
∞ Zum Aufrufen des Untermenüs nach rechts bewegen.
∞ Zum Verlassen des Untermenüs nach links bewegen.
∞ Erhöht (rechts) oder verringert (links) die Parameter des ausge-
wählten Menüelements.
∞ Bei 2-Wege- (aufwärts und abwärts) Richtungsnavigation.
∞ Zum Umschalten zwischen Menüelementen.
∞ Erhöht (aufwärts) oder verringert (abwärts) die Parameter des
ausgewählten Menüelements.
Bedienelemente an der Rückblende verwenden
Verwenden Sie die Steuertasten an der Rückseite des Monitors zur Anpassung der
Menüeinstellungen. Bei Verwendung dieser Tasten zur Anpassung der Steuerung
werden numerische Werte jeder Funktion entsprechend der Veränderung angezeigt.
1
2
3
4
5
42 │ Ihren Monitor bedienenFolgende Tabelle beschreibt die Tasten an der Rückblande:
Steuertasten Beschreibung
1 Mit der Menü-Taste blenden Sie das OSD (On-
Screen Display) ein und wählen das OSD-Menü.
Menü Siehe Menüsystem aufrufen.
2 Verwenden Sie diese Taste zum Zurückkehren zum
Beenden Hauptmenü bzw. zum Verlassen des Hauptmenüs.
3 Nutzen Sie diese Taste zur Auswahl aus einer Liste
Direkttaste/ voreingestellter Modi.
Voreingestellte Modi
4 Verwenden Sie diese Taste zum Ausschalten der
Direkttaste/Downlight Lichter an der Unterseite des Monitors.
5 Verwenden Sie die Tasten für Helligkeit/Kontrast.
Direkttaste/Helligkeit/
Kontrast
Bildschirmmenü (OSD) verwenden
Menüsystem aufrufen
Sym- Menü und Un- Beschreibung
bol termenüs
Spiel Gaming-Monitor
Spiel Voreingestellte Modi Standard
Helligkeit/Kontrast Spiel verbessern Modus Aus
Eingabe-Quelle AMD FreeSyne Premium An
Display Reaktionszeit Schnell
PIP/PBP Dunkel Stabilisierung 0
Audio Farbton
Menü Sättigung
Individualisieren Spiel zurücksetzen
Weiteres
S3422DWG
Ihren Monitor bedienen │ 43Voreingestellte Ermöglicht Ihnen die Auswahl aus einer Liste voreinge-
Modi stellter Farbmodi.
∞ Standard: Lädt die Standardfarbeinstellungen des
Monitors. Dies ist der voreingestellte Standardmodus.
∞ FPS: Lädt Farbeinstellungen, die sich für Egoshooter
eignen.
∞ MOBA/RTS: Lädt Farbeinstellungen, die sich ideal für
Multiplayer Online Battle Arena (MOBA) und Re-
al-Time Strategy (RTS) eignen.
∞ RPG: Lädt Farbeinstellungen, die sich für Rollenspiele
eignen.
∞ SPORTS: Lädt Farbeinstellungen, die sich für Sport-
spiele eignen.
∞ Spiel1/Spiel2/Spiel3: Ermöglicht Ihnen die Anpas-
sung der Farbeinstellungen für Ihre Spielanforderun-
gen.
∞ ComfortView (Komfortanzeige): Verringern die
Intensität des vom Bildschirm ausgegebenen blauen
Lichts, wodurch die Betrachtung für Ihre Augen kom-
fortabler wird.
WARNUNG: Mögliche Langzeiteffekte der Blau-
lichtemission eines Monitors können Verletzungen,
wie Augenermüdung, Augenbelastung und andere
Augenschäden sein. Die längere Benutzung eines
Monitors kann Schmerzen in verschiedenen Kör-
perteilen, wie Hals, Armen, Rücken und Schultern,
verursachen. Weitere Informationen finden Sie
unter Ergonomie.
∞ Warm: Erhöht die Farbtemperatur. Der Bildschirm
wirkt mit einem rötlichen/gelblichen Farbton wärmer.
∞ Kühl: Verringert die Farbtemperatur. Der Bildschirm
wirkt mit einem bläulichen Farbton kühler.
∞ Benutzerfarbe: Ermöglicht Ihnen die manuelle
Anpassung der Farbeinstellungen. Bewegen Sie den
Joystick zur Anpassung von Verstärkung, Verschie-
bung, Farbton und Sättigung und erstellen Sie Ihren
eigenen voreingestelltes Farbmodus.
44 │ Ihren Monitor bedienenSpiel verbes- Passt Spiel verbessern Modus auf Aus, Timer, Bildrate
sern Modus oder Display Ausrichtung ein.
∞ Aus: Wählen Sie dies zum Deaktivieren der Funktio-
nen im Spiel verbessern Modus.
∞ Timer: Ermöglicht Ihnen die De-/Aktivierung des
Timers oben links am Display. Der Timer zeigt die seit
Beginn des Spiels verstrichene Zeit. Wählen Sie eine
Option aus der Zeitintervall-Liste, damit Sie die Rest-
zeit im Blick behalten.
∞ Bildrate: Durch Auswahl von Ein können Sie die aktu-
elle Bildfrequenz pro Sekunde beim Spielen anzeigen.
Je höher die Rate, desto reibungsloser erscheint die
Bewegung.
∞ Display Ausrichtung: Durch Aktivierung der Funktion
können Sie eine perfekte Ausrichtung des Videoinhal-
tes von mehreren Displays sicherstellen.
AMD FreeSync Ermöglicht Ihnen das Ein- oder Ausschalten von AMD
Premium Pro FreeSync Premium Pro.
Reaktionszeit Ermöglicht Ihnen die Einstellung von Reaktionszeit auf
Schnell, superschnell, Extrem oder MPRT.
Dunkel Stabili- Die Funktion verbessert die Sichtbarkeit in dunklen
sierung Spielszenarien. Je höher der Wert (zwischen 0 und 3),
desto besser die Sichtbarkeit im dunklen Bereich des
Anzeigebildes.
Farbton Diese Funktion kann den Grün- oder Lilawert des
Videobildes anpassen. Dies dient der Anpassung des
gewünschten Hauttons.
Passen Sie mit dem Joystick den Farbton von 0 bis
100 an. Bewegen Sie den Joystick zum Erhöhen der
Grünschattierung des Videobildes nach oben.
Bewegen Sie den Joystick zum Erhöhen der Lilaschat-
tierung des Videobildes nach unten.
HINWEIS: Die Einstellung Farbton ist nur verfüg-
bar, wenn Sie den voreingestellten FPS, MOBA/
RTS, SPORTS oder RPG wählen.
Ihren Monitor bedienen │ 45Sättigung Diese Funktion kann die Farbsättigung des Videobildes
anpassen.
Passen Sie die Sättigung mit dem Joystick zwischen 0
und 100 an.
Bewegen Sie den Joystick zum Verstärken einer farben-
frohen Darstellung des Videobildes nach oben.
Bewegen Sie den Joystick zum Verstärken einer mo-
nochromen Darstellung des Videobildes nach unten.
HINWEIS: Die Einstellung Sättigung ist nur
verfügbar, wenn Sie den voreingestellten
Modus FPS, MOBA/RTS:, SPORTS oder RPG
wählen.
Spiel zurück- Setzt alle Einstellungen im Spielmenü auf den werkseiti-
setzen gen Standard zurück.
Helligkeit/Kon- Über dieses Menü passen Sie Helligkeit und Kontrast
trast an.
Gaming-Monitor
Spiel
Helligkeit/Kontrast
Eingabe-Quelle
Display
PIP/PBP
Audio
Menü
Individualisieren
Weiteres 75% 75%
S3422DWG
Helligkeit Die Helligkeit passt die Luminanz der Hintergrundbe-
leuchtung an (Minimum 0, Maximum 100). Bewegen
Sie den Joystick zum Erhöhen der Helligkeit nach oben.
Bewegen Sie den Joystick zum Verringern der Helligkeit
nach unten.
Kontrast Passen zuerst die Helligkeit an; stellen Sie den Kontrast
dann nur ein, wenn weitere Anpassungen erforderlich
sind.
Bewegen Sie den Joystick zum Erhöhen des Kontrasts
nach oben, bewegen Sie den Joystick zum Verringern
des Kontrasts nach unten (zwischen 0 und 100).
Die Kontrast-Funktion passt den Grad der Abweichung
zwischen dunklen und hellen Bereichen auf dem Moni-
torbildschirm anpassen.
46 │ Ihren Monitor bedienenEingabe-Quelle Wählen Sie mit dem Eingabe-Quelle-Menü zwischen
den unterschiedlichen Videosignalen aus, die möglicher-
weise an Ihren Monitor angeschlossen sind.
Gaming-Monitor
Spiel DP
Helligkeit/Kontrast HDMI 1
Eingabe-Quelle HDMI 2
Display Autom. wählen An
PIP/PBP Eingabe-Quelle zurücks.
Audio
Menü
Individualisieren
Weiteres
S3422DWG
DP Wählen Sie den DP-Eingang, wenn Sie den DP (Display-
Port)-Anschluss verwenden. Drücken Sie zum Bestäti-
gen der Auswahl den Joystick.
HDMI 1 Wählen Sie den HDMI 1- oder HDMI 2-Eingang, wenn
Sie den HDMI-Anschluss verwenden. Drücken Sie zum
HDMI 2 Bestätigen der Auswahl den Joystick.
Autom. wählen Schalten Sie die Funktion ein, damit der Monitor au-
tomatisch nach verfügbaren Eingangsquellen suchen
kann. Drücken Sie zum Bestätigen der Auswahl den
Joystick.
Eingabe-Quelle Setzt alle Einstellungen im Eingabe-Quelle-Menü auf
zurücks. den werkseitigen Standard zurück.
Display Verwenden Sie zum Anpassen des Bildes Display.
Gaming-Monitor
Spiel Längen-/Seitenverhältnis Breite 16:9
Helligkeit/Kontrast Eingangsfarbformat RGB
Eingabe-Quelle Schärfe 50
Display Smart-HDR Desktop
PIP/PBP Anzeige zurücks.
Audio
Menü
Individualisieren
Weiteres
S3422DWG
Längen-/Sei- Stellt das Seitenverhältnis auf 21:9, Automatische Ska-
tenverhältnis lierung oder 4:3 ein.
Ihren Monitor bedienen │ 47Eingangsfarb- ∞ RGB: Wählen Sie diese Option, falls Ihr Monitor mit
format einem Computer oder Medienplayer verbunden ist,
der RGB-Ausgabe unterstützt.
∞ YCbCr: Wählen Sie diese Option, wenn Ihr Medien-
player nur den YCbCr-Ausgang unterstützt.
l Gaming-Monitor
Spiel Längen-/Seitenverhältnis
Helligkeit/Kontrast Eingangsfarbformat RGB
Eingabe-Quelle Schärfe YCbCr
Display Smart-HDR
PIP/PBP Anzeige zurücks.
Audio
Menü
Individualisieren
Weiteres
S3422DWG
Schärfe Lässt das Bild weicher oder schärfer wirken.
Passen Sie die Schärfe durch Bewegen des Joysticks
nach oben und unten zwischen 0 und 100 an.
Smart-HDR Bewegen Sie den Joystick zum Umschalten der Funk-
tion Smart-HDR zwischen Desktop, Film HDR, Spiel
HDR, DisplayHDR und Aus.
Smart-HDR (High Dynamic Range) verbessert auto-
matisch die Anzeigeausgabe durch optimale Anpassung
der Einstellungen zur Wiedergabe naturgetreuer Grafik.
∞ Desktop: Dies ist der Standardmodus. Dieser Modus
eignet sich zur allgemeinen Verwendung des Monitors
mit einem Desktop-Computer.
∞ Film HDR: Verwenden Sie diesen Modus während der
Wiedergabe von HDR-Videoinhalten zur Erweiterung
von Kontrastverhältnis, Helligkeit und Farbpalette. Es
stimmt die Videoqualität auf naturgetreue Grafik ab.
∞ Spiel HDR: Verwenden Sie diesen Modus beim Spie-
len von Spielen mir HDR-Unterstützung zur Erweite-
rung von Kontrastverhältnis, Helligkeit und Farbpalet-
te. Dies macht das Spielerlebnis realistischer als von
Spielentwicklern vorgesehen.
48 │ Ihren Monitor bedienen∞ DisplayHDR 400: Ideal bei Inhalt, der mit DisplayH-
DR-400-Standards übereinstimmt.
∞ Aus: Deaktiviert die Funktion Smart-HDR.
HINWEIS: Die mögliche Spitzenhelligkeit wäh-
rend des HDR-Modus beträgt 500 Nits (typisch).
Der tatsächliche Wert und die Dauer während
der HDR-Wiedergabe können je nach Videoinhalt
variieren.
Anzeige zu- Wählen Sie diese Option, um die Standardanzeigeein-
rücks. stellungen wiederherzustellen.
PIP/PBP Ermöglicht Ihnen die Betrachtung von mehr Bildern
gleichzeitig.
Gaming-Monitor
Spiel PIP/PBP Aus
Helligkeit/Kontrast
Eingabe-Quelle
Display
PIP/PBP
Audio
Menü
Individualisieren
Weiteres
S3422DWG
PIP-/PBP-Mo- Zur Anpassung des PIP- oder PBP-Modus. Sie können
dus diese Funktion durch Auswahl von Aus deaktivieren.
HINWEIS: FreeSync wird bei Aktivierung von
PIP/PBP ausgeschaltet.
PIP/PBP (Sub) Wählen Sie für das PIP/PBP-Subfenster zwischen DP-,
HDMI1- und HDMI2-Videosignalen, die möglicherweise
mit Ihrem Monitor verbunden sind.
Subfenster
Hauptfenster
Video tauschen Zum Tauschen der Videos zwischen Haupt- und Sub-
fenster im PIP-/PBP-Modus wählen.
Audio Ermöglicht Ihnen die Einstellung von Audio-Haupt oder
-Sub.
Kontrast (Sub) Passen Sie den Kontrast des Bildes im PIP-/PBP-Mo-
dus an.
HINWEIS: Nur zutreffend, wenn Sie PIP/PBP
einschalten.
Ihren Monitor bedienen │ 49Audio Gaming-Monitor
Spiel Lautstärke 50
Helligkeit/Kontrast Audio zurücks.
Eingabe-Quelle
Display
PIP/PBP
Audio
Menü
Individualisieren
Weiteres
S3422DWG
Lautstärke Ermöglicht Ihnen die Einstellung der Lautstärke der
Kopfhörerausgabe. Passen Sie die Lautstärke mit dem
Joystick zwischen 0 und 100 an.
Audio zurücks. Setzt alle Einstellungen im Audiomenü auf den werksei-
tigen Standard zurück.
Menü Wählen Sie diese Option, um OSD-Einstellungen wie
OSD-Sprache, Dauer der Menüeinblendung usw. anzu-
passen.
Gaming-Monitor
Spiel Sprache Deutsch
Helligkeit/Kontrast Transparenz 20
Eingabe-Quelle Timer 20 s
Display Menü zurücks.
PIP/PBP
Audio
Menü
Individualisieren
Weiteres
S3422DWG
Sprache Stellen Sie die Bildschirmanzeige auf eine von acht
Sprachen ein. (English, Español, Français, Deutsch, Por-
tuguês (Brasil), Русский, 简体中文 oder 日本語.)
Transparenz Wählen Sie diese Option zum Ändern der Menü-Trans-
parenz durch Bewegen des Joysticks nach oben oder
unten (Min. 0/Max. 100).
Timer OSD-Zeitüberschreitung: Stellt ein, wie lange das OSD
nach Betätigung einer Taste aktiv bleiben soll. Bewegen
Sie den Joystick zur Anpassung des Reglers in 1-Sekun-
den-Schritten von 5 bis 60 Sekunden.
Menü zurücks. Setzt alle Einstellungen im Reset-Menü auf die Werk-
seinstellungen zurück.
50 │ Ihren Monitor bedienenSie können auch lesen