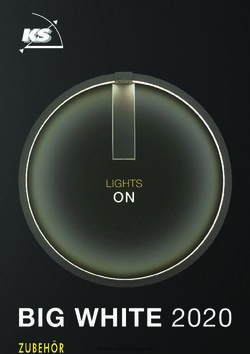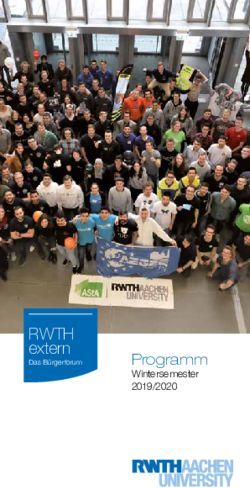DELL ULTRASHARP U2718Q MONITOR BENUTZERHANDBUCH
←
→
Transkription von Seiteninhalten
Wenn Ihr Browser die Seite nicht korrekt rendert, bitte, lesen Sie den Inhalt der Seite unten
Dell UltraSharp U2718Q Monitor Benutzerhandbuch Modell: U2718Q Regulatory Modell: U2718Qb
Hinweis, Vorsicht und Achtung
HINWEIS: Ein HINWEIS kennzeichnet wichtige Informationen zur besseren
Nutzung Ihres Computers.
VORSICHT: Ein VORSICHT-Hinweis weist auf mögliche Schäden an der
Hardware oder auf einen Verlust von Daten hin, sollten die Anweisungen
nicht befolgt werden.
ACHTUNG: ACHTUNG kennzeichnet eine mögliche Gefahr von Schäden,
Verletzungen oder Tod.
____________________
Copyright © 2017-2019 Dell Inc. Alle Rechte vorbehalten.
Dieses Produkt ist durch US-amerikanische und internationale Gesetze zum Urheberrecht und
geistiges Eigentum geschützt. DellTM und das Dell-Logo sind Marken von Dell Inc. in den
Vereinigten Staaten und/oder anderen Ländern. Alle anderen hier erwähnten Marken und
Namen sind möglicherweise Marken ihrer jeweiligen Unternehmen.
2019 - 04 Rev. A02Inhalt
Über Ihren Monitor . . . . . . . . . . . . . . . . . . . . . . . . . . . . . . . . . . . . . 5
Lieferumfang . . . . . . . . . . . . . . . . . . . . . . . . . . . . . . . . . . . . . . . . . . . . . . . . . .5
Produktmerkmale . . . . . . . . . . . . . . . . . . . . . . . . . . . . . . . . . . . . . . . . . . . . .7
Komponenten und Bedienelemente . . . . . . . . . . . . . . . . . . . . . . . . . . . . .8
Technische Daten des Monitors . . . . . . . . . . . . . . . . . . . . . . . . . . . . . . . .12
Plug & Play-Unterstützung . . . . . . . . . . . . . . . . . . . . . . . . . . . . . . . . . . . .21
Universal Serial Bus (USB) Schnittstelle . . . . . . . . . . . . . . . . . . . . . . . . .21
LCD-Monitorqualität und Hinweise zu Pixeln. . . . . . . . . . . . . . . . . . . 22
Hinweise zur Wartung. . . . . . . . . . . . . . . . . . . . . . . . . . . . . . . . . . . . . . . . 23
Monitor einrichten . . . . . . . . . . . . . . . . . . . . . . . . . . . . . . . . . . . . 24
Ständer anbringen . . . . . . . . . . . . . . . . . . . . . . . . . . . . . . . . . . . . . . . . . . . 24
Monitor anschließen . . . . . . . . . . . . . . . . . . . . . . . . . . . . . . . . . . . . . . . . . 27
Kabel verlegen . . . . . . . . . . . . . . . . . . . . . . . . . . . . . . . . . . . . . . . . . . . . . . 29
Monitorständer abnehmen . . . . . . . . . . . . . . . . . . . . . . . . . . . . . . . . . . . 29
Wandbefestigung (optional) . . . . . . . . . . . . . . . . . . . . . . . . . . . . . . . . . . 30
Monitor bedienen . . . . . . . . . . . . . . . . . . . . . . . . . . . . . . . . . . . . . 31
Monitor einschalten . . . . . . . . . . . . . . . . . . . . . . . . . . . . . . . . . . . . . . . . . .31
Bedienfeldtasten verwenden . . . . . . . . . . . . . . . . . . . . . . . . . . . . . . . . . .31
Inhalt | 3Anwendung der Anzeige auf dem Bildschirm (OSD-Menü). . . . . . . 33
Maximale Auflösung einstellen. . . . . . . . . . . . . . . . . . . . . . . . . . . . . . . . 45
Anforderungen zur Anzeige oder Wiedergabe von HDR-Inhalten 46
Kippen, Schwenken und Höhenverstellung . . . . . . . . . . . . . . . . . . . . 47
Monitor drehen. . . . . . . . . . . . . . . . . . . . . . . . . . . . . . . . . . . . . . . . . . . . . . 48
Anzeigerotation-Einstellungen Ihres Systems anpassen . . . . . . . . . 49
Problemlösung . . . . . . . . . . . . . . . . . . . . . . . . . . . . . . . . . . . . . . . 50
Selbsttest . . . . . . . . . . . . . . . . . . . . . . . . . . . . . . . . . . . . . . . . . . . . . . . . . . . 50
Selbstdiagnose . . . . . . . . . . . . . . . . . . . . . . . . . . . . . . . . . . . . . . . . . . . . . . .51
Allgemeine Probleme . . . . . . . . . . . . . . . . . . . . . . . . . . . . . . . . . . . . . . . . 52
Produktspezifische Probleme . . . . . . . . . . . . . . . . . . . . . . . . . . . . . . . . . 54
Universal Serial Bus (USB) spezifische Probleme . . . . . . . . . . . . . . . . 55
Lautsprecherspezifische Probleme . . . . . . . . . . . . . . . . . . . . . . . . . . . . 56
Anhang. . . . . . . . . . . . . . . . . . . . . . . . . . . . . . . . . . . . . . . . . . . . . . . 57
FCC-Erklärung (nur für die USA) und weitere rechtliche
Informationen . . . . . . . . . . . . . . . . . . . . . . . . . . . . . . . . . . . . . . . . . . . . . . . .57
Kontakt zu Dell . . . . . . . . . . . . . . . . . . . . . . . . . . . . . . . . . . . . . . . . . . . . . . .57
4 | InhaltÜber Ihren Monitor
Lieferumfang
Ihr Monitor wird mit den nachstehend gezeigten Komponenten geliefert. Überzeugen Sie
sich davon, dass alles mitgeliefert wurde. Falls etwas fehlen sollte, Kontakt zu Dell.
HINWEIS: Bei einigen Komponenten kann es sich um optionale Teile handeln, die
nicht im Lieferumfang Ihres Monitors enthalten sind. Einige Merkmale oder Medien
sind in bestimmten Ländern eventuell nicht erhältlich.
HINWEIS: Dies ist für einen Monitor mit einem Stand anwendbar. Wenn andere
stehen gekauft wird, entnehmen Sie bitte dem jeweiligen Stand Setup-Anleitung für
Einrichtung Anweisungen.
Monitor
Ständer
Über Ihren Monitor | 5Sockel
Netzkabel (Je nach Land
verschieden)
DP-Kabel (Mini-DP-zu-DP)
USB 3.0-Upstream-Kabel
(zur Nutzung der USB-Ports
am Monitor)
• Schnellstartanleitung
• Werkskalibrierungsbericht
• Sicherheit, Umweltschutz
und Bestimmungen
6 | Über Ihren MonitorProduktmerkmale
Der Dell U2718Q-Flachbildschirm arbeitet mit Active Matrix-, Dünnschichttransistor-
(TFT) und Flüssigkristall-Technologien (LCD) und einer LED-Beleuchtung. Zu den
Eigenschaften des Monitors zählen:
• 68,47 cm (27 Zoll) große Anzeigediagonale.
3840 x 2160 (16:9) Bildpunkte Auflösung, zusätzlich Vollbildanzeige in niedrigeren
Auflösungen.
• Weitwinkelanzeige für die Anzeige aus einer sitzenden oder stehenden Position.
• Einstellungsmöglichkeiten durch Neigen, Schwenken, senkrechtes Ausziehen und
Drehen.
• Ultra-dünner Rahmen verringert den Rahmenabstand bei der Verwendung
mehrerer Monitore, was eine einfache Einrichtung mit einem eleganten
Anzeigeerlebnis ermöglicht.
• Abnehmbarer Ständer, VESA-kompatible Montagebohrungen (100 mm
Lochabstand) zur flexiblen Anbringung. VESA™ steht für Video Electronics
Standards Association.
• Plug & play-fähig, sofort vom System unterstützt.
• Farbbereich von 99,9% sRGB mit einem durchschnittlichen Delta E < 2.
• HDR kompatibel mit HDMI 2.0a.
• Umfangreiche digitale Konnektivität mit DP, mDP, HDMI und USB3.0 hilft bei der
Zukunftssicherheit Ihres Monitors.
• Bildschirmmenü (OSD) zur einfachen Einrichtung und Bildoptimierung.
• Schlitz für Sicherheitsschloss.
• Ständerbefestigung.
• 0,3 W Standby-Stromverbrauch im Ruhemodus.
• Optimiert Ihren Augenkomfort mit einem flimmerfreien Bildschirm.
HINWEIS: Die möglichen Langzeiteffekte von blauem Licht des Monitors könnten
die Augen schädigen, z.B. Übermüdung der Augen oder digitale Überanstrengung
der Augen. Die ComfortView Funktion verringert den Anteil des blauen Lichts des
Monitors, um den Augenkomfort zu optimieren.
Über Ihren Monitor | 7Komponenten und Bedienelemente
Vorderansicht
Bedienelemente an der Vorderseite
Bezeichnung Beschreibung
1 Funktionstasten (weitere Informationen finden Sie unter Monitor
bedienen)
2 Ein/Aus-Taste (mit LED-Anzeige)
8 | Über Ihren MonitorAnsicht von hinten
Rückansicht mit Monitorständer
Bezeichnung Beschreibung Verwenden
1 VESA-Montagebohrungen Monitor-Wandbefestigung per VESA-
(100 mm x 100 mm- Hinter kompatibler Wandmontagehalterung
der angebrachten VESA- (100 mm x 100 mm).
Abdeckung)
2 Etikett mit behördlichen Liste der behördlichen Zulassungen.
Bestimmungen
3 Stand Entriegelungstaste Löst den Ständer vom Monitor.
4 Schlitz für Sicherheitsschloss Sichert den Monitor mit Schloss (nicht
im Lieferumfang enthalten).
5 Seriennummernetikett mit Nehmen Sie auf dieses Etikett Bezug,
Strichcode wenn Sie Dell bezüglich technischer
Unterstützung kontaktieren.
6 Kabelführungsöffnung Bringt Ordnung durch Führung des
Kabel durch die Öffnung.
Über Ihren Monitor | 9Seitenansicht
Bezeichnung Beschreibung Verwenden
1 USB-Downstream- Hier schließen Sie Ihre USB-Geräte an. Diesen
Anschlüsse Anschluss können Sie erst verwenden,
nachdem Sie das USB-Kabel an den Computer
und an den USB-Upstream-Anschluss des
Monitors angeschlossen haben.*
2 USB-Downstream- Zum Aufladen Ihres Gerätes.
Anschlüsse mit
Aufladefunktion
* Um Signalstörungen zu vermeiden wenn ein drahtloses USB-Gerät an einen USB-
Downstream-Anschlüsse angeschlossen wurde, wird NICHT empfohlen, andere USB-
Geräte an den oder die nebenstehenden Port(s) anzuschließen.
10 | Über Ihren MonitorAnsicht von unten
Ansicht von unten ohne Monitor-Standfuß
Bezeichnung Beschreibung Verwenden
1 Netzkabelanschluss Zum Anschluss des Stromkabels.
2 HDMI Port Anschluss Schließen Sie Ihren Computer mit einem
HDMI-Kabel an.
3 DisplayPort- Schließen Sie Ihren Computer mit einem
Eingangsanschluss DP-Kabel an.
4 Mini-DisplayPort- Schließen Sie Ihren Computer über das
Eingangsanschluss Mini-DP-zu-DP-Kabel an.
5 Audio-Ausgang Zum Anschluss Ihrer Lautsprecher.*
6 USB-Upstream- Schließen Sie das mit dem Monitor
Anschlüsse mitgelieferte USB-Kabel an den Monitor
und an den Computer an. Sobald dieses
Kabel angeschlossen ist, können Sie die
USB-Anschlüsse am Monitor verwenden.
7-1 USB-Downstream- Hier schließen Sie Ihre USB-Geräte an.
Anschlüsse Diesen Anschluss können Sie erst
verwenden, nachdem Sie das USB-Kabel
an den Computer und an den USB-
Upstream-Anschluss des Monitors
angeschlossen haben.**
7-2 USB-Downstream- Zum Aufladen Ihres Gerätes.
Anschlüsse mit
Aufladefunktion
8 Stand-Lock-Funktion Befestigen des Ständers am Monitor mit
M3 x 6 mm Schrauben (nicht im
Lieferumfang enthalten).
Über Ihren Monitor | 11* Die Nutzung von Kopfhörern wird für den Audio Line-Out Anschluss nicht unterstützt.
** Um Signalstörungen zu vermeiden wenn ein drahtloses USB-Gerät an einen USB
Downstream Port angeschlossen wurde, wird NICHT empfohlen, andere USB-Geräte an
den oder die nebenstehenden Port(s) anzuschließen.
Technische Daten des Monitors
Flachbildschirm – technische Daten
Modell U2718Q
Bildschirmtyp Aktiv-Matrix-TFT-LCD
Panel-Technologie In Plane Switching Typ
Seitenverhältnis 16:9
Sichtbares Bild
Diagonal 684,7 mm (27 Zoll)
Horizontal, Aktiver Bereich 596,74 mm (23,49 Zoll)
Vertikal, Aktiver Bereich 335,66 mm (13,21 Zoll)
Bereich 200301,7 mm2 (310,47 Zoll2)
Pixelabstand 0,1554 mm x 0,1554 mm
Pixel pro Zoll 163
Betrachtungswinkel 178° (vertikal) typisch
178° (horizontal) typisch
Luminanz 350 cd/m² (typisch)
Kontrastverhältnis 1300:1 (typisch)
Anzeigebeschichtung Anti-Reflex, mit Hartbeschichtung 3H
Hintergrundlicht LED Edgelight System
Reaktionszeit 8 ms (Normal)/5 ms (Schnell)
Farbtiefe 1,07 Milliarden Farben
Farbgamut* 99,9% sRGB, 99,9% Rec 709, 80,7% DCI-P3
Kalibrierungsgenauigkeit Delta E < 2 (Durchschnitt)
Integrierte Geräte • USB 3.0 Super-Speed Hub (mit 1 x USB 3.0 Upstream-
Port)
• 4 x USB 3.0 Downstream Ports
12 | Über Ihren MonitorKonnektivität • 1 x HDMI 2.0 (HDCP 2.2)
• 1 x DP 1.2 (HDCP 2.2)
• 1 x mDP (HDCP 2.2)
• 1 x Audio-Ausgangsanschluss
• 1 x USB 3.0 Upstream-Port
• 4 x USB 3.0 Downstream-Ports (2 x BC1.2 enthalten)
Rahmenbreite (Kante des 7,3 mm (Oben/Links/Rechts)
Monitors bis aktivem 9,0 mm (Unten)
Bereich)
Regulierbarkeit
Höhenverstellbarer Ständer 0 bis 130 mm
Kippen -5° bis 21°
Schwenken -45° bis 45°
Drehung -90° bis 90°
Dell Display Manager Bequeme Anordnung und andere wichtige Funktionen
Kompatibilität (DDM)
Sicherheit Schlitz für Sicherheitsschloss (Sicherheitskabel separat
erhältlich)
* Nur native Anzeige bei der Voreinstellung Benutzerdefinierter Modus.
Angaben zur Auflösung
Modell U2718Q
Horizontalfrequenzen 10 kHz bis 137 kHz (automatisch)
Vertikalfrequenzen 49 Hz bis 86 Hz (automatisch)
Max. voreingestellte Auflösung 3840 x 2160 bei 60 Hz
Unterstützte Videomodi
Modell U2718Q
Videoanzeigefähigkeiten 480p, 480i, 576p, 576i, 720p, 1080i, 1080p,
(HDMI & DP-Wiedergabe) QHD, UHD
Über Ihren Monitor | 13Voreingestellte Anzeigemodi
Anzeigemodus Horizontalfrequenz Vertikalfrequenz Pixeltakt Sync-Polarität
(kHz) (Hz) (MHz) (horizontal/
vertikal)
VESA, 640 x 400 31,5 70,1 25,2 +/-
VESA, 640 x 480 31,5 59,9 25,2 -/-
VESA, 640 x 480 37,5 75,0 31,5 -/-
VESA, 720 x 400 31,5 70,1 28,3 -/+
VESA, 800 x 600 37,9 60,3 40,0 +/+
VESA, 800 x 600 46,9 75,0 49,5 +/+
VESA, 1024 x 768 48,4 60,0 65,0 -/-
VESA, 1024 x 768 60,0 75,0 78,8 +/+
VESA, 1152 x 864 67,5 75,0 108,0 +/+
VESA, 1280 x 800 - R 49,3 59,9 71,0 +/-
VESA, 1280 x 1024 64,0 60,0 108,0 +/+
VESA, 1280 x 1024 80,0 75,0 135,0 +/+
VESA, 1600 x 1200 75,0 60,0 162,0 +/+
VESA, 1920 x 1080 67,5 60,0 148,5 +/+
VESA, 2048 x 1280- R 78,9 59,9 174,3 +/-
VESA, 2560 x 1440 88,8 60,0 241,5 +/-
VESA, 3840 x 2160- R* 133,3 60,0 533,3 +/-
* Erfordert eine Grafikkarte, die HDMI 2.0 unterstützt.
Elektrische Daten
Modell U2718Q
Videoeingangssignale • HDMI 2.0, 600 mV für jede differentielle Linie,
100 Ohm Eingangsimpedanz pro Differentialpaar
• DisplayPort & Mini DisplayPort 1.2, 600 mV für jede
differentielle Linie, 100 Ohm Eingangsimpedanz
pro Differentialpaar
Netzeingangsspannung / 100 VAC bis 240 VAC / 50 Hz oder 60 Hz + 3 Hz /
Frequenz / Strom 1,5 A (typisch)
Einschaltstrom • 120 V: 30 A (Max) bei 0°C (Kaltstart)
• 220 V: 60 A (Max) bei 0°C (Kaltstart)
14 | Über Ihren MonitorPhysische Eigenschaften
Modell U2718Q
Signalkabeltyp • Digital: trennbar, HDMI, 19-polig (Kabel
nicht enthalten)
• Digital: trennbar, Mini-DP-zu-DP, 20-polig
• Universal Serial Bus: trennbar, USB, 9-polig
Abmessungen (mit Ständer)
Höhe (verlängert) 540,2 mm (21,27 Zoll)
Höhe (zusammengeschoben) 410,2 mm (16,15 Zoll)
Breite 611,3 mm (24,07 Zoll)
Tiefe 200,3 mm (7,89 Zoll)
Abmessungen (ohne Ständer)
Höhe 356,2 mm (14,02 Zoll)
Breite 611,3 mm (24,07 Zoll)
Tiefe 49,1 mm (1,93 Zoll)
Ständerabmessungen
Höhe (verlängert) 433,4 mm (17,06 Zoll)
Höhe (zusammengeschoben) 387,2 mm (15,24 Zoll)
Breite 292,4 mm (11,51 Zoll)
Tiefe 200,3 mm (7,89 Zoll)
Gewicht
Gewicht mit Verpackung 9,40 kg (20,72 lb)
Gewicht mit montiertem Ständer und 6,55 kg (14,44 lb)
Kabeln
Gewicht ohne montierten Ständer 3,70 kg (8,16 lb)
(zur Wand- oder VESA-Befestigung -
ohne Kabel)
Gewicht des Ständers 2,53 kg (5,58 lb)
Über Ihren Monitor | 15Umgebungsbedingungen
Modell U2718Q
Kompatible Standards
• ENERGY STAR zertifizierter Monitor
• EPEAT registriert wo zutreffend. EPEAT Registration variiert je nach Land. Siehe
www.epeat.net für Registrierungsstatus nach Land.
• RoHS-konform
• TCO-zertifizierter Bildschirm
• Mit Ausnahme der externen Kabel sind keine bromierten Flammschutzmittel (BFR)
und kein Polyvinylchlorid (PVC) (enthält keine Halogene) enthalten.
• Entspricht NFPA 99 Kriechstrom Anforderungen.
• Bildschirm aus arsenfreiem Glas und frei von Quecksilber.
Temperatur
Im Betrieb 0°C bis 40°C (32°F bis 104°F)
Ausgeschaltet -20°C bis 60°C (-4°F bis 140°F)
Luftfeuchtigkeit
Im Betrieb 10% bis 80% (nicht kondensierend)
Ausgeschaltet 5% bis 90% (nicht kondensierend)
Höhe
Im Betrieb 5.000 m (16.404 ft) (max.)
Ausgeschaltet 12.192 m (40.000 ft) (max.)
Wärmeableitung • 337,79 BTU/Stunde (max.)
• 102,36 BTU/Stunde (typisch)
Energieverwaltungsmodi
Sofern Sie eine VESA DPM™-kompatible Grafikkarte oder Software in Ihrem PC installiert
haben, kann der Monitor seinen Energieverbrauch automatisch verringern, wenn er nicht
verwendet wird. Dies wird als Energiesparmodus* bezeichnet. Der Monitor nimmt den
Betrieb automatisch wieder auf, sobald der Computer Eingaben über Tastatur, Maus oder
andere Eingabegeräte erkennt. Aus der folgenden Tabelle gehen Stromverbrauch und
Signalisierung der automatischen Energiesparfunktion hervor.
VESA-Modi Horizontale Vertikale Video Betriebsanzeige Leistungsaufnahme
Sync Sync
Normalbetrieb Aktiv Aktiv Aktiv Weiß 99 W (max.)**
30 W (typisch)
Aktiv-aus- Inaktiv Inaktiv keine Weiß (blinkend) Unter 0,3 W
Modus Anzeige
Ausgeschaltet - - - Aus Unter 0,3 W
16 | Über Ihren MonitorEnergy Star Stromverbrauch
Pon 24,32 W
ETEC 76,39 kWh
Das OSD kann nur im Normalbetriebsmodus funktionieren. Beim Drücken auf eine
beliebige Taste im Aktiv-Aus-Modus wird die folgende Nachricht angezeigt:
Aktivieren Sie den Computer, damit der Monitor auf das OSD zugreifen kann.
HINWEIS: Die Meldung könnte je nach angeschlossenem Eingangssignal leicht
unterschiedlich sein.
HINWEIS: Dieser Monitor erfüllt die ENERGY STAR Richtlinien.
HINWEIS:
Pon: Stromverbrauch im eingeschalteten Modus wie in Energy Star 7.0 Version
definiert.
ETEC: Gesamtstromverbrauch in kWh wie in Energy Star 7.0 Version definiert.
* Die Leistungsaufnahme bei abgeschaltetem Gerät lässt sich nur auf Null reduzieren,
wenn Sie den Monitor komplett vom Stromnetz trennen.
** Maximale Leistungsaufnahme bei max Leuchtdichte und USB aktiv.
Dieses Dokument dient lediglich Informationszwecken und gibt die Laborleistung
wieder. Ihr Produkt kann je nach den von Ihnen bestellten Softwareprogrammen,
Komponenten und Peripheriegeräten andere Werte aufweisen und wir verpflichten uns
nicht, solche Informationen zu aktualisieren. Daher sollte der Kunde bei Entscheidungen
bezüglich elektrischer Toleranzen oder anderweitig nicht auf diese Informationen
vertrauen. Es werden weder ausdrücklich noch impliziert Zusicherungen bezüglich der
Exaktheit oder Vollständigkeit gemacht.
Über Ihren Monitor | 17Pinbelegung
DisplayPort-Anschluss
Pinnummer Seite mit 20 Stiften des
angeschlossenen Signalkabels
1 ML0(p)
2 Masse
3 ML0(n)
4 ML1(p)
5 Masse
6 ML1(n)
7 ML2(p)
8 Masse
9 ML2(n)
10 ML3(p)
11 Masse
12 ML3(n)
13 Masse
14 EDID WP
15 AUX(p)
16 Masse
17 AUX(n)
18 Hot-Plug-Erkennung
19 Re-PWR
20 +3,3 V DP_PWR
18 | Über Ihren MonitorMini DisplayPort-Anschluss
Pinnummer Seite mit 20 Stiften des
angeschlossenen Signalkabels
1 Masse
2 Hot-Plug-Erkennung
3 ML3(n)
4 Masse
5 ML3(p)
6 Masse
7 Masse
8 Masse
9 ML2(n)
10 ML0(n)
11 ML2(p)
12 ML0(p)
13 Masse
14 Masse
15 ML1(n)
16 AUX(p)
17 ML1(p)
18 AUX(n)
19 Masse
20 +3,3 V DP_PWR
Über Ihren Monitor | 19HDMI-Anschluss
Pinnummer Seite mit 19 Stiften des
angeschlossenen Signalkabels
1 TMDS DATA 2+
2 TMDS DATA 2, Abschirmung
3 TMDS DATA 2-
4 TMDS DATA 1+
5 TMDS DATA 1, Abschirmung
6 TMDS DATA 1-
7 TMDS DATA 0+
8 TMDS DATA 0, Abschirmung
9 TMDS DATA 0-
10 TMDS CLOCK+
11 TMDS CLOCK, Abschirmung
12 TMDS CLOCK-
13 CEC
14 Reserviert (am Gerät nicht
angeschlossen)
15 DDC CLOCK (SCL)
16 DDC DATA (SDA)
17 DDC/CEC-Masse
18 +5 V-Stromversorgung
19 HOT-PLUG-ERKENNUNG
20 | Über Ihren MonitorPlug & Play-Unterstützung
Sie können den Monitor in jedem Plug-and-Play-kompatiblen System installieren. Der
Monitor stellt dem Computersystem automatisch eigene EDID-Daten (Extended Display
Identification Data) über DDC-Protokolle (Display Data Channel) zur Verfügung, so dass
sich das System selbst konfigurieren und die Monitoreinstellungen optimieren kann. Die
meisten Monitor-Installationen laufen automatisch ab; auf Wunsch können Sie
unterschiedliche Einstellungen wählen. Weitere Informationen zum Ändern der
Monitoreinstellungen finden Sie unter Monitor bedienen.
Universal Serial Bus (USB) Schnittstelle
Dieser Abschnitt informiert Sie über die USB-Ports am Monitor.
HINWEIS: Dieser Monitor ist Super-Speed USB 3.0-kompatibel.
Übertragungsges Datenübertrag Leistungsaufnahme*
chwindigkeit ungsrate
Super-Speed 5 Gbps 4,5 W (max., je Anschluss)
High-Speed 480 Mbps 4,5 W (max., je Anschluss)
Full Speed 12 Mbps 4,5 W (max., je Anschluss)
* Bis zu 2A am USB-Downstream-Port (Port mit Batteriesymbol) bei BC1.2-
kompatiblen Geräten oder normalen USB-Geräten.
USB-Upstream-Anschluss
Pinnummer 9-poliger Verbinder
1 VCC
2 D-
3 D+
4 Masse
5 SSTX-
6 SSTX+
7 Masse
Über Ihren Monitor | 218 SSRX-
9 SSRX+
USB-Downstream-Anschluss
Pin Number 9-poliger Verbinder
1 VCC
2 D-
3 D+
4 Masse
5 SSRX-
6 SSRX+
7 Masse
8 SSTX-
9 SSTX+
USB-Ports
• 1 x USB 3.0 Upstream - Unten
• 2 x USB 3.0 Downstream - Unten
• 2 x USB 3.0 Downstream - Seite
• Ladeanschluss- der Anschluss mit dem Batteriesymbol; unterstützt
Schnellladung, wenn das Gerät BC1.2-kompatibel ist.
HINWEIS: Zur vollen Ausschöpfung der USB 3.0-Funktionalität benötigen Sie einen
USB 3.0-fähigen Computer.
HINWEIS: Die USB-Schnittstelle des Monitors arbeitet nur dann, wenn der Monitor
eingeschaltet ist oder sich im Energiesparmodus befindet. Wenn Sie den Monitor
aus- und wieder einschalten, kann es ein paar Minuten dauern, bis angeschlossene
Peripheriegeräte wieder normal funktionieren.
LCD-Monitorqualität und Hinweise zu Pixeln
Bei der Herstellung von LCD-Monitoren ist es keine Seltenheit, dass einzelne Bildpunkte
(Pixel) nicht oder dauerhaft leuchten. Solche Abweichungen sind gewöhnlich kaum
sichtbar und wirken sich nicht negativ auf Anzeigequalität und Nutzbarkeit aus. Weitere
Informationen zu Dell-Monitor Qualität und Pixel. Weitere Informationen finden Sie auf
den Dell-Internetseiten: http://www.dell.com/support/monitors.
22 | Über Ihren MonitorHinweise zur Wartung
Monitor reinigen
VORSICHT: Lesen und befolgen Sie die Sicherheitshinweise, bevor Sie den
Monitor reinigen.
ACHTUNG: Trennen Sie das Monitornetzkabel von der Stromversorgung, bevor
Sie den Monitor reinigen.
Beim Auspacken, Reinigen und beim allgemeinen Umgang mit dem Monitor halten Sie
sich am besten an die nachstehenden Hinweise:
• Befeuchten Sie zur Reinigung Ihres antistatischen Monitors ein weiches,
sauberes Tuch leicht mit Wasser. Verwenden Sie nach Möglichkeit spezielle, für
die antistatische Beschichtung geeignete Bildschirmreinigungstücher
oder -lösungen. Verwenden Sie kein Benzin, keine Verdünnungsmittel, kein
Ammoniak, keine Scheuermittel und keine Druckluft.
• Verwenden Sie zur Reinigung des Monitors lediglich ein weiches, leicht
angefeuchtetes Tuch. Verwenden Sie keinerlei Reinigungsmittel, da einige
Reinigungsmittel einen milchigen Schleier auf dem Monitor hinterlassen
können.
• Falls Ihnen beim Auspacken Ihres Monitors ein weißes Pulver auffallen sollte,
wischen Sie es einfach mit einem Tuch ab.
• Gehen Sie sorgfältig mit Ihrem Monitor um: Schwarze Monitore weisen
schneller weiße Kratzspuren als helle Monitore auf.
• Um die optimale Bildqualität Ihres Monitors zu erhalten, nutzen Sie einen
Bildschirmschoner mit bewegten Motiven und schalten Ihren Monitor aus,
wenn Sie ihn nicht gebrauchen.
Über Ihren Monitor | 23Monitor einrichten
Ständer anbringen
HINWEIS: Bei der Auslieferung ab Werk ist der Ständer noch nicht angebracht.
HINWEIS: Dies ist für einen Monitor mit einem Stand anwendbar. Wenn andere
stehen gekauft wird, entnehmen Sie bitte dem jeweiligen Stand Setup-Anleitung für
Einrichtung Anweisungen.
VORSICHT: Nehmen Sie den Monitor nicht aus dem Karton, bevor Sie den
Ständer angebracht haben.
So bringen Sie den Ständer an:
1 Folgen Sie den Anweisungen auf den Laschen des Kartons, um den Ständer von der
oberen Polsterung zu entfernen, durch die er gesichert wird.
2 Setzen Sie die Teile des Sockels vollständig in die Aussparungen am Ständer ein.
3 Heben Sie den Schraubring an und drehen Sie die Schraube im Uhrzeigersinn.
4 Setzen Sie den Schraubring nach dem Festziehen der Schraube flach in die
Aussparung ein.
24 | Monitor einrichten5 Heben Sie die Abdeckung wie gezeigt hoch, um den VESA Bereich für das
Zusammensetzen des Ständers freizulegen.
6 Befestigen Sie den Ständer am Monitor.
a Passen Sie die Vertiefung an der Rückseite des Monitors in die beiden Nasen am
Oberteil des Ständers ein.
b Drücken Sie den Ständer an, bis er einrastet.
Monitor einrichten | 257 Stellen Sie den Monitor aufrecht.
a Schieben Sie eine Hand in den ausgeschnittenen Bereich der unteren
Polsterung und halten Sie mit der anderen Hand den Ständer.
b Heben Sie den Monitor vorsichtig an, um ein Abrutschen oder Herunterfallen zu
vermeiden.
VORSICHT: Drücken Sie nicht auf die Oberfläche des Bildschirms, wenn Sie den
Monitor anheben.
8 Entfernen Sie die Abdeckung vom Monitor.
26 | Monitor einrichtenMonitor anschließen
ACHTUNG: Bevor Sie die in diesem Abschnitt beschriebenen Schritte ausführen,
lesen und befolgen Sie bitte die Sicherheitshinweise.
HINWEIS: Schließen Sie nicht alle Kabel gleichzeitig an den Computer an.
So schließen Sie Ihren Monitor an einen Computer an:
1 Schalten Sie den Computer aus, trennen Sie das Netzkabel.
Schließen Sie das DP/Mini-DP-zu-DP/HDMI-Kabel des Monitores an Ihren
Computer an.
HDMI-Kabel (optional erhältlich) anschließen
DisplayPort-Kabel (Mini-DP-zu-DP) anschließen
Monitor einrichten | 27DisplayPort-Kabel (DP-zu-DP) (optional erhältlich) anschließen
VORSICHT: Die Abbildungen in dieser Anleitung dienen lediglich der
Veranschaulichung. Das tatsächliche Aussehen kann etwas abweichen.
USB 3.0-Kabel anschließen
Nachdem Sie das DP/Mini-DP-zu-DP/HDMI-Kabel angeschlossen haben, führen Sie zum
Abschluss der Monitoreinrichtung bitte die nachstehenden Schritte zum Anschluss des
USB 3.0-Kabels an den Computer aus:
1 Schließen Sie das USB 3.0-Upstream-Kabel (mitgeliefert) an den Upstream-Port des
Monitors und an einen passenden USB 3.0-Port Ihres Computers an.
2 USB 3.0-Peripheriegeräte schließen Sie an die USB 3.0-Downstream-Anschlüsse
des Monitors an.
3 Schließen Sie die Netzkabel des Computers und Monitors an eine Steckdose in der
Nähe an.
4 Schalten Sie Monitor und Computer ein.
Falls Ihr Monitor ein Bild anzeigt, ist die Installation abgeschlossen. Falls kein Bild
angezeigt wird, lesen Sie bitte unter Universal Serial Bus (USB) spezifische Probleme.
5 Zur Kabelführung nutzen Sie den Kabelhalter am Monitorfuß.
28 | Monitor einrichtenKabel verlegen
Nachdem Sie sämtliche erforderlichen Kabelverbindungen an Monitor und Computer
hergestellt haben (siehe Monitor anschließen), führen Sie die Kabel wie oben gezeigt
ordentlich durch den Kabelschacht.
Monitorständer abnehmen
HINWEIS: Damit der LCD-Bildschirm beim Abnehmen des Ständers nicht verkratzt
wird, achten Sie darauf, dass der Monitor auf einen sauberen Untergrund gelegt
wird.
HINWEIS: Dies ist für einen Monitor mit einem Stand anwendbar. Wenn andere
stehen gekauft wird, entnehmen Sie bitte dem jeweiligen Stand Setup-Anleitung für
Einrichtung Anweisungen.
So nehmen Sie den Ständer ab:
1 Legen Sie den Monitor auf ein weiches Tuch oder Kissen.
2 Halten Sie die Ständerfreigabetaste gedrückt.
3 Heben Sie den Ständer vom Monitor ab.
Monitor einrichten | 29Wandbefestigung (optional)
(Schraubenabmessung: M4 x 10 mm).
Siehe die mit der VESA-kompatiblen Montageausrüstung für die Wand gelieferte
Anleitung.
1 Die Unterlage des Monitors auf ein weiches Tuch oder Kissen auf einem stabilen
und ebenen Arbeitstisch aufstellen.
2 Der Ständer entfernen.
3 Die vier Schrauben, mit denen die Plastikabdeckung befestigt wird, mit einem
Kreuzschlitzschraubenzieher entfernen.
4 Den Befestigungsbügel der Wandmontageausrüstung am Monitor befestigen.
5 Den Monitor an die Wand montieren. Folgen Sie dabei der mit der
Wandmontageausrüstung gelieferten Anleitung.
HINWEIS: Nur mit einem UL-gelisteten Befestigungsbügel mit einer Mindesttraglast
von 3,70 kg zu verwenden.
30 | Monitor einrichtenMonitor bedienen
Monitor einschalten
Drücken Sie auf die -Taste, um den Monitor einzuschalten.
Bedienfeldtasten verwenden
Die Steuerungstasten an der Vorderseite bieten einen schnellen Zugriff auf primäre
Software Funktionen für die Steuerung des Monitors.
Die folgende Tabelle beschreibt die Tasten an der Vorderseite:
Bedienfeldtaste Beschreibung
1 Wählen Sie diese Taste zur Auswahl aus einer Liste
voreingestellter Farbmodi.
Schnellzugriffstasten/
Voreingestellte Modi
Monitor bedienen | 312 Verwenden Sie diese Taste zur Auswahl aus einer Liste von
Videosignalen, die mit Ihrem Monitor verbunden sein
Schnellzugriffstasten/ könnten.
Eingabe-Quelle
3 Verwenden Sie die MENÜ Taste, um die Bildschirmanzeige
(OSD) aufzurufen. Siehe Zugriff aufs Menüsystem.
Menü
4 Verwenden Sie diese Taste, um das OSD-Hauptmenü zu
verlassen.
Verlassen
5 Schalten Sie den Monitor mit der Ein/Aus-Taste ein- bzw.
aus.
Ein/Aus Die weiße LED-Anzeigediode zeigt an, dass der Monitor
(mit eingeschaltet und voll funktionsfähig ist. Eine weiß glüßende
Betriebsanzeigediode) LED Anzeigediode zeigt den Energiesparmodus an.
Bedienfeldtaste
Mit den Tasten an der Vorderseite des Monitors können Sie die Bildeinstellungen
anpassen.
Bedienfeldtaste Beschreibung
1 Mit der Nach-oben-Taste stellen Sie Elemente im OSD-Menü ein
(erhöhen Werte).
Nach-oben
2 Mit der Nach-unten-Taste stellen Sie Elemente im OSD-Menü ein
(vermindern Werte).
Nach-unten
32 | Monitor bedienen3 Mit der OK-Taste bestätigen Sie Ihre Auswahl.
OK
4 Mit der Zurück-Taste gelangen Sie zum vorherigen Menü zurück.
Zurück
Anwendung der Anzeige auf dem Bildschirm (OSD-
Menü)
Zugriff aufs Menüsystem
HINWEIS: Falls Sie die Einstellungen abändern und danach entweder zu einem
anderen Menü gehen oder das OSD-Menü verlassen werden diese Änderungen
automatisch im Monitor abgespeichert. Die Abänderungen werden ebenfalls
abgespeichert, falls Sie die Einstellungen abändern und danach warten, bis das
OSD-Menü ausgeblendet wird.
1 Auf die -Taste drücken, um das OSD-Menü zu starten und um das Hauptmenü
anzuzeigen.
2 Auf die und die Taste drücken, um zwischen den Einstelloptionen
auszuwählen. Der Name der Option wird markiert, wenn Sie von einem Symbol
zum anderen gelangen. Eine vollständige Liste aller für den Monitor verfügbaren
Optionen ist in der nachstehenden Tabelle aufgeführt.
3 Einmal auf die Taste drücken, um die markierte Option zu aktivieren.
4 Auf die und Taste drücken, um den gewünschten Parameter auszuwählen.
Monitor bedienen | 335 Drücken Sie die , um zum Untermenü zu gelangen, und verwenden Sie die
Tasten und , um je nach Menüanzeige Ihre Änderungen vorzunehmen.
6 Die Option auswählen, um zum Hauptmenü zurückzukehren.
Symbol Menü und Beschreibung
Untermenüs
Helligkeit/ Mit diesem Menü die Einstellung das Helligkeit/Kontrast aktivieren.
Kontrast
Helligkeit Mit der Helligkeit wird die Leuchtstärke der Hintergrundbeleuchtung
eingestellt.
Auf die Taste drücken, um die Helligkeit zu verstärken, und auf
die Taste drücken, um die Helligkeit abzuschwächen (min. 0 /
max. 100).
HINWEIS: Die manuelle Einstellung der Helligkeit ist nicht möglich,
wenn Dynamischer Kontrast aktiviert sind.
Kontrast Zuerst die Helligkeit einstellen und danach nur dann den Kontrast
einstellen, wenn weitere Einstellungen notwendig sind.
Auf die Taste drücken, um den Kontrast zu verstärken, und auf
die Taste drücken, um den Kontrast abzuschwächen (min. 0 /
max. 100).
Mit der Kontrast Funktion wird der Grad des Unterschiedes zwischen
der Dunkelheit und der Helligkeit auf dem Monitorbildschirm
eingestellt.
34 | Monitor bedienenEingabe-Quelle Im Eingabe-Quelle-Menü wählen Sie zwischen verschiedenen
Videosignalen aus, die eventuell an Ihrem Monitor angeschlossen
sind.
DP Den DP-Eingang wählen Sie, wenn Sie einen DisplayPort (DP)
Anschluss nutzen.
mDP Den mDP-Eingang wählen Sie, wenn Sie einen Mini DisplayPort
(mDP) Anschluss nutzen.
HDMI Den HDMI-Eingang wählen Sie, wenn Sie einen HDMI-Anschluss
nutzen.
Autom. wählen Die Aktivierung der Funktion ermöglicht Ihnen die Suche nach
verfügbaren Eingangsquellen.
Eingabe-Quelle Stellen Sie die Eingangseinstellungen des Monitors auf die
zurücks. werkseitigen Voreinstellungen zurück.
Farbe Mit Farbe stellen Sie den Farbeneinstell-Modus ein.
Monitor bedienen | 35Voreingestellte Wenn Sie Voreingestellte Modi auswählen, können Sie Standard,
Modi ComfortView, Film, Spiel, Farbtemp. oder Benutzerfarbe in der Liste
wählen.
• Standard: Zum Laden der Standard-Farbeinstellungen des
Monitors. Dies ist der voreingestellte Standardmodus.
• ComfortView: Verringert den Anteil des vom Bildschirm
abgegebenen blauen Lichts, um die Anzeige angenehmer für Ihre
Augen zu machen.
• Film: Zum Laden der idealen Farbeinstellungen für Filme.
• Spiel: Zum Laden der idealen Farbeinstellungen für die meisten
Gaming-Anwendungen.
• Farbtemp.: Benutzer können hiermit die Farbtemperatur
festlegen: 5000K, 5700K, 6500K, 7500K, 9300K und 10000K.
• Benutzerfarbe: Zum manuellen Einstellen der R, G, B
Farbeinstellungen.
Auf die und Tasten drücken, um die drei Farbwerte R, G, B
einzustellen und um Ihren eigenen Modus für die voreingestellte
Farbe zu erstellen.
HINWEIS: Um das Risiko einer Überanstrengung der Augen und
Hals/Arm/Rücken/Schulter Schmerzen wegen der Verwendung des
Monitors über einen längeren Zeitraum zu reduzieren, empfehlen wir
Ihnen:
• stellen Sie den Monitor ca. 20 bis 28 Zoll (50-70 cm) vor Ihren
Augen auf.
• blinzeln Sie häufig, um Ihre Augen zu befeuchten, wenn Sie am
Monitor arbeiten.
• machen Sie alle 2 Stunden regelmäßige und häufige Pausen von
20 Minuten.
• blicken Sie während der Pause vom Monitor weg und
mindestens 20 Sekunden lang auf einen mindestens 20 Fuß
weit entfernten Gegenstand..
• machen Sie während der Pausen Dehnübungen, um
Verspannungen an Hals/Arm/Rücken/Schultern zu lösen.
36 | Monitor bedienenEingangsfarb- Hier können Sie einen der folgenden Videoeingabemodi wählen:
format RGB: Wählen Sie diese Option, wenn der Monitor über das
HDMI-Kabel (oder DisplayPort-Kabel) mit einem Computer (oder
DVD-Player) verbunden ist.
YPbPr: Wählen Sie diese Option, wenn Ihr DVD Player nur den YPbPr
Ausgang unterstützt.
Farbton Diese Funktion kann die Farbe des Videobildes in Richtung Grün bzw.
Violett ändern. Mit dieser Funktion können Sie den Hautfarbton
einstellen. Verwenden Sie die Taste oder , um den Wert von '0'
bis '100' einzustellen.
Verwenden Sie die Taste, um dem Videobild mehr violett zu
verleihen.
Verwenden Sie die Taste, um dem Videobild einen grünlicheren
Farbton zu verleihen.
HINWEIS: Die Farbtoneinstellung ist nur bei Auswahl des
voreingestellten Modus Film oder Spiel möglich.
Sättigung Diese Funktion erlaubt Ihnen die Farbsättigung des Videobildes
einzustellen. Verwenden Sie die Taste oder , um den Wert der
Farbsättigung von '0' bis '100' einzustellen.
Verwenden Sie , um das Videobild farbiger erscheinen zu lassen.
Verwenden Sie , um das Videobild eher einfarbig erscheinen zu
lassen.
HINWEIS: Die Sättigungseinstellung ist nur bei Auswahl des
voreingestellten Modus Film oder Spiel möglich.
Farbe zurücks. Setzt die Farbeinstellungen des Monitors auf die werkseitigen
Voreinstellungen zurück.
Monitor bedienen | 37Display Mit Display werden Bilder eingestellt.
Längen-/ Stellen Sie das Seitenverhältnis auf Breite 16:9, 4:3 oder 5:4 ein.
Seitenverhältnis
Schärfe Mit dieser Funktion können Sie die Bilddarstellung schärfer oder
weicher einstellen. Mit den Tasten oder passen Sie die
Bildschärfe im Bereich '0' bis '100' an.
Dynamischer Ermöglicht Ihnen die Anhebung des Kontrasts für eine schärfere und
Kontrast detaillierte Bildqualität.
Verwenden Sie , um Dynamischer Kontrast auf "Auf" oder "Aus"
zu stellen.
HINWEIS: Dynamischer Kontrast bietet einen größeren Kontrast,
wenn Sie den voreingestellten Modus Spiel oder Film ausgewählt
haben.
Reaktionszeit Ermöglicht Ihnen die Einstellung der Reaktionszeit auf Normal oder
Schnell.
Smart HDR HDR ist die Abkürzung von High Dynamic Range. Diese Technologie
simuliert das menschliche Sehvermögen, um einen breiteren Bereich
von Helligkeit zu verarbeiten, als es herkömmliche bildgebende
Technik tun kann. Sie eignet sich am besten für die Darstellung von
Bildern mit einer großen Menge an dunklen oder hellen Bereichen.
38 | Monitor bedienenHINWEIS: Die Funktion ist nur verfügbar, wenn ein HDMI Signal
erkannt wird. Wenn der Monitor HDR Inhalte verarbeitet, werden
Voreingestellte Modi, Helligkeit und Dynamischer Kontrast
deaktiviert sein. Die folgende Meldung wird angezeigt, wenn Sie auf
die Voreingestellte Modi Direkttaste an der Vorderseite drücken.
HINWEIS: Die mögliche Spitzenleuchtdichte während des HDR-
Modus ist 550 Nit. Der tatsächliche Wert und die Dauer während der
HDR-Wiedergabe können je nach Videoinhalt variieren.
Anzeige Diese Option auswählen, um die Standard-Anzeigeeinstellungen
zurücks. zurückzusetzen.
Menü Diese Option auswählen, um die Einstellungen der OSD, wie z. B.
Sprache der OSD, die Zeitdauer der Anzeige des Menüs auf dem
Bildschirm usw., vorzunehmen.
Sprache Zum Einstellen der OSD-Anzeige auf eine der acht verfügbaren
Sprachen (Englisch, Spanisch, Französisch, Deutsch, Brasilianisches
Portugiesisch, Russisch, vereinfachtes Chinesisch oder Japanisch).
Drehung Zum Rotieren der OSD um 90 Grad in Gegenuhrzeigerrichtung. Die
Menü-Rotierung kann je nach Ihrer Anzeige-Rotierung eingestellt
werden.
Monitor bedienen | 39Transparenz Diese Option auswählen, um die Menü-Transparenz durch Drücken
auf die und Tasten abzuändern (Minimalwert: 0 bis
Maximalwert: 100).
Timer Legt fest, wie lange das OSD-Menü nach dem letzten Tastendruck
angezeigt wird.
Mit den Tasten oder können Sie die gewünschte Zeit in
1-Sekunden-Schritten im Bereich von 5 bis 60 Sekunden einstellen.
Menü zurücks. Zum Rücksetzen aller OSD-Einstellungen auf die werkseitig
voreingestellten Werte.
Individuali-
sieren
Direkttaste 1/ Sie können eine Funktion unter Voreingestellte Modi, Helligkeit/
Direkttaste 2 Kontrast, Eingabe-Quelle, Längen-/Seitenverhältnis, Smart HDR,
oder Drehung auswählen und einer Direkttaste zuweisen.
LED der Ein-/ Ermöglicht Ihnen die Einstellung der LED-Stromanzeige in ein oder
Austaste aus, wenn der Monitor aktiv ist, um Energie zu sparen.
USB Ermöglicht Ihnen die Aktivierung oder Deaktivierung der USB-
Funktion während des Monitor Standbymodus.
HINWEIS: USB Ein/Aus im Standbymodus ist nur verfügbar, wenn
das USB Upstream-Kabel nicht angeschlossen ist. Diese Option wird
ausgegraut, wenn das USB Upstream-Kabel angeschlossen wird.
Monitorruhe Ermöglicht Ihnen die automatische Abschaltung des Monitors oder
das Aktiv bleiben, wenn der Computer den Ruhemodus aufruft.
Wenn Aktiviert ausgewählt ist, wird der Monitor in den Ruhemodus
versetzt, wenn das System den Ruhemodus aufruft. Wenn
Deaktiviert ausgewählt ist, wird der Monitor aktiv bleiben, wenn das
System den Ruhemodus aufruft, damit beim Aufwachen des PC
sofort wieder ein Bild angezeigt werden kann.
Personalisieren Setzen Sie im Menü Individualisieren sämtliche Einstellungen auf die
rücksetzen Standardwerte zurück.
40 | Monitor bedienenWeiteres
Info Anzeigen Zeigt die aktuellen Einstellungen des Monitors an.
DDC/CI DDC/CI (Anzeigedatenkanal/Kommando-Schnittstelle) ermöglicht
die Einstellbarkeit der Parameter Ihres Monitors (Helligkeit,
Farbausgleich usw.) über die Software in Ihrem Computer.
Diese Funktion kann durch Auswählen von Aus deaktiviert werden.
Für die besten Resultate sowie für die optimale Leistung Ihres
Monitors aktivieren Sie diese Funktion.
Monitor bedienen | 41LCD- Zum Reduzieren von geringen Bildverzerrungen. Die Zeitdauer, die
Konditionierung das Programm zum Durchführen benötigt, hängt vom Grad der
Bildaufbewahrung ab. Dieses Merkmal kann durch Auswählen von
Auf aktiviert werden.
Firmware Anzeige der aktuellen Firmwareversion.
Sonstige Setzen Sie im Menü Weiteres sämtliche Einstellungen auf die
zurücks. Standardwerte zurück.
Zurücksetzen Zum Rücksetzen aller Einstellungen auf die werkseitig
voreingestellten Werte.
HINWEIS: Dieser Monitor besitzt eine integrierte Funktion zur automatischen
Kalibrierung der Helligkeit, mit der die Alterung des LED kompensiert werden kann.
42 | Monitor bedienenOSD-Warnmeldungen
Wenn Dynamischer Kontrast (in den voreingestellten Modi: Spiel oder Film) aktiviert ist,
ist die manuellen Helligkeitsanpassung deaktiviert.
Wenn der Monitor eine bestimmte Auflösung nicht unterstützt, wird die folgende
Meldung angezeigt:
HINWEIS: Die Meldung könnte je nach angeschlossenem Eingangssignal leicht
unterschiedlich sein.
Das bedeutet, dass sich der Monitor nicht richtig auf das Signal einstellen kann, das er
vom Computer empfängt. In den Technische Daten des Monitors finden Sie die von Ihrem
Monitor unterstützten Horizontal- und Vertikalfrequenzen. Die empfohlene Auflösung
beträgt 3840 x 2160.
Die folgende Meldung wird angezeigt, bevor Sie DDC/CI Funktion deaktiviert wird:
Monitor bedienen | 43Die folgende Meldung erscheint, wenn der Monitor in den Energiesparmodus wechselt:
Durch Aktivieren des Computers und "Aufwecken" des Monitors erhalten Sie wieder
Zugriff auf das OSD.
HINWEIS: Die Meldung könnte je nach angeschlossenem Eingangssignal leicht
unterschiedlich sein.
Wenn Sie eine andere Taste als die Ein/Aus-Taste drücken, wird je nach gewähltem
Eingang eine der folgenden Meldungen angezeigt:
HINWEIS: Die Meldung könnte je nach angeschlossenem Eingangssignal leicht
unterschiedlich sein.
Wenn der DP, mDP oder HDMI-Eingang ausgewählt ist, aber das entsprechende Kabel
nicht angeschlossen ist, wird das nachstehend gezeigte Dialogfeld eingeblendet.
HINWEIS: Die Meldung könnte je nach angeschlossenem Eingangssignal leicht
unterschiedlich sein.
Unter Problemlösung finden Sie weitere Informationen.
44 | Monitor bedienenMaximale Auflösung einstellen
So stellen Sie die maximale Monitorauflösung ein:
Unter Windows® 7, Windows® 8, und Windows® 8.1:
1 Wählen Sie unter Windows® 8 und Windows® 8.1 die Desktop Kachel zum Wechsel
auf den klassischen Desktop.
2 Rechtsklicken Sie auf den Desktop, wählen Sie dann Bildschirmauflösung.
3 Klicken Sie in der Dropdownliste auf die Bildschirmauflösung und wählen Sie
3840 x 2160 aus.
4 Klicken Sie auf OK.
Unter Windows® 10:
1 Klicken Sie mit der rechten Maustaste auf den Desktop und auf
Anzeigeeinstellungen.
2 Klicken Sie auf Erweiterte Anzeigeeinstellungen.
3 Klicken Sie die Dropdown-Liste von Auflösung und wählen Sie 3840 x 2160.
4 Klicken Sie auf Anwenden.
Wenn 3840 x 2160 nicht als Option angezeigt wird, müssen Sie eventuell Ihren
Grafiktreiber aktualisieren. Führen Sie die folgenden Schritte aus – je nach
Computermodell:
Falls Sie einen Dell Desktop-PC oder tragbaren Computer besitzen:
• Besuchen Sie http://www.dell.com/support, geben Sie Ihre Servicekennung ein
und laden den aktuellsten Treiber für Ihre Grafikkarte herunter.
Wenn Sie keinen Dell-Computer (tragbar oder Desktop) verwenden:
• Besuchen Sie die Kundendienst-Webseite Ihres Computerherstellers und laden Sie
den aktuellsten Grafiktreiber herunter.
• Besuchen Sie die Webseite Ihres Grafikkartenherstellers und laden Sie den
aktuellsten Grafikkartentreiber herunter.
Monitor bedienen | 45Anforderungen zur Anzeige oder Wiedergabe von HDR-
Inhalten
(1) über Ultra-Blu-ray-DVD-Player oder Spielkonsolen
Stellen Sie sicher, dass DVD-Player oder Spielkonsole HDR-fähig ist, z. B. Panasonic
DMP-UB900, x-Box One S, PS4 Pro. Laden Sie wie nachstehend gezeigt einen
geeigneten Grafikkartentreiber herunter und installieren Sie ihn (bei PC-Anwendungen).
(2) via PC
Stellen Sie sicher, dass die verwendete Grafikkarte HDR-fähig, also HDMI2.0a- (mit HDR-
Option) konform ist. Zudem muss ein HDR-Grafiktreiber installiert sein. Sie müssen eine
HDR-fähige Wiedergabeanwendung verwenden, wie z. B. Cyberlink PowerDVD 17 oder
die Windows-10-App Movies & TV.
Zum Beispiel Dell XPS8910, Alienware Aurora R5, im Lieferumfang der nachstehenden
Grafikkarten enthalten.
Dell-Grafiktreiber mit HDR-Unterstützung: Laden Sie von der Dell-Support-Seite den
aktuellsten Grafikkartentreiber mit Unterstützung von HDR-Wiedergabe für Ihren
Desktop/Notebook-PC herunter.
Nvidia
HDR-fähige Nvidia-Grafikkarten: GTX1070, GTX1080, P5000, P6000 usw. Das
vollständige Sortiment HDR-fähiger Nvidia-Grafikkarten finden Sie auf der Nvidia-
Webseite: www.nvidia.com
Treiber, der Vollbildwiedergabe unterstützt (z. B. PC-Spiele, Ultra-Blu-ray-Player), HDR
unter Windows 10 Redstone 2: 381.65 oder aktueller.
AMD
HDR-fähige AMD-Grafikkarten: RX480, RX470, RX460, WX7100, WX5100, WX4100 usw.
Das vollständige Sortiment HDR-fähiger AMD-Grafikkarten finden Sie unter
www.amd.com Prüfen Sie die Informationen zu unterstützten HDR-Treibern und laden
Sie den aktuellsten Treiber von www.amd.com herunter
Intel (integrierte Grafik)
HDR-fähiges System: CannonLake oder aktueller
Geeigneter HDR-Player: Windows-10-App Movies & TV
Betriebssystem mit HDR-Unterstützung: Windows 10 Redstone 3
Treiber mit HDR-Unterstützung: Den aktuellste HDR-Treiber finden Sie unter
downloadcenter.intel.com
HINWEIS: HDR-Wiedergabe via Betriebssystem (z. B. Wiedergabe von HDR in
einem Desktop-Fenster) erfordert Windows 10 Redstone 2 oder aktueller mit
geeigneter Wiedergabeanwendung, z. B. PowerDVD17. Die Wiedergabe
geschützter Inhalte erfordert geeignete DRM-Software und/oder -Hardware, z. B.
Microsoft Playready™.
Informationen zur HDR-Unterstützung finden Sie auf der Microsoft-Webseite.
46 | Monitor bedienenKippen, Schwenken und Höhenverstellung
HINWEIS: Dies ist für einen Monitor mit einem Ständer anwendbar. Halten Sie sich
beim Kauf eines Alleskönner-Standfußes bitte an die Aufstellungsanweisungen des
Handbuchs Ihres Alleskönner-Standfußes.
Kippen, Schwenken
Ist der Ständer am Monitor befestigt, können Sie diesen neigen und drehen, um den
bestmöglichen Ansichtwinkel einzustellen.
HINWEIS: Bei der Auslieferung ab Werk ist der Ständer noch nicht angebracht.
Höhenverstellung
HINWEIS: Der Ständer kann um bis zu 130 mm nach oben ausgezogen werden. Die
nachstehende Abbildung zeigt, wie Sie den Fuß ausziehen können.
Monitor bedienen | 47Monitor drehen Bevor Sie den Monitor drehen, sollte der Monitor komplett vertikal ausgezogen (Höhenverstellung) und geneigt sein, damit der untere Rand des Monitors nicht an der Aufstellfläche anschlägt. Im Uhrzeigersinn drehen Entgegen dem Uhrzeigersinn drehen 48 | Monitor bedienen
HINWEIS: Um die Anzeige-Rotierung-Funktion (Querformat/Hochformat) mit
Ihrem Dell-Computer nutzen zu können, benötigen Sie einen aktualisierten
Grafikkartentreiber, der nicht mit dem Monitor geliefert wird. Zum Herunterladen
des Grafikkartentreibers besuchen Sie www.dell.com/support und schauen im
Download-Bereich unter Videotreiber nach den neuesten Treiberaktualisierungen.
HINWEIS: Im Hochformat-Anzeigemodus kann die Leistung von Grafik-intensiven
Anwendungen (z.B. 3D-Spielen) nachlassen.
Anzeigerotation-Einstellungen Ihres Systems anpassen
Nachdem Sie Ihren Monitor gedreht haben, müssen Sie die Anzeigerotation-
Einstellungen Ihres Systems mit den folgenden Schritten anpassen.
HINWEIS: Wenn Sie den Monitor nicht mit einem Dell-Computer verwenden,
müssen Sie die Grafiktreiber-Webseite oder die Webseite Ihres Computerherstellers
besuchen, um Informationen über das Ändern der Anzeigerotation-Einstellungen
Betriebssystems zu erhalten.
So stellen Sie die Anzeigerotation ein:
1 Klicken Sie mit der rechten Maustaste auf den Desktop und wählen Sie
Eigenschaften.
2 Wählen Sie das Register Einstellungen und klicken Sie auf Erweitert.
3 Wenn Sie eine ATI-Grafikkarte verwenden, wählen Sie das Register Drehung und
stellen die gewünschte Ausrichtung ein.
4 Falls Sie eine nVidia-Grafikkarte verwenden, klicken Sie auf das Register nVidia,
wählen Sie in der linken Spalte NVRotate und anschließend die gewünschte
Ausrichtung.
5 Sofern Sie eine Intel®-Grafikkarte verwenden, wählen Sie das Grafikregister Intel,
klicken Sie auf Grafik Eigenschaften, wählen Sie das Register Drehung und stellen
Sie die gewünschte Ausrichtung ein.
HINWEIS: Falls die Drehoption nicht verfügbar ist oder nicht korrekt funktioniert,
besuchen Sie bitte www.dell.com/support und laden den aktuellsten Treiber für
Ihre Grafikkarte herunter.
Monitor bedienen | 49Problemlösung
ACHTUNG: Bevor Sie die in diesem Abschnitt beschriebenen Schritte ausführen,
lesen und befolgen Sie bitte die Sicherheitshinweise.
Selbsttest
Ihr Monitor verfügt über eine Selbsttestfunktion, mit der Sie überprüfen können, ob der
Monitor ordnungsgemäß funktioniert. Wenn Monitor und Computer ordnungsgemäß
miteinander verbunden sind, der Monitorbildschirm jedoch leer bleibt, führen Sie bitte
wie folgt den Monitor-Selbsttest aus:
1 Schalten Sie sowohl Computer als auch Monitor aus.
2 Trennen Sie das Videokabel von der Rückseite des Computers.
3 Schalten Sie den Monitor ein.
Das schwebende Dialogfenster wird auf schwarzem Hintergrund angezeigt, wenn der
Monitor kein Videosignal erkennt, aber sonst ordnungsgemäß funktioniert. Im
Selbsttestmodus leuchtet die Betriebsanzeige-LED weiterhin weiß. Außerdem läuft je
nach gewählter Eingangsquelle der nachstehend dargestellte Dialog über den
Bildschirm.
HINWEIS: Die Meldung könnte je nach angeschlossenem Eingangssignal leicht
unterschiedlich sein.
4 Diese Anzeige erscheint auch im Normalbetrieb, wenn das Videokabel getrennt
oder beschädigt ist.
5 Schalten Sie den Monitor aus und schließen Sie das Videokabel neu an; schalten Sie
anschließend sowohl den Computer als auch den Monitor wieder ein.
Falls Ihr Monitorbildschirm nach den obigen Schritten immer noch leer bleibt,
überprüfen Sie bitte Ihre Videokarte und den Computer; Ihr Monitor funktioniert
einwandfrei.
50 | ProblemlösungSelbstdiagnose
Ihr Monitor ist mit einem integrierten Selbstdiagnose-Werkzeug ausgestattet, das Ihnen
bei der Diagnose von Problemen mit dem Monitor oder mit Computer und Grafikkarte
helfen kann.
HINWEIS: Die Selbstdiagnose kann nur ausgeführt werden, wenn kein Videokabel
angeschlossen ist und sich der Monitor im Selbsttestmodus befindet.
So starten Sie die Selbstdiagnose:
1 Überzeugen Sie sich davon, dass der Bildschirm sauber ist (kein Staub auf dem
Bildschirm).
2 Trennen Sie das/die Videokabel von der Rückseite des Computers. Der Monitor
wechselt nun in den Selbsttestmodus.
3 Halten Sie Taste 1 an der Vorderseite 5 Sekunden lang gedrückt. Ein grauer
Bildschirm erscheint.
4 Untersuchen Sie das Bild aufmerksam auf Unregelmäßigkeiten.
5 Drücken Sie die Taste 1 am Bedienfeld noch einmal. Der Bildschirm wird nun in rot
angezeigt.
6 Untersuchen Sie das Bild auf Auffälligkeiten.
7 Wiederholen Sie die Schritte 5 und 6; das Bild wird der Reihe nach in grün, blau,
schwarz, weiß und mit Text angezeigt.
Nach der Anzeige des Bildschirms mit Text ist der Test abgeschlossen. Zum Verlassen
drücken Sie die Taste 1 noch einmal.
Falls bei diesem Selbsttest keine Auffälligkeiten auftreten sollten, funktioniert der Monitor
ordnungsgemäß. Überprüfen Sie Grafikkarte und Computer.
Problemlösung | 51Allgemeine Probleme
In der folgenden Tabelle finden Sie grundlegende Informationen zu allgemeinen
Monitorproblemen und zu möglichen Lösungen.
Allgemeine Beschreibung Mögliche Lösungen
Symptome
Kein Bild/ Kein Bild • Achten Sie darauf, dass das Videosignalkabel richtig und
Betriebsanzeige- fest an Monitor und Computer angeschlossen ist.
LED leuchtet nicht • Überzeugen Sie sich davon, dass die Steckdose
ausreichend Strom liefert, indem Sie einfach
vorübergehend ein anderes Gerät anschließen.
• Vergewissern Sie sich, dass die Ein-/Austaste komplett
eingedrückt ist.
• Stellen Sie über das Eingabequelle Eingabe-Quelle-Menü
sicher, dass die richtige Eingangsquelle ausgewählt ist.
Kein Bild/ Kein Bild oder • Erhöhen Sie die Werte für Helligkeit und Kontrast über
Betriebsanzeige- keine Helligkeit das OSD.
LED leuchtet • Führen Sie den Monitorselbsttest aus.
• Überprüfen Sie die Stecker am Videokabel auf verbogene
oder abgebrochene Kontaktstifte.
• Starten Sie die Selbstdiagnose.
• Stellen Sie über das Eingabequelle Eingabe-Quelle-Menü
sicher, dass die richtige Eingangsquelle ausgewählt ist.
Unscharfes Bild Bild ist unscharf, • Verzichten Sie auf Videoverlängerungskabel.
verschwommen • Setzen Sie den Monitor auf die Werkseinstellungen
oder weist zurück.
Geistbilder auf • Die Bildauflösung auf das richtige Längen-/
Breitenverhältnis ändern.
Zittriges/ Unruhiges Bild • Setzen Sie den Monitor auf die Werkseinstellungen
verwackeltes oder leichte zurück.
Videobild Bewegungen • überprüfen Sie die Umgebungsbedingungen.
• Bringen Sie den Monitor in einen anderen Raum und
testen Sie ihn dort.
Fehlende Bildpunkte LCD-Bildschirm • Schalten Sie den Monitor aus und wieder ein.
weist Punkte • Permanent nicht leuchtende Pixel zählen zu den
auf natürlichen Defekten, die bei der LCD-Technologie
auftreten können.
• Weitere Informationen zu Dell-Monitor Qualität und
Pixel. Weitere Informationen finden Sie auf den Dell-
Internetseiten: http://www.dell.com/support/monitors.
52 | ProblemlösungDauerhaft LCD-Bildschirm • Schalten Sie den Monitor aus und wieder ein.
leuchtende Pixel weist helle • Permanent nicht leuchtende Pixel zählen zu den
Punkte auf natürlichen Defekten, die bei der LCD-Technologie
auftreten können.
• Weitere Informationen zu Dell-Monitor Qualität und
Pixel. Weitere Informationen finden Sie auf den Dell-
Internetseiten: http://www.dell.com/support/monitors.
Helligkeitsprobleme Bild zu dunkel • Setzen Sie den Monitor auf die Werkseinstellungen
oder zu hell zurück.
• Stellen Sie Helligkeit und Kontrast über das OSD ein.
Geometrische Bild ist nicht • Setzen Sie den Monitor auf die Werkseinstellungen
Verzerrungen richtig zentriert zurück.
• Passen Sie die horizontale und vertikale position des
OSD.
Horizontale/ Bild weist eine • Setzen Sie den Monitor auf die Werkseinstellungen
vertikale Linien oder mehrere zurück.
Linien auf • Führen Sie den Monitor-Selbsttest aus und prüfen Sie, ob
die Linien auch im Selbsttestmodus vorhanden sind.
• Überprüfen Sie die Stecker am Videokabel auf verbogene
oder abgebrochene Kontaktstifte.
• Starten Sie die Selbstdiagnose.
Synchronisierung- Bildschirm ist • Setzen Sie den Monitor auf die Werkseinstellungen
sprobleme verzerrt oder zurück.
wirkt zerrissen • Führen Sie den Monitor-Selbsttest durch und prüfen Sie,
ob die Anzeige auch im Selbsttestmodus verzerrt wirkt.
• Überprüfen Sie die Stecker am Videokabel auf verbogene
oder abgebrochene Kontaktstifte.
• Starten Sie den Computer im abgesicherten Modus neu.
Sicherheitsrelevante Sichtbare • Verzichten Sie auf eigenmächtige Reparaturversuche.
Themen Anzeichen von • Wenden Sie sich unverzüglich an Dell.
Rauch oder
Funken
Abschaltprobleme Monitor • Achten Sie darauf, dass das Videosignalkabel richtig und
schaltet sich fest an Monitor und Computer angeschlossen ist.
aus und wieder • Setzen Sie den Monitor auf die Werkseinstellungen
ein zurück.
• Führen Sie den Monitor-Selbsttest aus und prüfen Sie, ob
das Ausschaltproblem auch im Selbsttestmodus auftritt.
Fehlende Farben Im Bild fehlen • Führen Sie den Monitorselbsttest aus.
Farben • Achten Sie darauf, dass das Videosignalkabel richtig und
fest an Monitor und Computer angeschlossen ist.
• Überprüfen Sie die Stecker am Videokabel auf verbogene
oder abgebrochene Kontaktstifte.
Problemlösung | 53Sie können auch lesen