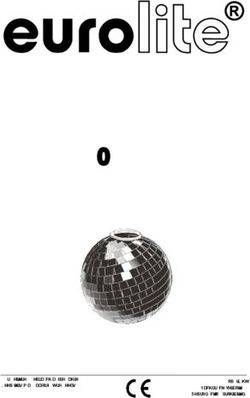Installationsanleitung - Brunner Informatik AG
←
→
Transkription von Seiteninhalten
Wenn Ihr Browser die Seite nicht korrekt rendert, bitte, lesen Sie den Inhalt der Seite unten
Installationsanleitung
Ausgabe Sept. 2021
© 2015-2019 Brunner Informatik AG, CH-3048 Worblaufen, www.brunnerinformatik.chInhaltsverzeichnis
Inhaltsverzeichnis 2
Überblick 4
Zweck von ElektroForm15 Installateur 4
Installationsarten 4
Arbeitsplatz-Computer 4
Server-Dienst auf Server-Computer 4
System-Anforderungen 5
Arbeitsplatz-Computer 5
Server-Computer auf dem der Server-Dienst läuft 5
Computer für unterwegs 5
Welche Datenbank? 5
Installation vorbereiten 6
Download Setup-Programm 6
Pfade bestimmen 6
Datenordner 6
Programmordner 6
EfStart-Ordner 6
Installation durchführen 7
Setup-Programm ausführen auf dem ersten Computer 7
Zusätzliche Einstellungen auf dem Server-Computer 7
Einrichten und Datenübernahme 8
Mutationsstopp des bisherigen ElektroForm 8
Programm zum ersten Mal starten 8
Dokumente von früherer Version übernehmen 8
Optional: Umstellen auf Microsoft SQL Server 8
Weitere Arbeitsplätze einrichten 9
Installation beendet 9
Wichtige Grundeinstellungen im Programm 9
Mitarbeiterberechtigungen 9
Elektronischer Formularaustausch 9
Computer für unterwegs einrichten 9
Installation verschieben 10
Vorbereitung 10
Unterwegs arbeiten 10
Bestehenden ElektroForm-Ordner finden 10
Umstellung 10
Ohne Server-Dienst 10
Mit Server-Dienst 11
Abschluss 12
Setup ausführen auf den Arbeitsplatz-Computern 12
Proxy-Server 12
Unterwegs arbeiten 12
2Unterhalt, Erweiterungen 13
Datensicherung 13
Lizenzen 13
Lizenzbedingungen 13
Lizenzarten 13
Alle Lizenzen belegt 13
Lizenz erweitern / neuer Lizenzschlüssel 13
Service Pack installieren 14
Informationen über neue Service-Packs 14
Service-Pack / Lizenzerweiterung installieren 14
Zusätzlicher Arbeitsplatz-Computer 14
EfStart-Setup ausführen 14
EfStart-Setup paketieren 14
Stille Installation 15
Stille Deinstallation 15
Weitere Optionen von Start-Setup 15
Microsoft SQL Server 16
Datenbank einrichten und konvertieren 16
Proxy-Server 17
3Überblick
Zweck von ElektroForm15 Installateur
• Das Programm ermöglicht Elektro-Installateuren, Planern und Kontrollunternehmen die
effiziente Abwicklung des Meldewesens mit der Verteilnetzbetreiberin VNB.
• Für VNBs, die Meldeformulare elektronisch erhalten wollen, sendet ElektroForm die
Meldungen direkt an die VNBs und empfängt deren Antworten. Die Kommunikation erfolgt
über E-Mail oder den M2-Webdienst*. Falls ein Server im Einsatz ist, übernimmt ein
Serverdienst (Service) diese Aufgabe.
• Das Programm enthält Schnittstellen, um Adressen aus Telefon-Verzeichnissen (TwixTel,
tel.search.ch u.a.) abzurufen sowie gespeicherte Messwerte aus Messgeräten einzulesen.
• Aus der Firmendatenbank können Daten einzelner (Bau-)Projekte direkt aus ElektroForm an
Mitarbeiter oder Geschäftspartner exportiert und gesendet werden.
• Nach der Installation können direkt im Programm transportable Windows-Computer
eingetragen werden, mit denen unterwegs (offline) Meldeformulare ausgefüllt werden sollen.
Ein freigegebener Ordner auf den Server und das ElektroForm-Synchronisations-Tool
ermöglichen den automatischen Projektdaten-Austausch.
*Der M2 Webdienst ist eine zukünftige Technologie, um mit dem VNB Daten auszutauschen.
Installationsarten
Arbeitsplatz-Computer
Soll das Programm für max. einen gleichzeitigen Anwender eingerichtet werden, dann reicht es,
einen gemeinsamen Ordner zu bestimmen und das Setup auf jedem Arbeitsplatz-Computer
auszuführen.
Server-Dienst auf Server-Computer
Falls in Ihrem Betrieb mehrere Anwender gleichzeitig mit ElektroForm arbeiten werden (oder
wenn Sie Microsoft SQL Server einsetzen wollen), sollte auf einem Server-Computer der
ElektroForm Server-Dienst installiert werden. Dieser Service steuert im Hintergrund die
Datenbankzugriffe der Anwender und ruft die Meldungsantworten der VNBs ab, auch wenn kein
Anwender ElektroForm in Betrieb hat.System-Anforderungen
Arbeitsplatz-Computer
• PC mit Betriebssystem Windows 7, 8, 10
• Bildschirm mit einer Auflösung von mind. 1024 x 768 Pixeln
• Empfehlung: separates E-Mail-Konto, das über POP3 oder IMAP abgerufen werden kann
Server-Computer auf dem der Server-Dienst läuft
• Computer mit Betriebssystem Windows 7, 8 (ohne Home-Versionen), 10,
ab 2008 R2 Server, 2012 Server, 2012 R2 Server, 2016 Server, 2019 Server
• Optional: Microsoft SQL Server ab Version 2008 (Express- oder Voll-Version)
Computer für unterwegs
• Laptop oder Tablet mit Betriebssystem Windows 7, 8, 10
• Bildschirm mit einer Auflösung von mind. 1024 x 768 Pixeln
Welche Datenbank?
ElektroForm kann mit folgenden Datenbanken betrieben werden:
1) SQLite: Dies ist eine filebasierte Datenbank, die in einem gemeinsamen Ordner im Netzwerk
abgelegt wird. Das Setup-Programm richtet SQLite automatisch ein. Es ist problemlos für die
meisten Firmen bis ca. 2000 Projekte.
2) Microsoft SQL Server: Dies ist ein umfangreiches Datenbank- System, und sollte bei grossen
Datenmengen eingesetzt werden.
Hinweis: Wenn Sie einen Microsoft SQL Server verwenden wollen, benötigen Sie die
Installationsart mit ElektroForm Server-Dienst.
5Installation vorbereiten
Die folgende Anleitung gilt unabhängig davon, ob Sie schon eine frühere Version von ElektroForm
in Betrieb haben oder nicht.
Download Setup-Programm
Nach dem Erwerb von ElektroForm15 Installateur erhalten Sie per E-Mail:
• einen Internet-Link, über den Sie das Setup-Programm herunterladen können, sowie
• einen persönlichen Lizenzschlüssel.
Wichtig: Sichern Sie dieses E-Mail, so dass Sie die Informationen (insb. den Lizenzschlüssel) für
eine allfällige spätere Neuinstallation wieder zur Verfügung haben.
Pfade bestimmen
Das Setup-Programm wird folgende Ordner installieren:
Datenordner
Standardpfad: \\Server\Daten\ElektroForm15
Der Datenordner enthält die gemeinsamen Daten (Mandanten). Alle ElektroForm-Anwender des
Betriebes müssen darauf zugreifen können und benötigen deshalb entsprechende Freigabe, Lese-
und Schreibrechte*.
Programmordner
Standardpfad: \Pgm
Der Programmordner befindet standardmässig im Datenordner und enthält das gemeinsame
Programm ElektroForm (ElektroForm.exe), auf welches von den Arbeitsplätzen aus zugegriffen
wird.
EfStart-Ordner
Standardpfad: C:\Programme (x86)\Brunner Informatik\ElektroForm15
Der EfStart-Ordner liegt im lokalen Programmordner von jedem Arbeitsplatz-Computer. Darin
befindet sich EfStart.exe, welches ElektroForm startet (auch unterwegs, wenn ein transportabler
Computer offline verwendet wird). Das Setupprogramm legt eine Verknüpfung davon auf den
Desktop.
*Zugriffsrechte
Sämtliche Anwender von ElektroForm15 benötigen Zugriffsrechte auf den Datenordner
Am besten definieren Sie eine Sicherheits-Gruppe mit diesen Anwendern und geben ihr Lese- und
Schreibrechte auf dem ElektroForm-Ordner.
6Installation durchführen
Setup-Programm ausführen auf dem ersten Computer
Voraussetzung:
• Sie haben das Setup-Programm heruntergeladen
• Sie haben einen Pfad für den Datenordner bestimmt (siehe Pfade bestimmen, Seite 6)
• Sie wissen, ob Sie den Server-Dienst benötigen (siehe Installationsarten, Seite 4)
Führen Sie folgende Schritte aus:
Wenn Sie ElektroForm mit Server-Dienst installieren wollen:
• Starten Sie das Setup-Programm auf dem Server-Computer, auf dem der Server-Dienst
ausgeführt werden soll (Applikations-Server)
• Geben Sie die Computer-Art an: Server-Computer mit Server-Dienst
• Folgen Sie den Angaben am Bildschirm
Wenn Sie keinen Server-Dienst benötigen:
• Starten Sie das Setup-Programm auf dem ersten Arbeitsplatz-Computer
• Geben Sie die Computer-Art an: Arbeitsplatz-Computer
• Folgen Sie den Angaben am Bildschirm
Zusätzliche Einstellungen auf dem Server-Computer
Diese Einstellungen sind nur auszuführen, wenn eine Installation mit Server-Dienst durchgeführt
wurde.
User-Konto für Server-Dienst
Für den Server-Dienst empfehlen wir, ein eigenes User-Konto (z.B. „EF15_Service“)
einzurichten, dem Sie am besten die Rechte eines lokalen Administrators geben.
In den Eigenschaften des Dienstes, Registerkarte Anmelden geben Sie dieses Konto an.
Firewall / Socket-Fehler
Die Datei BrServerServices.exe (im Programm-Ordner) muss durch die Firewall freigegeben
werden. Andernfalls erscheint die Fehlermeldung „Socket-Fehler #10060“ beim Starten von
einem Arbeitsplatz aus. Je nach Art der Firewall muss zusätzlich oder anstelle davon der Port
53048 (oder der in der Datei Server.ini festgelegte Port) freigegeben werden.
Datensicherung
Stellen Sie sicher, dass der ElektroForm-Datenordner regelmässig abgesichert wird, um
Datenverlust bei einem Festplatten-Defekt zu vermeiden. Details siehe Abschnitt
„Datensicherung“, Seite 13.
Abrufintervall
Das Intervall (in Minuten) für den Abruf von Formularen wird in der Server.ini im Abschnitt
[Filter] festgelegt. Beispiel: Interval=30
7Mehrere Mandanten
Sind in der Server.ini im Abschnitt [Filter] mehrere Mandanten mit eindeutigen Mandanten-
Namen eingetragen, wird jede Zeile, die mit "DBAlias" beginnt, als Mandant genommen.
Hinweis: Möchten Sie weitere Mandanten und mehrere Serverdienste betreiben,
kontaktieren Sie uns bitte für weitere Informationen.
Einrichten und Datenübernahme
Mutationsstopp des bisherigen ElektroForm
Wenn Sie eine frühere Version von ElektroForm im Einsatz haben, wollen Sie vermutlich die
Daten des alten Programms ins neue übernehmen.
Stellen Sie deshalb sicher, dass alle Anwender ElektroForm schliessen und ab sofort niemand
mehr mit der früheren Version arbeitet: dort erfasste Daten würden verloren gehen. Am
besten legen Sie mit dem Windows-Explorer einen Schreibschutz auf den Datenordner von
ElektroForm'10.
Programm zum ersten Mal starten
Wird ElektroForm15 erstmalig gestartet, initialisiert sich die Datenbank, und danach öffnet
sich der Start-Assistent. Hier wählen Sie:
Neu falls keine frühere Version von ElektroForm in Ihrem Betrieb im Einsatz ist. Danach
sind die wichtigsten Grunddaten einzugeben. (Diese können nachträglich ergänzt
werden über die Menupunkte Grunddaten resp. Definitionen / Einstellungen.)
Update damit das Programm die Daten aus ElektroForm'10 übernimmt. Der Assistent
unterstützt Sie dabei, die richtige Datei zu finden.
(Eine Microsoft SQL Server Datenbank wird direkt konvertiert. Bei Accuracer (.adb)
oder SQLite (.s3db) werden die Daten in eine neue SQLite-Datenbank übertragen.)
Für ein Update ab einer Version vor ElektroForm'10 melden Sie sich bitte bei
Brunner Informatik AG.
Wenn Sie mehrere Mandanten in Betrieb hatten, übernehmen Sie hier einen
Mandanten und fahren fort mit den folgenden Schritten für diesen Mandanten. Die
weiteren Mandanten werden anschliessend übernommen.
Dokumente von früherer Version übernehmen
Falls Sie eine frühere Version von ElektroForm im Einsatz hatten und dort Dokumente im
Docs-Ordner abgelegt wurden, verwenden Sie den Windows-Explorer, um diese in den neuen
ElektroForm-Ordner zu kopieren. Die Pfade sind beispielsweise:
bisher: C:\ElektroForm\Mandates\ElektroForm_Mandate\Docs
neu: C:\ElektroForm15\Mandates\ElektroForm\Docs
Sofern Sie den Zusatz „Mängeltexte“ im Einsatz hatten, sind analog auch die Dateien im
Ordner „Mängeltexte“ zu kopieren.
Optional: Umstellen auf Microsoft SQL Server
Falls Sie die ElektroForm-Datenbank bisher nicht in Microsoft SQL Server geführt haben, jetzt
aber auf dieses System umstellen möchten, gehen Sie vor wie unten beschrieben im Kapitel
„Microsoft SQL Server“ auf Seite 16.
8Weitere Arbeitsplätze einrichten
Das auf dem ersten Computer ausgeführte Setup hat im Programmordner einen Unterordner
EfStartSetup eingerichtet. Darin befindet sich EfStartSetup.exe.
Setup ausführen auf weiteren Arbeitsplatz-Computern
Starten Sie auf dem betreffenden Arbeitsplatz-Computer EfStartSetup.exe.
Eine detailliertere Anleitung siehe unten Abschnitt „Zusätzliche Arbeitsplatz-Computer“,
Seite 14.
Installation beendet
Mit den obigen Schritten ist die Grund-Installation ausgeführt.
In der integrierten Programm-Hilfe (F1-Taste bzw. Fragezeichen-Symbol) werden weitere
Einstellungen und das Arbeiten mit dem Programm erläutert.
Wichtige Grundeinstellungen im Programm
Mitarbeiterberechtigungen
Hinweis: Auf Ebene Betriebssystem muss ein neuer Mitarbeiter Lese- und Schreibrechte auf dem
ElektroForm-Datenordner haben (siehe auch Seite 6).
Programmseitig können Berechtigungen über folgende Menupunkte vergeben werden:
• Definitionen / Einstellungen / Kategorie Allgemein, Abschnitt Anmelden:
Ein Anmeldeverfahren beim Programmstart kann gewählt werden.
• Grunddaten / Mitarbeiter:
Pro Mitarbeiter können Login-Name und Zugriffsrechte vergeben werden. Mindestens eine
Person muss „Vollzugriff“ haben, um die Mitarbeiter-Verwaltung öffnen zu können.
• Grunddaten / Mitarbeiter:
Pro Mitarbeiter kann die Unterschriftsberechtigung von Meldeformularen angegeben
werden.
Elektronischer Formularaustausch
Über den Menupunkt Definitionen / Einstellungen, Kategorie Senden/empfangen machen Sie
die Einstellungen um Meldeformulare elektronisch zu senden und Antworten zu empfangen.
Die integrierte Hilfe erläutert auch die in ElektroForm15 neuen Optionen.
Computer für unterwegs einrichten
Computer, die Sie unterwegs verwenden wollen, um mit Dossiers zu arbeiten, werden direkt
im Programm ElektroForm eingerichtet. Mehr dazu finden Sie in der integrierten
Programmhilfe unter dem Stichwort „Unterwegs arbeiten“.
9Installation verschieben
Dieser Abschnitt beschreibt, wie Sie ein bereits installiertes ElektroForm komplett von einem
Server auf einen anderen Server verschieben oder auch von einem Installations-Ordner in einen
anderen Ordner. Das Vorgehen unterscheidet sich ob eine Installation mit oder ohne Server-
Dienst verschoben werden soll.
Vorbereitung
Unterwegs arbeiten
Falls in Ihrem Unternehmen unterwegs auf Offline-Computern mit ElektroForm gearbeitet wird
und der Datenaustausch über einen Netzwerk-Ordner stattfindet (Menupunkt Definitionen /
Einstellungen, Register Dossiers / Konfigurieren…), wird vor der Umstellung empfohlen, alle
Dossiers der Mitarbeiter von den Offline-Computern zurück in die zentrale Datenbank einzulesen.
Nach der Umstellung müssen allen Offline-Computern die neuen Einstellungen mitgeteilt werden
(siehe weiter unten).
Bestehenden ElektroForm-Ordner finden
Der ElektroForm-Ordner heisst standardmässig ElektroForm15 und enthält die Unterordner
EVUAdressPlugins, Mandates und Pgm. Dieser Ordner wird mit den nachfolgenden Schritten von
einem Server (alter Server) auf einen anderen Server (neuer Server) verschoben.
Umstellung
Ohne Server-Dienst
ElektroForm muss nicht neu installiert, sondern nur an den neuen Ort verschoben werden.
1. ElektroForm-Ordner verschieben
Verschieben Sie den Ordner ElektroForm15 mit allen seinen Unterordnern komplett vom alten
auf den neuen Server.
2. Konfigurationsdateien anpassen
Im Unterordner Pgm befinden sich zwei Konfigurationsdateien, in denen der neue
Ordnername eingetragen werden muss. Ersetzen Sie alle Vorkommen des alten Serverpfades
auf den neuen Serverpfad:
- ElektroForm.ini
- BrAlias.ini
Gehen Sie zum Abschnitt „Abschluss“ auf Seite 12.
10Mit Server-Dienst
ElektroForm muss neu installiert werden, damit der Server-Dienst installiert wird.
1. Dienst stoppen/deaktivieren
Stoppen Sie den ElektroForm-Dienst. Dies ist wichtig, damit keine Formulare mehr abgerufen
werden und keine Synchronisation von Dossiers erfolgt. Stellen Sie den Starttyp des Dienstes
auf Deaktiviert, damit auch nach einem Neustart des Servers der Dienst nicht mehr aktiv wird.
2. ElektroForm-Ordner kopieren
Kopieren Sie den Ordner ElektroForm15 mit allen seinen Unterordnern komplett vom alten
auf den neuen Server.
3. Pgm-Ordner umbenennen
Falls sich auf dem neuen Server im ElektroForm15-Ordner ein Unterordner mit dem Namen
Pgm befindet, so geben Sie diesem einen anderen Namen, z.B. Pgm_Alt. Bei der
nachfolgenden Installation wird der Ordner Pgm wieder erstellt.
4. Service-Pack herunterladen
Laden Sie das neuste Service-Pack für ElektroForm15 Installateur von der Internetseite
www.elektroform.ch/updates herunter.
5. ElektroForm installieren
Führen Sie das soeben heruntergeladene Service-Pack aus, wie unter „Installation
durchführen“ auf Seite 7 beschrieben.
Lizenz-Schlüssel
Während der Installation werden Sie nach Ihrem Lizenz-Schlüssel gefragt. Geben Sie den
Lizenz-Schlüssel an, den Sie beim Kauf von ElektroForm per E-Mail zugesandt bekommen
haben.
Programmordner
Geben Sie als Programmordner den auf den neuen Server kopierten ElektroForm-Ordner an.
Das Setup schlägt automatisch vor, das Programm in den Unterordner Pgm zu installieren.
Bei Bedarf kann auch ein anderer Programm-Ordner angegeben werden gemäss der
detaillierten Beschreibung im Abschnitt „Programmordner“ auf Seite 6.
6. Ordner Var kopieren
Im Ordner Pgm_Alt befindet sich ein Unterordner Var. Kopieren Sie diesen in den Ordner
Pgm.
7. Konfigurationsdateien anpassen
Im Ordner Pgm und dem alten Ordner Pgm_Alt befinden sich je drei Konfigurationsdateien.
Vergleichen Sie die Dateien und kopieren Sie bei Bedarf einzelne Inhalte von der alten in die
neue Installation:
- ElektroForm.ini
- BrAlias.ini
- Server.ini
8. Server-Dienst neu starten
Nach Anpassung von Konfigurationsdateien und dem Abschluss der Installation ist der Server-
Dienst von ElektroForm neu zu starten.
11Abschluss
1. Programm-Einstellungen
Führen Sie das EfStart-Setup wie unten beschrieben auf dem ersten Arbeitsplatz aus und
starten Sie ElektroForm.
Öffnen Sie den Menupunkt Definitionen / Einstellungen und stellen Sie sicher, dass im Register
Ordner alle Ordnernamen dem neuen Server entsprechen.
2. Unterwegs arbeiten
Öffnen Sie den Menupunkt Definitionen / Einstellungen, Register Dossiers / Konfigurieren…
und prüfen Sie die Einstellung für das Offline arbeiten. Sollten sich die Einstellungen
gegenüber früher verändert haben, müssen Sie die Einstellungen allen Offline-Computern
mitteilen, wie unten beschrieben.
Setup ausführen auf den Arbeitsplatz-Computern
Starten Sie auf allen Arbeitsplatz-Computern einmal EfStartSetup.exe, wie im Abschnitt
„Zusätzliche Arbeitsplatz-Computer“ auf Seite 14 beschrieben.
Proxy-Server
Falls ein Proxy-Server für den Zugang ins Internet verwendet wird, beachten Sie den Abschnitt
„Proxy-Server“ auf Seite 17.
Unterwegs arbeiten
Öffnen Sie den Menupunkt Definitionen / Unterwegs arbeiten…
Senden Sie jedem Mitarbeiter erneut ein Setup-Mail auf die Offline-Computer und befolgen die
darin beschriebenen Schritte.
12Unterhalt, Erweiterungen
Datensicherung
Bei einer normalen Installation befinden sich alle Daten im ElektroForm-Datenordner. Von
diesem soll regelmässig eine Sicherungskopie erstellt werden, z.B. auf eine externe Festplatte.
Abweichungen können sein – diese Ordner müssen auch abgesichert werden:
Datenbank-Datei bei SQLite:
Wenn in der BrAlias.ini der Parameter DataBase= in einen anderen Pfad zeigt.
(Die Datei BrAlias.ini befindet sich im ElektroForm-Programmordner.)
Datenbank-Dateien bei Microsoft SQL Server:
Im MS SQL Server, in den Eigenschaften der ElektroForm-Datenbank sind unter „Dateien“ der
Pfad und die Namen der Datenbank-Dateien zu finden.
Verknüpfte Dokumente:
In ElektroForm finden Sie den Pfad, wo verknüpfte Dokumente abgelegt werden, im
Menupunkt Definitionen / Einstellungen / Kategorie Ordner.
Lizenzen
Lizenzbedingungen
Die Lizenzbedingungen finden Sie in der Programm-Hilfe, Stichwort „Lizenzbedingungen“.
Lizenzarten
Wir unterscheiden:
Einzelplatz-Lizenz: berechtigt, das Programm auf einem einzelnen PC von einem einzelnen
Anwender zu benützen.
Mehrplatz-Lizenz(en): berechtigt, das Programm pro Lizenz gleichzeitig von einem beliebigen
Anwender auf einem beliebigen PC zu benützen.
Unterwegs-Lizenz: Auf einem bestimmten transportablen Computer kann das Programm im
Dossier-Modus benützt werden.
Beim Kauf einer Einzel- oder Mehrplatz-Lizenz sind eine feste Anzahl
Unterwegs-Lizenzen mit eingeschlossen.
Alle Lizenzen belegt
Wenn das Programm beim Starten meldet: Alle Lizenzen sind momentan belegt, können Sie
Details einblenden und sehen, wer das Programm geöffnet hat.
Erwerben Sie gegebenenfalls weitere Lizenzen beim Hersteller:
via Internet: Brunner Informatik Online-Shop oder telefonisch: 031 917 10 33
Geben Sie bitte bei der Bestellung die Lizenznummer des Programms an, zu finden im Menupunkt
Hilfe / Info.
Lizenz erweitern / neuer Lizenzschlüssel
Wenn Sie zusätzliche Anwender-Lizenzen oder die Erweiterung zum Schreiben von
Kontrollberichten mit Mängeltexten bestellen, erhalten Sie ein E-Mail, die einen neuen
Lizenzschlüssel und Angaben zur Installation enthält. Sichern Sie dieses E-Mail, so dass Sie die
darin enthaltenen Informationen für spätere Neuinstallationen wieder zur Verfügung haben.
13Service Pack installieren
Informationen über neue Service-Packs
Von Zeit zu Zeit erstellen wir ein Service-Pack, das Korrekturen und Programm-Erweiterungen
enthält. Über wichtige Neuerungen informieren wir unsere Kunden per E-Mail mit einem
Newsletter, für den Sie sich auf unserer Homepage anmelden können, oder hier klicken.
Service-Pack / Lizenzerweiterung installieren
1. ElektroForm schliessen
Alle Anwender müssen ElektroForm15 schliessen.
2. Service-Pack herunterladen
Laden Sie das Service-Pack herunter von www.elektroform.ch/updates
3. Service-Pack-Setup ausführen und optional neuen Lizenzschlüssel aktivieren
Installieren Sie das Service-Pack-Setup nur auf einem Computer:
Bestehende Installation Service-Pack-Setup ausführen
mit Server-Dienst auf dem Server, auf dem der Server-Dienst läuft
ohne Server-Dienst auf einem Arbeitsplatz-Computer
Optional: Lizenzschlüssel eingeben
Falls Sie einen neuen Lizenzschlüssel erhalten haben, kopieren Sie ihn aus dem E-Mail in die
Zwischenablage. Während der Installation des Service-Packs klicken Sie im Dialog
ElektroForm15 aktualisieren links unten auf Lizenz ändern, um den neuen Lizenzschlüssel zu
aktivieren.
Folgen Sie den weiteren Anweisungen am Bildschirm.
Zusätzlicher Arbeitsplatz-Computer
Eine bestehende ElektroForm-Installation können Sie einfach um weitere Arbeitsplatz-Computer
erweitern, in dem Sie das EfStart-Setup ausführen.
EfStart-Setup ausführen
Der Arbeitsplatz-Computer benötigt Zugriff auf den ElektroForm-Programmordner, wo das
Hauptprogramm installiert ist, sei es via UNC-Pfad, z.B. „\\SERVER\ElektroForm15\Pgm“, oder als
gemapptes Laufwerk, z.B. „P:\Apps\ElektroForm15\Pgm“.
Mit dem Windows-Explorer öffnen Sie den ElektroForm-Programmordner, öffnen dann den
Unterordner EfStartSetup und starten EfStartSetup.exe. Folgen Sie dann den Anweisungen am
Bildschirm.
Anmerkungen:
- Wie Sie einem neuen Mitarbeiter Zugang zum Programm gewähren siehe Abschnitt
„Mitarbeiterberechtigungen“, Seite 9.
EfStart-Setup paketieren
Soll das EfStart-Setup automatisiert auf den Arbeitsplätzen über eine Verteilungssoftware
installiert werden, kann es in gewissen Fällen praktisch sein, das Start-Setup nicht zwingend aus
14dem Programm-Ordner starten zu müssen. Mit dem Parameter /PgmFolder teilen Sie dem EfStart-
Setup mit, wo das ElektroForm-Programm gefunden wird.
Beispiel: EfStartSetup.exe "/PgmFolder=\\SERVER\ElektroForm15\Pgm"
Stille Installation
Falls das Programm auf einer grossen Anzahl Arbeitsplätze installiert werden soll, kann auch eine
„stille Installation“ (silent installation) in Betracht gezogen werden. Der Vorteil dabei ist, dass die
Installation von EfStart ohne Zutun des Anwenders erfolgen kann. Die „stille Installation“ wird
über „Start“ / „Ausführen“ mit folgendem Befehl gestartet:
\\SERVER\ElektroForm15\Pgm\EfStartSetup\EfStartSetup.exe /S
wobei \\SERVER\ElektroForm15\Pgm der Ordner ist, in dem ElektroForm.exe installiert ist.
Stille Deinstallation
Für eine „Silent“-Deinstallation muss der „QuietUninstallString“ ausgeführt werden. Er ist zu
finden in der Registry unter Schlüssel:
HKLM\Software\Wow6432Node\Microsoft\Windows\CurrentVersion\Uninstall\EfStartSetup\Qui
etUninstallString
Weitere Optionen von Start-Setup
LocalCache
Das EfStart-Setup ist standardmässig so konfiguriert, dass beim ersten Start von ElektroForm die
Programmdateien vom Server auf den lokalen Computer kopiert werden (Cache). Falls das nicht
gewünscht ist, kann dies mit der Option "EfStartSetup.exe /LocalCache=0" ausgeschaltet werden.
Die Programmdateien werden dann immer direkt vom Server geladen, was u.U. zu einer längeren
Ladezeit führt.
LocalCacheFolder
Dies ist der Ordner, in den die Dateien lokal kopiert werden. Wenn nicht angegeben, wird
standardmässig folgende Option verwendet: "/LocalCacheFolder=%AppData%\Brunner
Informatik\LocalCache"
Log-Datei
Wird EfStart-Setup mit dem Parameter /L gestartet, so wird im Ordner %Temp% die Datei
"EfStart.log" angelegt mit Informationen zur Installation. Dies kann bei Problemen hilfreich sein.
Mit "/L=" können optional der Ordner und/oder der Dateiname der
Logdatei angegeben werden.
15Microsoft SQL Server
In diesem Abschnitt ist beschrieben, wie vom Datenbank-System SQLite auf Microsoft SQL Server
gewechselt werden kann.
Welches System bei Ihnen jetzt zur Anwendung kommt, finden Sie über Hilfe/Info oder in der
Datei BrAlias.ini (im Programm-Ordner): beim Parameter DriverName= ist SQLite oder
MSSQL angegeben.
Anwendern mit etlichen Arbeitsplätzen oder grösseren Datenmengen empfehlen wir, Microsoft
SQL Server als Datenbank-System zu verwenden, insbesondere dann, wenn dieses System bereits
in der Firma im Einsatz ist, und der (geringe) Administrations-Aufwand nicht gescheut wird. (Das
Produkt „Microsoft SQL Server Express“ ist kostenlos erhältlich, wobei die Datenbankgrösse auf 4
GB beschränkt ist, was für ElektroForm normalerweise keine Einschränkung bildet.)
Wenn Sie bereits eine frühere Version von ElektroForm mit MS SQL Server-Datenbank im Einsatz
hatten, wurde die Datenbank bereits während der Erst-Installation, Schritt 5 (siehe Seite 5) auf
die neue Version konvertiert.
Datenbank einrichten und konvertieren
Die folgenden Schritte gehen Sie durch, nachdem die Erst-Installation von ElektroForm15 (siehe
Seite 7) durchgeführt ist. Es sollte sich um eine Installation mit Server-Dienst handeln.
Der Microsoft SQL Server muss ebenfalls installiert sein (ab 2008 Server, siehe auch
Systemanforderungen Seite 5), sei es auf demjenigen Computer wo der ElektroForm-Server-Dienst
läuft (Applikations-Server) oder auf einem anderen Datenbank-Server.
Die folgende Beschreibung ist im Kurzstil gehalten, da wir davon ausgehen, dass Ihnen der MS SQL
Server bekannt ist.
1. Alle Anwender müssen ElektroForm15 schliessen.
2. Die MS SQL Server Instanz, wo die ElektroForm-Datenbank eingerichtet werden soll, muss
folgende Bedingungen erfüllen:
- Windows-Authentifizierung muss aktiv sein
- die Option keine Anzahl muss deaktiviert sein, siehe Eigenschaften der Instanz /
Verbindungen / Standardverbindungsoptionen.
3. Im MS SQL Server eine neue Datenbank anlegen mit Name z.B. „ElektroForm15“
Die Dateien in den Ordner, wo SQL-Datenbanken gemäss Firmen-Richtlinien liegen sollen,
oder in den ElektroForm-Ordner, Unterordner „Mandates\ElektroForm\Data“.
4. Auf dem Ordner, wo die Datenbank-Dateien liegen, der lokalen Anwender-Gruppe
„SQLServerMSSQLUser$…“ die Ändern-Rechte geben.
5. Zugriffsrechte auf die Datenbank vergeben:
- Bei Sicherheit / Anmeldungen eintragen:
wenn mit Server-Dienst: das Konto unter dem der Server-Dienst läuft, zu finden in den
Eigenschaften des Dienstes „ElektroForm15 Server“, Register Anmelden
wenn ohne Server-Dienst: die Anwender-Gruppe oder die einzelnen Anwender.
- bei Serverrollen „dbcreator“ aktivieren
- bei Benutzerzuordnung „db_datareader“ „db_datawriter“ und „db_owner“ aktivieren.
166. Die Datei BrAlias.ini (im Programm-Ordner) anpassen:
DriverName= Datenbank-System MSSQL
HostName= MS SQL-Server z.B. SERVER\SQLEXPRESS
DataBase= Datenbankname im MS SQL Server z.B. ElektroForm15
7. Mit DBConvert.exe (im Programm-Ordner) die bestehende SQLite-Datenbank übertragen:
- Die Alias-Datei aus dem Programm-Ordner wählen
- In den linken Bereich mit Drag&Drop die vorhandene Datei „ElektroForm.s3db“ aus dem
Ordner Mandates\ElektroForm\Data ziehen (vorher anhand des Datei-Datums verifizieren,
ob es sich um die richtige Datenbank handelt)
- Im rechten Bereich den Alias „ElektroForm“ auswählen
- unten Erweiterte Einstellungen einblenden und Stichwort eindeutig machen aktivieren
- im linken Bereich alle Tabellen selektieren und unten Kopieren > klicken
8. Um zu verhindern, dass nicht mehr mit der „alten“ SQLite-Datenbank gearbeitet wird, sollten
Sie die Datei ElektroForm.s3db umbenennen.
9. Ein Anwender soll das Programm öffnen und stichprobenweise überprüfen, ob alle Daten
vorhanden sind, auch die neusten.
Proxy-Server
Um einen Proxy-Server zu konfigurieren, öffnen Sie den Menupunkt Definitionen / Einstellungen
und im Register Allgemein die Schaltfläche Proxy konfigurieren… Alternativ kann das Programm
ProxyConfig.exe aus dem Programm-Ordner von ElektroForm gestartet werden, idealerweise als
Administrator.
Die Proxy-Einstellungen müssen bei einer Installation mit Server-Dienst direkt auf dem Server
durchgeführt werden. Bei einer Installation ohne Server-Dienst auf allen Arbeitsplätzen, von
denen aus folgende Funktionen durchgeführt werden sollen:
- EVU-Adress-Plugins aktualisieren
- Mängeltexte aktualisieren (optionales Modul)
17Sie können auch lesen