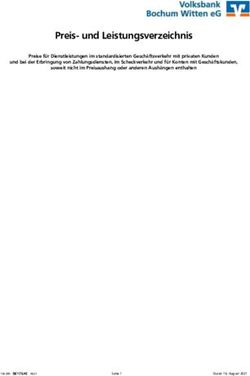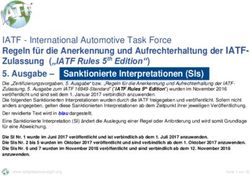VUE POSITIONSANZEIGEN - BEDIENUNGSANLEITUNG
←
→
Transkription von Seiteninhalten
Wenn Ihr Browser die Seite nicht korrekt rendert, bitte, lesen Sie den Inhalt der Seite unten
VUE POSITIONSANZEIGEN
BEDIENUNGSANLEITUNGVUE – Bedienfeld und Bildschirm
Achs-tasten
Numerische
Tasten
NACH-OBEN-/NACH-
UNTEN-Tasten – u.a. zum
Einstellen des
Farbkontrasts des ENTER
Bildschirms
Anzeige-
bereich
Softkeys
CLEAR Taste
Funktionstasten
LED Strom- Seite 2.
anzeige
VUE Softkeys
Die Softkey-Funktionen sind auf zwei Bildschirmseiten aufgeteilt, Softkey-Funktion Softkey-
durch die Sie mit der NACH-LINKS/NACH-RECHTS-Taste blättern können. Symbol
Die Seitenanzeige in der Statusleiste zeigt die Anzahl der Seiten an und
Öffnet das Menü JOB SETUP und
dient zur Orientierung. Die Seite, auf der Sie sich gerade befinden, stellt den Softkey INSTALLATION
ist dunkel markiert. SETUP zur Verfügung (Seite 4).
Betätigen, wenn eine Referenzmarke
ermittelt werden soll (Seite 4).
Öffnet die Werkzeugtabelle. Siehe
Seite 7 für die Anwendung Fräsen
Anzeige und Seite 21 für die Anwendung
Seiten- Setzen/Nullen Drehen. Der Softkey WERKZEUG
anzeige steht nur auf der einachsigen
Ausführung des VUE zur
Verfügung.
Öffnet die Eingabemaske
BEZUGSPUNKT, in der Sie einen
Bezugspunkt für jede Achse
Softkey-Funktion Softkey- festlegen können. Siehe Seite 9 für
Symbol die Anwendung Fräsen und Seite 23
für die Anwendung Drehen. Der
Öffnet die Online-Hilfe. Softkey BEZUGSPUNKT steht nur
auf der einachsigen
Ausführung der
Positionsanzeige zur
Schaltet zwischen der Anzeige der Verfügung.
Positionswerte in Inch oder Millimeter
um (Seite 4 unter Maßeinheit).
Dieser Softkey schaltet zwischen der
Anzeige der Werte als Radius- oder
Durchmesserwerte um. Diese
Funktion steht nur für die Anwendung
Drehen zur Verfügung (Seite 25).
Schaltet zwischen den Funktionen
SETZEN/NULLEN um. Verwendung mit
entsprechenden Achstasten (Seite 6).
VUE iii
Schlüsselzahl für Zugriff auf Parameter
Wenn Sie maschinenbezogene Parameter setzen oder ändern wollen, müssen Sie eine
Schlüsselzahl eingeben, die Ihnen den Zugriff auf diese Parameter ermöglicht. Dadurch
wird eine versehentliche Änderung der Parameter des Menüs INSTALLATION SETUP
verhindert.
WICHTIGER HINWEIS
Die Schlüsselzahl ist 8891.
Informationen dazu erhalten Sie im Abschnitt "Einrichten". Drücken Sie zuerst die Taste
. Dann drücken Sie den Softkey INSTALLATION SETUP und danach die Tasten
. Bestätigen Sie Ihre Eingabe mit der Taste . Jetzt erlaubt
Ihnen der VUE das Einrichten der Maschinenparameter.
WICHTIGER HINWEIS
Falls Sie nicht wünschen, dass das Passwort jedem zugänglich ist,
entfernen Sie diese Seite nach dem Einrichten des VUE aus dem
Handbuch und bewahren Sie sie sicher auf für den Fall, dass sie
wieder gebraucht wird.
VUE iiiiv
Einleitung
Software-Version
Die Software-Version Ihres Geräts wird beim Hochfahren des VUE am
Bildschirm angezeigt.
Dieses Handbuch erklärt die Funktionen des VUE für die
Anwendungen Fräsen und Drehen. Das Arbeiten mit dem
VUE ist in drei Kapiteln beschrieben: Bedienung des VUE,
Funktionen für die Anwendung Fräsen und Funktionen für
Anwendung Drehen.
VUE
Anzahl der angezeigten Achsen
Der VUE ist als ein-, zwei- oder dreiachsige Ausführung
erhältlich. Die dreiachsige Ausführung des VUE wird in
diesem Handbuch für Abbildungen und die Beschreibung
der Funktionstasten verwendet.
Symbole in den Hinweisen
Jeder Hinweis ist links mit einem Symbol gekennzeichnet, das über
die Art und/oder Bedeutung des Hinweises informiert.
Allgemeiner Hinweis
z. B. auf das Verhalten des VUE.
Warnung
z. B. dass für die Funktion ein bestimmtes Werkzeug
benötigt wird.
Gefahr – Stromschlaggefahr
z. B. beim Öffnen des Gehäuses.
VUE – Darstellung von Begriffen
Diverse Begriffe (Softkeys, Funktionstasten) sind in diesem Handbuch
wie folgt gekennzeichnet:
Softkeys – Softkey SETUP
Funktionstasten – Taste ENTER
VUE vvi
Sorglosgarantie
Gerne bieten wir Ihnen auf alle digitalen Positionsanzeigen, optischen Anzeigen und Prä-
zisions-Glasmaßstäbe von ACU-RITE Companies, Inc. eine Sorglosgarantie von drei (3)
Jahren an. Diese Garantie deckt sämtliche ACU-RITE entstandenen Reparatur- und Er-
satzkosten für alle Positionsanzeigen oder Präzisions-Glasmaßstäbe ab, die innerhalb
des Garantiezeitraums von drei (3) Jahren entstanden sind. ACU-RITE wird innerhalb
des Garantiezeitraumes nach eigenem Ermessen die beschädigten Teile ersetzen oder
in unserem Hause reparieren. Die Garantie gilt für Material und Fabrikation. Darüber hi-
naus wird von autorisierten ACU-RITE Kundendienstvertretern für einen Zeitraum von
einem (1) Jahr kostenloser Kundendienst geleistet. Voraussetzung für die Garantieleis-
tung ist, dass ACU-RITE die Beanstandung vor Ablauf der Garantiezeit bekannt gemacht
wird.
Diese Garantie gilt ausschließlich für Produkte und Zubehör, die gemäß der vorliegen-
den Bedienungsanleitung montiert und betrieben wurden. ACU-RITE ist nicht verant-
wortlich oder haftbar für Fehler oder andere Zustände, die gänzlich oder teilweise durch
den Kunden aufgrund unsachgemäßer Verwendung, unsachgemäßer Wartung, Ände-
rung der Gerätschaft, Reparatur oder Wartung des Produkts durch von ACU-RITE nicht
als qualifiziert angesehene Personen, verursacht wurden.
ACU-RITE übernimmt keine Verantwortung für Betriebsausfälle oder Leistungsminde-
rung aufgrund von Bedingungen, die nicht in der Macht von ACU-RITE liegen.
Wir schließen alle ausdrücklichen oder impliziten Gewährleistungen aus, die nicht in den
vorausgehend genannten Garantieverpflichtungen aufgeführt sind. ACU-RITE Compa-
nies, Inc. ist unter keinen Umständen haftbar für indirekte Schäden oder Folgeschäden.
VUE viiviii
I – 1 Einführung in den VUE
Bildschirm-Aufbau ......................................................................................................... 1
VUE Funktionstasten ..................................................................................................... 2
Betriebsarten ................................................................................................................. 3
Auswertung der Referenzmarken ................................................................................. 3
Funktion REF FREIGABE/DEAKTIVIEREN........................................................... 4
Parameter des Menüs JOB SETUP............................................................................... 4
Maßeinheit .......................................................................................................... 4
Maßfaktor............................................................................................................ 4
SPIEGELN ........................................................................................................... 4
Durchmesser-Achsen.......................................................................................... 5
Nahe Null Hinweis............................................................................................... 5
Statusleiste.......................................................................................................... 5
Stoppuhr.............................................................................................................. 5
Bildschirm anpassen ........................................................................................... 6
Sprache ............................................................................................................... 6
Import/Export ................................................................................................................ 6
Informationen zum Softkey SETZEN/NULLEN .............................................................. 6
I – 2 Funktionen für Fräsbearbeitungen
Detaillierte Beschreibung der im Bedienfeld integrierten Funktionstasten ................... 7
Taste Werkzeug .................................................................................................. 7
Werkzeug-Tabelle................................................................................................ 7
Werkzeugkompensation...................................................................................... 8
Werkzeug aus der Werkzeug-Tabelle aufrufen ................................................... 9
Bezugspunkte setzen .......................................................................................... 9
Bezugspunkt setzen mit einem Werkzeug........................................................ 10
Preset ................................................................................................................ 11
Absoluter Preset................................................................................................ 11
Inkrementaler Preset......................................................................................... 13
1/2-Taste ........................................................................................................... 14
Tasten LOCHKREIS und LOCHREIHE............................................................... 14
Funktionen für Fräsmuster ................................................................................ 14
Lochreihe .......................................................................................................... 16
Schräge und Bogen fräsen .......................................................................................... 16
Schräge fräsen .................................................................................................. 17
Bogen fräsen ..................................................................................................... 19I – 3 Funktionen für Drehbearbeitungen
Werkzeug-Tabelle.............................................................................................. 21
Werkzeug-Symbol ............................................................................................. 21
Bezugspunkt-Setzen.......................................................................................... 23
Taste KEGELRECHNER..................................................................................... 24
Preset ................................................................................................................ 25
Softkey RADIUS/DURCHMESSER.................................................................... 25
Komponentendarstellung .................................................................................. 25
II – 1 Installation Setup
Parameter des Menüs INSTALLATION SETUP........................................................... 27
Maßstab Setup ............................................................................................................ 27
Anzeige Einstellung ..................................................................................................... 28
Eingänge koppeln ........................................................................................................ 28
Z-Achsen koppeln (nur für die Anwendung Drehen) ................................................... 28
Z-Achsen koppeln.............................................................................................. 29
Achskopplung deaktivieren ............................................................................... 29
Fehlerkompensation .................................................................................................... 29
Lineare Fehlerkompensation ............................................................................. 30
Nichtlineare Fehlerkompensation...................................................................... 30
Losekompensation ...................................................................................................... 32
Anwendung Einstellung .............................................................................................. 32
Diagnose ..................................................................................................................... 33
Tastatur-Test ..................................................................................................... 33
Bildschirm-Test.................................................................................................. 33
II – 2 Montage und elektrischer Anschluss
VUE aufstellen und befestigen.......................................................................... 34
Elektrische Anforderungen................................................................................ 34
Umgebungsanforderungen ............................................................................... 34
Vorbeugende Wartung ...................................................................................... 34
II – 3 Anschlussmaße
Teilenummern Zubehör ..................................................................................... 35
Montage des VUE mit Montagearm (Referenzinformation).............................. 36
Montage des VUE mit Montageplatte............................................................... 36I – 1 Einführung in den VUE
I – 1 Einführung in den VUE
Bildschirm-Aufbau
Symbole der Statusleiste
Bezugs- Werkzeug Vorschub Stoppuhr Maßeinheit Betriebs- Seiten- Setzen/
punkt arten anzeige Nullen
Achs-
bezeichnung
Anzeige- Referenz-
bereich marken-
Anzeige
Nahe Null Softkeys
Hinweis
(nur in der
Betriebsart
Restweg)
Der VUE von ACU-RITE stellt Ihnen anwendungsspezifische
Funktionen zur Verfügung, die es Ihnen ermöglichen, maximale
Produktivität mit Ihren manuellen Werkzeugmaschinen zu erzielen.
Statusleiste – In der Statusleiste wird der aktuelle Bezugspunkt,
das Werkzeug, der Vorschub, die Zeit der Stoppuhr, die Maßeinheit,
die Betriebsart, der Seitenindikator und die jeweils aktive Funktion
Nullen/Setzen angezeigt. Wie Sie die Parameter der Statusleiste
einrichten, ist im Abschnitt "Das Menü "JOB SETUP" beschrieben.
Anzeigebereich – Im Anzeigebereich werden die aktuellen
Positionswerte der Achsen angezeigt. Außerdem werden die
Eingabemasken und ihre Felder sowie ein Fenster mit Anweisungen
für den Benutzer, Fehlermeldungen und Hilfetexte angezeigt.
Achsbezeichnungen – die der entsprechenden Achstaste
zugeordnete Achse wird angezeigt.
Referenzmarken-Anzeige – Die Referenzmarken-Anzeige zeigt
den aktuellen Referenzmarken-Status an.
Softkeys – Die Softkeys bezeichnen die verschiedenen Fräs- oder
Drehfunktionen.
VUE 1I – 1 Einführung in den VUE
VUE Funktionstasten
Die im Bedienfeld des VUE integrierten Funktionstasten sind abhängig
von der Anzahl der Achsen. Die einachsige Ausführung des VUE
besitzt die ersten drei der unten angezeigten Funktionstasten. Die
zwei- oder dreiachsige Ausführung des VUE besitzt alle der unten
angezeigten Funktionstasten.
Die letzten beiden Funktionstasten sind anwendungspezifisch, je
nachdem, ob der VUE für die Anwendung Fräsen oder Drehen
konfiguriert ist. Das erste Symbol gilt für die Anwendung Fräsen und
das zweite Symbol für die Anwendung Drehen.
Funktion Symbol
Schaltet zwischen den Betriebsarten um: Restweg
(inkremental) / Istwert (absolut) (siehe Seite 3).
Teilt die aktuelle Position durch zwei (siehe Seite
14).
Die Taste RECHNER öffnet die Rechnerfunktionen:
mathematische Standardfunktionen, trigonometrische
und U/Min-Funktionen sowie Kegelfunktionen (nur für die
Anwendung Drehen) (siehe Seite 24).
Die Taste BEZUGSPUNKT öffnet die Eingabemaske
BEZUGSPUNKT, in der Sie Bezugspunkte für jede
Achse setzen können (Fräsen: siehe Seite 9,
Drehen: siehe Seite 23).
Die Taste WERKZEUG öffnet die Werkzeugtabelle
(Fräsen: siehe Seite 7, Drehen: siehe Seite 21).
Die Taste LOCHKREIS (nur für die Anwendung
Fräsen) öffnet die Eingabemaske LOCHKREIS. Die
Positionen der Bohrungen werden automatisch
berechnet (Seite 14).
Die Taste LOCHREIHE (nur für die Anwendung
Fräsen) öffnet die Eingabemaske LOCHREIHE. Die
Positionen der Bohrungen werden automatisch
berechnet (Seite 14).
Die Taste SCHRÄGE FRÄSEN (nur für die Anwendung
Fräsen) bzw. KOMPONENTENDARSTELLUNG (nur für die
Anwendung Drehen) öffnet die Eingabemaske
SCHRÄGE FRÄSEN (Seite 17) bzw.
KOMPONENTENDARSTELLUNG (Seite 25).
Die Taste BOGEN FRÄSEN (nur für die Anwendung
Fräsen) bzw. KEGELRECHNER (nur für die Anwendung
Drehen) öffnet die Eingabemaske BOGEN
FRÄSEN (Seite 19) bzw. KEGELRECHNER (Seite
24).
2 II – 1 Einführung in den VUE
Betriebsarten
Der VUE verfügt über zwei Betriebsarten: Restweg (INKREMENTAL) und
Istwert (ABSOLUT). Die Betriebsart Restweg ermöglicht das Anfahren
der Sollpositionen durch "Fahren auf Null". Auch wenn Sie im
Inkrementalmodus arbeiten, können Sie absolute oder inkrementale
Koordinaten eingeben. In der Betriebsart Istwert wird die aktuelle Abb. I.1 Taste Restweg (INKREMENTAL) / Istwert
Istposition des Werkzeugs bezogen auf den aktiven Bezugspunkt (ABSOLUT)
angezeigt. In dieser Betriebsart wird die Achse verfahren bis der
Anzeigewert der gewünschten Sollposition entspricht.
Wenn Sie sich in der Betriebsart Istwert (ABSOLUTMODUS) befinden und
die Anwendung Fräsen aktiv ist, ist nur der Längenversatz des
Werkzeugs wirksam. In der Betriebsart Restweg (INKREMENTALMODUS)
werden sowohl Radius- als auch Längenversatz zur Berechnung des
Restwegs zur gewünschten Sollposition benutzt, bezogen auf die
Schneide des sich im Einsatz befindenden Werkzeugs.
Wenn der VUE für die Anwendung Drehen konfiguriert ist, sind alle
Arten von Werkzeugversatz sowohl im ABSOLUTMODUS als auch im
INKREMENTALMODUS aktiv.
Mit der im Bedienfeld integrierten Taste ABS/INK (siehe Abb. I.1)
schalten Sie zwischen den beiden Betriebsarten um. Mit der NACH-
LINKS-/NACH-RECHTS-Taste rufen Sie alle verfügbaren Softkey-
Funktionen im INKREMENTAL- oder ABSOLUTMODUS auf.
Bei der dreiachsigen Ausführung des VUE bietet Ihnen die Funktion
Achskopplung die Möglichkeit, die Z-Achsen zu koppeln. Nähere
Informationen: siehe „Eingänge koppeln” auf Seite 28
Auswertung der Referenzmarken
Mit der REF-Automatik ermittelt der VUE automatisch wieder die
Zuordnung zwischen den Achsschlitten-Positionen und
Anzeigewerten, die Sie zuletzt vor dem Ausschalten festgelegt haben.
Wenn Ihr Maßstab Referenzmarken besitzt, blinkt die Anzeige REF
der Achse, auf der sich der betreffende Maßstab befindet (siehe Abb.
I.2). Sobald Sie die Referenzmarken überfahren haben, hört die REF-
Anzeige auf zu blinken.
Arbeiten ohne Referenzmarken-Auswertung
Sie können den VUE auch nutzen, ohne vorher die Referenzmarken zu
überfahren. Drücken Sie den Softkey KEIN REF, wenn Sie die
Referenzmarken nicht überfahren wollen, und arbeiten Sie weiter.
Sie können die Referenzmarken auch noch zu einem späteren
Zeitpunkt überfahren, falls Sie später Bezugspunkte definieren wollen,
die sich nach einer Stromunterbrechung wiederherstellen lassen.
Drücken Sie den Softkey REF FREIGABE, wenn Sie die Abb. I.2 Anzeige bei der Ermittlung der
Referenzmarken-Auswertung aktivieren wollen. Referenzmarken
Falls ein Maßstab keine Referenzmarken besitzt,
erscheint die Anzeige REF nicht am Bildschirm und alle
gesetzten Bezugspunkte gehen beim Ausschalten des
VUE verloren.
VUE 3I – 1 Einführung in den VUE
Funktion REF FREIGABE/DEAKTIVIEREN
Der zwischen REF FREIGABE/DEAKTIVIEREN umschaltbare Softkey
steht während der Referenzmarken-Auswertung zur Verfügung und
ermöglicht es dem Benutzer, eine bestimmte Referenzmarke auf dem
Maßstab zu wählen. Das ist wichtig, wenn Sie Maßstäbe mit festen
Referenzmarken (statt Maßstäbe mit Position-Trac™) verwenden.
Wenn Sie den Softkey REF DEAKTIVIEREN drücken, unterbricht der VUE
die Referenzmarken-Auswertung und ignoriert alle Referenzmarken,
die überfahren werden. Wenn Sie danach den Softkey REF FREIGABE
drücken, aktiviert der VUE die Referenzmarken-Auswertung wieder
und wählt die nächste überfahrene Referenzmarke.
Das Überfahren der Referenzmarken muss nicht für alle, sondern nur
für diejenigen Maßstäbe durchgeführt werden, die Sie benötigen.
Sobald Sie die Referenzmarken für alle gewünschten Achsen ermittelt
haben, beenden Sie die Referenzmarken-Auswertung, indem Sie den
Softkey KEIN REF drücken. Sobald alle Referenzmarken ermittelt
wurden, kehrt der VUE automatisch zum Bildschirm mit der POS-
Anzeige zurück.
Parameter des Menüs JOB SETUP
Die Parameter des Menüs JOB SETUP können Sie anzeigen und
ändern, indem Sie zuerst den Softkey SETUP drücken, dann mit der
NACH-UNTEN/NACH-OBEN-Taste den gewünschten Parameter
wählen und mit ENTER bestätigen. Siehe Abb. I.3.
Maßeinheit
In der Eingabemaske MAßEINHEIT legen Sie die Maßeinheit und
Formate fest, mit denen Sie arbeiten möchten. Die Maßeinheit
können Sie auch mit dem Softkey INCH/MM wählen. Dies kann sowohl
in der Betriebsart Istwert oder Restweg geschehen.
Maßfaktor
Mit dem Maßfaktor können Sie ein Werkstück verkleinern oder
vergrößern. Mit dem Maßfaktor 1,0 wird ein Werkstück erstellt, das
dieselbe Größe hat wie in der Zeichnung angegeben. Ist der
Maßfaktor >1, wird das Werkstück vergrößert. Mit einem MaßfaktorI – 1 Einführung in den VUE
Durchmesser-Achsen
Mit der Funktion DURCHMESSER-ACHSEN geben Sie die Achsen an,
deren Positionswerte als Radius oder Durchmesser angezeigt
werden. Wählen Sie EIN, um den Positionswert als Durchmesser
anzuzeigen. Wenn Sie AUS wählen, ist die Funktion Radius/
Durchmesser deaktiviert. Siehe Abb. I.4. Informationen zur Funktion
Radius/Durchmesser für die Anwendung Drehen, siehe „Softkey
RADIUS/DURCHMESSER” auf Seite 25.
8 Wählen Sie Durchmesser-Achsen und bestätigen Sie mit ENTER.
8 Der Cursor steht jetzt im Feld X-Achse. Drücken Sie den Softkey
EIN/AUS zum Aktivieren oder Deaktivieren der Funktion, je nachdem,
welchen Parameter Sie für diese Achse definieren wollen.
8 Bestätigen Sie mit ENTER.
Nahe Null Hinweis
Die Eingabemaske NAHE NULL HINWEIS dient zur Konfiguration der
Balkengrafik, die sich in der Betriebsart Restweg unter der Anzeige Abb. I.4 Eingabemaske Durchmesser-Achsen
der Achswerte befindet. Für jede Achse gibt es einen eigenen
Bereich.
8 Den Nahe Null Hinweis aktivieren Sie entweder mit dem Softkey
EIN/AUS oder Sie geben die Werte für die Achsen mit den
numerischen Tasten ein. Das Kästchen zur Anzeige der aktiven
Position bewegt sich, sobald die Position innerhalb des definierten
Bereichs liegt.
Statusleiste
Die Statusleiste befindet sich am oberen Bildschirmrand und zeigt den
aktiven Bezugspunkt, das Werkzeug, den Vorschub, die Stoppuhr und
die Seitenanzahl an.
8 Wählen Sie mit dem Softkey EIN/AUS die Einstellungen aus, die Sie
anzeigen wollen.
Stoppuhr
Die Stoppuhr zeigt Stunden (h), Minuten (m) und Sekunden (s) an. Sie
arbeitet nach dem Prinzip einer normalen Stoppuhr, d.h. sie misst die
abgelaufene Zeit. (Die Uhr beginnt bei 0:00:00).
Im Feld ABGELAUFENE ZEIT steht die Summe der einzelnen,
abgelaufenen Zeitintervalle.
8 Drücken Sie den Softkey START/STOPP. Der VUE zeigt das Statusfeld
LÄUFT. Drücken Sie den Softkey nochmals, um die laufende Zeit zu
stoppen.
8 Mit dem Softkey ZURÜCKSETZEN setzen Sie die Zeitanzeige zurück.
Wenn Sie die Zeitanzeige zurücksetzen, wird die Uhr gestoppt.
Die Uhr lässt sich auch starten und stoppen, indem Sie die
Taste mit dem Dezimalzeichen (Punkt-Taste) drücken. Mit
der Taste 0 können Sie die Uhr zurücksetzen.
VUE 5I – 1 Einführung in den VUE
Bildschirm anpassen
Sie können den Kontrast der LCD-Anzeige in beiden Betriebsarten
entweder mit den Softkeys dieser Eingabemaske oder mit der NACH-
OBEN-/NACH-UNTEN-Taste anpassen. Unterschiedliche
Lichtverhältnisse und Benutzervorlieben erfordern eventuell eine
Anpassung des Kontrasts. In dieser Eingabemaske können Sie auch
angeben, nach welcher Leerlaufzeit sich der Bildschirmschoner
aktivieren soll. Im Feld BILDSCHIRM-SCHONER legen Sie fest, nach
welcher Zeit der Inaktivität sich der Bildschirmschoner aktiviert. Für
die Leerlaufzeit können Sie einen Wert zwischen 30 und 120 Minuten
wählen. Den Bildschirmschoner können Sie deaktivieren, während der
VUE eingeschaltet ist.
Sprache
Der VUE unterstützt mehrere Sprachen. Sprache ändern:
8 Drücken Sie den Softkey SPRACHE so oft, bis die gewünschte
Sprache auf dem Softkey und im Feld SPRACHE erscheint.
8 Bestätigen Sie Ihre Eingabe mit ENTER.
Import/Export
Die Parameter der Menüs JOB SETUP und INSTALLATION SETUP
können über einen USB-Anschluss Typ B übertragen werden.
8 Drücken Sie den Softkey IMPORT/EXPORT, der angezeigt wird, wenn
Sie SETUP gewählt haben.
8 Mit IMPORT übertragen Sie Betriebsparameter von einem PC.
8 Mit EXPORT übertragen Sie die aktuellen Betriebsparameter zu einem
PC.
8 Mit der CLEAR Taste beenden Sie den Vorgang.
Informationen zum Softkey SETZEN/NULLEN
Mit dem Softkey SETZEN/NULLEN bestimmen Sie die Wirkung einer
Achstaste. Mit diesem Softkey können Sie zwischen den Funktionen
SETZEN und NULLEN umschalten. Der aktuelle Status ist in der
Statusleiste angezeigt.
Wenn Sie im Absolutmodus eine Achstaste drücken und die Funktion
SETZEN, siehe Abb. I.5, aktiv ist, öffnet der VUE die Eingabemaske
BEZUGSPUNKT für die gewählte Achse. Wenn sich der VUE in der
Betriebsart Restweg befindet, öffnet der VUE die Eingabemaske
PRESET.
Wenn Sie in der Betriebsart Istwert eine Achstaste drücken und die
Funktion NULLEN aktiv ist, wird der Bezugspunkt dieser Achse an der
Position, an der sie sich gerade befindet, auf Null gesetzt. Wenn dies
in der Betriebsart Restweg geschieht, wird der aktuelle Restweg-
Positionswert auf Null zurückgesetzt.
Wenn Sie im Absolutmodus eine Achstaste drücken und Abb. I.5 Anzeige SETZEN/NULLEN
die Funktion NULLEN aktiv ist, wird der Bezugspunkt der
betreffenden Achse an der Position auf Null gesetzt, an
der sie sich gerade befindet.
6 II – 2 Funktionen für Fräsbearbeitungen I – 2 Funktionen für Fräsbearbeitungen Dieser Abschnitt behandelt Funktionen, die ausschließlich für die Anwendung Fräsen zur Verfügung stehen. Detaillierte Beschreibung der im Bedienfeld integrierten Funktionstasten Taste Werkzeug Diese Funktionstaste öffnet die Werkzeug-Tabelle und ermöglicht Ihnen den Zugriff auf die Eingabemaske WERKZEUG, in die Sie die Parameter des Werkzeugs eingeben können (auf der einachsigen Ausführung wird ein Softkey dafür benutzt). Der VUE speichert bis zu 16 Werkzeuge in der Werkzeug-Tabelle. Werkzeug-Tabelle In der Werkzeug-Tabelle des VUE können Sie für jedes häufig gebrauchte Werkzeug Angaben zu Durchmesser und Längenversatz speichern. Sie können bis zu 16 Werkzeuge eingeben. (Siehe Abb. I.6 Werkzeug-Tabelle für die Anwendung Fräsen). Die folgenden Softkeys stehen in der Werkzeug-Tabelle oder in der Eingabemaske für einzelne Werkzeuge zur Verfügung: Funktion Softkey Mit diesem Softkey wählen Sie die Achse, für die der Längenversatz des Werkzeugs wirksam sein soll. Die Radiuswerte des Werkzeugs werden auf den Versatz der beiden verbleibenden Achsen angewendet. Betätigen Sie diesen Softkey, wenn Sie sich den Versatz des Werkzeugs automatisch eintragen lassen wollen. Dieser Softkey steht Abb. I.6 Werkzeug-Tabelle für die Anwendung nur zur Verfügung, wenn der Cursor auf dem Fräsen Feld WERKZEUG-LÄNGE steht. Mit diesem Softkey öffnen Sie die Eingabemaske WERKZEUG-TYPEN. Dieser Softkey steht nur zur Verfügung, wenn der Cursor auf dem Feld TYP steht. VUE 7
I – 2 Funktionen für Fräsbearbeitungen
Werkzeugkompensation
Der VUE verfügt über Funktionen zur Werkzeugkompensation, die es
Ihnen ermöglichen Zeichnungsmaße direkt einzugeben. Der VUE zeigt
bei der Bearbeitung automatisch einen Fahrweg an, der um den
Werkzeug-Radius verlängert (R+) oder verkürzt (R–) ist. Siehe Abb. I.7.
Nähere Informationen: siehe „Preset” auf Seite 11.
Den Längen-Versatz können Sie, sofern bekannt, eingeben oder ihn
vom VUE automatisch eintragen lassen. Als Werkzeug-Länge geben
Sie die Längendifferenz ∆L zwischen Werkzeug und
Referenzwerkzeug ein. Die Längendifferenz ist mit dem Symbol “∆“
gekennzeichnet. Das Werkzeug T1 ist das Referenz-Werkzeug, siehe
Abb. I.8.
Abb. I.7 Werkzeugkompensation
8 IVorzeichen für die Längendifferenz ∆L
I – 2 Funktionen für Fräsbearbeitungen
Das Werkzeug ist länger als das Referenz-Werkzeug: ∆L > 0 (+)
Das Werkzeug ist kürzer als das Referenzwerkzeug: ∆L < 0 (–)
Mit dem VUE lässt sich auch der Längenversatz eines Werkzeugs
bestimmen (siehe oben). Bei diesem Verfahren müssen Sie mit der
Spitze jedes einzelnen Werkzeugs eine gemeinsame Referenz-
Oberfläche ankratzen. Dies ermöglicht es dem VUE, den
Längenunterschied zwischen den einzelnen Werkzeugen
festzustellen.
Bewegen Sie das Werkzeug soweit auf die Referenz-Oberfläche zu
bis es mit seiner Spitze die Oberfläche berührt. Drücken Sie den
Softkey LÄNGE LERNEN. Der VUE berechnet den Werkzeug-Versatz
bezogen auf diese Oberfläche. Wiederholen Sie mit derselben
Referenz-Oberfläche den Vorgang für jedes weitere Werkzeug.
Sie können nur die Daten von Werkzeugen ändern, für die
Sie dieselbe Referenz-Oberfläche verwendet haben. Abb. I.8 Werkzeug-Länge und -Durchmesser
Andernfalls müssen Sie neue Bezugspunkte setzen.
Werkzeug aus der Werkzeug-Tabelle aufrufen
Mit der Taste WERKZEUG rufen Sie die Werkzeugtabelle auf. Mit der
NACH-OBEN/NACH-UNTEN-Taste bewegen Sie den Cursor durch die
Werkzeugliste (1-16). Markieren Sie das gewünschte Werkzeug mit
dem Cursor. Stellen Sie sicher, dass Sie das richtige Werkzeug
aufgerufen haben und schließen Sie die Werkzeugtabelle mit der
Taste WERKZEUG oder der CLEAR Taste.
Bezugspunkte setzen
Bezugspunkte legen die Zuordnung zwischen Achspositionen und
Anzeigewerten fest.
Bezugspunkte setzen Sie am besten mit einem Werkzeug und den
Antastfunktionen des VUE.
Die Bezugspunkte werden ganz konventionell gesetzt, indem Sie eine
Werkstück-Kante nach der anderen mit einem Werkzeug ankratzen Abb. I.9 Kanten antasten
und die Werkzeug-Position als Bezugspunkt eingeben. Siehe Abb. I.9
& Abb. I.10.
Abb. I.10 Eingabemaske BEZUGSPUNKT SETZEN
VUE 9I – 2 Funktionen für Fräsbearbeitungen
Bezugspunkt setzen mit einem Werkzeug
Zum Setzen der Bezugspunkte mit einem Werkzeug können Sie die
Antastfunktionen des VUE benutzen. Siehe Abb. I.11 & Abb. I.12.
Die folgenden Softkeys für Antastfunktionen stehen Ihnen zur
Verfügung:
Werkstück-Kante als Bezugslinie: Softkey KANTE
Mittellinie zwischen zwei Werkstück-Kanten: Softkey MITTELLINIE
Mittelpunkt einer Bohrung oder eines Zylinders: Softkey KREISMITTE
Der VUE berücksichtigt den eingegebenen Schneidenradius des
aktuellen Werkzeugs bei allen Antast-Funktionen.
Drücken Sie die CLEAR TASTE, wenn Sie eine gerade aktive
(
Antastfunktion abbrechen wollen.
Beispiel: Werkstück-Kante antasten und die Kante als Bezugslinie
setzen
Vorbereitung: Aktives Werkzeug als Werkzeug festlegen, das zum
Bezugspunkt-Setzen verwendet wird.
Bezugspunkt-Achse: X = 0
Werkzeug-Durchmesser: D = 3 mm
Drücken Sie die Taste BEZUGSPUNKT.
Bewegen Sie den Cursor mit der NACH-UNTEN-Taste auf das Feld X-
Achse.
Drücken Sie den Softkey ANTASTEN. Abb. I.11 Kante als Bezugslinie setzen
Drücken Sie den Softkey KANTE.
Kratzen Sie die Werkstück-Kante an.
Um die aktuelle absolute Position der Werkstück-Kante zu speichern,
drücken Sie den Softkey LERNEN während das Werkzeug die
Werkstück-Kante ankratzt. Der Radius des verwendeten Werkzeugs
(T:1, 2...) sowie die Bewegungsrichtung des Werkzeugs vor dem
Drücken des Softkeys LERNEN werden für die Position der
angekratzten Werkstück-Kante berücksichtigt.
Fahren Sie das Werkzeug vom Werkstück fort, geben Sie 0 ein und
bestätigen Sie mit ENTER.
Abb. I.12 Eingabemaske BEZUGSPUNKT SETZEN
10 II – 2 Funktionen für Fräsbearbeitungen
Preset
Mit der Funktion PRESET legen Sie die nächste Position fest, die
angefahren werden soll. Sobald Sie die neue Soll-Position eingegeben
haben, schaltet die Anzeige um auf die Betriebsart Restweg und zeigt
den Restweg von der aktuellen Position zur Soll-Position an. Um die
gewünschte Soll-Position zu erreichen, verfahren Sie einfach den
Tisch bis die Anzeige auf Null steht. Den Wert der Soll-Position können
Sie als Absolutmaß (bezogen auf den aktuellen Nullpunkt) oder als
Inkrementalmaß (bezogen auf die aktuelle Position) angeben.
Mit der Funktion PRESET können Sie auch angeben, welche Seite des
Werkzeugs die Bearbeitung an der Soll-Position ausführt. Der Softkey
R+/– in der Eingabemaske PRESET bestimmt den während der
Bewegung wirksamen Versatz. Wenn Sie R+ verwenden, wird die
Mittellinie des aktiven Werkzeugs bezogen auf die Werkzeugschneide
in positive Richtung versetzt. Wenn Sie R– verwenden, wird die
Mittellinie des aktiven Werkzeugs bezogen auf die Werkzeugschneide
in negative Richtung versetzt. Die Funktion R+/– berücksichtigt beim
Wert für den Restweg automatisch den Durchmesser des Abb. I.13 Werkzeugradiuskompensation
Werkzeugs. Siehe Abb. I.13.
Absoluter Preset
Beispiel: Stufe fräsen durch ”Fahren auf Null“ mit absoluten
Positionen
Die Koordinaten werden als Absolutmaße eingegeben, Bezugspunkt
ist der Werkstück-Nullpunkt. Siehe Abb. I.14 & Abb. I.15.
Eckpunkt 1: X = 0 mm / Y = 20 mm
Eckpunkt 2: X = 30 mm / Y = 20 mm
Eckpunkt 3: X = 30 mm / Y = 50 mm
Eckpunkt 4: X = 60 mm / Y = 50 mm
Den für eine Achse zuletzt gesetzten Wert können Sie
wieder aufrufen, indem Sie die entsprechende Achstaste
drücken.
Abb. I.14 Einzel-Zyklus
VUE 11I – 2 Funktionen für Fräsbearbeitungen
Vorbereitung:
8 Wählen Sie das gewünschte Werkzeug.
8 Positionieren Sie das Werkzeug sinnvoll vor (z.B. X = Y = -20 mm).
8 Fahren Sie das Werkzeug auf die Frästiefe.
Aktivieren Sie mit dem Softkey SETZEN/NULLEN den Modus SETZEN.
Drücken Sie die Taste der Y-Achse.
Geben Sie den Positions-Sollwert für Eckpunkt 1: Y = 20 mm ein und
wählen sie die Werkzeugradiuskompensation R + mit dem Softkey
R+/–. Drücken Sie den Softkey so oft, bis R+ hinter den Achswerten
erscheint.
Bestätigen Sie mit ENTER.
Fahren Sie die Y-Achse auf Anzeigewert Null. Das Kästchen des NAHE
NULL HINWEISES ist zwischen den zwei dreieckigen Marken Abb. I.15 Eingabemaske PRESET
zentriert.
Aktivieren Sie mit dem Softkey SETZEN/NULLEN den Modus SETZEN.
Drücken Sie die Taste der X-Achse.
Geben Sie den Positions-Sollwert für Eckpunkt 2: X = +30 mm ein und
wählen sie die Werkzeugradiuskompensation R – mit dem Softkey R+/
–. Drücken Sie den Softkey zweimal, bis R– hinter den Achswerten
erscheint.
Bestätigen Sie mit ENTER.
Fahren Sie die X-Achse auf Anzeigewert Null. Das Kästchen des NAHE
NULL HINWEISES ist zwischen den zwei dreieckigen Marken
zentriert.
Die Presets für die Eckpunkte 3 und 4 geben Sie ebenfalls ein, wie
gerade beschrieben.
12 II – 2 Funktionen für Fräsbearbeitungen Inkrementaler Preset Beispiel: Bohren durch „Fahren auf Null“ mit inkrementalen Positionen Geben Sie die Koordinaten als Inkrementalmaße ein. Sie sind hier und am Bildschirm mit einem I gekennzeichnet. Bezugspunkt ist der Werkstück-Nullpunkt. Siehe Abb. I.16 & Abb. I.17. Bohrung 1 bei X = 20 mm / Y = 20 mm Abstand Bohrung 1 von Bohrung 2: XI = 30 mm / YI = 30 mm Bohrtiefe: Z = –10 mm Betriebsart: RESTWEG (INK) Drücken Sie die Taste der X-Achse. Geben Sie den Positions-Sollwert für Bohrung 1 ein: X = 20 mm und stellen Sie sicher, dass die Werkzeugradiuskompensation aktiv ist. Hinweis: Diese Presets sind absolute Presets. Drücken Sie die Taste der Y-Achse. Positions-Sollwert für Bohrung 1 eingeben: Y = 20 mm. Abb. I.16 Beispiel Bohren Stellen Sie sicher, dass die Werkzeugradiuskompensation nicht aktiv ist. Drücken Sie die Taste der Z-Achse. Positions-Sollwert für die Bohrtiefe eingeben: Z = –10 mm. Bestätigen Sie mit der Taste ENTER. Erstellen Sie die Bohrung 1: X-, Y- und Z-Achse auf Anzeigewert Null fahren. Das Kästchen des NAHE NULL HINWEISES ist zwischen den beiden dreieckigen Marken zentriert. Fahren Sie den Bohrer frei. Preset für Position der Bohrung 2 eingeben: Drücken Sie die Taste der X-Achse. Geben Sie den Positions-Sollwert für Bohrung 2: X = 30 mm ein und kennzeichnen Sie den Wert mit dem Softkey I als Inkrementalmaß. Drücken Sie die Taste der Y-Achse. Abb. I.17 Eingabemaske für inkrementalen Preset Geben Sie den Positions-Sollwert für Bohrung 2: Y = 30 mm ein und kennzeichnen Sie den Wert mit dem Softkey I als Inkrementalmaß. Bestätigen Sie mit ENTER. Fahren Sie die X- und Y-Achse auf Anzeigewert Null. Das Kästchen des NAHE NULL HINWEISES ist zwischen den beiden dreieckigen Marken zentriert. Preset für die Z-Achse eingeben: Drücken Sie die Taste der Z-Achse. Bestätigen Sie mit ENTER (der letzte Preset wird verwendet). Erstellen Sie Bohrung 2: Z-Achse auf Anzeigewert Null fahren. Das Kästchen des NAHE NULL HINWEISES ist zwischen den beiden dreieckigen Marken zentriert. Fahren Sie den Bohrer frei. VUE 13
I – 2 Funktionen für Fräsbearbeitungen
1/2-Taste
Mit der im Bedienfeld integrierten Taste 1/2 bestimmen Sie die Hälfte
der Strecke (oder die Mitte) zwischen zwei Positionen auf der
gewählten Werkstückachse. Dies kann sowohl in der Betriebsart
Istwert als auch Restweg geschehen.
In der Betriebsart Istwert verändert diese Funktion die
Positionen der Bezugspunkte.
Tasten LOCHKREIS und LOCHREIHE
In diesem Abschnitt sind die Funktionen für Lochkreis und Lochreihe
beschrieben.
Wählen Sie die gewünschte Funktion, indem Sie die Taste LOCHKREIS
oder LOCHREIHE drücken und geben Sie die erforderlichen Daten ein.
Der VUE berechnet die Lage aller Bohrungen und zeigt das Bohrbild
grafisch am Bildschirm an.
In der Grafikansicht können Sie vor der Bearbeitung prüfen, ob das
Bohrbild wie gewünscht berechnet wurde. Die Grafikansicht ist
außerdem hilfreich, wenn Sie Bohrungen direkt auswählen, einzeln
ausführen oder überspringen wollen.
Funktionen für Fräsmuster
Funktion Softkey
Aufruf der Grafikansicht zur Überprüfung des
aktiven Bohrbildes
Zurück zur vorhergehenden Bohrung
Nächste Bohrung manuell anfahren
Bohren beenden
14 II – 2 Funktionen für Fräsbearbeitungen
Beispiel: Lochkreis eingeben und ausführen. Siehe Abb. I.18 &
Abb. I.19.
Anzahl der Bohrungen: 4
Mittelpunkts-Koordinaten: X = 10 mm / Y = 15 mm
Lochkreis-Radius: 5 mm
Startwinkel: Winkel zwischen X-Achse und 1. Bohrung: 25°
Bohrtiefe: Z = –5 mm
1. Schritt: Daten eingeben
Drücken Sie die Taste LOCHKREIS.
Geben Sie den Lochkreis-Typ ein (Vollkreis). Bewegen Sie den Cursor
auf das nächste Feld.
Geben Sie die Anzahl der Bohrungen ein (4).
Geben Sie die X- und Y-Koordinate des Lochkreis-Mittelpunkts ein
(X=10 mm, Y=15 mm). Bewegen Sie den Cursor auf das nächste Feld.
Geben Sie den Lochkreis-Radius ein (5 mm).
Abb. I.18 Erster Bildschirm der Eingabemaske
Geben Sie den Startwinkel ein (25°). LOCHKREIS
Geben Sie den Endwinkel ein (295°, nur editierbar bei Eingabe eines
Kreis-Segments). Der ENDWINKEL ist definiert als der Winkel von der
positiven X-Achse zum Endpunkt des Bohrbildes.
Geben Sie ggf. die Bohrtiefe ein. Die Eingabe der Bohrtiefe ist optional
und muss nicht erfolgen. Falls Sie die Bohrtiefe nicht angeben wollen,
bestätigen Sie mit ENTER.
Drei Ansichten stehen zur Verfügung: Grafik, inkrementale oder
absolute POS-Anzeige. Mit dem Softkey ANSICHT schalten Sie
zwischen den verfügbaren Ansichten um.
2. Schritt: Bohren
Bohrung anfahren:
Fahren Sie die X- und Y-Achse auf Anzeigewert Null.
Bohren:
Abb. I.19 Zweiter Bildschirm der Eingabemaske
Fahren Sie in der Werkzeug-Achse auf Null. Fahren Sie das Werkzeug LOCHKREIS
nach dem Bohren in der Werkzeug-Achse frei.
Drücken Sie den Softkey NÄCHSTE BOHRUNG.
Alle weiteren Bohrungen wie hier beschrieben ausführen.
Wenn Sie das Bohrbild fertig gestellt haben, drücken Sie den Softkey
ENDE.
VUE 15I – 2 Funktionen für Fräsbearbeitungen
Lochreihe
Erforderliche Daten (Siehe Abb. I.20 Beispiel Lochreihe)
Lochreihe wählen (Lochmatrix oder Lochrahmen).
Erste Bohrung (1. Bohrung des Lochmusters)
Anzahl der Bohrungen pro Reihe (Lochanzahl in jeder Lochreihe)
Abstand der Bohrungen auf der Reihe (Abstand oder Versatz
zwischen den einzelnen Bohrungen der Reihe)
Winkel (Drehwinkel des Lochmusters)
Tiefe (Endtiefe für das Bohren in der Werkzeug-Achse)
Anzahl der Lochreihen (Anzahl der Lochreihen im Lochmuster)
Abstand der Lochreihen (Abstand der einzelnen Lochreihen
voneinander)
Die Eingabe der Daten und die Ausführung der Lochreihe ist fast Abb. I.20 Beispiel Lochreihe
identisch zur gerade beschriebenen Funktion Lochkreis.
Schräge und Bogen fräsen
Diese Funktionen ermöglichen es Ihnen, mit einer manuellen
Maschine eine schräge Kontur (Schräge fräsen) oder einen Kreisbogen
(Bogen fräsen) zu fräsen.
Die folgenden Softkeys stehen Ihnen auch in der Eingabemaske zur
Verfügung.
Funktion Softkey
Ebene wählen
Fräsbearbeitung ausführen
Aktuelle Position übernehmen
Zum vorigen Schritt zurückkehren
Nächsten Schritt anfahren
16 II – 2 Funktionen für Fräsbearbeitungen
Schräge fräsen
Eingabemaske: (Siehe Abb. I.21 Eingabemaske: Startpunkt) und (Abb.
I.22 Eingabemaske: Endpunkt)
In der Eingabemaske SCHRÄGE FRÄSEN legen Sie die Fläche fest,
die gefräst werden soll. Mit der Taste SCHRÄGE FRÄSEN öffnen Sie die
Eingabeform.
Ebene - Mit dem Softkey EBENE wählen Sie die gewünschte Ebene.
Die aktive Ebene wird auf dem Softkey und im Feld EBENE
angezeigt. Die Grafik im Hinweisfenster hilft Ihnen bei der Auswahl
der richtigen Ebene.
Startpunkt: Geben Sie die Koordinaten des Startpunkts ein oder
drücken Sie LERNEN, um die aktive Position als Koordinate zu
übernehmen.
Endpunkt: Geben Sie die Koordinaten des Endpunkts ein oder
drücken Sie LERNEN, um die aktive Position als Koordinate zu
übernehmen. Abb. I.21 Eingabemaske: Startpunkt
Schritt: Geben Sie die Schrittgröße ein. Beim Fräsen gibt die
Schrittgröße den Abstand zwischen den einzelnen Schnitten oder
den einzelnen Schritten auf einer Linie an.
Die Schrittgröße ist optional. Bei Schrittgröße = 0
entscheidet der Benutzer während der Laufzeit, wie weit
er zwischen den einzelnen Schritten fahren will.
Drücken Sie ENTER oder AUSFÜHREN, um die Bearbeitung auszuführen.
Mit der CLEAR Taste beenden Sie die Funktion, ohne sie auszuführen.
Die Einstellungen bleiben bis zum Ausschalten des VUE erhalten.
Ausführung
Fräsbearbeitung ausführen: Öffnen Sie die Eingabemaske und
drücken Sie den Softkey AUSFÜHREN oder die Taste ENTER. Die
Anzeige wechselt in den inkrementalen Modus.
Abb. I.22 Eingabemaske: Endpunkt
Zunächst wird in dieser Ansicht die aktuelle inkrementale
Entfernung vom Startpunkt angezeigt. Fahren Sie den Startpunkt an
und führen Sie einen Stechschnitt oder den ersten Schnitt aus.
Drücken Sie den Softkey NÄCHSTER SCHRITT, um den nächsten
Schritt entlang der Kontur auszuführen.
Nachdem Sie NÄCHSTER SCHRITT gedrückt haben, zeigt die
Inkrementalanzeige die Entfernung vom nächsten Schritt der
Kontur.
Wenn keine Schrittgröße angegeben ist, zeigt die
Inkrementalanzeige die Entfernung vom naheliegendsten Punkt der
Kontur. Fahren Sie die Kontur ab, indem Sie die zwei Achsen in
kleinen Schritten verfahren und die Positionen (X,Y) möglichst nahe
an 0 halten.
VUE 17 Für das Fräsen von Flächen stehen Ihnen drei Ansichten zur
I – 2 Funktionen für Fräsbearbeitungen
Verfügung: Kontur, inkrementale und absolute POS-Anzeige. Mit
dem Softkey ANSICHT schalten Sie zwischen den verfügbaren
Ansichten um.
Die Kontur-Ansicht zeigt die Position des Werkzeugs bezogen auf
die Bearbeitungsfläche. Wenn sich das Fadenkreuz, das das
Werkzeug darstellt, auf der Linie befindet, die die Fläche darstellt, ist
das Werkzeug richtig positioniert. Das Werkzeug-Fadenkreuz bleibt
immer in der Mitte der Grafik. Wenn der Maschinentisch verfahren
wird, bewegt sich die Linie, die die Fläche darstellt.
Mit dem Softkey ENDE beenden Sie die Fräsbearbeitung.
Die Werkzeugradiuskompensation ist aktiv und
berücksichtigt den Radius des aktuellen Werkzeugs.
Wenn die gewählte Ebene die Werkzeugachse beinhaltet,
wird angenommen, dass das Werkzeug einen Kugelkopf
besitzt.
Die Richtung des Werkzeugversatzes (R+ oder R-) hängt
von der Position des Werkzeugs ab. Der Benutzer muss
die Konturfläche aus der entsprechenden Richtung
anfahren, damit die Richtung der Werkzeugkompensation
korrekt ist.
18 II – 2 Funktionen für Fräsbearbeitungen
Bogen fräsen
Eingabemaske: (Siehe Abb. I.23 Eingabemaske: Mittelpunkt), (Abb.
I.24 Eingabemaske: Startpunkt) und (Abb. I.25 Eingabemaske: Radius)
In der Eingabemaske BOGEN FRÄSEN legen Sie einen Kreisbogen
fest, der gefräst werden soll. Mit der Taste BOGEN FRÄSEN öffnen Sie
die Eingabeform.
Ebene wählen: Mit dem Softkey EBENE wählen Sie die gewünschte
Ebene. Die aktive Ebene wird auf dem Softkey und im Feld EBENE
angezeigt. Die Grafik im Hinweisfenster hilft Ihnen bei der Auswahl
der richtigen Ebene.
Mittelpunkt: Geben Sie die Mittelpunktskoordinaten des
Kreisbogens ein.
Startpunkt: Geben Sie Koordinaten des Startpunkts ein.
Endpunkt: Geben Sie Koordinaten des Endpunkts ein.
Radius: Geben Sie den Radius des Bogens ein. Abb. I.23 Eingabemaske: Mittelpunkt
Schritt: Geben Sie die Schrittgröße ein. Beim Fräsen gibt die
Schrittgröße den Abstand zwischen den einzelnen Schnitten oder
Schritten entlang der Bogenkontur an.
Die Schrittgröße ist optional. Bei Schrittgröße = 0
entscheidet der Benutzer während der Laufzeit, wie weit
er zwischen den einzelnen Schritten fahren will.
Drücken Sie ENTER oder AUSFÜHREN, um die Bearbeitung auszuführen.
Mit der CLEAR Taste beenden Sie die Funktion, ohne sie auszuführen.
Die Einstellungen bleiben bis zum Ausschalten des VUE erhalten.
Ausführung
Fräsbearbeitung ausführen: Öffnen Sie die Eingabemaske und
drücken Sie den Softkey AUSFÜHREN oder die Taste ENTER. Die
Anzeige wechselt in den inkrementalen Modus. Abb. I.24 Eingabemaske: Startpunkt
Zunächst wird in dieser Ansicht die aktuelle inkrementale
Entfernung vom Startpunkt angezeigt. Fahren Sie den Startpunkt an
und führen Sie einen Stechschnitt oder den ersten Schnitt aus.
Drücken Sie den Softkey NÄCHSTER SCHRITT, um den nächsten
Schritt entlang der Kontur auszuführen.
Nachdem Sie NÄCHSTER SCHRITT gedrückt haben, zeigt die
Inkrementalanzeige die Entfernung vom nächsten Schritt der
Kontur.
Wenn keine Schrittgröße angegeben ist, zeigt die
Inkrementalanzeige die Entfernung vom naheliegendsten Punkt der
Kontur. Fahren Sie die Kontur ab, indem Sie die zwei Achsen in
kleinen Schritten verfahren und die Positionen (X,Y) möglichst nahe
an 0 halten.
Für das Fräsen von Flächen stehen Ihnen drei Ansichten zur
Verfügung: Kontur, inkrementale und absolute POS-Anzeige. Mit
dem Softkey ANSICHT schalten Sie zwischen den verfügbaren
Ansichten um. Abb. I.25 Eingabemaske: Radius
VUE 19 Die Kontur-Ansicht zeigt die Position des Werkzeugs bezogen auf
I – 2 Funktionen für Fräsbearbeitungen
die Bearbeitungsfläche. Wenn sich das Fadenkreuz, das das
Werkzeug darstellt, auf der Linie befindet, die die Fläche darstellt, ist
das Werkzeug richtig positioniert. Das Werkzeug-Fadenkreuz bleibt
immer in der Mitte der Grafik. Wenn der Maschinentisch verfahren
wird, bewegt sich die Linie, die die Fläche darstellt.
Mit dem Softkey ENDE beenden Sie die Fräsbearbeitung.
Die Werkzeugradiuskompensation ist aktiv und
berücksichtigt den Radius des aktuellen Werkzeugs.
Wenn die gewählte Ebene die Werkzeugachse beinhaltet,
wird angenommen, dass das Werkzeug einen Kugelkopf
besitzt.
Die Richtung des Werkzeugversatzes (R+ oder R-) hängt
von der Position des Werkzeugs ab. Der Benutzer muss
die Konturfläche aus der entsprechenden Richtung
anfahren, damit die Richtung der Werkzeugkompensation
korrekt ist.
20 II – 3 Funktionen für Drehbearbeitungen
I – 3 Funktionen für
Drehbearbeitungen
Dieser Abschnitt behandelt Funktionen, die ausschließlich für die
Anwendung Drehen zur Verfügung stehen.
Werkzeug-Tabelle
Der VUE speichert den Versatz von bis zu 16 Werkzeugen. Wenn Sie
ein Werkstück ändern und einen neuen Bezugspunkt festlegen,
werden alle Werkzeuge automatisch auf den neuen Bezugspunkt
bezogen.
Bevor Sie ein Werkzeug einsetzen, müssen Sie den Versatz dieses
Werkzeugs (Position der Werkzeug-Schneide) eingeben. Zur Eingabe
des Werkzeug-Versatzes stehen Ihnen die Funktionen WERKZEUG/
SETZEN oder LOCK AXIS zur Verfügung. Wie Sie den
Werkzeugversatz eingeben, ist in den folgenden Beispielen
beschrieben (Siehe Abb. I.26).
Werkzeug-Symbol
Das Symbol Ø weist darauf hin, dass der angezeigte Wert ein
Durchmesser-Wert ist. Wenn der Anzeigewert ein Radius-Wert ist,
wird kein Symbol angezeigt. Abb. I.26 Werkzeug-Tabelle für die Anwendung
Drehen
Werkzeug-Versatz mit der WERKZEUG/SETZEN-Funktion
eingeben (Beispiel 1)
Mit der Funktion WERKZEUG/SETZEN bestimmen Sie den Versatz
eines Werkzeuges, wenn Ihnen der Durchmesser des Werkstücks
bekannt ist. Drehen Sie das Werkstück mit bekanntem Durchmesser
in der X-Achse an (1). Drücken Sie die Taste WERKZEUG. Bewegen Sie
den Cursor auf das gewünschte Werkzeug. Bestätigen Sie mit der
Taste ENTER. Drücken Sie die Taste der X-Achse.
Geben Sie die Position der Werkzeugspitze ein, z. B. X= 20 mm.
Stellen Sie sicher, dass sich der VUE im Modus Durchmesser-Anzeige
(Ø) befindet, wenn Sie einen Durchmesser-Wert eingeben. Kratzen
Sie die Werkstück-Stirnfläche an. Bewegen Sie den Cursor auf die Z-
Achse (2), setzen Sie den VUE für die Werkzeug-Spitze auf Null, Z = 0,
und bestätigen Sie mit ENTER.
Abb. I.27
VUE 21I – 3 Funktionen für Drehbearbeitungen
Werkzeug-Versatz mit der LOCK AXIS-Funktion eingeben
(Beispiel 2)
Mit der Funktion LOCK AXIS bestimmen Sie den Versatz eines
Werkzeuges unter Belastung, wenn Ihnen der Durchmesser des
Werkstücks nicht bekannt ist. Siehe Abb. I.28.
Die Funktion LOCK AXIS ist vorteilhaft, wenn Sie Werkzeug-Daten
durch das Ankratzen des Werkstücks ermitteln. Damit der
Positionswert nicht verloren geht, wenn Sie das Werkzeug zum
Messen des Werkstücks freifahren, können Sie den Positionswert mit
dem Softkey LOCK AXIS speichern.
LOCK AXIS-Funktion anwenden:
Drücken Sie die Taste WERKZEUG. Wählen Sie das Werkzeug und
bestätigen Sie mit ENTER. Drücken Sie die Taste der X-Achse. Drehen
Sie das Werkstück in der X-Achse an. Drücken Sie den Softkey LOCK
AXIS, während das Werkzeug noch im Einsatz ist. Fahren Sie das
Werkzeug frei. Schalten Sie die Spindel ab und messen Sie den
Durchmesser des Werkstücks. Geben Sie den gemessenen Abb. I.28 Werkzeug-Versatz bestimmen
Durchmesser oder Radius ein und bestätigen Sie mit ENTER. Siehe
Abb. I.29
Stellen Sie sicher, dass sich der VUE im Modus Durchmesser-Anzeige
(Ø) befindet, wenn Sie einen Durchmesser-Wert eingeben.
Werkzeug aus der Werkzeug-Tabelle aufrufen
Mit der Taste WERKZEUG rufen Sie die Werkzeugtabelle auf. Mit der
NACH-OBEN/NACH-UNTEN-Taste bewegen Sie den Cursor durch die
Werkzeugliste (1-16). Markieren Sie das gewünschte Werkzeug mit
dem Cursor. Stellen Sie sicher, dass Sie das richtige Werkzeug
aufgerufen haben. Bestätigen Sie Ihre Auswahl mit der Taste
WERKZEUG ÜBERNEHMEN oder beenden Sie die Werkzeugzeugauswahl
mit der CLEAR Taste.
Abb. I.29 Eingabemaske WERKZEUG/SETZEN
22 II – 3 Funktionen für Drehbearbeitungen
Bezugspunkt-Setzen
Grundlegende Informationen: Siehe „Bezugspunkte setzen” auf Seite
9. Bezugspunkte legen die Zuordnung zwischen Achspositionen und
Anzeigewerten fest. Bei den meisten Drehbearbeitungen gibt es nur
einen Bezugspunkt in der X-Achse (Mittelpunkt der Spannvorrichtung),
die Definition zusätzlicher Bezugspunkte für die Z-Achse kann jedoch
vorteilhaft sein. In der Bezugspunkt-Tabelle können bis zu 10
Bezugspunkte gespeichert werden. Bezugspunkte setzen Sie am
einfachsten, indem Sie das Werkstück an einem bekannten
Durchmesser oder an einer bekannten Position ankratzen und dann
den ermittelten Wert eingeben.
Beispiel: Werkstück-Bezugspunkt setzen
.
Vorbereitung:
Rufen Sie die Werkzeug-Daten zu dem Werkzeug auf, mit dem Sie das
Werkstück ankratzen. Drücken Sie die Taste BEZUGSPUNKT. Der Cursor
steht jetzt im Feld BEZUGSPUNKT-NUMMER. Geben Sie die Abb. I.30 Werkstück-Bezugspunkt setzen
Bezugspunkt-Nummer ein und bewegen Sie den Cursor mit der NACH-
UNTEN-Taste auf das Feld X-ACHSE. Kratzen Sie das Werkstück an
Position 1 an und geben Sie den Radius oder Durchmesser ein, den
Sie an dieser Position ermittelt haben.
Stellen Sie sicher, dass sich der VUE im Modus Durchmesser-Anzeige
(Ø) befindet, wenn Sie einen Durchmesser-Wert eingeben. Bewegen
Sie den Cursor mit der NACH-UNTEN-Taste auf das Feld Z-ACHSE.
Geben Sie die Position der Werkzeug-Spitze (Z=0) für die Z-Koordinate
des Bezugspunkts ein. Bestätigen Sie mit ENTER.
Bezugspunkte mit der LOCK AXIS-Funktion setzen
Wenn das Werkzeug unter Belastung steht und Ihnen der
Durchmesser des Werkstücks nicht bekannt ist, sollten Sie die LOCK
AXIS-Funktion zum Bezugspunkt-Setzen verwenden. Siehe Abb. I.31.
LOCK AXIS-Funktion anwenden: Abb. I.31
Drücken Sie die Taste BEZUGSPUNKT. Der Cursor steht jetzt im Feld
BEZUGSPUNKT-NUMMER. Geben Sie die Bezugspunkt-Nummer ein
und bewegen Sie den Cursor mit der NACH-UNTEN-Taste auf das Feld
X-ACHSE. Drehen Sie das Werkstück in der X-Achse an. Drücken Sie
den Softkey LOCK AXIS, während das Werkzeug noch im Einsatz ist.
Fahren Sie das Werkzeug frei. Schalten Sie die Spindel ab und messen
Sie den Durchmesser des Werkstücks. Geben Sie den gemessenen
Durchmesser ein, z.B. 15 mm und bestätigen Sie mit ENTER.
Abb. I.32 Bezugspunkte mit LOCK AXIS setzen
VUE 23Sie können auch lesen