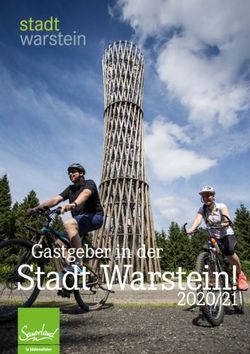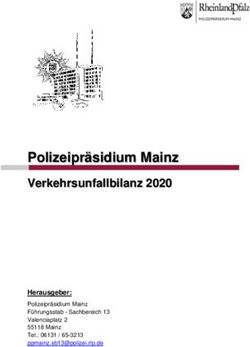WORDPRESS: BENUTZERVERWALTUNG UND WORDPRESS ERWEITERN - AKADEMIE.DE
←
→
Transkription von Seiteninhalten
Wenn Ihr Browser die Seite nicht korrekt rendert, bitte, lesen Sie den Inhalt der Seite unten
WordPress: Benutzerverwaltung und WordPress erweitern Benutzer, PlugIns, Erweiterungen von Vladimir Simović akademie.de asp GmbH & Co. Betriebs- & Service KG Schlüterstr. 16, 10625 Berlin Tel: (030) 61655-0 Fax: (030) 61655-120 http://www.akademie.de E-Mail: info@akademie.de Online auf akademie.de: http://www.akademie.de/wissen/wordpress-erweitern-benutzerverwaltung
-2-
Auf einen Blick
Im dritten Teil unseres WordPress-Kurses erfahren Sie, wie man WordPress
mit Hilfe von Plugins erweitert und Sie lernen die Benutzerverwaltung von
WordPress kennen.
Ziel unserer WordPress-Kurs-Serie ist, Ihnen WordPress und den Umgang
mit dem Redaktionssystem näher zu bringen und Ihnen zu zeigen, welche
Mittel zur Verfügung stehen, um WordPress auch für Websites einzusetzen, die
keinen Blog-Charakter aufweisen: also WordPress als "klassisches" CMS.
Gecoachter Online-Kurs: WordPress als CMS
Wer seine Website unkompliziert selbst gestalten und verwalten will, der ist
mit WordPress als CMS gut bedient. Denn WordPress ist einfach zu handhaben
und hat alles Wichtige an Bord.
4
Im Online-Kurs "WordPress als CMS " führt Vladimir Simovic Sie Schritt für
Schritt vom Einstieg in WordPress bis zu Ihrer eigenen WordPress-Website.
Die WordPress-Kurs-Serie besteht aus 4 Teilen:
5
• Installation und Anpassung von WordPress
In diesem ersten Kurs-Teil werden Sie WordPress installieren, die Admin-
Oberfläche kennen lernen, erste Anpassungen vornehmen und die
Startseite einrichten.
6
• Inhalte veröffentlichen in WordPress
Im zweiten Kurs-Teil lernen Sie den Unterschied zwischen Blog-Beiträgen
und Seiten (Pages) kennen, Sie erwerben das Wissen, um Ihre gewünschte
Seiten-Struktur zu realisieren und erfahren, wie man in WordPress Bilder
und Videos einfügt und positioniert.
7
• WordPress: Benutzerverwaltung und WordPress erweitern
Im dritten Kurs-Teil erfahren Sie, wie man WordPress mit Hilfe von Plugins
erweitert und lernen die Benutzerverwaltung kennen.
• Themes finden, installieren und anpassen &
8
Suchmaschinenoptimierung
4) http://www.akademie.de/online-workshops/wordpress-als-cms
5) http://www.akademie.de/wissen/wordpress-installieren
6) http://www.akademie.de/wissen/wordpress-inhalte-veroeffentlichen
7) http://www.akademie.de/wissen/wordpress-erweitern-
benutzerverwaltung
8) http://www.akademie.de/wissen/wordpress-themes-
suchmaschinenoptimierung
© Copyright akademie.de 1996-2018 - info@akademie.de-3- Im vierten Kurs-Teil zeige ich Ihnen, wie Themes aufgebaut sind und wie Sie fortgeschrittenere Anpassungen vornehmen können. Außerdem werden Sie einige theoretische Grundlagen in Bezug auf das Template-System von WordPress erfahren. Ich zeige Ihnen, wo Sie Themes finden und wie Sie diese installieren und anpassen. Schließlich wenden wir uns dem Thema Suchmaschinenoptimierung der WordPress-Installationen zu. © Copyright akademie.de 1996-2018 - info@akademie.de
-4-
Über den Autor
Vladimir Simović
1
Vladimir Simović arbeitet seit dem Jahr 2000
mit HTML und CSS und seit Januar 2004 auch mit
WordPress.
Er ist geschäftsführender Gesellschafter der perun.net
2
webwork gmbh und nebenher auch noch als Blogger
3
und Buchautor tätig.
1) http://www.vladimir-simovic.de
2) http://www.perun.net/die-gmbh/
3) http://www.perun.net/meine-buecher/
© Copyright akademie.de 1996-2018 - info@akademie.de-5-
Über akademie.de
9
akademie.de bietet Praxis-Wissen in Form von Artikeln, ausführlichen
Ratgebern, verständlichen Anleitungen und praxiserprobten Mustervorlagen.
Bei uns finden Sie Beiträge zu über 2.400 Einzelthemen: von
Existenzgründung bis Umsatzsteuervoranmeldung, von Marketing bis
Forderungsmanagement, von Soft Skills bis digitale Bildbearbeitung - und
noch viel mehr.
10
Testen Sie akademie.de zwei Wochen lang kostenlos !
Nutzungshinweise und Copyright: Was darf ich
mit diesem Text machen?
Sie dürfen unsere Texte, Bilder, Programmcodes und Musterdateien speichern
und für Ihren eigenen Gebrauch ausdrucken und nutzen.
Dagegen dürfen Sie unsere Inhalte nicht vervielfältigen, veröffentlichen oder
als Unterrichtsmaterial o.ä. nutzen. Verstöße gegen das Urheberrecht können
11
teuer werden. Besser: einfach fragen - per E-Mail: service@akademie.de
oder Telefon: (030) 616 55 - 0.
9) http://www.akademie.de/
10) https://www.akademie.de/user/mitglied-werden
11) mailto:service@akademie.de
© Copyright akademie.de 1996-2018 - info@akademie.de-6-
Inhaltsverzeichnis
Auf einen Blick .......................................................................... 2
Über den Autor ......................................................................... 4
Über akademie.de ..................................................................... 5
1. WordPress mit Plugins erweitern ............................................. 7
2. Interessante Erweiterungen im Detail ...................................... 13
3. Die Benutzerverwaltung von WordPress ................................... 20
© Copyright akademie.de 1996-2018 - info@akademie.de-7-
WordPress: Benutzerverwaltung und
WordPress erweitern
Benutzer, PlugIns, Erweiterungen
1. WordPress mit Plugins erweitern
Um Ihre WordPress-Seite schön einfach zu managen, erweitern Sie sie nun
mit sogenannten Plugins. Diese Plugins helfen Ihnen bei der Verwaltung Ihrer
WordPress-Seite oder verhelfen Ihnen zu so nützlichen Funktionen wie einem
Kontaktformular.
Was sind Plugins?
Plugins sind Erweiterungen, die von der Community (Gemeinschaft)
beigesteuert werden. Plugins erweitern die Funktionalität von WordPress
und werden als separate Dateien von diversen Autoren angeboten. Bis zur
Version 2.7 musste man die Datei oder den Ordner in den Plugin-Ordner (/
wp-content/plugins/) per FTP hochladen und innerhalb der Admin-Oberfläche
unter Plugins aktivieren. Seit der Version 2.7 kann man allerdings Plugins,
die sich auf der offiziellen Plugin-Seite befinden, aus dem Backend heraus
installieren – vorausgesetzt Ihr Webhoster blockiert diese Funktion nicht. Im
Folgenden werden Ihnen beide Wege vorgestellt.
Wo finde ich WordPress-Plugins und worauf sollte ich achten?
So ziemlich jeder Autor von WordPress-Plugins hat eine Website auf der er
seine Werke vorstellt. Aber es wäre ein mühsam und ineffizient, würde ich
Ihnen die Websites der einzelnen Autoren vorstellen. Die zentrale Anlaufstelle
12
für WordPress-Plugins ist die offizielle Plugin-Seite .
12) http://wordpress.org/plugins/
© Copyright akademie.de 1996-2018 - info@akademie.de-8-
Abbildung 1: Die offizielle Plugin-Seite
Plugins automatisch aktualisieren
Das offizielle Plugin-Verzeichnis bietet noch einen weiteren Vorteil. Bei der
WordPress-Installation besteht eine Verbindung zu dem offiziellen Plugin-
Verzeichnis. Falls es eine neue Version eines Plugins gibt (welcher auf der
offiziellen Website gehostet wird), informiert uns WordPress darüber:
Abbildung 2: Es existiert eine neue Version des Plugins
In der oberen Abbildung sehen Sie gelb hinterlegt die Meldung, dass es eine
neue Version des Plugins gibt. Die Meldung, dass ein oder mehrere Plugins
aktualisiert werden können, erhalten Sie übrigens auch in der Navigation.
Hinter dem Punkt "Plugins" erscheint die Anzahl der zu aktualisierenden
© Copyright akademie.de 1996-2018 - info@akademie.de-9- Plugins. Auch beim Menüpunkt "Dashboard/Updates“ wird dieser Hinweis angezeigt. Auf der Übersichtseite der Plugins (Plugins/Plugins anzeigen) können Sie sich zudem über den Link "Aktualisierung verfügbar" auch nur die Plugins anzeigen lassen, die aktualisiert werden können. Sind alle Plugins auf dem aktuellsten Stand ist dieser Link nicht sichtbar. Um ein Plugin zu aktualisieren gibt es zwei Möglichkeiten: Entweder Sie aktualisieren manuell oder Sie lassen das Plugin sich automatisch aktualisieren, indem Sie auf den entsprechenden Verweis („automatisch aktualisieren“) klicken. Abbildung 3: Die Zugangsdaten für das automatische Plugin-Update Um das Plugin-Update durchzuführen, benötigen Sie die Zugangsdaten zum FTP-Server. Sollte Ihr Webserver gesicherte FTP-Verbindung (SSL) unterstützen, würde ich SSL auswählen, weil dann das Update über eine verschlüsselte Verbindung läuft. Die Zugangsdaten, sowie die Information, ob Ihr FTP-Server die SSL-Verschlüsselung unterstützt, erfahren Sie von Ihrem Hoster. Manche Webserver, darunter auch die Testserver, die akademie.de Ihnen zur Verfügung stellt, führen das Update direkt und ohne die Nachfrage nach den Zugangsdaten aus … also richtig automatisch ;-). © Copyright akademie.de 1996-2018 - info@akademie.de
- 10 -
Abbildung 4: Das Plugin wurde aktualisiert
Wenn die Zugangsdaten richtig waren, übernimmt WordPress die komplette
Update-Routine. Nach wenigen Sekunden (je nach Verbindung) wird das
Plugin aktualisiert.
Massenupdate von Plugins
Falls Sie mehrere Plugins updaten möchten, können Sie dies in einem
Arbeitsschritt tun. Markieren Sie alle Plugins, die Sie updaten möchten und
wählen Sie aus dem Dropdown-Menü „Aktualisieren“ aus und bestätigen Sie
dies mit einem Klick auf den Button „Übernehmen“. Seit der Version 2.9 bietet
Ihnen WordPress diese Möglichkeit auch unter dem Menüpunkt "Dashboard/
Aktualisierungen".
© Copyright akademie.de 1996-2018 - info@akademie.de- 11 - Abbildung 5: Massenupdate von Plugins Plugins manuell aktualisieren Sie können natürlich auch weiterhin Plugins manuell aktualisieren. Deaktivieren Sie dazu zuerst das veraltete Plugin und löschen Sie es auf ihrem Server. Danach gehen Sie so vor, wie bei einer manuellen Neuinstallation. Plugins manuell installieren Um ein Plugin manuell zu installieren, muss man es sich (meist) von der Seite des Autors herunterladen. Da es sich in den meisten Fällen um ZIP-Dateien handelt, entpackt man diese und lädt dann das Plugin per FTP-Programm in den Ordner wp-content/plugins hoch. Bei manchen Plugins muss man einen kompletten Ordner hochladen, bei anderen reicht eine Datei. Hierzu liest man am besten die Anleitung des Plugin-Autors auf der begleitenden Website oder in der Datei liesmich.txt oder readme.txt, die meistens in dem ZIP-Paket mit enthalten sind. Nach dem Hochladen wechselt man zu dem Menüpunkt "Plugins/Installierte Plugins" und aktiviert dort das Plugin, indem man den Link "Aktivieren" anklickt. Plugins automatisch installieren Mit der Version 2.7 hat WordPress das Installieren von Plugins vereinfacht. Jetzt ist es möglich, Plugins, die sich im offiziellen Plugin-Verzeichnis befinden, automatisch zu installieren. © Copyright akademie.de 1996-2018 - info@akademie.de
- 12 -
Der Menüpunkt "Plugins/Installieren" lässt Sie zudem im offiziellen Plugin-
Verzeichnis stöbern. Hier können Sie entweder nach einem Plugin suchen oder
sich von der umfangreichen Tag-Wolke inspirieren lassen.
Abbildung 6: Ein neues Plugin suchen
Ist ein Plugin gefunden, das Sie installieren möchten, so ist die
Vorgehensweise die gleiche wie bei der Aktualisierung eines Plugins. Geben
Sie Ihre FTP-Zugangsdaten an und lassen Sie WordPress den Rest machen.
Lediglich die Aktivierung des Plugins müssen Sie mit einem Klick bestätigen.
Zusätzlich ist es auch möglich, Plugins zu installieren, die man als *.zip-
Datei auf dem eigenen Rechner gespeichert hat. Allerdings muss die Datei
dafür auch "richtig gepackt" sein, so dass diese Variante der Installation nicht
immer funktioniert. Diese Funktion verbirgt sich hinter dem Link "Hochladen".
Besonders komfortabel für „Viel-Installierer“ ist der Link „Favoriten Plugin
Installer“. Hat man sich bei WordPress.com registriert, kann man im offiziellen
Verzeichnis Plugins „favorisieren“, klickt man nun auf diesen Link so werden
einem die eigenen Favoriten angezeigt. Eine sehr praktische Sache, wenn man
auf mehreren Blogs immer die gleichen Plugins installieren möchte.
WordPress-Plugins und Sicherheit
Es gibt zwei Gründe, Plugins nur mit Bedacht einzusetzen. Wenn man zu viele
Plugins einsetzt, kann es passieren, dass sich die Erweiterungen in die Quere
kommen und/oder die Plugins verlangsamen das System. Es ist so ähnlich,
wie wenn man aus Neugier dutzende Windows-Programme installiert, sie im
Auto-Start-Ordner lässt und irgendwann feststellt, dass Windows langsamer
geworden ist.
Eine andere Sache betrifft die Sicherheit. Die allermeisten Erweiterungen
stammen von "Drittherstellern". Viele der Autoren sind erfahrene
© Copyright akademie.de 1996-2018 - info@akademie.de- 13 - Programmierer, aber da es vergleichsweise einfach ist, ein WordPress-Plugin zu entwickeln, erstellen auch viele ambitionierte Feierabend-Programmierer die Erweiterungen - ein mögliches Sicherheitsrisiko. Es ist nämlich eine Sache, eine Funktion zu Skripten, aber eine ganz andere, diese auch sicher zumachen. Daher würde ich Ihnen empfehlen, die Suche nach neuen Plugins auf das offizielle Verzeichnis zu beschränken. Hier muss sich der Autor registrieren, bevor er ein Plugin hochladen kann und der Code ist nun für alle Besucher der offiziellen Seite sichtbar. Ist irgendetwas an dem Plugin bzw. seinem Code nicht in Ordnung, wird das früher oder später jemanden aus der großen Community auffallen. Die Anzahl der Downloads, die Anzahl und die Qualität der Bewertungen geben Ihnen ein zusätzliches Qualitätsmerkmal. Flankiert wird dies dadurch, dass man auf der Übersichtsseite des jeweiligen Plugins die letzten zehn Forenbeiträge sehen kann, die sich auf diese Erweiterung beziehen. So kann man auf eventuelle Fehler in der Erweiterung aufmerksam werden. Tipp: Überlegen Sie sich sorgfältig, ob Sie ein Plugin bzw. seine Funktionalität benötigen. Installieren Sie nicht alle Plugins, die nicht bei drei auf den Bäumen sind. Ein kleiner Tipp für die Paranoiker (nicht böse gemeint) unter uns: Gönnen Sie sich eine Test-WordPress-Installation auf der Sie neue Plugins, Themes und Code-Beispiele ausgiebig ausprobieren können. Geht da mal etwas schief, dann setzen Sie einfach die Testumgebung neu auf. Aufgabe: Frage zur Selbstprüfung Bei welcher Website sollte man sich zuerst umschauen, wenn man auf der Suche nach einem Plugin ist? 2. Interessante Erweiterungen im Detail Im Folgenden stelle ich Ihnen einige ausgewählte Erweiterungen vor, die Ihnen helfen, Ihre Website noch komfortabler mit WordPress zu managen. © Copyright akademie.de 1996-2018 - info@akademie.de
- 14 -
Simple Page Ordering: viele Seiten im Griff behalten
13
Mit dem Plugin Simple Page Ordering haben Sie eine komfortable
Möglichkeit, die Rang- und Reihenfolge der Pages via Drag & Drop (Klicken
und Ziehen) zu verändern.
Suchen Sie also das Plugin auf der Seite "Plugins/Installieren", geben Sie Ihre
Verbindungsdaten an und lassen Sie WordPress den Rest für Sie erledigen.
Nach dem Aktivieren des Plugins können Sie auf der Übersichtsseite der
Seiten ("Seiten/Alle Seiten) bequem die Reihenfolge der Seiten festlegen,
indem Sie diese mit der Maus an ihre gewünschte Position schieben.
Abbildung 7: Mit der Maus die Pages bzw. Seiten ordnen
XML-Sitemap: Den Suchmaschinen die Indizierung der Website
erleichtern
14
Mit Hilfe von Google XML Sitemaps wird eine Sitemap-Datei im xml-Format
erstellt. In dieser Datei werden Informationen untergebracht, die vor allem
für Google interessant sind bzw. sein könnten: Welche Unterseiten wichtig
sind, wie oft und wann bestimmte Unterseiten geändert wurden etc. Hier die
offizielle Erklärung von Google:
In einer Sitemap-Datei informieren Sie uns über die Seiten Ihrer Website
und gegebenenfalls über weitere Details, z B., welches die wichtigsten
Seiten sind und wie oft diese geändert werden. Indem Sie eine Sitemap-
Datei bei uns einreichen, können Sie den ersten Teil des Crawling- und
Indizierungsprozesses selbst steuern: die Entdeckung Ihrer Seiten.
13) http://wordpress.org/plugins/simple-page-ordering/
14) http://wordpress.org/extend/plugins/google-sitemap-generator/
© Copyright akademie.de 1996-2018 - info@akademie.de- 15 -
Dies kann vor allem dann hilfreich sein, wenn Ihre Website dynamischen
Content enthält oder Seiten, die nicht so leicht durch das Verfolgen von Links
gefunden werden, oder wenn es sich um eine neue Website handelt, auf die
noch nicht so viele Links verweisen.
Mittlerweile hat das Plugin nicht nur eine Benachrichtigungsfunktion für
15
Google, sondern auch für Bing .
Abbildung 8: Die Optionen von XML-Sitemap
Damit die Sitemap auch erstellt wird, müssen Sie eine leere sitemap.xml und
eine sitemap.xml.gz erstellen. Erstellen Sie dafür jeweils eine leere Textdatei
und benennen Sie diese in sitemap.xml bzw. sitemap.xml.gz um. Dann laden
Sie die Dateien in das Hauptverzeichnis bzw. auf die Ebene, wo sich die wp-
config.php befindet, hoch und machen Sie beide beschreibbar (CHMOD 666).
So kann das Plugin bei Änderungen Ihrer Website die Sitemap aktualisieren
und die vier Suchmaschinen benachrichtigen.
Es gibt keine Garantie, dass die Sitemap eine bessere Platzierung bei
den Suchmaschinen zur Folge hat. Sie erleichtert aber auf jeden Fall der
Suchmaschine die Indizierung Ihrer Website.
15) http://www.bing.com/
© Copyright akademie.de 1996-2018 - info@akademie.de- 16 -
Statify: Besucherstatistik für WordPress
Hand aufs Herz, neugierig sind wir alle. Da hat man WordPress installiert,
angepasst, mehrere Artikel veröffentlicht und nun will man auch wissen,
wie man ankommt, wie viele Besucher vorbeikommen und vor allem, woher
sie kommen. Werkzeuge zur Auswertung gibt es viele, aber manchmal will
man etwas ganz unkompliziertes haben um sich schnell einen Überblick zu
16
verschaffen und genau hier setzt das Plugin Statify an.
Abbildung 9: Die Statistik-Übersicht
Das Plugin zeigt den aktuellen Verlauf der Seitenaufrufe und gibt eine Liste
mit den häufigsten Verweisquellen und den meist aufgerufenen Zielseiten
im Blog aus. Fährt man über den dunkelgrauen Balken am oberen Ende so
erscheint ein Konfigurations-Link. Hier kann man noch die Anzahl der Tage für
Statistiken einstellen sowie die Anzahl der angezeigten Referrer und Top Ziele.
Also im Grunde genommen nichts Besonderes und nichts, was zig andere
Webdienste nicht auch anbieten, aber das Plugin integriert sich sehr gut in
die Admin-Oberfläche und ist einfach zu installieren, da Veränderungen an
Template-Dateien nicht notwendig sind.
Ganz wichtig ist auch, dass hierbei keinerlei personenbezogene Daten wie z.B.
IP-Adressen gespeichert werden. Ein wichtiger Aspekt wenn es um das Thema
Datenschutz geht.
Contact Form 7: Kontaktformular für WordPress
17
Mit dem Plugin Contact Form 7 haben Sie eine sehr komfortable
Möglichkeit Kontaktformulare zu erstellen. Nach der Aktivierung des Plugins
erscheint der neue Menüpunkt "Formular":
16) http://wordpress.org/plugins/statify/
17) http://wordpress.org/plugins/contact-form-7/
© Copyright akademie.de 1996-2018 - info@akademie.de- 17 - Abbildung 10: Das Kontaktformular erstellen Unter "Kontaktformular 1" steht bereits ein vorgefertigtes Formular. Sie können aber auch neue Formulare hinzufügen. Unter Punkt 1 in der Abbildung sehen Sie in dem Feld, welche Teile das Formular von Anfang an besitzt: Pflichtfeld für den Namen des Absenders, Pflichtfeld für seine E-Mail, Betreff und natürlich die Textbox für die Nachricht … und logischerweise ein Sende-Button. Ich wage zu behaupten, dass für 95% der Fälle so ein Formular völlig ausreichend ist. Möchten Sie dennoch weitere Elmente hinzufügen, z.B. ein weiteres Feld oder einen Spamschutz (Captcha), klicken Sie einfach "Generate Tag" (Nr. 2 im Bild) und suchen Sie sich das passende Element aus. Das Plugin generiert einen Code, welchen Sie dann in das Feld (Nr. 1 in der Abbildung) einbauen müssen. Unter 3 (nicht komplett in der Abbildung) sehen Sie, in welcher Form die Nachricht an Sie geschickt wird. Vordefiniert sind zwei Möglichkeiten. Darunter können Sie außerdem die Meldungen für den Benutzer des Formulars bearbeiten, die erscheinen falls Probleme auftreten sollten (Pflichtfelder nicht ausgefüllt etc.). Bei 4 befindet sich der generierte Code-Schnipsel, den Sie so innerhalb des Inhaltes einer Page einfügen können: © Copyright akademie.de 1996-2018 - info@akademie.de
- 18 -
[contact-form 1 "Kontaktformular 1"]
Hierbei ist es erfreulicherweise egal, ob Sie den visuellen oder den Code-
Editor einsetzen. Und so sieht das Ergebnis im Frontend aus:
Abbildung 11: Das fertige Formular
© Copyright akademie.de 1996-2018 - info@akademie.de- 19 -
Exec-PHP: PHP-Code in Artikeln und Seiten ausführen
18
Das Plugin Exec-PHP ermöglicht es, in Artikeln und Seiten PHP-Code
( ) ausführen zu lassen. Dieses Plugin funktioniert nur wenn
Sie im Menüpunkt "Einstellungen / Schreiben" die Option "WordPress soll
falsch verschachteltes XHTML automatisch korrigieren." deaktivieren.
Vorteilhaft ist es auch, wenn Sie den visuellen bzw. den WYSIWYG-Editor
in der Benutzerverwaltung ("Benutzer » Dein Profil"") ausschalten. Nur so
können Sie verhindern, dass Sie versehentlich Code zerstören, wenn Sie
zwischen den Modi umschalten. Den PHP-Code selber müssen Sie nämlich im
Code-Editor einfügen und nicht im WYSIWYG-Editor.
Abbildung 12: PHP-Code im Artikel
Wenn Sie Exec-PHP aktivieren, können Sie nicht nur in den Artikeln und Pages
den PHP-Code ausführen lassen, sondern auch in den Text-Widgets für die
dynamische Sidebar.
In der Plugin-Beschreibung ist vermerkt, dass dieses Plugin nur bis zur Version 2.8
kompatibel sei. Ein Test zeigt aber, dass es auch mit Version 3.1 funktioniert.
Das war es erstmal mit den Plugins. Ich habe Ihnen hier Plugins vorgestellt,
die Ihnen den Umgang mit den Pages erleichtern, einige weitere Plugins
runden die WordPress-Installation ab, so dass alles vorhanden ist was eine
kleine bis mittelgroße Website braucht: Kontaktformular, Statistik und eine
XML-Sitemap.
Aufgabe: Fragen zur Selbstprüfung
1. Wohin müssen Plugins hochgeladen werden, wenn man sie manuell installiert?
2. Worauf muss man achten und welche Voraussetzungen muss man schaffen, wenn
man innerhalb der Artikel und Pages PHP-Code ausführen will?
3. Suchen Sie nach Plugin-Alternativen für die Besucher-Statistik und für das
Kontaktformular. Suchen Sie bitte im offiziellen Plugin-Verzeichnis.
18) http://wordpress.org/plugins/exec-php/
© Copyright akademie.de 1996-2018 - info@akademie.de- 20 -
3. Die Benutzerverwaltung von WordPress
Die Benutzerverwaltung
Im Bereich "Benutzer" finden Sie die Benutzerverwaltung von WordPress.
Eine differenzierte Benutzerverwaltung ermöglicht die Einbindung anderer
Autoren in die Betreuung Ihrer WordPress-Seite: Nicht nur, dass mehrere
Autoren unter ihren Namen Artikel verfassen können, Sie können auch den
verschiedenen Autoren unterschiedliche Rechte zuweisen.
Abbildung 13: Die Benutzerverwaltung
Somit beherrscht WordPress auch einen rudimentären Workflow
(Arbeitsablauf), da es möglich ist, dass bestimmte Autoren zwar Artikel
verfassen, aber nicht veröffentlichen können, und vor allem, dass der Admin
das "letzte Wort" hat.
Damit haben Sie in Ihrem Weblog die Möglichkeit, eine hierarchische Struktur
zu organisieren: Erfahrene Benutzer mit mehr Rechten stehen den Benutzern
mit etwas weniger Erfahrung und auch weniger Rechten gegenüber, aber auch
hilfreich zur Seite.
Hier die Auflistung der Benutzerbezeichnungen und der entsprechenden
Rechte:
• Administrator – hat Zugang zu allen Optionen ("Big-Boss").
• Redakteur – darf Seiten und Artikel verfassen und kann eigene und Artikel
anderer Benutzer verwalten und freigeben ("Geschäftsführer").
• Autor – darf Artikel verfassen sowie eigene verwalten und freigeben
("Angestellter").
• Mitarbeiter – darf zwar eigene Artikel verfassen, kann diese aber nicht
freigeben ("Praktikant").
• Abonnent – bekommt zwar den Zugang zum Admin-Bereich, kann aber
dort nur sein Profil vervollständigen und das Dashboard (die Startseite
© Copyright akademie.de 1996-2018 - info@akademie.de- 21 -
des Admin-Bereichs) einsehen. Wenn Sie die Kommentarfunktion nur
für registrierte Leser freigegeben haben, hat dieser Benutzer das Recht
Kommentare abzugeben ("Besucher").
Tipp:
Wenn Sie näheres zu den einzelnen Benutzergruppen erfahren möchten,
empfehle ich Ihnen den Artikel Wer darf was? Benutzergruppen in
WordPress. Dort werden die Möglichkeiten der einzelnen Gruppen detailliert
beschrieben. Außerdem gibt es ein PDF-Dokument mit einer übersichtlichen
Zusammenfassung.
Abbildung 14: Eine mögliche Benutzerliste sortiert nach Rechten
Die obere Abbildung stammt noch aus WordPress 2.3, daher sieht das Layout ein
bisschen anders aus. Aber das macht nichts, weil es besser als in der aktuellen Version
die Rechte der einzelnen Benutzer visualisiert und erklärt.
Lassen Sie sich zudem nicht von den identischen E-Mail-Adressen für die einzelnen
Benutzer verwirren. Dies ist mit der aktuellen WordPress-Version nicht mehr möglich!
Jeder Benutzer braucht eine eigene E-Mail-Adresse.
© Copyright akademie.de 1996-2018 - info@akademie.de- 22 -
Den Admin-Account anpassen
Sie können jetzt ihren Account anpassen und die Angaben (z.B. biographische
Angaben) ergänzen, indem Sie auf den verlinkten Benutzernamen bzw. den
Bearbeiten-Link anklicken, der erscheint, wenn Sie mit der Maus über die
entsprechende Zeile fahren:
Abbildung 15: Ausschnitt aus der Profilverwaltung
Neben einigen weiteren Angaben können Sie auch entscheiden, welcher Name
angezeigt werden soll, wenn Sie unter diesem Account einen Artikel oder
eine Seite erstellen. Achten Sie hierbei bitte darauf, dass der Benutzername
nicht als Anzeigename im Frontend (Öffentlicher Name) fungiert (ist leider
Standardeinstellung), weil dadurch ein möglicher Angreifer direkt auch den
Loginnamen erkennen kann.
Tipp:
Ich möchte Ihnen noch einen weiteren sicherheitsrelevanten Tipp auf den Weg
geben, wenn sie öfters mal von unterwegs (Internet-Cafe, offenes W-Lan etc.)
in Ihrer WordPress-Installation Artikel oder Seiten verfassen. Erstellen Sie sich
einen weiteren Account mit weniger Rechten, z. B. Redakteur oder Autor, am
besten mit einem gänzlich anderen Passwort und nutzen Sie diesen, wenn Sie
unterwegs arbeiten müssen.
© Copyright akademie.de 1996-2018 - info@akademie.de- 23 -
Tipp:
Noch mehr wertvolle Tipps, um Ihre WordPress-Installation sicherer zu
machen, erfahren Sie in Peruns Artikel WordPress installieren und sicherer
19
machen .
Aufgabe: Fragen zur Selbstprüfung
1. Was ist der Unterschied zwischen einem "Autor" und einem "Mitarbeiter"?
19) http://www.wordpress-buch.de/2010/01/wordpress-installieren-und-
sicherer-machen/
© Copyright akademie.de 1996-2018 - info@akademie.deSie können auch lesen