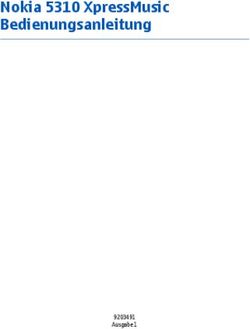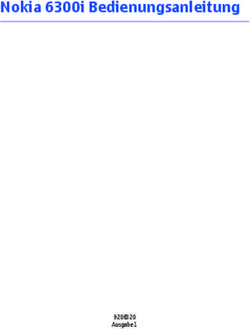XPAD-70 Tablet PC Gebrauchsanweisung
←
→
Transkription von Seiteninhalten
Wenn Ihr Browser die Seite nicht korrekt rendert, bitte, lesen Sie den Inhalt der Seite unten
Inhaltsverzeichnis
EINLEITUNG .................................................. HIBA! A KÖNYVJELZŐ NEM LÉTEZIK.
I – ERSTE SCHRITTE .................................................................................................. 4
Sicherheitshinweise ............................................. Hiba! A könyvjelző nem létezik.
Säubern des Displays .......................................... Hiba! A könyvjelző nem létezik.
Säubern des Tablets ............................................ Hiba! A könyvjelző nem létezik.
Eigenschaften ...................................................... Hiba! A könyvjelző nem létezik.
Knöpfe ................................................................. Hiba! A könyvjelző nem létezik.
Zubehör ............................................................... Hiba! A könyvjelző nem létezik.
Inhalt der Verpackung .......................................... Hiba! A könyvjelző nem létezik.
Laden des Akkus ................................................. Hiba! A könyvjelző nem létezik.
Ein/Ausschalten und Bildschirm entsperren ......... Hiba! A könyvjelző nem létezik.
II – BENUTZUNG DES TABLETS ................................................................................. 8
Bedienung ........................................................... Hiba! A könyvjelző nem létezik.
Home-Bildschirm ................................................. Hiba! A könyvjelző nem létezik.
Liste der Anwendungen ....................................... Hiba! A könyvjelző nem létezik.
Statusanzeige ...................................................... Hiba! A könyvjelző nem létezik.
Virtuelle Tastatur .................................................. Hiba! A könyvjelző nem létezik.
III - EINSTELLUNGEN (SETTINGS) ........................................................................... 11
Einstellen einer Wi-Fi Verbindung ........................ Hiba! A könyvjelző nem létezik.
Zeit und Datum einstellen .................................... Hiba! A könyvjelző nem létezik.
E-mail einrichten .................................................................................................. 13
Einstellen des Kalenders ..................................... Hiba! A könyvjelző nem létezik.
Platzieren von Icons auf den Home-Bildschirm .... Hiba! A könyvjelző nem létezik.
Platzieren von Widgets auf den Home-Bildschirm Hiba! A könyvjelző nem létezik.
Hintergrundbild ändern ........................................ Hiba! A könyvjelző nem létezik.
Externe Anwendungen von SD-Karte installieren . Hiba! A könyvjelző nem létezik.
IV - VERBINDUNGEN ................................................................................................ 17
Wi-Fi .................................................................................................................... 17
-2-Bluetooth ............................................................................................................. 17
Verbindung mit einem PC .................................... Hiba! A könyvjelző nem létezik.
Verbindung mit einem Fernsehgerät .................... Hiba! A könyvjelző nem létezik.
V - ANWENDUNGEN.................................................................................................. 20
Kamera ................................................................................................................ 20
Foto aufnehmen .................................................................................................. 20
Video aufnehmen................................................................................................. 20
Uhr....................................................................... Hiba! A könyvjelző nem létezik.
Browser ............................................................................................................... 22
Taschenrechner ................................................... Hiba! A könyvjelző nem létezik.
Galerie ................................................................................................................. 24
Musik ................................................................... Hiba! A könyvjelző nem létezik.
Videoplayer .......................................................................................................... 26
File Browser ......................................................................................................... 27
VI - PRODUKTBESCHREIBUNG ............................................................................... 28
-3-Einleitung
Danke, das Sie sich für ein WayteQ Produkt entschieden haben!
Wir bitten Sie die Gebrauchsanweisung vor Inbetriebnahme aufmerksam
durchzulesen, damit Sie das Gerät reibungslos und einfach bedienen können.
Um besseren Service bieten zu können, ist es möglich, das sich die
Gebrauchsanweisung ändert! Die Funktionen und Eigenschaften des Gerätes könnten
Sich ebenfalls ohne Warnung ändern! Wenn Sie Änderungen wahrnehmen, besuchen
Sie bitte unsere Website für aktuelle Informationen!
I – Erste Schritte
Sicherheitshinweise
Halten Sie Sich bitte immer an die folgenden Sicherheitshinweise. So können Sie das
Risiko von Brand, Stromschlägen und Verletzungen minimieren.
Achtung: Um Stromschläge zu vermeiden, benutzen Sie das Gerät nicht in Regen und
in der Nähe von Wasser. Entfernen Sie nie das hintere Cover des Gerätes. Darunter
befinden Sich keine veränderbaren Bauteile. Das entfernen des Covers zieht
Garantieverlust mit sich!
Entfernen Sie das Netzwerkkabel vor einer eventuellen Säuberung.
Schützen Sie das Gerät vor extremer Hitze, und setzen Sie es nicht direktem
Sonnenlicht aus. Achten Sie auf das Netzwerkkabel. Führen Sie es so, das niemand
draufsteigen, oder andere Geräte darauf platzieren kann. Achten Sie besonders auf
den Adapter vom Tablet-PC. Benutzen Sie nur den mitgelieferten Adapter. Das
benutzen von fremden Adaptern zieht Garantieverlust mit Sich. Entfernen Sie den
Adapter aus der Steckdose, wenn Sie das Gerät nicht laden.
-4-Säubern des Displays
Gehen Sie behutsam mit dem Display um. Es besteht aus Glas und kann verkratzen
oder brechen. Um Fingerabdrücke und andere Verschmutzungen zu entfernen
benutzen Sie weichen, sauberen Stoff, wie z.B. Tücher zum Säubern von
Kameralinsen. Wenn Sie ein Reinigungskit verwenden, achten Sie darauf, dass
niemals Flüssigkeit direkt auf das Display gerät. Feuchten Sie nur das mitgelieferte
Tuch an.
Säubern des Tablets
Die äußere Fläche des Tablets (außer dem Bildschirm) können Sie mit einem Feuchten
Tuch abwischen.
Eigenschaften
Wecker, Anwendungs Installer, Browser, Taschenrechner, Kalender, Uhr, E-mail,
File Browser, Galerie, HDMI Schalter, Musik, Einstellungen, Videoplayer, usw.
Bildbetrachter, Musik- und Videoplayer
Wi-Fi Verbindung
Micro Secure Digital™ (micro SD) Kartenslot
Kapazitiver Touchscreen
4GB interner Speicher
USB 2.0 host und slave (OTG) Verbindungsmögglichkeit zu Pc-s und anderen
USB-Geräten
-5-Knöpfe
1. RESET Knopf 6. Adapter 11. Home-Bildschirm
2. Micro SD 7. Einschaltknopf 12. Zurück
3. USB 8. Lautstärke + 13. Menü
4. HDMI 9. Lautstärke -
5. Kopfhörer 10. Mikrofon
Zubehör
Netzwerkkabel (Regionsbedingt kann das Aussehen des
Adapters variieren)
USB Kabel
-6-Inhalt der Verpackung
WayteQ xPAD-70 Tablet PC
Netzwerkkabel (5V/2A)
USB Kabel, OTG Adapter
Tragetasche, Reinigungstuch,
Gebrauchsanweisung
Laden des Akkus
Schliessen Sie den Adapter zuerst an das Gerät an, und stecken Sie es dann in die
Steckdose. Das Icon indiziert durch fortwährendes blinken, das das Gerät geladen
wird. Wenn der Ladevorgang abgeschlossen ist, leuchtet das Icon Grün.
* Vor dem Ersten Gebrauch empfehlen Wir das Gerät in 4-6 Stunden komplett
aufzuladen.
Ein/Ausschalten und Entsperren des Displays
Das Einschalten des Tablet-PC ist einfach. Beachten Sie einfach folgende Schritte:
1. Zum Einschalten halten Sie den Einschaltknopf 3 Sekunden lang gedrückt.
2. Warten Sie bis ein Icon mit einem Schloss und einem Lautschprecher erscheint.
Berühren Sie das „Lock” icon und ziehen Sie es in Richtung des Lautsprechers um
den Bildschirm zu entsperren.
3. Um das Gerät auszuschalten, halten Sie den Einschaltknopf 2 Sekunden lang
gedrückt, bis das Ausschalt-Menü erscheint. Wählen Sie dort „Power OFF” um das
Gerät auszuschalten.
Bemerkung: Wenn Sie den Bildschirm binnen 10 Sekunden nicht entsperren, erlischt
dieser wieder. In diesem Fall drücken Sie den Knopf, damit das „Lock” Icon wieder
erscheint.
-7-II – Benutzung des Tablets
Handhabung
Der Home-Bildschirm des Tablets besteht aus 5 Teilen. Hier können Sie mit der „Add to
Homescreen” Funktion Icons und Widgets platzieren. Weitere Informationen hierzu
finden Sie auf Seite 15, im Menüpunkt „Platzieren von Icons auf den Homebildschirm”.
Home-Bildchirm
Ein typischer Home-Bildschirm mit Hintergrundbild, Statusleiste, und einigen
Anwendungen am unteren Rand.
◆ Browser
◆ Anwendungen (Menü)
◆ Einstellungen
-8-Liste der Anwendungen (Menü)
Hier sehen Sie ein typisches Menü. Ein Icon steht für eine Anwendung, die durch
berühren geöffnet werden kann.
Statusleiste
Am oberen Rand des Bildschirms befindet sich die Statusleiste. Dort befindet Sich ein
Home-Bildchirm Icon, Wi-Fi Icon, Akku, Zeit, Lautstärke, usw.
Ikon Művelet
Bringt Sie von jedem Menüpunkt zum Home-Bildschirm zurück
Status der microSD Karte (bei diesem Beispiel ist die Karte
entfernt)
Wi-Fi Verbindung und Signalstärke
Signalstärke der 3G-Verbindung (Optional)
Akkuladung. Bei niedrigem Level Orange, bei kritischem Level
Rot.
Zeigt an, dass der Wecker gestellt ist
Aktuelle Zeit
Leiser
Lauter
Bringt Sie von jedem Menüpunkt zum vorherigen Menüpunkt,
oder schliesst die Aktuelle Anwendung
Optionales Menü. Abhängend von der Anwendung, die gerade
aktiv ist, erscheint ein Menü, mit den möglichen Optionen.
-9-Virtuelle Tastatur
Die Virtuelle Tastatur erscheint sobald Sie ein Feld berühren in das Sie Text eingeben
können. Die Eingegebenen Buchstaben erscheinen bei der Position des blinkenden
Cursors. Sie können die Position des Cursors verändern, indem Sie die gewünschte
Stelle im Text berühren. Um die Eingabesprache zu ändern, halten Sie das Textfeld
gedrückt und wählen Sie im erscheinenden Menü die Eingabemethode (Input Method).
* Um eine Internationale Tastatur einzustellen sehen Sie „Externe Anwendungen von
microSD Karte installieren” auf Seite 16.
- 10 -III - Einstellungen (Settings)
Einstellen einer Wi-Fi Verbindung
Erstellen Sie eine neue Wi-Fi Verbindung unter Einstellungen (Settings) Kablloses
Netzwerk (Wireless Network) Wi-Fi einstellungen (Wi-Fi Settings), hier können Sie
mit einem Haken das Wi-Fi Netzwerk aktivieren.
Normalerweise sucht das Gerät automatisch nach erreichbaren Wi-Fi Netzwerken
(AP). Wenn das nicht der Fall ist, drücken Sie das Menü Icon in der Statusleiste rechts
oben im Eck, und wählen Sie die „Suchen” (Scan) Option um erreichbare Wi-Fi
Netzwerke zu finden. Berühren Sie den Namen des gewünschten Netzwerks um die
Verbindung herzustellen. Falls das Netzwerk Kennwortgeschützt ist erscheint ein Feld
zur eingabe des Kennwortes. Geben Sie mit Hilfe der Virtuellen Tastatur das Kennwort
ein und drücken Sie „Verbinden” (Connect) um die Verbindung herzustellen. Nach einer
erfolgreichen Verbindung erscheint das Icon in der Statusleiste.
- 11 -Zeit und Datum einstellen
Unter Einstellungen (Settings) Zeit und Datum (Data & Time) können Sie Uhrzeit
und Datum einstellen. Wählen Sie die gewünschte Zeitzone aus. Wenn eine Wi-Fi
Verbindung besteht, machen Sie einen Haken bei „Automatisch” (Automatic), um die
Zeit automatisch einzustellen. Wenn keine Verbindung mit dem Internet besteht, dann
entfernen Sie den Haken, um die Zeit manuell einzustellen. Bevor Sie die
Zeiteinstellungen verlassen, machen Sie erneut einen Haken bei „Automatisch”, so
wird die Zeit bei nächster Verbindung zum Internet automatisch aktualisiert.
- 12 -E-mail einrichten
Die Meisten E-mail Postfächer können Sie mit weingen Schritten einrichten. Bei den
bekanntesten Providern füllt das Gerät die Einstellungen automatisch aus.
1. Versichern Sie Sich, das Sie mit dem Internet verbunden sind.
2. Starten Sie Die E-Mail Anwendung, geben Sie Ihren Benutzernamen und ihr
Kennwort ein und drücken Sie „Weiter” (Next).
3. Geben Sie dem Postfach einen Namen und drücken Sie „Fertig” (Done). Ihre E-
Mails werden nun automatisch heruntergeladen.
Berühren Sie das Icon um das Optionale Menü hervorzurufen.
Icon Aktion
Neu Laden
Neue Nachricht
E-Mail Postfach öffnen
Berühren Sie dieses Icon um ein Postfach zu betrachten.
Um ein Postfach zu entfernen, halten Sie es gedrückt, bis
ein Menü erscheint, und wählen Sie dann „Account
entfernen” (Remove Account).
E-Mail Einstellungen
- 13 -Einstellen des Kalenders
Im Kalender können Sie all Ihre wichtigen Termine vermerken. Sie können die Einträge
in Tages, Wochen und Monatsansicht betrachten.
Sie müssen folgende Schritte beachten bevor Sie den Kalender zum ersten Mal
benutzen:
Im Menü „Anwendungen” öffnen Sie die Gmail Anwendung, und geben ihren
Benutzernamen und ihr Kennwort ein, und drücken anschliessend Einloggen (Sign In).
Wenn Sie noch keinen Gmail Account haben erstellen Sie einen neuen indem Sie auf
„Erstellen” (Create) drücken.
Öffnen Sie nun Die Kalender Anwendung und wählen Sie das gewünschte Datum zum
starten des Kalenders aus.
Berühren Sie das Icon um in das Optionale Menü zu gelangen.
Ikon Aktion
Tagesansicht
Wochenansicht
Monatsansicht
Terminkalender
Heutige Termine
Weitere Möglichkeiten: Neuer Termin (New event), Kalender (Calendars),
Einstellungen (Settings)
- 14 -Platzieren von Icons auf den Home-Bildschirm
Um oft verwendete Anwendungen schneller zu erreichen, haben Sie die Möglichkeit
auf dem Home-Bildschirm eine Verknüpfung zu erstellen. So müssen Sie nicht
jedesmal im Menü nach der Anwendung suchen.
Sie können Verknüpfungen auf 2 Arten erstellen:
1. Sie halten eine leere Fläche auf dem Home-Bildschirm gedrückt bis ein Menü
erscheint. Hier wählen Sie „Verknüpfungen” (Shortcuts), und wählen dann die
Anwendung aus, zu der Sie eine Verknüpfung erstellen möchten.
2. Sie halten im Menü „Anwendungen” das gewünschte Icon gedrückt, bis das Menü
durchsichtig wird, und dahinter das Hintergrundbild erscheint. Nun ziehen Sie das
vergrösserte Icon auf eine leere Fläche auf dem Home-Bildschirm, und lassen es an
gewünschter Stelle los.
Platzieren von Widgets auf den Home-Bildschirm
Ein Widget ist eine Mini-Anwendung. Nach installation erscheint es nicht im Menü
„Anwendungen”. Widgets können Sie genauso auf dem Home-Bildschirm platzieren
wie Verknüpfungen.
- 15 -Hintergrundbild ändern
Berühren Sie im Menüpunkt „Zum Home-Bildschirm Hinzufügen” (Add to Homescreen)
den Menüpunkt „Hintergrundbilder” (Wallpapers). Hier können Sie das Hintergrundbild
aus „Galerie” (Gallery), „Live Hintergrund” (Live Wallpapers), oder „Hintergrundbilder”
(Wallpapers) auswählen.
Externe Anwendungen von microSD Karte installieren
Mit Hilfe des „AppInstaller” können Sie externe Anwendungen (apk Files) installieren.
1. Erlauben Sie unter „Einstellugen” (Settings) Anwendungen (Applications)
Unbekannte Quellen (Unknown Sources), das installieren von externer Software
indem Sie bei besagtem Menüpunkt einen Haken machen.
2. Kopieren Sie die Anwendung auf microSD Karte und führen Sie die Karte in das
Gerät ein.
3. Öffnen Sie die Anwendung „AppInstaller” im Menü „Anwendungen”. Das Gerät sucht
nun nach zu installierenden Files auf der microSD Karte. Wählen Sie die gewünschte
Anwendung aus der Liste aus. Die Installation beginnt. Folgen Sie den Anweisungen
auf dem Bildschirm um die Installation zu beenden.
- 16 -IV - Verbindungen
Wi-Fi
Dieses Gerät benutzt zur Kabellosen Datenübertragung ein 802.11b/g/n fähiges
Modem. Für weitere Informationen sehen Sie „Wi-Fi Verbindung einstellen” auf
Seite 11.
Bluetooth
Bluetooth ermöglicht kabellose Datenübertragung zwischen zwei Geräten auf kurzer
Distanz.
Bluetooth Verbindung erstellen: Einstellungen (Settings) Kabellose Netzwerke
(Wireless & networks) Bluetooth, Machen Sie einen Haken um Bluetooth
einzuschalten. Das Icon erscheint in der Statusleiste.
Das Gerät sucht automatisch nach Geräten mit erreichbarer Bluetooth Verbindung. Ist
dies nicht der Fall, drücken Sie auf „Geräte Suchen” (Scan for Devices) um ein Gerät
zu finden. Berühren Sie anschliessend das Icon für das gewünschte Gerät, sodas
„Paaren & Verbinden” (Pair & Connect) erscheint. Geben Sie den PIN-Code ein und
drücken Sie „OK” um die Verbindug herzustellen. Nachdem die Verbindung hergestellt
ist können Sie Daten austauschen.
*Führen Sie eine microSD Karte ein, bevor Sie Dateien auf dem Gerät speichern!
- 17 -Verbindung mit einem PC
Verbinden Sie das Gerät mit Hilfe des USB-Kabels mit dem PC. Nach dem Verbinden
können Sie die Geräte synchrosisieren oder Daten zwischen PC und Tablet
austauschen.
1. Stecken Sie das eine Ende des USB-Kabels in das Tablet, und das andere Ende in
ihren PC. Auf dem Bildschirm erscheint folgendes Bild. Berühren Sie „USB
Massenspeicher einschalten” (Turn on USB storage) um eine Verbindung zum PC
herzustellen.
2. Um Datenverlust zu vermeiden, drücken Sie „USB Massenspeicher ausschalten”
(Turn off USB storage) wenn Sie das Gerät vom PC entfernen.
- 18 -Verbindung mit einem Fernsehgerät
Der HDMI Schalter schaltet den Videoplayer von Tablet Betrieb auf HDMI Ausgang,
über den Videos auf einem Monitor/Fersehgerät wiedergegeben werden können.
Während das Bild auf dem Display wiedergegeben wird, können Sie über das Tablet
die Wiedergabe kontrollieren, und auf Tablet Betrieb zurückschalten.
Um auf HDMI Ausgang zu schalten beachten Sie folgende Schritte:
1. Schliessen Sie das eine (grössere) Ende des HDMI-Kabels am HDMI Ausgang
des Monitors/Fernsehgerätes, das andere Ende am HDMI Ausgang des Tablets
an.
2. Wählen Sie am Monitor/Fernsehgerät den entsprechenden Ausgang aus. Warten
Sie bis das HDMI Icon erscheint, und anschliessend „HDMI Angeschlossen”
(HDMI Connected) angezeigt wird.
3. Öffnen Sie die Anwendung „HDMI Schalter” (HDMI Switch). Wählen Sie die
entsprechende Auflösung für ihr/en Monitor/Fernsehgerät aus. Wenn Sie nicht
wissen was die entsprechende Auflösung ist, wählen Sie 720p (oder bei älteren
HD-Ready fähigen Geräten 480p)
4. Warten Sie ein paar Sekunden bis das Bild des Tablets am Monitor/Fernsehgerät
erscheint.
5. Ziehen Sie ihren Finger über den Display des Tablets, sodass Sie den Pfeil in
Richtung des „OK” Icons ziehen. Klicken Sie nun doppelt auf das Display des
Tablets um die Auswahl zu bestätigen.
6. Bis Sie mit der HDMI Schalter Anwendung zurückschalten, oder das HDMI Kabel
entfernen haben Sie nun folgende möglichkeiten:
- 19 - Mit dem Finger über das Tablet fahren – Bewegen des Cursors auf dem
Monitor/Fernsehgerät.
Doppelklick – Auswählen / Öffnen
Doppelklick und schnelles ziehen – Bewegen des Displays, der Liste oder des
ausgewählten Icons.
Doppelklick und halten – enstspricht dem langen drücken eines Elementes,
wenn die Videowiedergabe auf dem Tablet stattfindet.
7. Um zurückzuschalten, entfernen Sie einfach das HDMI-Kabel aus dem Gerät.
V - Anwendungen
Kamera
Mit Hilfe der eingebauten Kamera können Sie Bilder und Videos machen. Zur
Benutzung dieser Funktion ist eine microSD Karte notwendig. Die Aufnahmen werden
auf der microSD Karte gespeichert. Versichern Sie Sich vor Beginn, das sich eine
microSD Karte im Gerät befindet.
Ein Photo machen:
Versichern Sie Sich, das der Modus Schalter auf Photo gestellt ist. Berühren Sie
den Knopf um ein Photo zu machen.
Ein Video aufnehmen:
Versichern Sie Sich, das der Modus Schalter auf Video gestellt is. Berühren Sie
den Knopf zum Beginnen der Aufnahme
Icon Aktion
Exposition/ Bildgrösse/ Bildqualität/ Farbeffekt/ Kamera Einstellungen
Einstellung des Weißabgleiches
Zoomen
Video Modus
Photo Modus
- 20 -Bild oder Video aufnehmen. Nach Aufnahme berühren Sie das quadratische
Icon in der rechten oberen Ecke um die Aufnahme zu betrachten.
Uhr
Berühren Sie das Icon der Uhr. Das folgende Menü erscheint. Am unteren Rand des
Displays können Sie Wecker, Diaschow und Musikwiedergabe starten oder ins
Hauptmenü zurückgelangen. Mit dem Icon in der rechten oberen Ecke können Sie die
Helligkeit des Bildschirms einstellen.
Icon Aktion
Wecker einstellen
Diashow
Musikplayer
Home-Bildschirm
Bildschirmhelligkeit
- 21 -Bei drücken des Menü Knopfes sind weitere Funktionen erreichbar: Wecker
einstellen (Set alarms), Wecker hinzufügen (Add Alarm) und Dock einstellen (Set the
Docking) (momentan nicht erreichbar)
Browser
Mit Hilfe des Browsers können Sie Webseiten öffnen. Im Browser können Sie mit Hilfe
von Plug-Ins Videos betrachten, Files herunterladen, Musik hören, usw.
1. Berühren Sie das Textfeld (Leiste der Webadresse), und geben Sie die
gewünschte Internetadresse mit Hilfe der virtuellen Tastatur ein, und drücken Sie
anschliessend „Go”. Ähnliche bereits besuchte Internetadressen und vervandte
Keywörter erscheinen in einer Liste. Berühren Sie die gewünschte Adresse um Sie
zu öffnen.
2. Durch Doppelklicken können Sie die Webseite vergrössern oder verkleinern.
Navigieren können Sie auf der Webseite mit Fingerbewegungen.
Berühren Sie das Menü Icon in der rechten oberen Ecke um weitere Funktionen
hervorzurufen.
- 22 -Taschenrechner
Mit Hilfe der Zahlen und Matematischen Symbole können Sie Gleichungen Ausführen.
Berühren Sie das Icon um weitere Möglichkeiten hervorzurufen
Icon Aktion
Vorherige Rechnungen löschen
Erweiterter Taschenrechner
Downloads
Mit dem Browser oder von E-mails heruntergeladene Files werden auf der microSD
Karte gespeichert. Mit der „Downloads” Anwendung können Sie ihre Downloads
betrachten, bearbeiten und löschen.
1. Berühren Sie ein Element und Die Anwendung „Downloads” öffnet diese.
2. Wählen Sie das zu Löschen gewünschte Element aus, und berühren Sie
anschliessend das Delete Icon. Das Element wird nun von der microSD Karte
gelöscht. Berühren Sie das Icon in der rechten oberen Ecke → Wählen Sie
zwischen sortieren nach Grösse (Sort by size) oder nach Zeit (Sort by time)
- 23 -Galerie
Berühren Sie das Galerie Icon Im Menü „Anwendungen”
1. Auf dem ersten Bildschirm erscheinen die Bilder und Mappen, die in der Mappe
„Pictures” sind.
2. Berühren Si die Mappe Pictures um die Briefmarkenansicht zu öffnen.
3. Berühren Sie ein Photo um dieses zu öffnen.
4. Während Sie ein Bild betrachten können Sie den Display an beliebigerStelle
berühren um die Funktionsleiste hervorzurufen.
Icon Aktion
Diashow starten
Weitere Möglichkeiten
Bilder über Bluetooth oder E-Mail senden
Photo löschen
Weitere Möglichkeiten: Eigenschaften des Photos / Als
Hintergrundbild einstellen / Foto zuschneiden / Nach Links,
rechts verdrehen
- 24 -Musik
Berühren Sie das „Music” Icon im Menü „Anwendungen” um in folgendes Menü zu
gelangen:
Wählen Sie das gewünschte Lied, Interpret, Album oder Playlist zur wiedergabe. Mit
Hilfe folgender Icons können Sie die Wiedergabe steuern:
Icon Aktion
Liste wiedergeben
Shuffle an/aus
/ Alle Lieder, aktuelles Lied Wiederholen oder Wiederholung
ausschalten
Vorheriges Lied
Pause/Stop
Nächstes Lied
Bemerkung: Die Wiedergabe läuft im Hintergrund weiter wenn Sie die Anwendung
verlassen. Mit dieser Funktion können Sie Bilder betrachten und im Internet surfen,
- 25 -während Sie Musik hören. Zum stoppen der Musik berühren Sie das Pause Icon und
anschliessend das „Zurück” Icon.
MitHilfe des Icons haben Sie weitere Wiedergabemöglichkeiten.
Videoplayer
1. Berühren Sie das Videoplayer Icon im Menü „Anwendungen”.
2. Suchen Sie sich von der Festplatte oder von microSD Karte das gewünschte
Video aus.
3. Zum starten der Wiedergabe berühren Sie das Icon des Videos.
4. Während der Wiedergabe können Sie das Display an beliebigem Punkt berühren
um das Wiedergabemenü hervorzurufen.
Durch verschieben der Gelben Leiste können Sie im Video vor und zurück navigieren.
Icon Aktion
Zurück ins vorherige Menü
Vorheriges Video
Rückwärts spulen
Wiedergabe/Pause
Vorwärts spulen
Nächstes Video
Weitere Möglichkeiten
- 26 -Weitere Möglichkeiten:
Icon Aktion
Zurück
Wiedergabe fortsetzen
Alles Videos/Ein Video wiederholen
Lautstärkeregler
Untertitel
Videoformat: Normal / Vollbild / 4:3 / 16:9
Bildschirmhelligkeit: 1 / 2/ 3 / 4
File Browser
Im Menü „Anwendungen” berühren Sie das „FileBrowser” Icon , und wählen ob Sie auf
die interne Festplatte (Internal Memory) oder microSD Karte (SD Card) zugreifen
möchten.
Icons im Filebrowser
Zurück ins Menü
Mehrere auswählen/öffnen
File bearbeiten: Ausschneiden/ Kopieren/ Einfügen/ Löschen
Files ordnen: nach Name/ Datum/ Grösse
Zurück
Wählen zwischen Briefmarkenansicht und Liste
Hilfe
Beenden
- 27 -VI - Produktbeschreibung
Generelle Informationen
Grösse/Typ des Displays 7" TFT kapazitiver Touchscreen
Grössenverhältnis 4:3
Auflösung 800 x 600
Bildschirmhelligkeit 300 nits
CPU ARM Coretex-A9, 800MHz
Betriebssystem Android 2.3.4
Speicher
Arbeitsspeicher 512MB DDR2
Festplatte 4GB
Externe Speicherkarte Micro SD bis 32GB
Unterstütze Formate
MPEG 1/2/4, H.264/VC-1 @1080P
Video
RealVideo 8/9/10 @720P
Audio MIDI, MP3, WMA, AAC
Bilder JPEG, BMP, GIF, PNG
Verbindungen
Externes 3G Modem unterstützt
WIFI 802.11 b/g/n
Bluetooth V2.1 + EDR class 2 compliant
Webcam 0.3 Mega pixel
HDMI 1.3
USB OTG USB OTG 2.0 x 1
Stereo Lautsprecher 0.5W x 2
Mikrofon Eingebaut
Kopfhörer 3.5mm Stereo Jack
Sensoren
Gravitationssensor g-sensor mit 3 Achsen
Benutzeroberfläche
Einschaltknopf, Lautstärke+, Lautstärke-, Home-
Knöpfe
Bildschirm, Menü, Zurück
Virtuelle Knöpfe Der gesamte Display/ Virtuelle Tastatur
Grösse/Gewicht/Temperatur
Grösse 188 x 143 x 12.5 mm
Gewicht 420g
Betriebstemperatur 0℃~40℃
Umgebungstemperatur -20℃~55℃
Energie
Li-Polymer aufladbarer 3.7V/3200mAh
Akku Betriebszeit: 80 óra
Video wiedergabe : 4 óra
Netzwerkadapter 100Vac~240Vac,0.5A, 50Hz-60Hz, 5V/2A
- 28 -Sie können auch lesen