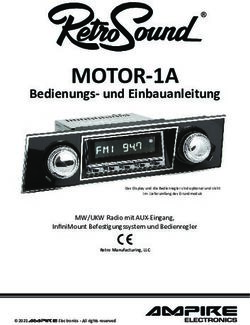Quick Manual for Touch Panel of VZ-P18/P38 - HOME screen
←
→
Transkription von Seiteninhalten
Wenn Ihr Browser die Seite nicht korrekt rendert, bitte, lesen Sie den Inhalt der Seite unten
Quick Manual for Touch Panel of VZ-P18/P38
HOME screen
In the HOME screen, you will find the most used functions to control the Visualizer.
(dependent on the selected user mode).
POWER icon
Tapping this icon switches the unit on and off (standby).
When switching on the unit, the Visualizer runs the power-on preset.
PRESET icons (programmable settings)
For storing a preset, keep the PRESET icon pressed for more than 2 seconds. For recalling a
preset, tap the respective PRESET icon quickly.
FREEZE icon
Freezes the current live image.
EXTERN icon
Switches between Visualizer image and external input.
AUTO FOCUS (AF) icon
Tapping the AF icon activates the one-push Auto Focus.
VIEW icon
Tap the VIEW icon to start the VIEW mode. As soon as the Presentation Mode is running, tapping
the VIEW icon switches temporarily to the live image.
ZOOM slider
Move the magnifying glass to + or - to zoom. Using the ZOOM sliders also switches the auto iris on
again. The closer the icon is to the middle, the slower the zoom motor operates.
PROFESSIONAL USER screen
In the Professional User screen, you will find functions to control zoom, focus, iris, sensing head
and White Balance (one push). To use the slider, slide the icon on the bar to + or - to operate the
respective motor. The closer the icon is to the middle, the slower the zoom motor operates.
WB icon
Tapping the WB icon performs a one-push white balance.
AF (Auto Focus) icon
Tapping the AF icon activates the Auto Focus.
ZOOM slider
Tap the ZOOM icon and slide the zoom symbol on the bar to + or - for zooming.
Using the ZOOM slider also switches the auto iris on again.
MIRROR slider
Tap the MIRROR icon and slide mirror symbol on the bar to + or - to turn the sensing head mirror.
The mirror can also be turned by hand.
FOCUS slider
Tap the FOCUS icon and slide the focus symbol on the bar to + or - to focus manually.
IRIS slider (brightness adjustment)
Tap the IIRIS icon and slide the iris symbol on the bar to + or - to adjust the image brightness
manually. When the IRIS slider is moved, the Visualizer switches off the auto iris function. The next
time the ZOOM slider (wheel) is used the auto iris is switched on again.
www.wolfvision.comMEMORY screen (internal memory)
In the MEMORY screen, you will find functions to store and recall pictures from the internal
memory. With the zoom slider or the zoom wheel, you can zoom-in on the recalled picture digitally.
Use the arrow icons to move the zoomed picture.
MEMORY icons 1 - 9
For saving and recalling pictures.
The MEMORY icons will disappear as soon as zoomed-in on the recalled memory.
NAVIGATION icons
Use the arrow icons to move the zoomed memory picture.
The Navigation icons are available as soon as zoomed-in on the recalled memory.
EXIT icon
Use the EXIT icon to stop the memory zoom mode.
The EXIT icon is available as soon as zoomed-in on the recalled memory.
VIEW screen
In the VIEW screen, you will find a split screen with 3x3 pictures and all the necessary icons to
recall pictures from the internal memory and from the USB-stick. After tapping the MENU icon, you
can start the PRESENTATION Mode (slide show), organize files and folders on the USB-storage
device stick and format the USB-stick. With the zoom slider or the zoom wheel, you can zoom in on
the recalled picture digitally.
PAGE SELECT icons
With the PAGE SELECT icons you can scroll pages on the USB-stick memory and switch between
USB-stick and internal memory. Pictures stored in the internal memory are marked with a red
frame and pictures which are stored on the USB-Stick are marked with a blue frame.
NAVIGATION icons
Use the arrow icons to choose the desired image and to move the digitally zoomed-in memory
picture.
CONFIRM icon
As soon as the desired picture is selected, tap the CONFIRM icon to show the selected picture.
EXIT icon
Use the EXIT icon to stop the memory zoom mode.
The EXIT icon is available as soon as zoomed-in on the recalled memory.
MENU icon
Tap the MENU icon to open the VIEW menu. In this menu, you can change the folder on the USB-
stick (temporarily), copy and delete pictures, start the Presentation Mode and format the USB
stick. Please note, when you format the USB stick, all data will be lost!
With the Presentation Mode, you can show all pictures in the currently selected folder
automatically with a pre-defined interval, or you can change each picture manually with the arrow
icons. To switch to the Live image, just tap the VIEW icon; tap it again to proceed to the
Presentation Mode. To finish the Presentation Mode, tap the EXIT icon.
VIEW icon
Tap the VIEW icon to exit the VIEW mode. As soon as the Presentation Mode is running, tapping
the VIEW icon switches temporarily to the live image.
PiP icon
To compare a stored picture to the live image, just tap the PiP icon.MENU screen
In the MENU screen, you will find navigation icons, confirm and help icons.
Navigation icons
Use the arrow icons to move the curser up and down, and to change settings use the left/right
arrows.
CONFIRM icon
Use the CONFIRM icon i.e. to enter a selected sub menu.
HELP icon
Tapping the Help icon shows you a help text for the currently selected entry.
MENU icon
Tapping the MENU icon exits the on-screen menu.
MAGIC WAND screen
In the MAGIC WAND screen, you will find special functions like SNAPSHOT, IMAGE TURN, PiP
and MENU.
PRESET icons (programmable settings)
To store a preset, keep the PRESET icon pressed for more than 2 seconds. To recall a preset, tap
the respective PRESET icon quickly.
SNAPSHOT icon
Tapping this icon activates the SNAPSHOT function and stores the currently shown image in the
memory.
MENU icon
Tap the MENU icon to open the on-screen menu.
EXTERN icon
Switches between the Visualizer image and external input.
IMAGE TURN icon
Tapping the IMAGE TURN icon rotates the image.
PiP icon
To compare i.e. a stored picture, extern signal to the live image, just tap the PiP icon.
LIGHT icon
Tapping the LIGHT icon switches off the internal light. Tap it again to switch on the light. If a light
box is connected, the LIGHT icon toggles between the internal light, light box and no light.TOOL BOX screen
In the TOOL BOX screen, you will find icons to select the user mode, set the resolution to XGA and
to synchronize the remote control to the Visualizer. To open the TOOL BOX, just keep the HOME
icon pressed until it appears.
RESTRICTED USER MODE icon
Tapping the RESTRICTED USER MODE icon activates the restricted mode. Some functions are
not available in this mode.
PROFESSIONAL USER MODE icon
Tapping the PROFESSIONAL USER MODE icon activates the professional mode. All functions
are available in this mode.
SERVICE USER MODE icon
Tapping the SERVICE USER MODE icon activates the service mode. All functions are available in
this mode. The HOME screen differs to the professional one.
BACK LIGHT ON icon (remote control only)
Tapping the BACK LIGHT ON icon disables the power saving functions on the remote control. The
back light stays on permanently.
AUTO BACK LIGHT icon (remote control only)
Tapping the AUTO BACK LIGHT key enables the power saving functions on the remote control.
After a certain amount of time, the battery saving function is enabled and the back light switches
off.
XGA icon
Tapping the XGA key switches the output resolution on all outputs to XGA (1024x768 pixels) at
60Hz. This function is helpful when a non-compatible resolution is selected.
SYNCHRONIZATION icon
To operate correctly, the remote control and the Visualizer have to be synchronized together.
Open the Toolbox on the touch screen of the preview monitor on the sensing head and of the
remote control by keeping pressed the HOME icon. Then tap the synchronization icon on both
touch screens and wait until a respective message is displayed.
If the synchronization fails, repeat the described procedure.
ANNOTATION / POINTER
On the side of the remote control, you will find the ANNOTATION keys. By pressing one of the
ANNOTATION keys, a pointer will be displayed on the screen. To move the pointer, just tilt the remote
control whilst pressing the key.
Printed in Austria - May 2010Kurzanleitung für den Touch Screen des VZ-P18/P38
HOME Screen
Im Home Sreen finden Sie die wichtigsten Funktionen um mit dem Visualizer zu arbeiten.
(verfügbare Icons sind abhängig vom eingestellten Benutzermodus).
POWER Icon
Berühren Sie das POWER Icon um den Visualizer ein- und auszuschalten (StandBy).
Beim Einschalten führt das Gerät den Power-On Preset aus.
PRESET Icons (programmierbare Einstellungen)
Zum Speichern berühren Sie das PRESET Icon für 2 Sekunden. Um einen Preset aufzurufen,
berühren sie das entsprechende PRESET Icon nur kurz.
FREEZE Icon
Friert das aktuell gezeigt Live-Bild ein.
EXTERN Icon
Schaltet zwischen Visualizer Bild und Signal vom Externen Eingang um.
AUTO FOKUS (AF) Icon
Bei Berührung führt der Visualizer einen One-Push Auto Fokus aus.
VIEW Icon
Durch Berühren des VIEW Icons wechselt der Visualizer in den VIEW Modus. Läuft eine
Präsentation, schaltet der Visualizer temporär zum Live-Bild.
ZOOM Slider
Schieben Sie die Lupe in Richtung + oder - um zu Zoomen. Die Benutzung des ZOOM Sliders
aktiviert die automatische Iris. Je näher das Icon in der Mittelstellung ist, desto langsamer bewegt
sich der Zoommotor.
PROFI-BENUTZER Screen (Pro User)
Im Profi-Benutzer Screen finden Sie Funktionen wie Zoom, Iris, Fokus, Abtastkopf drehen und
Weißabgleich (One-Push). Zur Benutzung des Sliders schieben Sie das Icon in der Mitte des
Balkens in Richtung + oder - um den entsprechenden Motor zu drehen.
Je näher das Icon in der Mittelstellung ist, desto langsamer bewegt sich der entsprechende Motor.
WB Icon
Bei Berührung des WB Icons wird ein One-Push Weißabgleich ausgeführt.
AF (Autofokus) Icon
Bei Berührung des AF Icons wird ein One-Push Autofokus ausgeführt.
ZOOM Slider
Berühren Sie das ZOOM Icon und schieben dann das Icon in der Mitte des Balkens in Richtung + oder
- um zu Zoomen. Die Benutzung des ZOOM Sliders aktiviert die automatische Iris.
Abtastkopf, Spiegel Slider
Berühren Sie das MIRROR Icon und schieben dann das Icon in der Mitte des Balkens in Richtung
+ oder - um den Abtastkopf zu drehen. Der Abtastkopf kann auch händisch gedreht werden.
FOKUS Slider
Berühren Sie das FOKUS Icon und schieben dann das Icon in der Mitte des Balkens in Richtung +
oder - um manuell zu Fokussieren.
IRIS Slider (Helligkeitseinstellung, Blende)
Berühren Sie das IRIS Icon und schieben dann das Icon in der Mitte des Balkens in Richtung +
oder - um die Iris manuell zu steuern. Sobald der Iris Slider bewegt wird, wird die automatische
Regelung deaktiviert und bei der nächsten ZOOM Betätigung wieder aktiviert.
www.wolfvision.comMEMORY Screen (interner Bildspeicher)
Im MEMORY Screen, finden Sie Icons zum Speichern und Aufrufen der gespeicherten Bilder
(interner Speicher). Mit dem ZOOM Slider/Rad kann das aufgerufene Bild digital eingezoomt
werden. Mit den Pfeil Icons kann der dargestellte Ausschnitt verschoben werden.
MEMORY Icons 1 - 9
Um Bilder abzuspeichern und wieder aufzurufen.
Die MEMORY Icons werden beim Zoomen ausgeblendet.
Navigation Icons
Benutzen Sie die Navigations Icons um den dargestellten Ausschnitt des digital eingezoomten
Speicherbildes zu verschieben. Die Pfeil Icons werden eingeblendet sobald das aufgerufene Bild
digital eingezoomt wird.
EXIT Icon
Benutzen Sie das EXIT Icon um den Memory Zoom Modus zu stoppen.
Das EXIT Icon wird eingeblendet sobald das aufgerufene Bild digital eingezoomt wird.
VIEW Screen
Im VIEW Screen finden Sie den Split Screen mit 3x3 Bildern und allen Icons um gespeicherte
Bilder aufzurufen. Mit dem MENU Icon wird das VIEW Menü geöffnet um den Präsentation Modus
(Diashow) zu starten, Dateien und Verzeichnisse auf dem USB-Speichermedium zu organisieren
und um das USB-Speichermedium zu formatieren. Mit dem ZOOM Slider/Rad kann das
aufgerufene Bild digital eingezoomt werden.
SEITENAUSWAHL Icons (Page select)
Mit den SEITENAUSWAHL Icons kann auch zwischen internem Speicher und USB-
Speichermedium gewechselt werden. Bilder im internen Speicher sind von einem roten Rahmen
umgeben und Bilder auf dem USB-Speichermedium von einem blauen Rahmen.
Navigation Icons
Benutzen Sie die Pfeil Icons zur Auswahl des gewünschten Bildes und bestätigen Sie es.
Und zur Navigation im digital eingezoomten Speicher-Bild.
BESTÄTIGUNGS Icon (Confirm)
Wählen Sie das gewünschte Bild mit den NAVIGATIONS Icons und berühren Sie das
Bestätigungs Icon um das ausgewählte Bild darzustellen.
EXIT Icon
Benutzen Sie das EXIT Icon um den Memory Zoom Modus zu stoppen.
Das EXIT Icon wird eingeblendet sobald das aufgerufene Bild digital eingezoomt wird.
MENÜ Icon
Berühren des MENU Icons öffnet das VIEW Menü. In diesem Menü kann das Verzeichnis der Bild-
Anzeige des USB-Speichermediums temporär geändert werden. Zudem können Bilder kopiert
und gelöscht werden, Präsentation Modus gestartet und das USB-Speichermedium formatiert
werden. Bitte beachten Sie, dass beim Formatieren alle Daten auf dem USB-Speichermedium
gelöscht werden!
Mit dem Präsentation Mode können die Bilder des aktuell ausgewählten Ordners automatisch mit
einer voreingestellten Zeit, oder mit manuellem Bildwechsel (mit den Pfeil Icons) dargestellt
werden. Ein Berühren des VIEW Icons schaltet temporär zum Live Bild, erneutes Berühren wieder
zurück zur Präsentation. Um den Präsentations Modus zu beenden berühren Sie das EXIT Icon.
VIEW Icon
Berühren Sie das VIEW Icon um den VIEW Modus zu beenden. Während der Präsentation kann
zwischen Präsentation und Live Bild gewechselt werden.
PiP Icon (Bild im Bild)
Zum Vergleich zwischen einem gespeicherten Bild und dem Live Bild berühren Sie das PiP Icon.MENÜ Screen
Im MENÜ Screen finden Sie Icon zur Navigation, Bestätigung und für den Aufruf des Hilfetextes.
Navigation Icons
Benutzen Sie die Pfeile auf/ab zur Navigation. Mit den Pfeilen links/rechts ändern die Einstellung
der gewählten Zeile.
BESTÄTIGUNGS Icon (Confirm)
Mit dem Bestätigungs Icon steigen Sie in das ausgewählte Untermenü ein.
HILFE Icon
Mit Berührung des HILFE Icons wird die On-Screen Hilfe zur aktuell ausgewählten Zeile
angezeigt.
MENÜ Icon
Durch Berührung des MENÜ Icons wird das On-Screen Menü wieder beendet.
ZAUBERSTAB Screen
Im ZAUBERSTAB Screen finden Sie Icons wie PRESET, SNAPSHOT, EXTERN, IMAGE TURN,
PiP (Bild in Bild) und MENÜ.
PRESET Icons (programmierbare Einstellungen)
Um einen Preset zu programmieren, berühren eines der PRESET Icons für mehr als 2 Sekunden.
Zum Aufrufen, berühren Sie das entsprechende PRESET Icon nur kurz.
SCHANPPSHUSS Icon (Snapshot)
Bei Berührung des SCHNAPPSCHUSS Icons wird die Schnappschussfunktion aktiviert und das
aktuell dargestellte Bild gespeichert.
MENÜ Icon
Bei Berührung de MENÜ Icons wird das On-Screen Menü geöffnet.
EXTERN Icon
Bei Berührung des EXTERN Icons wechselt der Visualizer zwischen Live Bild und Bild vom
Externen Einsgang.
IMAGE TURN Icon (Bild Drehung)
Bei Berührung des IMAGE TURN Icons wird das Bild um 90° gedreht.
PiP Icon (Bild im Bild)
Zum Vergleich von zwei verschiedenen Bildsignalen auf einem Monitor berühren Sie das PiP Icon,
z.B. gespeichertes Bild, Bild vom Externen Eingang zum Live Bild.
LICHT Icon
Bei Berührung des LICHT Icons schaltet das interne Licht ab, bei erneutem Berühren wieder ein.
Sobald eine Lichtbox angeschlossen ist, schaltet der Visualizer zwischen internem Licht, Lichtbox
und Licht-aus um.TOOL BOX Screen
Im TOOL BOX Screen finden Sie Icons zur Auswahl des Benutzer Modus, setzen der Auflösung
auf XGA und zur Synchronisierung der Fernbedienung zum Visualizer. Berühren Sie das HOME
Icon bis der TOOL BOX Screen erscheint.
EINGESCHRÄNKTER BENUTZER MODUS Icon
Berühren Sie dieses Icon zur Aktivierung des Eingeschränkten Benutzer Modus. In diesem Modus
sind nicht alle Funktionen verfügbar.
PROFESSIONELLER BENUTZER MODUS Icon
Berühren Sie dieses Icon zur Aktivierung des Professionellen Benutzer Modus. In diesem Modus
sind alle Funktionen verfügbar.
SERVICE BENUTZER MODUS Icon
Berühren Sie dieses Icon zur Aktivierung des Service Benutzer Modus. In diesem Modus sind alle
Funktionen verfügbar, aber der HOME Screen unterscheidet sich zu dem des Professionellen
Benutzer Modus.
HINTERGRUNDBELEUCHTUNG EIN Icon (nur auf der Fernbedienung)
Bei Berührung dieses Icons wird die Stromsparfunktion der Fernbedienung deaktiviert. Die
Hintergrundbeleuchtung ist permanent einschaltet.
AUTOMATISCHE HINTERGRUNDBELEUCHTUNG Icon (nur auf der Fernbedienung)
Die Funktion der automatischen Hintergrundbeleuchtung aktiviert die Stromsparfunktion der
Fernbedienung. Wird die Fernbedienung eine gewisse Zeit nicht benutzt, wird die
Hintergrundbeleuchtung der Fernbedienung abgeschaltet.
XGA Icon
Berühren Sie das XGA Icon um alle Ausgänge auf die Auflösung XGA (1024x768 Pixel) bei 60Hz
zu setzen. Diese Funktion ist nützlich wenn eine zum Monitor inkompatible Auflösung gewählt
wurde.
SYNCHRONISATION Icon
Für eine einwandfreie Funktion müssen die Fernbedienung und der Visualizer zueinander
synchronisiert sein. Öffnen Sie dazu den TOOL BOX Screen am Abtastkopf und auf der
Fernbedienung und berühren Sie dann beide Synchronisations Icons und warten bis eine
entsprechende Meldung auf den Touch Screens erscheint. Sollte die Synchronisation nicht
erfolgreich sein, so wiederholen Sie die zuvor beschriebenen Schritte.
ANNOTATION / POINTER
An der Fernbedienung befeinden sich seitlich die ANNOTATION Tasten. Bei Druck auf eine der Tasten wird
ein „digitaler Laserpointer” im Bild eingeblendet. Der Pointer wird durch Kippen der Fernbedienung
bewegt. Der Pointer ist solange sichtbar wie eine der ANNOTATION Tasten gedrückt wird.
Gedruckt in Österreich - Mai 2010Sie können auch lesen