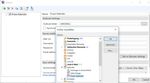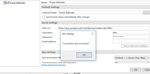Anleitung zur Kalendersynchronisation - Synaptos
←
→
Transkription von Seiteninhalten
Wenn Ihr Browser die Seite nicht korrekt rendert, bitte, lesen Sie den Inhalt der Seite unten
Anleitung zur Kalendersynchronisation
Du kannst den Synaptos Kalender mit jedem beliebigen Gerät synchronisieren. In der
folgenden Anleitung zeigen wir dir, welche Einstellungen auf den einzelnen Geräten dafür
notwendig sind. Du findest eine Schritt für Schritt Anleitung für die folgenden Geräte:
Inhalt
Erster Schritt für alle Kalender ................................................................................................... 1
iOS Tablet und iPhone ................................................................................................................ 2
Android ....................................................................................................................................... 2
Mac(Book) .................................................................................................................................. 4
Windows mit Outlook Kalender ................................................................................................. 5
Erster Schritt für alle Kalender
Um den Synaptos-Kalender mit deinem externen Kalender zu synchronisieren benötigst du
vorerst das Authentifizierungs-URL, welches in der Webapplikation unter „Einstellungen“ zu
finden ist.
Vorzugsweise melde dich mit dem Browser am jeweiligen Gerät, mit dem der Kalender
synchronisiert werden soll, direkt an, um den Link zu kopieren und dann mit Einfügen
übernehmen zu können.
SEITE 1iOS Tablet und iPhone
Öffne die Einstellungen auf deinem Gerät und wähle auf der linken Seite den Reiter
„Accounts & Passwörter“ und füge einen neuen Account hinzu, indem du über „Account
hinzufügen“ > „Andere“ > „CalDAV-Account hinzufügen“ auswählst.
Die zuvor kopiert URL wird im Feld „Server“ eingefügt und als Benutzer und Passwort
verwende bitte deine Synaptos-Anmeldedaten.
Nachdem du alles richtig eingeben hast, drücke auf „Fertig“ und deine Daten werden
geprüft. Nach dem Prüfen sollten blaue Häkchen zu sehen sein, die deine Eingaben
bestätigen.
Dein lokaler Kalender ist nun mit deinem Synaptos-Kalender verbunden. Um den Kalender
im lokalen Kalender anzuzeigen, rufe das Programm Kalender auf. Die Übersicht aller
verfügbaren Kalender erhältst du durch Klick auf „Kalender“ in der Mitte am unteren
Bildschirmrand. Nun kannst du beim gewünschten Kalender durch das Setzen des Hakens ein
und ausblenden.
Viel Spaß mit deinem smarten Terminkalender!
Android
Um den Synaptos-Kalender mit deinem Kalender auf dem Smartphone mit Android-
Betriebssystem zu synchronisieren, lade bitte im Google Play Store die App „Open Sync“ auf
dein Gerät. Diese App ist kostenlos und dient zur Verbindung zwischen deinem Kalender und
dem Synaptos-Kalender.
SEITE 2Öffne die App und klicke auf den orangen Kreis mit dem „+“-Symbol rechts unten im Eck.
Wähle „Mit URL und Benutzername anmelden“ und füge als „Basis-URL“ die
vorher kopierte URL ein. Als Benutzer und Passwort nimm deine Synaptos-
Anmeldedaten (siehe Bild unten).
Danach kannst du deinem Konto einen Kontonamen geben, welcher dann im lokalen
Kalender auftaucht. Nun erscheint in der „Open Sync“-App ein Konto mit deinem gewählten
Kontonamen. Klicke auf diesen und aktivieren den „ST Praxis“-Kalender mit einem Klick auf
SEITE 3das leere Rechteck. Ein Klick noch auf das „Synchronisations“-Symbol und dein lokaler
Kalender hat nun Zugriff auf den Synaptos-Kalender.
Viel Spaß!
Mac(Book)
Öffne das Kalender Programm und wähle im Menü unter „Kalender“ den Punkt „Account
hinzufügen“. Unter den möglichen Anbietern wähle „Anderer CalDAV-Account“ aus .
Wähle als Accounttyp „Erweitert“ um alle relevanten Daten eingeben zu können. Als
Benutzer und Passwort verwende bitte deine Synaptos-Anmeldedaten. Die zuvor kopierte
URL wird als „Serveradresse“ eingefügt. Alle übernommenen Zeichen hinter …synaptos.at
müssen gelöscht werden. Die restlichen Informationen müssen nun in das Feld „Serverpfad“.
Kopiere dazu noch einmal die URL in das Feld „Serverpfad“ und lösche die Zeichenkette
vorne – also „https://app.synaptos.at“. Als Port gib bitte die Zahl 443 ein. Am Ende soll die
Eingabe beispielhaft wie folgt aussehen:
Mit „Anmelden“ wird die Verbindung zum Server überprüft und der Vorgang zum Einrichten
ist damit abgeschlossen. Dein lokaler Kalender ist nun mit deinem Synaptos-Kalender
verbunden und der erscheint in der linken Kalenderleiste unter dem Namen: „ST Praxis - …“.
Viel Spaß mit deinem smarten Terminkalender!
SEITE 4Windows mit Outlook Kalender
Dieser Leitfaden zum Synchronisieren von Caldav Kalendern wurde von der Universität
Hamburg übernommen und entsprechend angepasst. Das Original findest du unter dem
folgenden Link:
https://www.rrz.uni-hamburg.de/services/e-mail/fuer-mitarbeiter/exchange/handouts-
faqs/handout-einrichtung-outlookcaldavsynchronizer.pdf
• Von Haus aus synchronisiert Outlook Termine und Adressen nur mit Exchange und
Microsofts Web-Kalender. Um die Daten auch mit Google und anderen Kalendern
(netcal, CalDav, CardDav etc.) abzugleichen, benötigt man Zusatzsoftware wir das
kostenlose Programm Outlook CalDAV Synchronizer.
• Hier der Link zum Programm-Download: https://sourceforge.net/projects/outlookcalda-
vsynchronizer/
• Vor der Installation des Programms beende bitte dein Outlook.
• Entpacke das Programm und führe bitte das MSI-File oder die Setup.Exe aus und folge
den Anweisungen, die Installation ist sehr einfach gehalten!
• Starte bitte wieder dein Outlook und klicke auf Kalender.
• Gehe dazu im Outlook auf den Kalender
• Unter „Kalender öffnen“ klicken bitte auf „Neuen leeren Kalender erstellen“.
• In unserem Beispiel haben wir den Kalender „Praxis-Kalender“ erstellt. Wähle bitte
deinen eigenen Namen.
SEITE 5• In der oberen Menüzeile siehst du dann schon das neue Outlook-Plugin für den
Synchronizer, klicke bitte darauf und dann auf „Synchronisation Profiles“.
• Es öffnet sich ein leeres Fenster, klicke bitte auf das „+“ Zeichen.
• Du hast jetzt die Wahl der Quelle für die Synchronisation. Bitte wähle „Generic
CalDav/CardDav“.
• Im ersten Schritt gib dem neuen Sync-Profil einen Namen (Im Bsp. „Own-Cloud-
Kalender) und dann klicke bitte auf „Outlook Folder“, um deinen zuvor angelegten
Kalender auszuwählen.
SEITE 6• Im nächsten Schritt kopiere bitte die URL (die in den Einstellungen unter Thunderbird
steht), die du am Anfang in den Zwischenspeicher kopiert hast (siehe dazu Punkt 1) in
das Feld DAV-Url ein. Zusätzlich fülle bitte noch das Feld „Username“ mit deinem
Synaptos Benutzernamen und gib das Passwort ein. Danach klicke bitte auf „Test
settings“.
• Wenn alles passt, folgt die Erfolgsmeldung. Sonst bitte noch einmal die DAV-Url, den
Usernamen und das Passwort prüfen. Selbstverständlich muss eine Verbindung mit dem
Internet existieren.
• Als nächsten Schritt bitte wähle noch das Synchronisierungsintervall z.B. 1 Minute, falls
Du die Änderungen im Kalender rasch sehen willst.
SEITE 7Sie können auch lesen