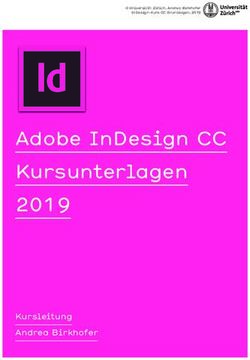Anleitung Erstellen und Verwalten einer Haustürwahlkampf-Aktion - Stand: 07.09.2021 - DIE ...
←
→
Transkription von Seiteninhalten
Wenn Ihr Browser die Seite nicht korrekt rendert, bitte, lesen Sie den Inhalt der Seite unten
Wichtige Hinweise: • Das Erstellen einer Aktion erfordert zwingend eine Koordinator*innen-Berechtigung. Normale Nutzer*innen können keine Aktionen erstellen oder editieren. Wenn du Aktionen erstellen möchtest, registriere dich bitte in der App und melde dich anschließend beim App-Team in der Bundesgeschäftsstelle unter kontakt@die-linke.app. Hier erhältst du die Koordinator*innen-Berechtigung und viele weitere praktische Tipps und Tricks. • Benutzernamen sind für Koordinator*innen und Teamcaptains nach Einladung zu einer Aktion sichtbar. Wenn du anonym sein möchtest, wähle bitte ein Pseudonym als Benutzername. • Plane Aktionen am PC. Die App ist so konzipiert, dass Planungen am PC/Laptop erfolgt und vor Ort mit mobilen Endgeräten gearbeitet wird.
Registrierung / Erstellung Account (Koordinator*in)
Bevor du richtig loslegen kannst, musst du dich in der App registrieren und deinen Account als
Koordinator*in freischalten lassen. (siehe „Wichtige Hinweise).
Klicke zur Registrierung auf REGISTRIEREN (1) und fülle das Formular aus (3).
Falls du die Webseite schon mal geöffnet hattest und die Kartenansicht angezeigt wird, verwende das
Burger-Menü (≡) zur Registrierung (1). Öffne danach Registrierung (2), fülle das Formular aus und klicke auf
Registrieren (3). Daraufhin erhältst du eine Mail mit Bestätigungs-Link. Klicke diesen zur Account-Erstellung
an. Abschließend wirst du eine Willkommens-Mail erhalten. Du bist jetzt startbereit.
(1) Burger-Menü anklicken (2) Registrierung öffnen (3) Formular ausfüllenSchritt 1 -Anmeldung
Öffne die Webseite https://web.die-linke.app oder die App, klicke oben rechts auf das Burger-Menü (≡) (1) und
anschließend auf Anmeldung (2). Trage im Formular deine Zugangsdaten ein und klicke auf Anmelden.
(1) Burger-Menü
(3) Fülle das Formular mit deinen
Zugangsdaten aus.
(2) AnmeldungSchritt 3 – Neue Aktion erstellen ausfüllen
Im nächsten Schritt musst du drei Eingabemasken – Neue Aktion erstellen, Einstellungen und
Treffpunkt/Gebiete - ausfüllen.
Fülle zunächst alle Punkte in Neue Aktion erstellen aus und bestätige deine Eingabe mit Erstellen.
Name der Aktion: Trage hier einen beschreibenden Namen für die Aktion ein. Beispiel:
„Haustürgespräche im Wahlbezirk XYZ“. – Verwende keinen Titel, der nur Zahlen enthält.
Aktionstyp: Auswahl von verschiedenen Aktionstypen. Wähle Haustürgespräch.
Kampagnen: Auflistung aller verfügbaren Kampagnen. Wähle eine Kampagne aus,
welcher du deine Aktion zuordnen möchtest. Du kannst auch mehrere auswählen.Schritt 4 – Einstellungen ausfüllen
Fülle anschließend unter Einstellungen alle Felder aus und bestätige deine Eingaben mit Weiter. Zur besseren Ansicht ist
die Eingabemaske in zwei Teile gesplittet.
Aktionstyp: Auswahl von verschiedenen Aktionstypen. Wähle Haustürgespräch.
Name der Aktion: Trage hier einen Aktionsnamen ein.
.
Kampagne: Auflistung aller verfügbaren Kampagnen. Wähle eine Kampagne aus, welcher du deine
Aktion zuordnen möchtest. Du kannst auch mehrere auswählen.
Start-/Enddatum: Lege durch Klick auf das Kalender-Symbol das Start-/Enddatum sowie durch Klick
auf die Uhr die Start-/Enduhrzeit fest.
Maximale Teilnehmerzahl: Lege fest, mit wie vielen Personen du planen möchtest. Wenn du nichts
einträgst, hat die Aktion keine Teilnehmer*innenbegrenzung.
Beschreibung: Hier kannst du Details zur Aktion eintragen.
Sichtbarkeit: Du kannst zwischen „Öffentlich“ oder „Nur mit Einladung“ wählen. „Öffentlich“-Aktionen
sind für alle Nutzer*innen – auch ohne Registrierung - auf der Karte sichtbar. Wähle diese Option aus,
wenn an der Aktion auch Sympathisant*innen teilnehmen dürfen. Wenn du „Nur mit Einladung“
auswählst, musst du Teilnehmer*innen eigenständig einladen. Die Aktion ist nicht für alle sichtbar.
weitere Eingabefelder auf der nächsten SeiteSchritt 4 – Einstellungen ausfüllen
Fülle anschließend unter Einstellungen alle Felder aus und bestätige deine Eingaben mit Weiter. Zur besseren Ansicht ist
die Eingabemaske in zwei Teiler gesplittet.
Zielvorgaben: Bei Bedarf kannst du Zielvorgaben definieren.
Zur Bestätigung deiner Eingaben und zum Öffnen der Eingabemaske Treffpunkt/Gebiete bitte WEITER
anklicken.Schritt 5 – Gebiete (zeichnen)
Im nächsten Schritt werden Gebiete festgelegt, in denen du Haustürwahlkampf machen möchtest. Die App erfasst dabei alle Adressen, die sich innerhalb
eines gezeichneten Gebietes befinden.
Klicke dazu auf Gebiet zeichnen, der Maus-Zeiger wird zu einem schwarzen Plus-Symbol, und wähle einen Startpunkt aus, in dem du auf eine gewünschte
Stelle auf der Karte klickst. Anschließend kannst du weitere Eckpunkte des Gebietes durch erneuten Klick auf die Karte auswählen. Um die Gebietseingabe
zu beenden, musst du erneut auf den Startpunkt klicken. Wenn du mit der Maus über dem Startpunkt bist, verändert sich der Maus-Zeiger zu einem Hand-
Symbol. Nach Abschluss erscheint das Gebiet aufgelistet. Optional können Details wie Gebietsname oder Farbe angepasst werden. Klicke dazu auf
Gebiet 1 oder das rote Farb-Symbol. Wenn du alles eingetragen hast, musst du noch den Treffpunkt festlegen.
Bsp. Schwarzes Plus- Hand-Symbol - Abschluss
SymbolSchritt 5 – Gebiete (zeichnen) - Tipps • Anzahl der Gebiete: Es ist können beliebig viele Gebiete eingezeichnet werden. • Wie kann gezeichnet werden? Gebiete werden durch ein Polygon (Vieleck) definiert, welches beliebig viele Eckpunkte haben kann. So kannst du beispielsweise exakt den Straßenverlauf nachzeichnen. • Nachbearbeitung: Alle Eintragungen können nachträglich angepasst werden. • Fehlende Adresse: Falls im Kartenmaterial Häuser fehlen, kannst du diese manuell in OpenStreetMaps eintragen (weiter Infos hier) oder, wenn du schon vor Ort bist, die Ergebnisse der fehlenden Adresse in eine andere Adresse eintragen. • Warum verschwinden Aktionen von der Karte? Nach Ablauf des Aktionszeitraumes werden Aktionen automatisch von der Karte entfernt. Wenn die Aktion wieder sichtbar sein soll, muss das Enddatum angepasst werden. Unter „Aktionen verwalten“ kann man abgelaufene Aktionen weiterhin einsehen. • Erfassung von Häusern: Zur korrekten Erfassung der Adressen darf eine Gebietslinie nicht durch ein Haus gehen. Dies kann dazu führen, dass das Haus nicht in den Adressen erfasst wird. Bitte vermeidet dies und zeichnet größere Gebiete.
Schritt 6 – Treffpunkt festlegen
Wähle einen Treffpunkt für die Aktion aus. Hierfür gibt es zwei Möglichkeiten.
Option A: Gib eine Adresse ein. Option B: Klicke auf die rote Markierung und ziehe sie durch Halten der
linken Maustaste auf den gewünschten Treffpunkt auf der Karte. Wenn du einen Treffpunkt gewählt hast,
bestätige alle Eingaben in dem du auf Fertig klickst.
Option A Option BÜbersicht einer erstellten Aktion
Die Aktion ist jetzt fertig erstellt. Du siehst eine Übersicht der neu erstellten Aktion. Diese bietet dir verschiedene Einstellungsmöglichkeiten. Alle weiteren
Details werden vor Ort geklärt.
1
2
1 Admin-Menü (geöffnet) 2 Leute einladen: Hier kannst du weitere registrierte
Nutzer*innen einladen. Klicke auf Leute einladen und
gib den Benutzernamen im neuen Fenster ein.
Ich bin dabei: Bestätige damit deine Teilnahme an der
Aktion.Hinweise zur Einladung / Teilnahme • Wie können Leute eingeladen werden? Frage die, die du einladen willst, nach ihrem Benutzernamen und trage die dann in das Feld Leute einladen ein. Allen, die sich noch nicht registriert haben, kannst du mit der Teilen-Funktion einen Link zur Aktion per Mail oder Messenger schicken. Anschließend müssen sich diese nur noch registrieren und los geht’s! • Was passiert, wenn ihr auf „Alle Teamcaptains einladen“ klickt? Alle Teamcaptains im KV erhalten eine Einladung zur Aktion. Hierzu müsst ihr natürlich zunächst Teamcaptains ernannt haben. • Wie könnt ihr Teamcaptains ernennen? Nutzer*innen, die zu einer Aktion eingeladen wurden, können nach ihrer Bestätigung im Teilnahme-Menü zu Teamcaptains hochgestuft werden. Klickt dazu einfach hinter dem gewünschten Nutzer*innennamen auf den Pfeil nach oben.
Sie können auch lesen