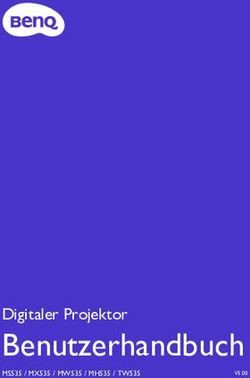Bedienungsanleitung NeoPix Prime 2 - Home projector
←
→
Transkription von Seiteninhalten
Wenn Ihr Browser die Seite nicht korrekt rendert, bitte, lesen Sie den Inhalt der Seite unten
Bedienungsanleitung NeoPix Prime 2 Home projector Registrieren Sie Ihr Produkt und erhalten Sie Support unter www.philips.com/support
Inhaltsverzeichnis
Einleitung�����������������������������������������������������3 6 Verwenden von Speichermedien����19
Sehr geehrter Kunde,��������������������������������������������������3 Wiedergeben eines sich auf dem
Information zu dieser Bedienungsanleitung������3 Speichermedium befindlichen Videos���������������19
Lieferumfang������������������������������������������������������������������3 Wiedergeben von der sich auf dem
Speichermedium befindlichen Musik�����������������19
Kundendienstzentrum������������������������������������������������3
Anzeigen eines sich auf dem
1 Allgemeine Sicherheit-shinweise���� 4 Speichermedium befindlichen Bildes����������������20
Einrichten des Produkts�������������������������������������������� 4 7 Drahtlose Projektion������������������������20
Reparaturen�������������������������������������������������������������������5 Bildschirmspiegelung für iOS- und
Stromversorgung����������������������������������������������������������5 Mac-Geräte�����������������������������������������������������������������20
2 Übersicht����������������������������������������������� 6 Übertragung eines Videos von einem
Ansicht von oben��������������������������������������������������������� 6 iOS-Gerät���������������������������������������������������������������������� 21
Vorderansicht���������������������������������������������������������������� 6 Bildschirmspiegelung
für Android-Geräte/Windows-PCs���������������������� 21
Seitenansicht���������������������������������������������������������������� 6
8 Ändern der Einstellungen���������������� 22
Rückansicht��������������������������������������������������������������������7
Einstellungen des Betriebssystems�������������������� 22
Fernbedienung��������������������������������������������������������������7
Einstellungen des Projektors�������������������������������� 25
3 Erstmalige Inbetriebnahme�������������� 8
9 Wartung und Pflege�������������������������� 26
Aufstellung��������������������������������������������������������������������� 8
Reinigung���������������������������������������������������������������������26
Anschließen der Stromversorgung������������������������ 9
Aktualisieren der Software�������������������������������������26
Inbetriebnahme der Fernbedienung�������������������� 9
Fehlerbehebung�������������������������������������������������������� 27
Inbetriebnahme und Einrichtung�������������������������10
Grundlegende Einrichtung und Bedienung������ 12 10 Anhang������������������������������������������������30
Technische Daten������������������������������������������������������30
4 Verwenden des Startmenüs�������������14
CE-Konformitätserklärung�������������������������������������� 31
Schnellwahloptionen������������������������������������������������14
FCC-Konformitätserklärung����������������������������������� 31
Einfache Einrichtung�������������������������������������������������15
Sonstige Hinweise����������������������������������������������������� 32
Zugriff auf das
Online-Angebot����������������������������������������������������������15
Anpassen des Hintergrundbildes
im Startmenü���������������������������������������������������������������15
Navigation auf der Projektionsfläche und
Bildschirmtastatur als Eingabemethode�����������15
5 Anschließen von
Wiedergabegeräten���������������������������16
Anschließen von Geräten über HDMI�����������������16
Anschließen von Geräten über AV������������������������ 17
Anschließen eines Computers über VGA����������� 17
Anschließen externer Lautsprecher oder
Kopfhörer����������������������������������������������������������������������18Einleitung Lieferumfang
a NeoPix Prime 2 Projektor (NPX542/INT)
b Fernbedienung mit 2 Batterien des Typs AAA
Sehr geehrter Kunde, c Netzteil (A/C)
vielen Dank, dass Sie sich für diesen Projektor d Linsenabdeckung
entschieden haben.
e Kurzanleitung
Wir hoffen, Sie genießen dieses Produkt und f 4 × Netzkabel mit Stecker
die vielen Funktionen, die es Ihnen bietet!
a
Information zu dieser
Bedienungsanleitung
Mit der diesem Produkt beiliegenden
Kurzanleitung sind Sie in der Lage, dieses
d
Produkt schnell und einfach in Betrieb
nehmen. Ausführliche Beschreibungen dazu b
finden Sie in den folgenden Kapiteln dieser c
OK
Bedienungsanleitung.
e
Lesen Sie sich die vollständige
Bedienungsanleitung aufmerksam durch.
Beachten Sie stets sämtliche Sicherheitshinweise, Quick Start
Quick Start
um den ordnungsgemäßen Betrieb dieses Guide
Quick Start
Guide
Quick Start
Guide
Produkts zu gewährleisten (siehe Allgemeine Guide
Sicherheit-shinweise, Seite 4). Bei
f
Nichtbeachtung dieser Anleitung übernimmt
der Hersteller keine Haftung für entstehende
Schäden.
Verwendete Symbole
Hinweis
Fehlerbehebung
Dieses Symbol weist auf Ratschläge Kundendienstzentrum
hin, die Ihnen helfen, dieses Produkt Die Support-Hotline finden Sie in der
effektiver und einfacher zu verwenden. Garantiekarte oder online:
GEFAHR! Web: www.philips.com/support
Verletzungsgefahr! E-Mail: philips.projector.eu@screeneo.com
Dieses Symbol warnt vor der Internationale Telefonnummer: +41 215 391 665
Gefahr von Verletzungen für den Für Informationen bezüglich etwaiger
Nutzer und umstehende Personen. Auslandsgebühren wenden Sie sich bitte an
Die unsachgemäße Handhabung Ihren Anbieter.
kann sowohl Personen- als auch Zugang zur elektronischen
Sachschäden nach sich ziehen. Bedienungsanleitung erhalten Sie unter
https://support.philipsprojection.com .
VORSICHT!
Das Community-Forum finden Sie unter
Beschädigung des Produkts oder https://community.philipsprojection.com.
Datenverlust!
Dieses Symbol warnt Sie vor möglichen
Produktschäden und Datenverlusten.
Diese Schäden können in Folge
einer unsachgemäßen Handhabung
entstehen.
Einleitung31 Allgemeine Durch den Betrieb des Produkts über einen
längeren Zeitraum erwärmt sich die Oberfläche
des Gehäuses. Bei Überhitzung versetzt
Sicherheit- sich das Produkt jedoch automatisch in den
Standby-Modus.
shinweise Achten Sie darauf, dass keine Flüssigkeiten ins
Innere des Produkts gelangen. Sollten doch
Nehmen Sie sämtliche der aufgeführten einmal Flüssigkeiten oder Fremdkörper in das
Warn- und Sicherheitshinweise zur Kenntnis. Produkt eingedrungen sein, dann nehmen Sie
Nehmen Sie nur solche Änderungen es unverzüglich außer Betrieb und trennen
oder Einstellungen vor, die in dieser es von der Stromversorgung. Lassen Sie das
Bedienungsanleitung beschrieben sind. Produkt anschließend von einem autorisierten
Eine falsche Bedienung und unsachgemäße Kundendienstzentrum überprüfen.
Handhabung kann zu Personen- und Lassen Sie im Umgang mit dem Produkt stets
Sachschäden oder Datenverlusten führen. Vorsicht walten. Vermeiden Sie Berührungen
der Projektorlinse. Platzieren Sie niemals
Einrichten des Produkts schwere oder scharfkantige Gegenstände auf
dem Produkt oder dem Netzkabel.
Dieses Produkt ist ausschließlich zur
Verwendung in Innenräumen vorgesehen. Sollte das Produkt zu heiß werden oder Rauch
Stellen Sie das Produkt auf eine stabile, ebene entwickeln, nehmen Sie es unverzüglich
Oberfläche. Um mögliche Verletzungen oder außer Betrieb und trennen Sie es von der
Schäden am Produkt zu vermeiden, sind Stromversorgung. Lassen Sie das Produkt
sämtliche Kabel so zu verlegen, dass niemand anschließend von einem autorisierten
darüber stolpern kann. Kundendienstzentrum überprüfen. Halten
Sie das Produkt von offenen Flammen
Die Inbetriebnahme des Produkts in Räumen
(z. B. Kerzen) fern.
mit hoher Luftfeuchtigkeit ist nicht gestattet.
Berühren Sie weder Netzstecker noch GEFAHR!
Netzanschluss mit nassen Händen.
Explosionsgefahr bei Verwendung von
Nehmen Sie das Produkt unter keinen
Batterien des falschen Typs!
Umständen unmittelbar, nachdem Sie es von
einer kalten in eine warme Umgebung gebracht Bei Verwendung des falschen
haben, in Betrieb. Wird das Produkt einer solch Batterietyps besteht Explosionsgefahr:
plötzlichen Temperaturänderung ausgesetzt,
Setzen Sie die für die Fernbedienung
kann sich im Inneren des Geräts Feuchtigkeit
vorgesehenen Batterien (ggf. auch Akkus) keiner
an für den Betrieb wichtigen Komponenten
übermäßigen Hitze durch Sonneneinstrahlung
niederschlagen.
oder offenen Flammen aus.
Sorgen Sie dafür, dass das Produkt an einem
Unter folgenden Bedingungen kann sich im
ausreichend belüfteten Ort aufgestellt ist und
Inneren des Produkts eine Feuchtigkeitsfilm
achten Sie darauf, dass es nicht abgedeckt
bilden, der Fehlfunktionen hervorrufen kann:
wird. Bringen Sie das Produkt also während
des Betriebs nicht in geschlossenen Schränken, • wenn das Produkt von einer kalten in
Kisten oder sonstigen eingefassten Räumen eine warme Umgebung gebracht wird;
unter. • nach dem Aufheizen eines kühlen
Schützen Sie das Produkt stets vor direkter Raumes;
Sonneneinstrahlung, Hitze, starken • wenn das Produkt in einem Raum
Temperaturschwankungen und Feuchtigkeit. aufgestellt wird, der eine hohe
Stellen Sie das Produkt nicht in unmittelbarer Luftfeuchte aufweist.
Nähe eines Heizgeräts oder einer Klimaanlage Gehen Sie wie folgt vor, um etwaigen
auf. Beachten Sie hierzu die zur Betriebs- und Feuchtigkeitsbeschlag zu vermeiden:
Umgebungstemperatur aufgeführten Angaben. 1 Stecken Sie das Produkt stets in eine dicht
(Informationen dazu finden Sie im Abschnitt verschließbare Plastiktüte, bevor Sie es in
„Technische Daten“ auf Seite Technische einen anderen Raum bringen. So kann es
Daten, Seite 30.) sich den Raumbedingungen allmählich
anpassen.
4 Philips · NeoPix Prime 22 Warten Sie nun ein bis zwei Stunden, bevor
Sie das Produkt wieder aus der Plastiktüte
Stromversorgung
nehmen. Verwenden Sie ausschließlich Netzteile, die
Von einer Inbetriebnahme des Produkts in für dieses Produkt zugelassen wurden (siehe
einer sehr staubigen Umgebung ist abzusehen. Technische Daten, Seite 30). Prüfen Sie,
Staubpartikel und andere Fremdkörper können ob die Netzspannung des Netzteils mit der
andernfalls zu ernsthaften Schäden am Produkt vorhandenen Netzspannung am Aufstellungsort
führen. übereinstimmt. Dieses Produkt entspricht dem
daran vermerkten Spannungstyp.
Setzen Sie das Produkt keinen starken
Erschütterungen und Vibrationen aus. Dies Die Steckdose muss sich in der Nähe des
kann andernfalls zu Schäden an den im Inneren Produkts befinden und sollte jederzeit leicht
verbauten Komponenten führen. zugänglich sein.
Lassen Sie Kinder das Produkt nicht VORSICHT!
unbeaufsichtigt benutzen. Das
Verpackungsmaterial darf nicht in die Hände Verwenden Sie zum Ausschalten des
von Kindern gelangen. Projektors stets die Taste .
Nehmen Sie das Produkt zu Ihrer eigenen Nehmen Sie das Produkt vor der Durchführung
Sicherheit nicht während eines Gewitters in etwaiger Reinigungsarbeiten stets außer Betrieb
Betrieb. und trennen Sie es von der Stromversorgung
(siehe Reinigung, Seite 26). Verwenden Sie
Reparaturen ein weiches, fusselfreies Tuch. Verwenden Sie
unter keinen Umständen flüssige, gasförmige
Nehmen Sie keine eigenständigen
oder leicht entflammbare Reinigungsmittel wie
Reparaturarbeiten an dem Produkt vor. Eine
Sprays, Scheuermittel, Polituren oder Alkohol.
unsachgemäße Wartung kann zu ernsthaften
Achten Sie während der Reinigung darauf,
Verletzungen oder Schäden am Produkt führen.
dass keine Flüssigkeiten ins Innere des Geräts
Lassen Sie das Produkt daher ausschließlich
gelangen.
von einem autorisierten Kundendienstzentrum
in Stand setzen. GEFAHR!
Informationen zu autorisierten Gefahr von Augenreizungen!
Kundendienstzentren finden Sie auf der diesem
Produkt beiliegenden Garantiekarte. Dieses Produkt ist mit einer
sehr leistungsstarken LED (Licht
Entfernen Sie nicht das Typenschild von emittierende Diode) ausgestattet, die
diesem Produkt, da andernfalls sämtliche äußerst helles Licht ausstrahlt. Blicken
Garantieansprüche erlöschen. Sie deshalb während des Betriebs nie
direkt in die Projektorlinse. Andernfalls
können Reizungen oder Schäden der
Augen die Folge sein.
Allgemeine Sicherheit-shinweise52 Übersicht g
• Rufen Sie die verschiedenen
Eingabequellen auf und wählen Sie
Ansicht von oben eine von ihnen aus.
• Mit dieser Taste rufen Sie per
a Schnellzugriff die Einstellungsoptionen
(z. B. Bild- und Toneinstellungen) auf.
Vorderansicht
a b
NeoPix
Prime 2
a Projektorlinse
b Vorderer IR-Sensor
g f e d c b
Seitenansicht
a Einstellregler für die Fokuseinstellung
a b c d e f g
Passen Sie die Bildschärfe an.
b
• Mit dieser Taste nehmen Sie den AV MICRO SD HDMI 1 HDMI 2 USB DC
Projektor in Betrieb oder versetzen ihn
in den Standby-Modus.
• Bei eingeschaltetem Projektor, leuchtet
die LED-Betriebsanzeige weiß. Befindet
sich der Projektor dagegen im Standby- a
Modus, leuchtet die 3,5-mm-Audioausgang zum Anschließen
LED-Betriebsanzeige rot. externer Lautsprecher oder Kopfhörer.
c b
Kehren Sie zum vorherigen Menübildschirm 3,5-mm-Audio-/Videoeingang: Zum
zurück. Anschließen an die analogen Audio- und/
d
oder Composite Video-Buchsen eines
Wiedergabegeräts.
Bestätigen Sie eine vorgenommene
c Micro SD-Kartensteckplatz
Auswahl oder Eingabe.
e Navigationstasten
Setzen Sie eine Micro SD-Karte ein, um
diverse Medieninhalte wiederzugeben.
• Mit diesen Tasten navigieren Sie durch
d 1
die verschiedenen Menüpunkte.
Stellen Sie eine Verbindung zum
• Drücken Sie im Startmenü die
HDMI-Ausgang eines Wiedergabegeräts her.
-Taste, um die Schnellwahloptionen
e 2
aufzurufen, und anschließend die
-Taste, um die Schnellwahloptionen Stellen Sie eine Verbindung zum
wieder auszublenden. HDMI-Ausgang eines Wiedergabegeräts her.
f USB-Anschluss
f
Schließen Sie hierüber einen
Mit dieser Taste rufen Sie per Schnellzugriff
USB-Datenträger an, um diverse
die Einstellungsoptionen (z. B. Bild- und
Medieninhalte wiederzugeben.
Toneinstellungen) auf.
g
Schließen Sie hier das Netzteil an.
6 Philips · NeoPix Prime 2Rückansicht über Infrarotsignale erfolgt und der
Mauszeiger nicht eingeblendet werden kann.
a b b
• Rufen Sie die verschiedenen
Eingabequellen auf und wählen Sie
eine von ihnen aus.
• Mit dieser Taste rufen Sie per
Schnellzugriff die Einstellungsoptionen
(z. B. Bild- und Toneinstellungen) auf.
c
a VGA-Anschluss Bestätigen Sie eine vorgenommene
Stellen Sie hierüber eine Verbindung zu Auswahl oder Eingabe.
dem VGA-Anschluss Ihres Computers her. d
b Hinterer IR-Sensor • Wenn Sie Apps durchsuchen, erhalten
Sie Zugriff auf weitere Optionen.
Fernbedienung • Wenn Sie Medieninhalte wiedergeben,
erhalten Sie Zugriff auf weitere Optionen.
e
m a Hierüber rufen Sie das Startmenü auf.
l b f /
Erhöhen oder verringern Sie den
c Lautstärkepegel.
k OK g
Aktivieren oder deaktivieren Sie den
Mauszeiger auf der Projektionsfläche.
j d h
e Mit dieser Taste können Sie schnell
i zwischen den Anzeigebildschirmen
f verschiedener Apps wechseln.
h i
g Starten bzw. pausieren Sie die Wiedergabe
oder setzen Sie sie fort.
j
Kehren Sie zum vorherigen Menübildschirm
zurück.
k Navigationstasten
• Mit diesen Tasten navigieren Sie durch
die verschiedenen Menüpunkte.
• Drücken Sie im Startmenü die
-Taste, um die Schnellwahloptionen
a LED-Betriebsanzeige aufzurufen, und anschließend die
• Bei jedem Druck einer sich auf der -Taste, um die Schnellwahloptionen
Fernbedienung befindlichen Taste leuchtet wieder auszublenden.
die LED-Anzeige kurz auf und erlischt dann l
wieder. Mit dieser Taste rufen Sie per Schnellzugriff
• Leuchtet die LED-Anzeige blau, bedeutet die Einstellungsoptionen (z. B. Bild- und
dies, dass die Fernbedienung über Bluetooth Toneinstellungen) auf.
mit dem Projektor gekoppelt ist und der m
Mauszeiger auf der Projektionsfläche
Mit dieser Taste nehmen Sie den Projektor
eingeblendet werden kann.
in Betrieb oder versetzen ihn in den
• Leuchtet die LED-Anzeige rot, bedeutet Standby-Modus.
dies, dass die Kommunikation zwischen
Fernbedienung und Projektor ausschließlich
Übersicht73 Erstmalige 2 Drücken Sie dann im Startmenü auf ,
um die Schnellwahloptionen aufzurufen.
Wählen Sie das -Symbol in der oberen
Inbetriebnahme rechten Ecke des Startmenüs. Drücken
Sie auf OK und navigieren Sie dann zu
Projection Image Setting - Projection
Mode - Front - Desktop (Einstellungen des
Aufstellung Projektionsbildes - Projektionsmodus -
Zur Aufstellung bzw. Montage des Projektors Vorne - Arbeitsplatz).
stehen Ihnen vier verschiedene Optionen zur
Verfügung. Befolgen Sie die nachstehend
aufgeführten Anweisungen, um den Projektor
ordnungsgemäß zu positionieren.
Hinweis
Erwerben Sie für die Deckenmontage
eine von einem Fachmann für
Montagearbeiten empfohlene
Projektorhalterung und befolgen Sie die
beiliegenden Anweisungen. Decke (Projektion nach vorne)
Vergewissern Sie sich vor dem Befestigen 1 Bringen Sie den Projektor mit der Oberseite
an der Decke, dass das Deckenmaterial nach oben so an der Decke an, dass dieser
für das Gewicht des Projektors und der sich vor der Projektionsfläche befindet.
Halterung ausgelegt ist. Für die Deckenmontage ist eine separat
Das Produkt ist hierbei stets erhältliche Halterung für den Projektor
unter sorgfältiger Einhaltung der erforderlich.
Montageanweisungen an der Decke
anzubringen und sicher zu befestigen.
Eine unsachgemäße Deckenmontage
kann zu Unfällen, ernsthaften
Verletzungen oder Sachschäden führen.
Tisch (Projektion von vorne)
1 Stellen Sie den Projektor auf einen vor
der Projektionsfläche positionierten
Tisch. Hierbei handelt es sich um die
gebräuchlichste Methode, mit der sich der 2 Richten Sie anschließend das
Projektor schnell aufstellen und bei Bedarf Projektionsbild ordnungsgemäß aus.
einfach transportieren lässt. Drücken Sie dann im Startmenü auf ,
um die Schnellwahloptionen aufzurufen.
Wählen Sie das -Symbol in der oberen
rechten Ecke des Startmenüs. Drücken
Sie auf OK und navigieren Sie dann zu
Projection Image Setting - Projection
Mode - Front - Ceiling (Einstellungen des
Projektionsbildes - Projektionsmodus -
Vorne - Decke).
8 Philips · NeoPix Prime 2Tisch (Projektion von hinten)
Anschließen der
1 Stellen Sie den Projektor auf einen hinter
der Projektionsfläche positionierten Stromversorgung
Tisch. Hierzu wird eine separat erhältliche
Rückprojektionswand benötigt. VORSICHT!
Verwenden Sie zum Ein- und
Ausschalten des Projektors stets die
Taste .
1 Nehmen Sie das mitgelieferte Netzkabel
zur Hand und wählen Sie den passenden
Netzstecker (EU, GB, US, CH).
2 Schließen Sie nun das Netzteil über das
2 Richten Sie anschließend das Netzkabel an der -Buchse des Projektors
Projektionsbild ordnungsgemäß aus. und anschließend an eine sich in der Nähe
Drücken Sie dann im Startmenü auf , befindliche Steckdose an.
um die Schnellwahloptionen aufzurufen. • Die LED am Projektor beginnt daraufhin
Wählen Sie das -Symbol in der oberen rot zu leuchten.
rechten Ecke des Startmenüs. Drücken
Sie auf OK und navigieren Sie dann zu
Projection Image Setting - Projection AV MICRO SD HDMI 1 HDMI 2 USB DC
Mode - Rear - Desktop (Einstellungen des
Projektionsbildes - Projektionsmodus -
Hinten - Arbeitsplatz).
b
Decke (Projektion von hinten) c a
1 Bringen Sie den Projektor mit der Oberseite
nach oben so an der Decke an, dass
dieser sich hinter der Projektionsfläche
befindet. Für die Deckenmontage hinter
der Projektionsfläche ist eine separat
erhältliche Halterung für den Projektor Inbetriebnahme der
und eine spezielle Rückprojektionswand
erforderlich.
Fernbedienung
VORSICHT!
Die unsachgemäße Verwendung
der Batterien kann zu Überhitzung,
Explosion, Brandgefahr und
Verletzungen führen. Auslaufende
Batterien können die Fernbedienung
beschädigen.
Setzen Sie die Fernbedienung keiner
2 Richten Sie anschließend das direkten Sonneneinstrahlung aus.
Projektionsbild ordnungsgemäß aus.
Drücken Sie dann im Startmenü auf , Sehen Sie davon ab, die Batterien zu
um die Schnellwahloptionen aufzurufen. verformen, zu zerlegen oder aufzuladen.
Wählen Sie das -Symbol in der oberen Vermeiden Sie den Kontakt mit offenen
rechten Ecke des Startmenüs. Drücken Flammen und Wasser.
Sie auf OK und navigieren Sie dann zu Aufgebrauchte Batterien sind
Projection Image Setting - Projection unverzüglich zu ersetzen.
Mode - Rear - Ceiling (Einstellungen des Nehmen Sie die Batterien bei
Projektionsbildes - Projektionsmodus - längerem Nichtgebrauch stets aus der
Hinten - Decke). Fernbedienung.
Erstmalige Inbetriebnahme91 Öffnen Sie das Batteriefach. Verwenden der digitalen Zoomfunktion
2 Legen Sie nun die im Lieferumfang Mit der digitalen Zoomfunktion haben Sie die
enthaltenen Batterien (Typ AAA) unter Möglichkeit, die Größe des Projektionsbildes
Berücksichtigung der angegebenen auf 60 % der ursprünglichen Größe zu
Polarität (+/-) ein. reduzieren.
3 Verschließen Sie das Batteriefach 1 Drücken Sie die -Taste auf
anschließend wieder. der Fernbedienung, um die
Einstellungsoptionen aufzurufen.
Navigieren Sie dann zum Menüpunkt
Geometry Corrections - Digital Zoom
(Geometriekorrektur - Digitaler Zoom).
Alternativ können Sie auch wie folgt auf die
digitale Zoomfunktion zugreifen: Drücken
Sie dann im Startmenü auf , um die
Schnellwahloptionen aufzurufen. Wählen
Sie dann das -Symbol in der oberen
rechten Ecke des Startmenüs. Drücken Sie
auf OK und navigieren zu Projection Image
• Richten Sie die Fernbedienung bei der Setting - Digital Zoom (Einstellungen des
Verwendung im Infrarotbetrieb auf den sich Projektionsbildes - Digitaler Zoom).
am Projektor befindlichen IR-Sensor und
vergewissern Sie sich, dass sich zwischen
der Fernbedienung und dem IR-Sensor
keine Gegenstände befinden.
Inbetriebnahme und
Einrichtung
1 Drücken Sie auf , um den Projektor
einzuschalten. Die LED-Betriebsanzeige 2 Verwenden Sie anschließend die
am Projektor wechselt daraufhin von rot Tasten / , um die Größe des
auf weiß. Projektionsbildes auf einen Skalierungswert
• Möchten Sie den Projektor ausschalten, zwischen 60 % und 100 % anzupassen.
drücken Sie zweimal auf . Die
LED-Betriebsanzeige am Projektor Anpassen der Höhe des Projektionsbildes
wechselt daraufhin von weiß auf rot.
Drehen Sie zum Anpassen der Höhe des
• Der Abstand zwischen Projektor und
Projektionsbildes den sich unten am Projektor
Projektionsfläche bestimmt die tatsächliche
befindlichen Winkeleinstellregler, nachdem Sie
Größe des projizierten Bildes.
den Projektor auf dem Tisch positioniert haben.
Anpassen der Größe des
Projektionsbildes AV MICRO SD
HDMI 1
HDMI 2
USB
Die Größe der Projektionsfläche (bzw. des AUX MICRO SD HDMI 1 HDMI 2 USB DCDC
projizierten Bildes) wird durch den Abstand
zwischen der Linse des Projektors und der
Projektionsfläche bestimmt.
Dieser Projektor kann in einem Abstand von
80 bis 200 cm zur Projektionsfläche aufgestellt
bzw. montiert werden und erzeugt so ein 20 bis
80 Zoll großes Projektionsbild.
10 Philips · NeoPix Prime 2Einstellen der Bildschärfe
Drehen Sie dann den sich oben auf dem
Projektor befindlichen Regler für die
Fokuseinstellung, um die Bildschärfe
anzupassen.
Manuelle Trapezkorrektur
Hiermit lässt sich ein verzerrtes Bild manuell in
eine rechteckige Form bringen.
NeoPix
Prime 2
1 Drücken Sie die -Taste auf
der Fernbedienung, um die
Einstellungsoptionen aufzurufen.
Navigieren Sie dann zum Menüpunkt
Geometry Corrections - Manual
(Geometriekorrektur - Manuell).
Korrektur des Projektionsbildes Alternativ können Sie auch wie folgt auf
die Funktion zur manuellen Korrektur
Automatische Trapezkorrektur des Projektionsbildes zugreifen: Drücken
Aktivieren Sie die automatische Trapezkorrektur, Sie dann im Startmenü auf , um die
damit das Projektionsbild automatisch in eine Schnellwahloptionen aufzurufen. Wählen
optimale, rechteckige Form gebracht wird. Sie dann das -Symbol in der oberen
1 Drücken Sie dann im Startmenü auf , rechten Ecke des Startmenüs. Drücken Sie
um die Schnellwahloptionen aufzurufen. auf OK und navigieren zu Projection Image
Wählen Sie dann das -Symbol in der Setting - Manual Keystone (Einstellungen
oberen rechten Ecke des Startmenüs des Projektionsbildes - Manuelle
und drücken Sie auf OK, um die Trapezkorrektur).
Systemeinstellungen aufzurufen.
• Navigieren Sie anschließend zum
Menüpunkt Projection Image Setting
- Gyro Horizon (Einstellungen des
Projektionsbildes - Künstlicher Horizont).
Führen Sie die Kalibrierung durch, um eine
optimale horizontale Projektion zu erzielen.
• Wählen Sie dann Projection Image Setting
- Auto Keystone - On (Einstellungen
des Projektionsbildes - Automatische Stellen Sie sicher, dass Sie die Option
Trapezkorrektur - Ein). Die Korrektur Projection Image Setting - Keystone
des Projektionsbildes wird daraufhin Advanced - Front (Einstellungen
automatisch vorgenommen. des Projektionsbildes - Erweiterte
Stellen Sie sicher, dass Sie die Option Trapezkorrektur - Vorne) ausgewählt haben,
Projection Image Setting - Keystone bevor Sie die Option Manual Keystone
Advanced - Front (Einstellungen (Manuelle Trapezkorrektur) aktivieren.
des Projektionsbildes - Erweiterte
2 Verwenden Sie anschließend die Tasten
Trapezkorrektur - Vorne) ausgewählt
/ , um das Projektionsbild in die
haben, bevor Sie die Option Auto Keystone
gewünschte Form zu bringen.
(Automatische Trapezkorrektur) aktivieren.
Erstmalige Inbetriebnahme11Benutzerdefinierte Korrektur
(4-Ecken-Korrektur)
Grundlegende Einrichtung
Sie können die Bildform durch eine und Bedienung
Neuausrichtung der vier Ecken des
Projektionsbildes auch manuell anpassen. Auf Schritt 1: Festlegen der Sprache
diese Weise können Sie auch eine eventuelle
1 Drücken Sie dann im Startmenü auf ,
rechts- oder linkslastige Lage des Projektors
um die Schnellwahloptionen aufzurufen.
ausgleichen.
Wählen Sie dann das -Symbol in der
1 Drücken Sie die -Taste auf oberen rechten Ecke des Startmenüs.
der Fernbedienung, um die Drücken Sie auf OK und navigieren
Einstellungsoptionen aufzurufen. zum Menüpunkt Language Setting
Navigieren Sie dann zum Menüpunkt (Spracheinstellungen).
Geometry Corrections - 4-Corner Verwenden Sie nun die sich auf
(Geometriekorrektur - 4-Ecken-Korrektur). der Fernbedienung befindlichen
Alternativ können Sie auch wie folgt auf Navigationstasten, um Änderungen
die 4-Ecken-Korrektur zugreifen: Drücken vorzunehmen, und bestätigen Sie Ihre
Sie dann im Startmenü auf , um die Auswahl mit OK.
Schnellwahloptionen aufzurufen. Wählen
Sie das -Symbol in der oberen rechten
Ecke des Startmenüs. Drücken Sie auf OK
und navigieren Sie dann zu Projection
Image Setting - Keystone Advanced -
Side (Einstellungen des Projektionsbildes -
Erweiterte Trapezkorrektur - Seite)
(nicht Front (Vorne)).
Wählen Sie anschließend im
Menübildschirm Projection Image Setting
(Einstellungen des Projektionsbildes)
die Option Manual Keystone (Manuelle
Trapezkorrektur), um die 4-Ecken-Korrektur • Language (Sprache): Wählen Sie
vorzunehmen. hier die gewünschte Sprache für die
Bildschirmmenüs aus.
• Input Method (Eingabemethode):
Hier können Sie die gewünschte
Tastatureingabemethode festlegen.
• Android Keyboard Settings (Einstellungen
der Android-Bildschirmtastatur): Passen
Sie die Einstellungen der Android-Tastatur
Ihren Vorlieben an.
Schritt 2: Aktivieren des
2 Haben Sie die Benutzeroberfläche der
4-Ecken-Korrektur aufgerufen, drücken Sie
Mauszeigers auf der
zunächst auf OK, um die jeweilige Bildecke Projektionsfläche
auszuwählen. Drücken Sie anschließend Aktivieren Sie den Mauszeiger auf der
auf / zur Anpassung der Werte für die Projektionsfläche, um nicht mehr auf die
horizontale Position bzw. auf / zur Navigationstasten der Fernbedienung
Anpassung der Werte für die vertikale angewiesen zu sein. Der Mauszeiger ist nützlich,
Position. Wiederholen Sie diese Schritte wenn Sie Text über eine Bildschirmtastatur
bei Bedarf, um auch die Positionen der eingeben wollen, im Internet surfen oder
anderen Bildecken anzupassen. bestimmte Apps verwenden.
3 Möchten Sie die Trapezkorrektur wieder Bevor sich der Mauszeiger jedoch verwenden
verlassen, drücken Sie oder . lässt, müssen Sie zunächst einmal die
Fernbedienung mit dem Projektor koppeln.
12 Philips · NeoPix Prime 21 Rufen Sie dazu die Bluetooth-Einstellungen
auf.
Drücken Sie dann im Startmenü
auf , um die Schnellwahloptionen
aufzurufen. Verwenden Sie dann die
sich auf der Fernbedienung befindlichen
Navigationstasten und wählen Sie die
Menüoption Bluetooth (Bluetooth), um
die Bluetooth-Einstellungen aufzurufen.
Vorausgesetzt, dass die Bluetooth-Funktion
noch nicht aktiviert wurde, aktivieren
Sie nun die Option Bluetooth ON/OFF
(Bluetooth EIN/AUS).
Schritt 3: Einrichten des
WLAN-Netzwerks
Richten Sie das WLAN-Netzwerk ein, um Zugriff
2 Halten Sie anschließend die sich auf der auf Online-Anwendungen und die Screen
Fernbedienung befindlichen Tasten Mirroring-Funktion (Bildschirmspiegelung) zu
und fünf Sekunden lang gedrückt. Die erhalten.
Fernbedienung und der Projektor werden Das benötigen Sie dafür:
daraufhin automatisch miteinander • Einen Wi-Fi-Router
gekoppelt. In der Liste der gekoppelten
• Zum Erzielen der bestmöglichen
Geräte, die sich ebenfalls in den
Übertragungsleistung und Abdeckung
Bluetooth-Einstellungen finden lässt,
empfehlen wir die Verwendung eines
wird die Fernbedienung nun unter der
802.11n-Routers („WLAN 4“) und
Bezeichnung „Philips AirMote“ angezeigt.
5-GHz-Frequenzbands.
• Nach erfolgreicher Kopplung der
Fernbedienung mit dem Projektor blinkt die
LED-Anzeige auf der Fernbedienung bei 1 Rufen Sie die WLAN-Einstellungen auf.
jedem Tastendruck kurz blau auf. Drücken Sie dann im Startmenü
auf , um die Schnellwahloptionen
aufzurufen. Verwenden Sie dann die
Verwenden des Mauszeigers auf der sich auf der Fernbedienung befindlichen
Navigationstasten und wählen Sie die
Projektionsfläche
Menüoption WiFi (WLAN), um die
1 Drücken Sie nach erfolgreicher Kopplung WLAN-Einstellungen aufzurufen.
der Fernbedienung mit dem Projektor auf Vorausgesetzt, dass die WLAN-Funktion
an der Fernbedienung, um den Mauszeiger noch nicht aktiviert wurde, aktivieren Sie
auf der Projektionsfläche anzuzeigen oder nun die Option WLAN EIN/AUS.
zu verstecken.
2 Erscheint der Mauszeiger (kreisförmiger
Cursor) auf der Projektionsfläche, halten
Sie die Fernbedienung in die Luft und
bewegen Sie sie, damit der Mauszeiger
ihren Bewegungen folgend über die
Projektionsfläche wandert.
3 Drücken Sie anschließend die OK-Taste auf
der Fernbedienung, um Ihre Auswahl zu
bestätigen.
Erstmalige Inbetriebnahme132 Wählen Sie anschließend den Namen Ihres
Netzwerks aus der Liste der verfügbaren 4 Verwenden des
WLAN-Netzwerke. Daraufhin wird Ihnen
das Eingabefeld für den WLAN-Schlüssel
und die Bildschirmtastatur eingeblendet.
Startmenüs
• Zur Eingabe des WLAN-Schlüssels Über das Startmenü können Sie ganz
können Sie entweder die unkompliziert auf eine Vielzahl von
Navigationstasten der Fernbedienung Internetanwendungen, die Einstellungen
oder den auf der Projektionsfläche und weitere nützliche Funktionen des
darstellbaren Mauszeiger verwenden Projektors zugreifen.
(siehe Schritt 2: Aktivieren des
Mauszeigers auf der Projektionsfläche,
Seite 12).
3 Wählen Sie nach Eingabe des
Netzwerkkennworts die auf der
Projektionsfläche angezeigte
Schaltfläche Connect (Verbinden),
um die Wi-Fi-Einrichtung abzuschließen.
Schnellwahloptionen
Der Projektor verfügt über Schnellwahloptionen,
die sich auf Wunsch oben rechts im Startmenü
einblenden lassen. Für das Aufrufen der
Schnellwahloptionen stehen Ihnen zwei
verschiedene Herangehensweisen zur Auswahl:
• Drücken Sie im Startmenü auf die sich auf
der Fernbedienung befindliche -Taste, um
die Schnellwahloptionen einzublenden.
Möchten Sie, dass die Schnellwahloptionen
wieder ausgeblendet werden, drücken
Sie auf die sich auf der Fernbedienung
befindliche -Taste.
• Alternativ können Sie auch den Mauszeiger
aktivieren und ihn über die im Startmenü
angezeigte Liste mit den Apps bewegen.
Die Schnellwahloptionen werden daraufhin
ebenfalls eingeblendet.
Möchten Sie, dass die Schnellwahloptionen
wieder ausgeblendet werden, bewegen Sie
den Mauszeiger einfach wieder in einen
Bereich unterhalb der Optionen.
14 Philips · NeoPix Prime 2Einfache Einrichtung Anpassen des
Wählen Sie das Einstellungen-Symbol aus der Hintergrundbildes im
sich im Startmenü angezeigten App-Liste, um
die nachstehend aufgeführten Einstellungen Startmenü
vorzunehmen: 1 Drücken Sie im Startmenü auf die sich auf
• Auswählen der Sprache und der Zeitzone der Fernbedienung befindliche -Taste, um
• Aktivieren des Mauszeigers auf der die Schnellwahloptionen einzublenden.
Projektionsfläche 2 Navigieren Sie dann mit den
• Einrichten des WLAN-Netzwerks Navigationstasten auf der Fernbedienung
Im Abschnitt „Grundlegende Einrichtung zur Menüoption Change Wallpape
und Bedienung“ finden Sie ausführliche (Hintergrundbild ändern). Verwenden Sie
Informationen zur Einrichtung. die Tasten / , um ein zuvor gespeichertes
Bild als Hintergrund für den Startbildschirm
festzulegen. Drücken Sie OK, um Ihre
Zugriff auf das Auswahl zu bestätigen.
Online-Angebot
Im Startmenü stehen Ihnen einige bereits
vorinstallierte Internetanwendungen zur
Verfügung.
• Vergewissern Sie sich jedoch vor dem
Zugriff auf die Anwendungen zunächst
einmal, dass Ihr Projektor mit dem Internet
verbunden ist.
Drücken Sie dazu im Startmenü auf , um
die Schnellwahloptionen aufzurufen, und
verwenden Sie die Navigationstasten, um Navigation auf der
die Menüoption WiFi (Wi-Fi) auszuwählen.
Projektionsfläche und
• Verwenden Sie nun die sich auf
der Fernbedienung befindlichen Bildschirmtastatur als
Navigationstasten, um zwischen den
verschiedenen Anwendungen zu Eingabemethode
wählen und die OK, um die gewünschte Der Projektor bietet verschiedene alternative
Anwendung zu öffnen. Methoden, mit denen Sie über die
• Möchten Sie eine Anwendung Projektionsfläche navigieren und Text eingeben
deinstallieren, dann können Sie dies, indem können.
Sie nach dem Auswählen der gewünschten
Anwendung durch Drücken der sich auf
der Fernbedienung befindlichen -Taste Verwendung der
auf die Option Uninstall (Deinstallieren) AirMote-Steuerung
zugreifen.
Bevor diese Funktion verwendet werden
Hinweis kann, müssen Sie sich vergewissern, dass die
Fernbedienung mit dem Projektor zum Zwecke
Neue Anwendungen (Apps) werden
der AirMote-Steuerung gekoppelt ist (siehe
bei einer Aktualisierung der Firmware
Schritt 2: Aktivieren des Mauszeigers auf der
automatisch auf dem Projektor
Projektionsfläche, Seite 12).
installiert (sieheAktualisieren der
Software, Seite 26).
Verwenden des Startmenüs15Verwendung einer
kabelgebundenen Tastatur/Maus
5 Anschließen von
• Schließen Sie dazu einfach den
USB-A-Stecker Ihrer kabelgebundenen
Wiedergabege-
Maus oder Tastatur an den USB-Anschluss
des Projektors an.
räten
• Anschließend können Sie die Tasten auf Hinweis
der Tastatur genau wie bei der Bedienung Stellen Sie zunächst einmal sicher, dass
eines Computers zur Navigation auf der alle Geräte von der Stromversorgung
Projektionsfläche, Auswahl und Texteingabe getrennt sind, bevor Sie Verbindungen
verwenden. zu diesen herstellen oder bestehende
• Die Tasten der Maus dienen zur Navigation Verbindungen ändern.
und Auswahl.
Verwendung einer/eines Anschließen von Geräten
bluetoothfähigen Tastatur/ über HDMI
Maus/Gamepads Schließen Sie ein Wiedergabegerät
1 Führen Sie die nachstehend aufgeführten (z. B. einen Blu-ray-Player, eine Spielekonsole,
Schritte aus, um Ihre/Ihr Bluetooth-Tastatur, eine Videokamera, eine Digitalkamera oder
-Maus oder -Gamepad mit dem Projektor einen PC) an den HDMI-Anschluss des
zu koppeln: Projektors an. Bei dieser Verbindung wird das
Bild auf der Projektionsfläche angezeigt und
• Drücken Sie dann im Startmenü der Ton über den Projektor wiedergegeben.
auf , um die Schnellwahloptionen
aufzurufen. Verwenden Sie die sich 1 Nehmen Sie ein HDMI-Kabel zur Hand und
auf der Fernbedienung befindlichen verbinden Sie es mit dem HDMI 1- oder
Navigationstasten und wählen HDMI 2-Anschluss des Projektors und dem
Sie die Menüoption Bluetooth, HDMI-Ausgang am Wiedergabegerät.
um die Bluetooth-Einstellungen
aufzurufen. Vorausgesetzt, dass
die Bluetooth-Funktion noch nicht AV MICRO SD HDMI 1 HDMI 2 USB DC
aktiviert wurde, aktivieren Sie nun
die Option Bluetooth ON/OFF
(Bluetooth EIN/AUS).
Wählen Sie anschließend in
der Benutzeroberfläche der
Bluetooth-Einstellungen den Namen
Ihrer/Ihrer Tastatur, Maus oder
Gamepads, die alle bluetoothfähig sein
müssen, aus der Liste der verfügbaren
Bluetooth-Geräte.
2 Nach erfolgreicher Kopplung können Sie
das jeweilige Gerät zur Bedienung des
Projektors verwenden.
16 Philips · NeoPix Prime 22 Drücken Sie auf , um die Liste der
Eingangsquellen anzuzeigen, und wählen
Anschließen eines
Sie anschließend HDMI 1 oder HDMI 2. Computers über VGA
Schließen Sie einen Computer (z. B. einen
Desktop-PC oder Laptop) an den Projektor
an. Bei dieser Verbindung wird das Bild auf der
Projektionsfläche angezeigt.
Hinweis
Bei vielen Laptops wird der externe
Videoausgang nicht automatisch
aktiviert, wenn Sie ein zweites
Anzeigegerät wie einen Projektor
anschließen. Lesen Sie in der
Bedienungsanleitung Ihres Laptops
nach, wie sich der externe Videoausgang
Anschließen von Geräten manuell aktivieren lässt.
über AV 1 Nehmen Sie ein VGA-Kabel zur Hand und
Schließen Sie ein Wiedergabegerät verbinden Sie es mit dem VGA-Anschluss
(z. B. einen DVD-Spieler, eine Spielekonsole, des Projektors und dem VGA-Ausgang
eine Videokamera oder eine Digitalkamera) eines Computers.
an den AV-Anschluss des Projektors an.
Bei dieser Verbindung wird das Bild auf der
Projektionsfläche angezeigt und der Ton über
den Projektor wiedergegeben.
1 Nehmen Sie dazu ein RCA-Kabel (Cinch) VGA
mit 3,5-mm-Stecker zur Hand und
schließen Sie das eine Ende an den
AV-Anschluss (3,5 mm) des Projektors
und das andere Ende an die analogen
Audioausgangsbuchsen (rot und weiß) und/
oder an den Composite Video-Ausgang
(FBAS) eines Wiedergabegeräts an.
AV MICRO SD HDMI 1 HDMI 2 USB DC
2 Stellen Sie an Ihrem Computer anschließend
die korrekte Bildschirmauflösung ein und
übertragen Sie das VGA-Signal auf einen
externen Monitor oder, wie in diesem Fall,
auf die Projektionsfläche des Projektors.
Im Folgenden sind die unterstützten
Auflösungen aufgelistet:
Auflösung Bildwieder-
holfrequenz
VGA 640 × 480 60 Hz
SVGA 800 × 600 60 Hz
XGA 1024 × 768 60 Hz
2 Drücken Sie dann , um die Liste der WXGA 1280 × 768 60 Hz
Eingangsquellen anzuzeigen, und wählen HD 1280 × 720 60 Hz
Sie AV.
FULL HD 1920 × 1080 60 Hz
Anschließen von Wiedergabegeräten173 Drücken Sie , um die Liste der 2 Verwenden Sie nach dem Anschließen
Eingangsquellen anzuzeigen, und wählen der Kopfhörer die zur Anpassung des
Sie VGA. Lautstärkepegels vorgesehenen Tasten auf
der Fernbedienung, um die Lautstärke auf
einen angenehmen Pegel einzustellen.
Anschließen externer
Lautsprecher oder Kopfhörer
Schließen Sie externe Lautsprecher oder einen
Kopfhörer an den Projektor an. Bei dieser
Verbindung wird der vom Projektor ausgegebene
Ton über die externen Lautsprecher oder den
Kopfhörer wiedergegeben.
GEFAHR!
Gefahr von Hörschäden!
Verringern Sie vor dem Anschließen der
Kopfhörer stets zuerst die Lautstärke
am Projektor.
Verwenden Sie den Projektor nicht
über einen längeren Zeitraum bei hoher
Lautstärke. Dies gilt insbesondere
bei der Verwendung von Kopfhörern.
Andernfalls können Hörschäden
entstehen.
1 Nehmen Sie ein 3,5-mm-Audiokabel zur
Hand und schließen Sie das eine Ende an
den -Anschluss des Projektors und das
andere Ende an den analogen Audioeingang
(3,5-mm-Buchse oder rote und weiße
Buchse) des externen Lautsprechers.
Stattdessen können Sie natürlich auch
einfach einen Kopfhörer an den -Anschluss
des Projektors anschließen.
• Die Lautsprecher des Projektors werden
automatisch deaktiviert, sobald externe
Lautsprecher oder Kopfhörer an den
Projektor angeschlossen werden.
AV MICRO SD HDMI 1 HDMI 2 USB DC
18 Philips · NeoPix Prime 26 Verwenden von Wiedergeben eines sich
auf dem Speichermedium
Speichermedien befindlichen Videos
Über den Projektor können Sie auf Bild-, 1 Navigieren Sie in dem angezeigten
Audio- und Videodateien, die lokal oder auf Dateibrowser zu dem gewünschten Ordner
einem verbundenen Netzwerkgerät gespeichert auf dem Speichermedium.
sind, zugreifen und diese anzeigen bzw.
wiedergeben. 2 Beachten Sie, dass sich das auf der linken
Seite des Dateibrowsers befindliche
1 Schließen Sie zunächst einen Video-Symbol ausgewählt sein muss, um
USB-Datenträger an den USB-Anschluss auf die Videodateien zugreifen zu können.
des Projektors an. Wählen Sie dann eine Videodatei und
• Stattdessen können Sie auch drücken Sie OK, um das Video abzuspielen.
eine Micro SD-Karte in den 3 Bei der Wiedergabe wird Ihnen im
sich am Projektor befindlichen unteren Bereich der Projektionsfläche
MICRO SD-Kartensteckplatz einsetzen. eine Leiste mit den Symbolen für die
Wiedergabesteuerung eingeblendet. Durch
Drücken der -Taste können Sie die Leiste
AV MICRO SD HDMI 1 HDMI 2 USB DC bei Bedarf ein- oder ausblenden.
• Verwenden Sie die Tasten / auf der
Fernbedienung, um eines der Symbole
auszuwählen, und bestätigen Sie Ihre
microSD
Auswahl mit OK. Die Leiste zur Steuerung
der Wiedergabe bietet zahlreiche
Funktionen, wie z. B:
2 Wählen Sie nun das Symbol des • Wiedergabe pausieren/fortsetzen
Dateimanagers im Startmenü aus, um auf • Vorherige/nächste Videodatei abspielen
die gespeicherten Dateien zuzugreifen.
• Schneller Vor-/Rücklauf aktivieren
3 Wählen Sie dann zwischen dem
lokalen Speicher/angeschlossenen • Durch Eingabe der genauen Zeit zu
Speichermedium oder einem verbundenen einer bestimmten Szene des Videos
Netzwerkgerät. springen (Verwenden Sie die
Tasten / auf der Fernbedienung
• Wenn Sie den lokalen Speicher wählen, zur Eingabe der Zeit)
werden Sie gefragt, ob Sie auf den internen
Speicher oder das angeschlossene • Eine oder mehrere Videodateien
Speichermedium (z. B. ein USB-Stick, eine wiederholen
Festplatte, eine Videokamera oder eine • Klang- und/oder Bildeffekt auswählen
Digitalkamera) zugreifen wollen.
• Haben Sie das Netzwerkgerät ausgewählt, Wiedergeben von der sich
sollten Sie sich vergewissern, dass eine
Verbindung zum WLAN-Netzwerk besteht auf dem Speichermedium
und das der Zugriff auf ein gemeinsam
genutztes Netzwerkgerät möglich ist.
befindlichen Musik
4 Die verfügbaren Inhalte werden 1 Navigieren Sie in dem angezeigten
Ihnen daraufhin im Datei-Browser Dateibrowser zu dem gewünschten Ordner
aufgelistet. Verwenden Sie nun die sich auf dem Speichermedium.
auf der Fernbedienung befindlichen 2 Beachten Sie, dass sich das auf der linken
Navigationstasten, um zwischen den Seite des Dateibrowsers befindliche
verschiedenen Inhalten zu wählen und die Musik-Symbol ausgewählt sein muss,
OK-Taste, um die gewünschte Datei zu um auf die Musikdateien zugreifen zu
öffnen. können. Wählen Sie dann eine Musikdatei
und drücken Sie OK, um den Musiktitel
wiederzugeben.
Verwenden von Speichermedien193 Bei der Wiedergabe wird Ihnen im
unteren Bereich der Projektionsfläche 7 Drahtlose
eine Leiste mit den Symbolen für die
Wiedergabesteuerung eingeblendet. Durch
Drücken der -Taste können Sie die Leiste
Projektion
bei Bedarf ein- oder ausblenden. Mit diesem Projektor haben Sie die
• Verwenden Sie die Tasten / auf der Möglichkeit, das Bild der folgenden Geräte
Fernbedienung, um eines der Symbole per Bildschirmspiegelung drahtlos auf die
auszuwählen, und bestätigen Sie Ihre Projektionsfläche zu werfen:
Auswahl mit OK. Die Leiste zur Steuerung • iOS-Geräte
der Wiedergabe bietet zahlreiche • Mac
Funktionen, wie z. B: • Android-Geräte
• Wiedergabe pausieren/fortsetzen • Windows-PC
• Vorherige/nächste Videodatei
abspielen Bildschirmspiegelung für
• Titel wiederholen oder zufällig
wiedergeben
iOS- und Mac-Geräte
• Klangeffekt auswählen Sie haben die Möglichkeit, den Bildschirminhalt
Ihres iOS- oder Mac-Geräts auf der
Projektionsfläche anzuzeigen.
Anzeigen eines sich auf
Das benötigen Sie dafür:
dem Speichermedium • Vergewissern Sie sich, dass die
befindlichen Bildes WLAN-Funktion des Projektors und Ihres
iPhones/Macs aktiviert ist und beide Geräte
1 Navigieren Sie in dem angezeigten mit demselben WLAN-Netzwerk verbunden
Dateibrowser zu dem gewünschten Ordner sind.
auf dem Speichermedium.
1 Stellen Sie sicher, dass AirPlay auf dem
2 Beachten Sie, dass sich das auf der linken Projektor aktiviert ist.
Seite des Dateibrowsers befindliche
Drücken Sie dann im Startmenü
Bild-Symbol ausgewählt sein muss, um
auf , um die Schnellwahloptionen
auf die Bilddateien zugreifen zu können.
aufzurufen. Verwenden Sie dann die
Wählen Sie dann eine Bilddatei und
sich auf der Fernbedienung befindlichen
drücken Sie OK, um das Bild anzuzeigen.
Navigationstasten, wählen Sie die
3 Bei der Anzeige des Bildes wird im unteren Menüoption AirPlayTM und überprüfen Sie,
Bereich der Projektionsfläche eine Leiste ob die Funktion aktiviert ist. Nachdem
mit den Symbolen für die Anzeigesteuerung Sie die Funktion aktiviert haben, müssen
eingeblendet. Durch Drücken der -Taste Sie die Aktivierung nicht noch einmal
können Sie die Leiste bei Bedarf ein- oder vornehmen.
ausblenden.
• Verwenden Sie die Tasten / auf der
Fernbedienung, um eines der Symbole
auszuwählen, und bestätigen Sie Ihre
Auswahl mit OK. Die Leiste zur Steuerung
der Wiedergabe bietet zahlreiche
Funktionen, wie z. B:
• Vorherige/nächste Bilddatei anzeigen
• Bildausschnitt vergrößern oder
verkleinern 2 Rufen Sie jetzt auf Ihrem iPhone durch
• Bild im oder gegen den Uhrzeigersinn Schieben des Bildschirms nach oben
drehen das „Control Center“ (Kontrollzentrum)
• Bildeffekt auswählen auf und wählen Sie die Option „Screen
Mirroring“ (Bildschirmspiegelung).
20 Philips · NeoPix Prime 2Tippen Sie dann unter „Screen Mirroring“ Hinweis zu den hierin enthaltenen
(Bildschirmspiegelung) auf den Namen des Markenzeichen
Projektors, damit dieser eine Verbindung zu Apple, AirPlay und das AirPlay-Logo sind in
Ihrem iPhone herstellt. den USA und anderen Ländern Warenzeichen
Sollten Sie einen Mac verwenden, oder eingetragene Marken von Apple, Inc.
rufen Sie die Option „Screen Mirroring
(Bildschirmspiegelung)“ auf, die sich im
oberen Bildschirmbereich befindet, und Google, Android und das Android-Logo sind in
wählen Sie den Namen des Projektors aus. den USA und anderen Ländern Warenzeichen
Ihr Mac stellt daraufhin eine Verbindung mit oder eingetragene Marken von Google, Inc.
dem Projektor her.
3 Nach erfolgreicher Verbindungsherstellung Bildschirmspiegelung
wird der Bildschirminhalt Ihres iPhones/
Macs auf die Projektionsfläche übertragen.
für Android-Geräte/
Windows-PCs
Übertragung eines Videos Sie haben die Möglichkeit, den Bildschirminhalt
von einem iOS-Gerät Ihres Android-Geräts oder Windows-PCs auf
der Projektionsfläche anzuzeigen.
Sie haben die Möglichkeit, Videos von
Das benötigen Sie dafür:
Ihrem iOS-Gerät auf die gesamte Breite der
Projektionsfläche anzuzeigen. • Nehmen Sie ein Android-Gerät zur Hand,
das Miracast oder Screen Mirroring
Das benötigen Sie dafür: (Bildschirmspiegelung) unterstützt. Zu den
• Vergewissern Sie sich, dass die geläufigen Bezeichnungen der Funktion
WLAN-Funktion des Projektors und Ihres zählen unter anderem auch „Screencast“,
iPhones/Macs aktiviert ist und beide Geräte „Screen Sharing“, „WiFi Direct“ und
mit demselben WLAN-Netzwerk verbunden „Drahtlose Anzeige“. Es verfügen jedoch
sind. längst nicht alle Android-Geräte über eine
1 Stellen Sie sicher, dass AirPlay auf dem solche Funktion. Informationen dazu finden
Projektor aktiviert ist. Sie bei entsprechender Ausstattung in der
Bedienungsanleitung Ihres Geräts.
Drücken Sie dann im Startmenü auf , um die
Schnellwahloptionen aufzurufen. Verwenden • Stellen Sie sicher, dass sowohl auf dem
Sie dann die sich auf der Fernbedienung Projektor als auch auf Ihrem Android-Gerät
befindlichen Navigationstasten, wählen Sie (oder Windows-PC) die WLAN-Funktion
die Menüoption AirPlayTM und überprüfen aktiviert ist.
Sie, ob die Funktion aktiviert ist. Nachdem Sie 1 Aktivieren Sie zunächst einmal die
die Funktion aktiviert haben, müssen Sie die Miracast-Funktion auf dem Projektor.
Aktivierung nicht noch einmal vornehmen. Drücken Sie dann im Startmenü
2 Spielen Sie nun ein aus dem Internet auf , um die Schnellwahloptionen
gestreamtes Video auf Ihrem iPhone ab und aufzurufen. Verwenden Sie dann die
tippen Sie auf das TV-Symbol im Videobild, sich auf der Fernbedienung befindlichen
um auf den Apple TV-Modus zuzugreifen. Navigationstasten und wählen Sie die
Das Video wird daraufhin auf der gesamten Menüoption MiracastTM, um die Funktion zu
Projektionsfläche wiedergegeben. aktivieren.
Hinweis
Zum Erzielen der bestmöglichen
Übertragungsleistung beim Streamen
empfehlen wir die Verwendung
eines WLAN-Netzwerks mit
5-GHz-Frequenzband.
Das Streamen kopiergeschützter Inhalte
(DRM) ist nicht möglich.
Drahtlose Projektion21• Daraufhin erscheint ein
Benachrichtigungsfenster, das 8 Ändern der
Sie auffordert, die Funktion
für die drahtlose Bildanzeige
(Bildschirmspiegelung) auf Ihrem
Einstellungen
Android-Gerät (z. B. einem Mobiltelefon In diesem Abschnitt erfahren Sie, wie Sie
oder Tablet) zu aktivieren. Änderungen an den Einstellungen der beiden
2 Rufen Sie nun auch auf Ihrem folgenden Systeme vornehmen können:
Android-Gerät (oder Windows-PC) die • Betriebssystem
Funktion für die drahtlose Bildanzeige • Projektor
(Bildschirmspiegelung) auf. Tippen Sie
auf den Namen des Projektors, der in der
Liste der für die Bildschirmspiegelung zur
Einstellungen des
Verfügung stehenden Geräte aufgeführt ist, Betriebssystems
um Ihr Android-Gerät mit dem Projektor zu
verbinden. 1 Drücken Sie dann im Startmenü auf ,
um die Schnellwahloptionen aufzurufen.
3 Nach erfolgreicher Verbindungsherstellung Wählen Sie das -Symbol in der
wird der Bildschirminhalt Ihres
oberen rechten Ecke des Startmenüs und
Android-Geräts (oder Windows-PCs)
drücken Sie auf OK, um Zugriff auf diverse
auf die Projektionsfläche übertragen.
Einstellungen zu erhalten.
• Nach der Aktivierung der Streaming-Funktion
2 Verwenden Sie nun die Navigationstasten
kann es einige Minuten dauern, bis das Bild
und die OK-Taste, um die gewünschte
angezeigt wird.
Einstelloption auszuwählen und anzupassen.
Hinweis
Zum Erzielen der bestmöglichen
Übertragungsleistung beim Streamen
empfehlen wir die Verwendung
eines WLAN-Netzwerks mit
5-GHz-Frequenzband.
Das Streamen kopiergeschützter Inhalte
(DRM) ist nicht möglich.
Google Pixel-Smartphones sind mit
diesem System zur Bildschirmspiegelung
nicht kompatibel. Wi-Fi-Einstellungen
Rufen Sie den Menüpunkt WiFi Setting
(Wi-Fi-Einstellung) auf, um Zugriff auf die
folgenden Einstelloptionen zu erhalten:
• WiFi Setting (Wi-Fi-Einstellung): Aktivieren
oder deaktivieren Sie die Wi-Fi-Funktion
Ihres Projektors. Stellen Sie mit dem
Projektor eine Verbindung zum
WLAN-Netzwerk her. Verwenden Sie
22 Philips · NeoPix Prime 2die virtuelle Tastatur zur Eingabe der • Projection Mode (Projektionsmodus):
gewünschten Buchstaben und Ziffern. Bringen Sie die Projektion unter
• Proxy: Legen Sie den Proxy-Host und den Berücksichtigung der jeweiligen für den
Proxy-Port für den Zugriff auf das Internet Projektor gewählten Montage- bzw.
fest. Verwenden Sie die virtuelle Tastatur Aufstellungsart in die richtige Position.
zur Eingabe der gewünschten Buchstaben • Keystone Advanced (Erweiterte
und Ziffern. Trapezkorrektur): Aktivieren oder
deaktivieren Sie die 4-Ecken-Korrektur.
Bluetooth-Einstellungen
Um die 4-Ecken-Korrektur zu aktivieren,
Rufen Sie den Menüpunkt Bluetooth Setting müssen Sie die Option Side (Seite)
(Bluetooth-Einstellungen) auf, um den Projektor einstellen.
mit der dazugehörigen Fernbedienung oder
• Auto Keystone (Automatische
einer/einem Tastatur/Maus/Gamepad zu
Trapezkorrektur): Aktivieren oder
koppeln, die/das bluetoothfähig ist.
deaktivieren Sie die automatische Korrektur
des Projektionsbildes. Führen Sie immer
erst die Kalibrierung (Gyro Horizon
(Künstlicher Horizont) durch, bevor Sie die
automatische Trapezkorrektur aktivieren.
• Manual Keystone (Manuelle
Trapezkorrektur): Bringen Sie das
Projektionsbild manuell in die gewünschte
Form. Die Bildform können Sie auch
durch Aktivierung der 4-Ecken-Korrektur
berichtigen lassen, indem Sie die Option
Hinweis Keystone Advanced - Side (Erweiterte
Es ist nicht möglich, mit dem Projektor Trapezkorrektur - Seite) auswählen.
Musik über eine Bluetooth-Verbindung • Digital Zoom (Digitaler Zoom): Hierüber
zu streamen. können Sie das Projektionsbild auf einen
Wert zwischen 60 % und 100 % der
Bildeinstellungen ursprünglichen Größe skalieren.
Rufen Sie den Menüpunkt Projection Image Hinweis
Setting (Einstellungen des Projektionsbildes) Ist unter Keystone Advanced (Erweiterte
auf, um Zugriff auf die folgenden Trapezkorrektur) die Option Side (Seite)
Einstelloptionen zu erhalten: eingestellt, kann die Einstelloption Auto
Keystone (Automatische Trapezkorrektur)
nicht ausgewählt werden. Zudem wird
für die 4-Ecken-Korrektur automatisch
die Option Manual Keystone (Manuelle
Trapezkorrektur) aktiviert.
Spracheinstellungen und
Eingabemethode
Rufen Sie den Menüpunkt Language and
input method Setting (Spracheinstellungen
• Gyro Horizon (Künstlicher Horizont): und Eingabemethode) auf, um Zugriff auf die
Führen Sie die Kalibrierung durch, um eine folgenden Einstelloptionen zu erhalten:
optimale horizontale Projektion zu erzielen.
Führen Sie die Kalibrierung durch, bevor Sie
die automatische Korrektur (Auto Keystone
(Automatische Trapezkorrektur)) des
Projektionsbildes aktivieren.
Sorgen Sie vor der Durchführung der
Bildkorrektur dafür, dass der Projektor auf
einer ebenen Fläche steht.
Ändern der Einstellungen23Sie können auch lesen