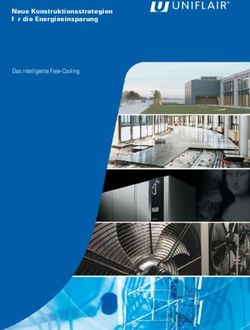VidOn.me Android Blu-ray Box Benutzerhandbuch
←
→
Transkription von Seiteninhalten
Wenn Ihr Browser die Seite nicht korrekt rendert, bitte, lesen Sie den Inhalt der Seite unten
Inhaltsverzeichnis
VidOn.me Android Blu-ray Box Benutzerhandbuch .......................................................................... 1
1. Einführung ............................................................................................................................. 1
1.1. Lieferumfang .............................................................................................................. 1
1.2. Aufbau der Box ........................................................................................................... 1
1.3. Fernbedienung ........................................................................................................... 2
1.4. Mausbedienung ......................................................................................................... 3
1.5. Anschluss der Box an Ihren Fernseher ....................................................................... 4
1.6. Spezifikation ............................................................................................................... 4
2. Grundeinstellungen ............................................................................................................... 5
2.1. Video-Einstellungen ................................................................................................... 5
2.2. Audio-Einstellungen ................................................................................................... 7
2.3. WLAN-Einstellungen................................................................................................... 7
2.4. Andere Einstellungen ................................................................................................. 9
3. Startseite ............................................................................................................................. 12
4. VidOn.me TV ....................................................................................................................... 18
4.1. Videos ....................................................................................................................... 18
4.2. Filme ......................................................................................................................... 25
4.3. Wetter ...................................................................................................................... 27
4.4. Bilder ........................................................................................................................ 28
4.5. Musik ........................................................................................................................ 28
4.6 Programme ................................................................................................................ 29
4.7. System ...................................................................................................................... 29
4.8. VidOn.me TV verlassen ............................................................................................ 31
5. Vorsichts .............................................................................................................................. 31
5.1. Warnung ................................................................................................................... 32
5.3. Reparatur.................................................................................................................. 32
5.4. Weiteres ................................................................................................................... 32VidOn.me Android Blu-ray Box
Benutzerhandbuch
1. Einführung
1.1. Lieferumfang
Inhalt Anzahl
VidOn.me Android Blu-ray Box (AV100/AV200) 1
Wi-Fi Antenna 1
A/V Kabel (AV100) 1
HDMI Kabel AV200) 1
Remote-Fernbedienung 1
Netzteil 1
Kurzanleitung (Gedruckt) 1
Hinweis:
Der tatsächliche Inhalt im Paket könnte sich mit der Liste in diesem Handbuch unterscheiden.
1.2. Aufbau der Box
(AV100):
1. Power Button 2. USB-Host 3. SD/SDHC 4. WLAN Antenna 5. DC-IN
6. R (A/V Output) 7. L (A/V Output) 8. Video (A/V Output) 9. HDMI 10. LAN
11. USB-Host 12. Optisch 13. Reset Button
1(AV200):
1. Power Button 2. Reset Button 3. WLAN Antenna 4. USB-Host 5. SD/SDHC
6. Audio 7. Micro USB 8. DC-IN 9. HDMI 10. LAN
11. USB Host 12. Optisch
1.3. Fernbedienung
1. Power (Ein/Aus) 2. Hilfe
3. Setup (Einrichtung) 4. Ausgabemodus
5. Wiederholen 6. VoL+
7. Info 8. VoL-
9. Maus 10. Film
11. Meine App 12. Startseite
13. Menü 14.Navigation
15.OK 16. Stopp
17. Wiedergabe/Pause 18. FR
19. FF 20. Rot
21.Grün 22. Zifferntaster
23. Ton aus 24. Favorit
25. Notifizierung 26. Heranzoomen
27. Herauszoomen 28. Web-Browser
29. Back(Zurück) 30. Suchen
31. Next (Nächster 32. Prev (Vorheriger Titel)
Titel)
33. Blau 34. Gelb
235. Audio 36.Untertitel
No. Button Function
1 Power Dient zum Ein- und Ausschalten des Gerätes.
2 Hilfe Reserviert Taste, keine Funkton noch.
3 Setup Drücken um in die Einstellungen zu gelangen.
4 Ausgabemodus Zwischen A/V und HDMI wechseln.
5 Repeat (Wiederholen) Auswahl des Wiederholmodus während der
Wiedergabe.
6 VOL+ Lautstärke erhöhen.
7 Info Reserviert Taste, keine Funkton noch.
8 VOL- Lautstärke verringern.
9 Maus Drücken um den Maus-Modus zu gelangen.
10 Film Reserviert Taste, keine Funkton noch.
11 Meine App Reserviert Taste, keine Funkton noch.
12 Startseite Drücken um in die Startseite zu gelangen.
13 Menü Drücken um die Tool-Leiste abzurufen, dabei die Datei
aktivieren, umbenennen, kopieren usw.
14 Navigation Drücken die Pfeile um einen Menüpunkt anzuwählen.
15 OK Drücken um zu bestätigen.
16 Stopp Drücken um die Wiedergabe zu stoppen.
17 Wiedergabe/Pause Drücken um die Wiedergabe zu starten/pausieren.
18 FR Drücken um die Wiedergabe zurück zu spulen.
19 FF Drücken um die Wiedergabe vorzuspulen.
22 Zifferntaster 0-9 Zahlenfeld
23 Mute Ton aus/an.
24 Favorit Reserviert Taste, keine Funkton noch.
25 Notifizierung Reserviert Taste, keine Funkton noch.
26 Heranzoomen Reserviert Taste, keine Funkton noch.
27 Herauszoomen Reserviert Taste, keine Funkton noch.
28 Web-Browser Drücken um in den Browser zu gelangen.
29 Back Zurück-Taste.
30 Suchen Reserviert Taste, keine Funkton noch.
31 Next (Nächster Titel) Drücken um zum nächsten Kapitel/Titel zu springen.
32 Prev (Vorheriger Titel) Drücken um zum vorherigen Kapitel/Titel zu springen
20/21/33/34 Rot/Grün/Blau/Gelb Reserviert Taste, keine Funkton noch.
35 Audio Tonspure bei der Wiedergabe ändern
36 Untertitel Drücken um die Untertitel Sprache anzuzeigen und zu
ändern.
1.4. Mausbedienung
Sie können mit einer Maus die Box steuern.
3Links klicken, um zu wählen und zu bestätigen, gleich mit "OK" Taste auf der Fernbedienung.
Rechts klicken, um zurückzukehren, die aktuelle Aktion abzubrechen, oder die aktuelle Seite zu
verlassen und in die vorherige Seite zurückzukehren, gleich mit "Zurück"-Taste auf der
Fernbedienung.
1.5. Anschluss der Box an Ihren Fernseher
Verbinden Sie den AV/HDMI-Ausgang der Box mit dem AV/HDMI-Eingang Ihres Fernsehers. Wir
empfehlen Ihnen HDMI (High Definition, bis zu 1080p) zu benutzen, um eine bessere Bildqualität
zu erziehen.
Mit HDMI-Ausgabemodus:
(1) Stecken Sie das HDMI-Kabel in den HDMI-Anschluss am Fernseher;
(2) Schließen Sie das andere Kabelende am HDMI-Anschluss auf der Rückseite der Box.
Mit Composite AV-Verbindung (AV-Verbindung ist nicht verfügbar bei AV200-Box):
(1) Stecken Sie die Comosite-Kabelanschlüsse in die Composite-Buchsen an der Box.
(2) Schließen Sie die anderen Kabelenden an die Composite-Anschlüsse Ihres
Fernsehgeräts an, ebenfalls gelb an gelb, rot an rot und weiß an weiß.
1.6. Spezifikation
AV100 AV200
CPU: Cortex™-A7 Dual-Core 1.2GHz CPU: Cortex™-A7 Quad-Core 1.3GHz
GPU: Mali400mp2 Dual-Core GPU: SGX544mp2 8-Core
Grundparam
Hardware RAM: 1GB DDR3 RAM: 2GB DDR3
eter
Speicher: 4GB Speicher: 8GB
Wi-Fi: 802.11 b/g/n Wi-Fi: 802.11 b/g/n
4OS Android 4.2 Android 4.2
HDMI 1080P/720P 1080P/720P
M2TS, TS, MP4, MKV, AVI, VOB, H264, M2TS, TS, MP4, MKV, AVI, VOB, H264,
Video
MPEG2, RMVB, FLV, WMV, etc. MPEG2, RMVB, FLV, WMV, etc.
Audio AC3, DTS, MP3, PCM, etc. AC3, DTS, MP3, PCM, etc.
Bild JPG, JPEG, BMP, GIF, TIFF JPG, JPEG, BMP, GIF, TIFF
Sprache Mehrsprachig Mehrsprachig
USB: High speed USB 2.0 host x 3 USB: High speed USB 2.0 host x 3,
micro USB x 1
Ethernet: RJ45 × 1 Ethernet: RJ45 × 1
HDMI: Standard HDMI1.4 × 1 HDMI: Standard HDMI1.4 × 1
Schnittstell-
Kartenleser: SD/SDHC × 1 Kartenleser: SD/SDHC × 1
en
AV-Ausgang: L, R and Video Audio-Ausgang: 3,5 mm
I/O
Ausgangsbuchse x 1
Optische Ausgabe x 1 Optische Ausgabe x 1
Stromschnittstelle x 1 Stromschnittstelle x 1
Ethernet: RJ45 interface, 10M/100M/ Ethernet: RJ45 interface, 10M/100M
Internet
adaptive adaptive
Connection
Wi-Fi: 2.4GHz 802.11 b/g/n Wi-Fi: 2.4GHz 802.11 b/g/n
Remote Unterstützt IR-Fernbedienung Unterstützt IR-Fernbedienung
Netzteil (US-Standard), IR Netzteil (US-Standard), IR
Zubehöre -Fernbedienung, HDMI-Kabel, -Fernbedienung, HDMI-Kabel,
Kurzanleitung Kurzanleitung
Others Netzteil Input: 5V/2A Input: 5V/2A
Eingang 100V-260V 100V-260V
Externe
Bis zu 3TB Festplatte (NTFS, FAT32, Bis zu 3TB Festplatte (NTFS, FAT32,
Speicherkap-
FAT16, EXT2 and EXT3) FAT16, EXT2 and EXT3)
azität
2. Grundeinstellungen
Zunächst installieren Sie bitte die Antenne an VidOn.me Android Blu-ray Box manuell, dann
schalten Sie die Box ein. Um eine optimale Benutzerfreundlichkeit zu bekommen, nehem Sie bitte
die folgenden Grundeinstellungen vor.
2.1. Video-Einstellungen
2.1.1. Auflösung
Wählen Sie “Systemeinstellungen” auf der Startseite aus.
5Dann unter “Darstellung (Display Settings)” -> “Anzeigemouds (Display output mode)” wählen Sie
einen gewünschten Ausgabemouds aus und bestätigen Sie mit der OK-Taste.
2.1.2. Zoom
Gehen Sie zu “Systemeinstellungen(System Settings)” -> “Darstellung (Display Settings)”, und bei
der Option “Anapassen (Customize)” aus. Hier können Sie den Bildschirm via die Pfeiltaste “←”
und “→” zoomen.
62.2. Audio-Einstellungen
Gehen Sie zu “Systemeinstellungen (System Settings)” -> “Audio (Volume Settings)” und wählen
Sie Audio-Ausgabegerät (Audio output device) und mehr.
2.3. WLAN-Einstellungen
Gehen Sie zu “Systemeinstellungen (System Settings)” -> “Netzwerk (Network Settings)” und
wählen Sie “Wireless Network”. Dann verbinden Sie mit einem WLAN-Netzwerk und bestätigen
Sie mit “OK”.
7Falls der WLAN-Netzwerk ein Passwort benötigt, geben Sie einfach das Passwort ein und klicken
Sie auf “verbinden”.
Wenn der Netzwerk verbunden ist, können Sie die Meldung am unteren Rand des Bildschirms
sehen.
82.4. Andere Einstellungen
2.4.1. Language & input
Gehen Sie zu “Einstellungen (Settings)” -> “Other Settings” -> “Advanced Settings”, und bei
“Language & input” können Sie die Sprache ändern.
2.4.2. Datum & Zeit
Navigieren Sie zu “Date & time”, um Datum und Zeit einzustellen.
92.4.3. Entwickleroptionen
Vergewissen Sie sich, dass Sie die Option “Allow mock locations (Falscher Speicherort zulassen)”
bei “Entwickleroptionen” aktivieren, damit Sie Apps aus externen Speicher installieren können.
2.4.4. System-Update
Sie können das System online aktualisieren. Gehen Sie zu “Settings(Systemeinstellungen)” ->
“Other Settings(Andere)” -> “System Update”.
10Dann wählen Sie einen Server zu überprüfen, und laden Sie eine neue Version herunter, um Ihr
System zu aktualisieren.
113. Startseite
Auf dem Startbildschirm können folgende Symbole sehen:
VidOn.me TV: Ein XBMC basierter Media Center, mit dem Sie alle Multimedia-Ressourcen
inteligent verwalten können.
TV, Film, Spiele, Musik: Verwaltet alle Apps zu TV/Film/Spiele/Musik. Nehmen wir “Film” als
12Beispiel: Klicken Sie auf das Symbol "Film", und Sie können alle Film-Apps auswählen, und sie in
die Kategorie "Film" hinzufügen.
Meine Apps: Zeigt Ihnen alle vorinstallierte und runtergeladene Apps an.
13File Manger: Verwaltet alle Ihre Mediendateien.
Einstellungen: Hier können Sie alle Einstellungen und Konfigurationen zur Box ändern.
14Hinzufügen: Klicken Sie auf dieses Symbol, können Sie die Apps, deren Verknüpfungen Sie zum
Startbildschirm hinzufügen möchten, ankreuzen.
Download Icon: Zeigt Ihnen den Status der Download-Aufgaben.
15Apps verwalten: Hier können Sie die Apps zu SD-Karte verschieben.
16Netzwerk Icon: Drücken Sie das Icon können Sie die Netzwerk-Einstellungen treten.
Datum & Zeit Icon: Zeigt Ihnen die aktuelle Uhrzeit und das Datum.
174. VidOn.me TV
4.1. Videos
4.1.1. Medienressourcen hinzufügen
Gehen Sie zu “VIDEOS” -> “Dateien”.
Wählen Sie “ Videos hinzufügen...” aus.
18Dann geben Sie den Pfad der Quelle ein oder suchen Sie nach dem Speicherort.
Klicken Sie auf “Suchen”, können Sie alle Medien-Dateien der Box durchsuchen und die
gewünschte hinzufügen.
19Dann klicken Sie auf OK um fortzusetzen.
Und Sie können eine Gruppe/Art der Medien auswählen: Filme, TV-Serien, Musikvideos, oder
Keine. Als Beispiel wählen wir hier „Filme“ und drücken OK.
20Sie werden aufgefordert, ob die Informationen zu aktualisieren. Klicken Sie auf Ja.
21Die Quelle werden gescannt und danach werden sie hinzugefügt und hier angezeigt.
4.1.2. Ein Film/Video wiedergeben
Fügen Sie eine Medienquelle hinzu und dann können Sie es einfach ansehen. Zum Beispiel,
wählen Sie einen Blu-ray-Film aus, und dann wählen Sie einen gewünschten Modus, die Blu-ray
wiederzugeben Hier werden wir " Show bluray menus (Bluray-Menü anezigen)" auswählen.
Hinweis: Nur AV200 hat diese Blu-ray-Menü-Navigation.
Und Sie sehen jetzt das Blu-ray -Menü .
22Während der Wiedergabe eines Films können Sie die Maus auf dem Bildschirm schweben, um
die Wiedergabesteuerung abzurüfen, dazu können Sie auf Stopp , Pause, Wiedergabe , schneller
Vorlauf, schneller Rücklauf, usw. klicken, und Sie können auch die Audiosprache festlegen. ( Oder
Sie können die Wiedergabe mit der Fernbedienung steuern. )
234.1.3. Löschen einer Quelle
Wenn Sie eine Quelle löschen möchten , wählen Sie einfach die Quelle aus, und drücken Sie
"Menü"- Taste auf der Fernbedienung , und dann "Entfernen".
4.1.4. Add-ons
Gehen Sie zu " VIDEOS " -> " Add-ons "
24Dann können Sie das Add-on auswählen, das Sie verwenden möchten. Um auf andere Add-ons
zuzugreifen, klicken Sie auf "Weitere ... " am Ende des Add -ons -Liste.
4.2. Filme
Nach dem Scannen der Medienquellen unter Filme (im obigen 4.1.1 beschrieben) , "Videos" wird
neben "Videos" zu zeigen. Unter " Filme " können Sie " Neu hinzugefügt ", " Sets ", " Titel ", "
Genres ", " Jahre " und " Schauspieler " zu sehen.
254.2.1. Kürzlich hinzugefügt
Bei " Recently Added (kürzlich hinzugefügt) " werden Filme, die Sie kürzlich hinzugefügt haben,
angezeigt. Wählen Sie einen Film aus, drücken Sie " Menü"-Taste , und hier gibt es mehrere
Möglichkeiten, z.B als gesehen markieren, zu Favoriten hinzufügen , usw.
4.2.2. Favoritenliste
Wählen Sie einen Film und drücken Sie " Menü"-Taste und dann die Option "Zu Favoriten
hinzufügen". Damit können Sie Ihre Lieblingsfilme in der Favoritenliste über das Stern-Symbol auf
dem Hauptbildschirm von VidOn.me TV finden.
264.2.3. Andere
Sie können die Filme nach Titel , Genre, Jahr , Schauspieler , usw. sortieren. Zum Beispiel, wählen
Sie “Genre“ , dann kann man alle Genre für alle Filme sehen.
4.3. Wetter
"Wetter" zeigt das aktuelle Wetter an Ihrem Standort, sowie eine 10 -Tages-Vorhersage.
274.4. Bilder
Bei "BILDER" verwalten Sie alle Ihre Bilder und Fotos, und Sie können Add-ons zum Bild
installieren, wenn Sie möchten.
4.5. Musik
Bei "MUSIK" verwalten Sie alle Ihre Musik-Dateien, und Sie dürfen Add-ons zum Musik
installieren.
284.6 Programme
Bei "Programme" verwalten Sie alle Ihre Programme, und Sie können hier auch Programme
herunterladen und installieren.
4.7. System
Mit "SYSTEM" können Sie alle Einstellungen für Vidon.me TV usw. ändern.
29Klicken Sie auf "Einstellungen", um Darstellung, Live-TV , Video, Musik, Bilder, Wetter, Add-ons
etc. anzupassen.
Bitte beachten Sie, dass unter "Einstellungen" - > "System" können Sie den Video-Ausgang,
Audio-Ausgang, Eingabegeräte, Internet-Zugang und mehr einrichten.
304.8. VidOn.me TV verlassen
Gehen Sie zur Hauptoberläche zurück und klicken Sie das Power-Icon unten links und wählen Sie
“Verlassen” aus.
Oder klicken Sie einfach auf "Home (Startseite)" Taste auf der Fernbedienung.
5. Vorsichts
Dieses Gerät wurde so entwickelt und hergestellt, dass es die persönliche Sicherheit nicht
gefährdet. Um sicher und effektiv diese Box zu verwenden, lesen Sie bitte die folgenden
Anweisungen.
315.1. Warnung
Sie dürfen diese Box nicht . Betreiben Sie dieses Gerät nicht bei Umgebungstemperaturen, die
außerhalb des Bereichs von -5 ~ +40 °C liegen.
5.2. Stormversorgung
Die Netzspannung der Box beträgt 5 Volt.
Wenn Sie die Box benutzen, schließen Sie bitte das mitgelieferte Netzteil und das Adapter Kabel
an den dafür vorgesehenen Stromanschluss an. Wenn Sie das Adapter Kabel verlegen, stellen Sie
bitte sicher, dass es nicht beschädigt oder eingeklemmt werden kann. Um einen elektrischen
Schlag zu vermeiden, ziehen Sie das Netzteil aus der Steckdose bevor Sie es reinigen. Schließen
Sie niemals das Netzteil an ddie Box an, wenn er sich in einer feuchten oder staubigen Umgebung
befindet. Benutzen Sie immer das original mitgelieferte Netzteil, Kabel und Stecker.
5.3. Reparatur
Wenn es ein Problem mit der Box gibt, sollten Sie an unseren Support schreiben und senden Sie
uns die Box zurück. Führen Sie die Reparatur niemals selbst durch. Sie könnten die Box
beschädigen und Sie selbst und Ihre Daten gefährden. Wir bieten Ihnen eine 30-tägige Rückgabe
& Umtauschgarantie, nur aus Gründen der Produktqualität-Probleme von unserer Seite, und 12
Monate Reparatur-Gewährleistung für den Kofferaufbau und 3 Monate für die Zubehöre.
5.4. Weiteres
* Das Gerät darf niemals mit Wasser oder anderen Flüssigkeiten in Kontakt kommen.
* Drücken Sie die Tasten des Players nicht mit Gewalt.
* Vermeiden Sie Erschütterungen und Stöße, besonders wenn das Gerät in Betrieb ist und halten
Sie das Gerät von magnetischen Feldern fern.
*Während statischer Entladungen und in starken magnetischen Feldern wird das Gerät nicht
ordnungsgemäß funktionieren. Trennen Sie dann das Gerät für einige Zeit vom Stromnetz und es
wird wieder normal funktionieren, wenn Sie es das nächste Mal einschalten.
* Lassen Sie das Gerät nicht fall en und schütteln Sie es nicht.
6. FAQ
Bei einem Problem, lesen Sie bitte FAQ hier:
http://de.vidon.me/android_blu_ray_box.htm?show=3#faq, bevor Sie unseren technischen
Service kontaktieren. Wir werden die häufige Fragen immer aktualisieren.
32Sie können auch lesen