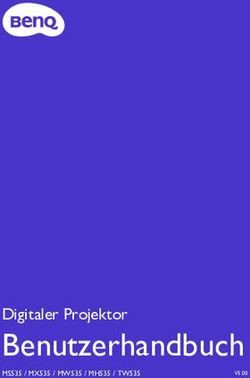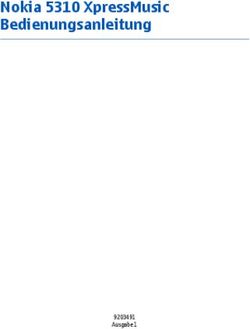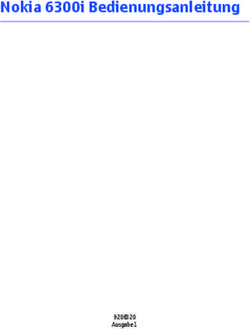Bedienungsanleitung / User manual Candy Factory - für SMART EDIT for SMART EDIT
←
→
Transkription von Seiteninhalten
Wenn Ihr Browser die Seite nicht korrekt rendert, bitte, lesen Sie den Inhalt der Seite unten
Inhaltsverzeichnis
Seite
1. Allgemeines ....................................................................................................... 5
2. Das Programm Candy Factory ......................................................................... 5
3. Installation / Programmstart............................................................................. 6
4. Die Bedienung ................................................................................................... 6
4.1 Schräge.................................................................................................. 9
4.2 Licht ....................................................................................................... 9
4.3 Glühen ................................................................................................... 10
4.4 Schatten................................................................................................. 11
4.5 Material Objekt...................................................................................... 11
4.6 Material Hintergrund ............................................................................ 12
4.7 Unebenheiten Objekt............................................................................ 13
4.8 Unebenheiten Hintergrund .................................................................. 14
4.9 Textur Objekt ......................................................................................... 14
4.10 Textur Hintergrund ............................................................................. 15
5. Anwendungsbeispiele ...................................................................................... 15
5.1 Verwendung einer vorgefertigten Maske ........................................... 16
5.2 Titeleinblendung ................................................................................... 18
5.3 Texthintergrund für einen Urlaubsfilm ............................................... 201. Allgemeines Des Weiteren können Sie uns per E-Mail oder
per Fax Anfragen zukommen lassen:
Herzlichen Glückwunsch zum Erwerb des
E-Mail
Programms Candy Factory.
support@macrosystem.de
Fax
Wir bedanken uns für Ihr Vertrauen und hoffen, 02335/960-110
dass diese Software Ihren Erwartungen gerecht
wird.
Kunden aus Österreich wenden sich bitte an die
Diese Anleitung erläutert Ihnen die Bedienung folgende Hotline:
des Programms Candy Factory. Tel.: 07252/220140
Fax: 07252/220149
Für weitergehende Fragen und
Verbesserungsvorschläge stehen wir Ihnen Kunden aus der Schweiz wenden sich bitte an
gerne zur Verfügung. die folgende Hotline:
Wenden Sie sich dazu bitte an die Tel.: 071/3101818
folgende Adresse. Wir bitten Sie, bei jeder Fax: 071/3101766
Kontaktaufnahme die Seriennummer Ihres
Gerätes oder Ihre Kundennummer anzugeben.
Anschrift 2. Das Programm Candy Factory
MacroSystem Digital Video AG
Postfach 020240 Candy Factory ist ein Programm, mit dessen
58290 Wetter
Hilfe Sie Texte, Logos oder Symbole optisch
aufwerten können. Es bietet zahlreiche
E-Mail
info@macrosystem.de Möglichkeiten, darunter sind z.B. 3D-Optik,
Strukturen, Muster, Glanz, Licht oder Schatten.
Fax Im Lieferumfang von Candy Factory befinden
02335/960-100 sich zahlreiche Projekte, die Ihnen den Einstieg
erleichtern; das Programm ermöglicht aber
Die aktuellsten Informationen über genauso gut flexible individuelle Anpassungen.
MacroSystem-Produkte und unseren Vertrieb
finden Sie insbesondere im Internet.
Nachdem Sie Candy Factory installiert haben,
Besuchen Sie unsere Websites:
sehen Sie das Programm im Übergangseffekte-
http://www.macrosystem.de
http://www.macrosystem-enterprise.de Menü aufgeführt.
Um mit Candy Factory arbeiten zu können,
benötigen Sie zwei Szenen im Storyboard
Wenn Sie spezielle technische Fragen haben, – so, wie Sie es auch von den anderen
können Sie sich unter folgender Telefonnummer Übergangseffekten gewohnt sind. Die linke
an unsere technische Hotline wenden: Szene stellt den Hintergrund dar und ist in
der Regel eine normale Videoszene, die aber
Tel.: 09001-960112 (50 ct/Min aus dem
durchaus auch unbewegt sein kann.
deutschen Festnetz)
Die rechte Szene dagegen muss schwarz-
weiß sein. Sie wirkt als Maske, die ein zuvor
erstellter Text, ein Bild, ein Logo, eine mit dem
Zusatzprogramm Akaba - New Concept erstellte
Zeichnung usw. sein kann, wobei sich dasObjekt oder der Text auch bewegen kann. Diese Sie, dass im Fenster Produkt installieren die
Maske wird dann von Candy Factory bearbeitet Software Candy Factory aufgelistet wird.
und auf dem Video dargestellt. Weiße Bereiche Wählen Sie sie in der Liste aus und klicken Sie
erscheinen als Objekt im Vordergrund, schwarze auf aktivieren.
Bereiche werden durch das Video der linken Nach einer Weile erscheint ein Zahlenblock,
Szene ersetzt. mit dem Sie den vom Händler erworbenen
Freischaltungs-Code eingeben. Anschließend
Des Weiteren finden Sie im Imagepool erhalten Sie die Meldung, dass die Installation
zahlreiche neue Masken und Bilder vor, mit abgeschlossen ist, so dass Sie die SmartMedia-
deren Hilfe Szenen mit verschiedenen Bildern Karte bzw. die CD/DVD entnehmen können.
oder Symbolen zur Weiterverarbeitung mit
Candy Factory erzeugt werden können. Möchten Sie Candy Factory als Demo-Version
installieren, wählen Sie es in der Liste aus und
klicken Sie auf aktivieren.
Arbeiten Sie mit SMART EDIT ab Version
3. Installation / Programmstart 2.5, klicken Sie im daraufhin erscheinenden
Zahlencode-Fenster auf Abbruch.
Um die Software Candy Factory zu installieren, Arbeiten Sie mit SMART EDIT ab Version 3.1,
benötigen Sie das (evtl. in Ihrem System bereits klicken Sie im Zahlencode-Fenster auf den
integrierte) Pro-Paket, da Sie die Szene-Funktion Schalter Demo.
anwenden müssen. Sie sehen, dass hinter dem Programm-Namen
Sollten Sie das Pro-Paket nicht installiert haben, das Wort Demo erschienen ist. Bestätigen
so können Sie Candy Factory eingeschränkt sie mit Ok und entnehmen Sie daraufhin die
nutzen, indem Sie nur mit Schwarz-Weiß- SmartMedia-Karte bzw. die CD/DVD.
Masken aus dem Imagepool oder mit z.B. im Candy Factory ist dann als Demo-Version
Programm Akaba - New Concept generierten installiert.
Szenen arbeiten, und auf erstellte Titel Mit dieser Demo-Version können Sie alle
verzichten. Funktionen nutzen, jedoch wird nach der
Lassen Sie Ihr Gerät eingeschaltet und wählen in Berechnung ein „Demo“-Schriftzug auf dem
den Systemeinstellungen den Schalter Produkt Effekt eingeblendet.
installieren an, so dass sich das entsprechende
Fenster öffnet. Nun sehen Sie das Programm Candy Factory im
Menü Übergangseffekte in der Liste der Effekte
Verwenden Sie zur Installation eine SmartMedia- alphabetisch aufgeführt.
Karte, so schieben Sie sie ins Laufwerk, wobei
sich die goldenen Kontakte auf der Unterseite
und die abgeknickte Ecke links vorne (in
Richtung Gerät zeigend) befinden. 4. Die Bedienung
Befindet sich die Candy Factory-Software auf Nachfolgend wird Ihnen die Bedienung des
einer CD/DVD und verfügt Ihr System über ein Programms Candy Factory anhand der einzelnen
DVD-Laufwerk sowie über die Software DVD- Schalter erläutert.
Arabesk, legen Sie die CD/DVD nach Öffnen der Dieser Teil der Anleitung dient als Referenz zu
Schublade in den DVD-Brenner ein. den einzelnen Programmpunkten. Wenn Ihnen
einzelne Funktionen oder Menüpunkte unklar
Nach einem Augenblick (bei der Installation von sind, lesen Sie hier nach, um eine Erklärung zu
CD/DVD kann es währenddessen zu deutlichen erhalten.
Laufgeräuschen kommen, die anzeigen, dass
die CD/DVD vom System gelesen wird.) sehenVorbereitung Betreten Sie dann das Übergangseffekte-
Menü und wählen Sie in der Effekte-Liste das
Da Candy Factory zur Bearbeitung und Programm Candy Factory an, es ist alphabetisch
Veredelung von Titeln, Bildern, Logos, als Übergangseffekt eingeordnet.
Zeichnungen und zur Erstellung von Masken Fügen Sie den Effekt ein und achten Sie darauf,
entwickelt wurde, sollten Sie zunächst eine dass er dieselbe Länge aufweist, wie die beiden
geeignete Ausgangsszene erstellen. Szenen.
Dazu haben Sie mehrere Möglichkeiten: Sie
können die Maske von einem der mitgelieferten Dann wenden Sie sich den rechts neben der
Muster-Effekte automatisch erzeugen lassen, Sie Effekte-Liste befindlichen Effekt-Optionen zu.
können einen kurzen Text oder Titel in weißer
Schrift auf schwarzem Hintergrund
erstellen, ein mit Akaba - New Concept gemaltes Effekt-Optionen
Bild kann verwendet werden, eine mit der
Kamera aufgenommene Schwarzweiß-Vorlage
ist möglich, oder Sie können eine Videoszene
mit einem Langzeiteffekt (z.B. Schwarzweiß oder
Farbreduktion) bearbeiten. Achten Sie nur
darauf, dass Ihre Maske keine Farben oder
Graustufen aufweist, sondern komplett schwarz
und weiß ist. • Der Schalter Hintergrund bietet die
Bitte beachten Sie bei der Texterstellung, dass Auswahlmöglichkeiten Szene und Muster.
die weiße Schrift in der Voreinstellung des Wählen Sie Szene an, wird der schwarze Bereich
Titlers kein reines Weiß ist! Betreten Sie bitte im Ihrer Titelszene durch die zuvor im Storyboard
Titler den Farbkasten und stellen Sie ein reines platzierte Videoszene ersetzt, so dass nur
Weiß ein, um mit Candy Factory arbeiten zu noch das weiße Objekt (also z.B. die Schrift
können. bzw. das Logo) über dem Video zu sehen ist.
Zudem bietet Candy Factory einen Selbstverständlich bleibt das Objekt nicht weiß,
vorgefertigten Titel, den Sie im Archiv des Titlers sondern wird mit Effekten veredelt.
finden, sofern Sie mit der Betriebssoftware Entscheiden Sie sich für die Option Muster, wird
Smart Edit 4 oder höher arbeiten. der schwarze Bereich der Titelszene durch ein
. Laden Sie den Titel Candy Factory, um einen Candy Factory Muster ersetzt, das Sie innerhalb
Text mit reinem Weiß und Schwarz zu erhalten. des Programms Candy Factory auswählen und
Selbstverständlich können Sie den Text und gestalten können.
weitere Parameter wie Größe oder Schriftart
ändern. Auf diesen Titel können Sie auch weitere • Der Schalter DeInterlace dient zur
Projekte aufbauen, so dass Sie immer dieselbe Stabilisierung des Bildmaterials. Mit
Ausgangsbasis verwenden. DeInterlacing bezeichnet man den Vorgang,
zwei Halbbilder zu einem ganzen Bild
Legen Sie nun eine beliebige Videoszene ins zusammenzufügen.
Storyboard, anschließend – also rechts davon Haben Sie z.B. eine bewegte Textszene (Rolltitel)
– die Maske. erzeugt, kann diese im Programm Candy Factory
Bitte achten Sie darauf, dass die beiden Szenen eventuell zittern. Stellen Sie in diesem Fall die
dieselbe Länge aufweisen, so dass sich der Funktion DeInterlace auf An, so dass beide
Effekt über die komplette Szene erstreckt. Halbbilder gleichzeitig angezeigt werden und
(Möchten Sie den Effekt z.B. nur am Ende das Bild stabiler dargestellt wird.
der Szene sehen, so sollte die erste Szene Steht der Schalter bei einer bewegten Szene
selbstverständlich länger sein.) auf der Stellung Aus, kann dies - besonders
bei VGA-Bildschirmen - zu einem Kammeffekt
führen.8
Da die Berechnung des in Candy Factory oder die Maske mit Lichteffekten umrahmt ist.
angezeigten Bildes durch die Stellung An Diese Darstellung Ihrer Videoszene dient
verlängert wird, sollten Sie die Funktion bei Ihnen jederzeit als Vorschau, die automatisch
stehenden Bildern auf die Position Aus stellen. aktualisiert wird, sobald Veränderungen an den
Einstellungen vorgenommen werden.
• Der Schalter Berechnung für bezieht sich
auf die rechts platzierte Szene (Maske) und Tipp: Wir empfehlen Ihnen, einfach alle
bietet Ihnen zwei Möglichkeiten. Verwenden Einstellungen in den Menüs auszuprobieren,
Sie eine unbewegte Schwarzweiß-Szene (also da Sie sich trotz der beschriebenen Funktionen
z.B. einen stehenden Text), lassen Sie den mit sicherlich bei einigen Einstellungen erst ein Bild
Candy Factory erstellten Effekt als Unbewegte machen können, wenn Sie den Effekt in Ihrem
Szene berechnen, um die Berechnung schneller Material sehen.
vorzunehmen. Durch das große Vorschaubild im Programm
Verwenden Sie eine bewegte Schwarzweiß- wird Ihnen jederzeit ermöglicht, das Ergebnis zu
Szene (also z.B. einen Rolltitel oder eine PiP- betrachten.
Animation), so müssen Sie sich für die Option
Bewegte Szene entscheiden. Am unteren Bildschirmrand sehen Sie eine
Die Berechnung nimmt mehr Zeit in Anspruch, Bedienleiste.
ist aber qualitativ hochwertiger als ein als Im linken Bereich dieser Bedienleiste sehen
unbewegte Szene gerechneter Effekt. Sie Symbole, mit denen Sie die verschiedenen
Menüpunkte anwählen können, deren
Diese Einstellungen sollten vor dem Starten des Funktionen in den nachfolgenden Kapiteln der
Programms eingestellt werden, so dass Sie es Reihe nach beschrieben sind.
später nicht vergessen.
Im rechten Bereich sehen Sie einen
• Klicken Sie auf die Funktion Programm starten, Schieberegler, mit dem Sie einen beliebigen
wird das Programm Candy Factory gestartet, so Zeitpunkt der Videoszene bzw. des Musters)
dass Sie ein neues Menü betreten (s.u.). einstellen können, um die Wirkung der
eingestellten Parameter im Verlauf der Szene
zu beobachten. Besonders sinnvoll ist diese
Menüstruktur Funktion auch, wenn sich Ihr Objekt bewegt,
also z.B. bei einem Rolltitel.
Zunächst sehen Sie Ihre Videoszene, die mit Bei einer bildgenauen Einstellung hilft der
dem weißen Teil der erstellten Vorlage belegt ist. Timecode (rechts neben dem Schieberegler), der
(Sollte noch kein Text oder Objekt zu sehen sein, das aktuell angewählte Bild darstellt.
kann dies zwei Ursachen haben. Überprüfen Sie Hinweis: Beachten Sie, dass die Videoszene bzw.
bitte, ob Ihr Text / Objekt unter der Menüleiste das Muster nur in dem Zeitbereich dargestellt
liegt, indem Sie die Leiste an den entgegen werden kann, den Sie für die Effektlänge im
gesetzten Bildschirmrand verschieben. Sollte Übergangseffekte-Menü zuvor ausgewählt
Ihr Text/Objekt dann noch nicht zu sehen sein, haben!
so liegt dies sicherlich daran, dass dieser/dieses
erst im Verlauf der Szene eingeblendet wird. Darunter sehen Sie den Schalter Archiv, mit
Bewegen Sie bitte den in der Bedienleiste oben dem Sie - wie gewohnt - Ihre kreierten Effekte
rechts befindlichen Zeitregler nach rechts, um sichern und später wieder laden können. Zudem
den dargestellten Zeitpunkt zu ändern.) bietet Ihnen das Candy Factory Archiv eine
große Anzahl mitgelieferter Effekte, auf die Sie
Der weiße Bereich ist nun nicht mehr weiß, zugreifen können. Selbstverständlich können Sie
sondern weist die im Programm voreingestellten die getroffene Auswahl anschließend mit den
Parameter auf, so dass der Text bzw. das Bild einzelnen Parametern verändern und auf diese9
Weise individuelle Effekte gestalten. • Maske invertieren: Aktivieren Sie diesen
Mit dem Schalter Vorgaben können Sie jederzeit Schalter durch Setzen eines Häkchens
die bisher eingestellten Parameter auf die Candy (Hineinklicken), werden die schwarzen Objekte
Factory Vorgaben, die Sie beim Programmstart der Vorlagen-Szene mit den weißen vertauscht,
gesehen haben, zurücksetzen. so dass Sie die Videoszene bzw. den Muster-
Effekt im zuvor weißen Bereich sehen und
Am unteren Rand der rechten Seite sehen Sie die eingestellten Parameter im Hintergrund
vier Menüsymbole, mit denen Sie Informationen angezeigt werden.
(Programmversion) aufrufen, die Bedienleiste
reduzieren, die Bedienleiste verschieben und ins Anschließend können Sie unter dem Schalter
Menü Übergangseffekte zurückkehren können. Schräge die Funktion Neigung anwählen, um
Ein Verlassen des Menüs über die Abbruch- die folgenden Optionen einzustellen. Mit der
Funktion (rechte Trackball-Taste) und ein somit Angabe der Neigung kann die Form der 3D-
versehentliches Abbrechen der Bearbeitung ist Gestaltung weiter justiert werden. Zusätzlich
nicht möglich. wird ein weicherer Übergang zwischen Licht und
Schatten erzielt.
Die Optionen der Neigung hängen stark von
4.1 Schräge der zuvor unter Umfang eingestellten Breite
ab. Je kleiner die Breite, desto weniger ist die
Nachdem Sie das erste Symbol angewählt unterschiedliche Neigung zu erkennen.
haben, befinden Sie sich im Menü Schräge. Hier
können Sie die Gestalt Ihres Titels, Logos oder • Neigung oben: Hier können Sie mit den Werten
Musters festlegen, indem Sie die Höhe oder 0 bis 10 einstellen, wie stark die Neigung oben
Kantenform bestimmen. sein soll.
Es wird also eine 3D-Ausdehnung festgelegt.
• Neigung unten: Hier können Sie mit den
Werten 0 bis 10 einstellen, wie stark die Neigung
unten sein soll.
• Einstanzen: Diese Einstellung schaltet
die Optik der gestalteten Fläche um. Ist sie
deaktiviert (Strich), ändert sich nichts. Ist sie
• Schräge: Mit dem Schalter Schräge können aktiviert (Häkchen), werden Bereiche, die zuvor
Sie die zwei Menüpunkte Umfang und Neigung so aussahen, als würden sie aus dem Bild
anwählen. hervorstehen, umgedreht. Die Bereiche sehen
Wählen Sie zunächst Umfang, um folgende dann also eingedrückt aus, sie stehen zurück.
Einstellungen zu treffen: Diese Funktion lässt sich gut bei großflächigen
Masken oder Buchstaben nachvollziehen, die
• Breite: Hier können Sie die Breite der Schräge eine einfache Oberfläche aufweisen.
einstellen. Sie haben Einstellungsmöglichkeiten
von 0 bis 30.
4.2 Licht
• Höhe: Mit diesem Regler wird die Höhe
der Schräge festgelegt, die Sie von 0 bis 100 Klicken Sie auf diesen Schalter, betreten Sie das
definieren können. Menü Licht, in dem Sie eine Lichtquelle in der
Videoszene platzieren können, von der aus das
• Weichzeichnen: Durch diese Option wird die Objekt angeleuchtet werden soll.
Schräge weicher dargestellt. Der Einstellbereich
ist von 0 bis 30 möglich.10
hinten angeleuchtet.
Möchten Sie die Funktion Glühen nicht nutzen
und deaktivieren Sie sie, sind die Schalter dieses
Menüs gesperrt.
• Position setzen: Klicken Sie auf diesen
Schalter, um das Setzen der Lichtquelle zu
aktivieren.
Die Bedienleiste wird ausgeblendet und Sie
können den Bildschirmzeiger an eine beliebige • Glühen: Mit dem Schalter Glühen können Sie
Stelle auf der Szene bewegen, an der sich Ihre die zwei Menüpunkte Größe und Intensität und
Lichtquelle befinden soll. Sie sehen, dass am Farbeinstellungen anwählen.
Bildschirmrand die momentanen Koordinaten Wählen Sie zunächst Größe und Intensität, um
des Zeigers dargestellt werden. Haben Sie folgende Einstellungen zu treffen:
die gewünschte Stelle erreicht, klicken Sie auf
die linke Trackball-Taste, um die Position zu • Größe: Hier können Sie die Größe des Glühens
bestätigen. mit Werten von 0 bis 30 einstellen. Je höher Sie
den Wert wählen, desto weiter reicht das Glühen
• Position: Hier können Sie die X- und Y- von den Objekträndern in den Hintergrund.
Koordinaten Ihrer Lichtquelle ablesen. Im
Videomaterial wird Ihnen die Position nicht • Intensität: Mit diesem Regler stellen Sie
angezeigt. die Intensität des Glühens von 0 bis 100
ein. Je höher Sie den Wert wählen, desto
• Abstand: Mit diesem Schalter können Sie kräftiger wird das Glühen dargestellt. Bei
zunächst festlegen, wie weit die Lichtquelle vom einer sehr hohen Intensität wird auch die
Objekt entfernt sein soll. Ist die Lichtquelle sehr Unterscheidung der beiden möglichen Farben
nah am Objekt (kleiner Zahlenwert), bekommen (s.u.) deutlicher. Stellen Sie den Regler auf 0,
Sie eine recht kleine beleuchtete Fläche, wobei ist das Glühen komplett ausgeschaltet – dann
alle weiter entfernten Bereiche im Dunkeln muss keine weitere Einstellung für das Glühen
verschwinden. Ein größerer Abstand sorgt für vorgenommen werden, da die restlichen Regler
eine gleichmäßigere, diffuse Ausleuchtung, von der Intensität abhängen.
was besonders bei größeren Objekten häufig
erwünscht ist. • Verfall: Hier können Sie einstellen, wie stark
das Glühen abfallen soll, je weiter es das Objekt
• Position zurücksetzen: Mit einem Klick verlässt. Es sind Werte von 0 bis 100 möglich. Je
auf diesen Schalter wird die Position der kleiner der gewählte Wert ist, desto weiter dehnt
Lichtquelle auf die Bildschirmmitte (X = 0, Y = 0) sich das Glühen aus und lässt nur geringfügig
zurückgesetzt. nach. Wählen Sie einen hohen Wert, wird das
Glühen mit wachsendem Abstand zum Objekt
schnell schwächer.
4.3 Glühen
• Zerstreuen: Mit diesem Auswahlschalter
• Kästchen: Durch Klick in dieses Kästchen können Sie das Zerstreuen aktivieren (Häkchen)
können Sie die Funktion Glühen aktivieren oder deaktivieren (Strich). In der Regel sollte
(Häkchen) oder deaktivieren (Strich). Dieses diese Funktion deaktiviert sein. Ist sie aktiviert,
Glühen wirkt wie eine Aura, als würde das wird das Glühen deutlich schwächer. Lediglich
Objekt in einer leicht nebeligen Umgebung von in Bereichen des Objektes, die gegenüber dem11
Hintergrund recht feine Details zeigen, bleibt
das Glühen deutlich sichtbar. An großflächigen,
glatten Rändern ist es dagegen kaum sichtbar.
Anschließend können Sie unter dem Schalter
Glühen die Funktion Farbeinstellungen
anwählen, um die folgenden Optionen
einzustellen: • Intensität: Hier bestimmen Sie mit Hilfe der
Werte 0 bis 100 die Intensität des Schattens. Je
• Zentralfarbe: Mit dieser Funktion bestimmen höher Sie den Wert wählen, desto stärker ist der
Sie die Zentralfarbe des Glühens, die sich auf Schatten. Bei einem Wert von 0 ist der Schatten
den Bereich bezieht, der nah am Rand des ausgeschaltet und Sie müssen keine weiteren
Objektes liegt. Klicken Sie auf das Farbfeld, Einstellungen in diesem Kästchen vornehmen.
öffnet sich der Ihnen bekannte Farbkasten, Steht die Intensität auf 100, ist der Schatten
mit dem Sie die gewünschte Farbe einstellen (eventuell bis auf seine Randbereiche) einfarbig
können. Es empfehlen sich warme, helle Farben. undurchsichtig.
• Eckfarbe: Durch Klick auf diesen Schalter • Weichzeichnen: Mit diesem Regler bestimmen
rufen Sie den Farbkasten auf, mit dem Sie die Sie, wie weich oder hart der Schatten werden
Farbe des Glühens definieren können, die die soll. Hier haben Sie Werte von 0 bis 30. Ein
schwächeren, meist weiter entfernten Bereiche geringer Wert erzeugt einen harten Schatten, ein
beeinflusst. hoher Wert dagegen einen stark ausgefransten,
diffusen Schatten. Die Wahl des Schattens
Eine deutliche Unterscheidung der Farben hängt von der Objektgröße, der Schriftgröße
ist meist nur bei einer Intensität von über 80 (bei Texten), der Position, der Lichtquelle, vom
deutlich zu sehen. Bei einer geringeren Intensität Abstand und natürlich von Ihren individuellen
dominiert die Eckfarbe. Wünschen ab.
• Abstand: Mit diesem Regler können Sie
4.4 Schatten den Abstand des Schattens zu seinem Objekt
verändern, indem Sie den Wert bestimmen.
In diesem Menü stellen Sie den Schatten des Dieser reicht von 0 bis 100, wobei ein größerer
Objekts ein. Sollten Sie keinen Schatten sehen, Wert einen Schatten hervorruft, der weiter in die
überprüfen Sie bitte, ob Ihr Objekt wirklich ein Hintergrundszene hineinragt.
reines Weiß aufweist. Stellen Sie bitte auch
sicher, dass sich Ihre Lichtquelle nicht bei den • Farbe: Durch Klick auf dieses Farbfeld wird
Koordinaten 0, 0 befindet. Dies überprüfen Sie der Farbkasten aufgerufen. Obwohl meistens
im Menü Licht (Position X und Y). Schwarz als Schattenfarbe gewählt wird, bietet
Ihnen der Farbkasten natürlich auch hier jede
Achtung, wenn Sie hier in Ihr Videomaterial andere beliebige Farbe.
klicken, um den Schatten anders zu
positionieren, verändern Sie dadurch auch die
Position der Lichtquelle. 4.5 Material Objekt
• Kästchen: Durch Klick in dieses Kästchen In diesem Menü bestimmen Sie das Material des
können Sie die Funktion Schatten aktivieren Objektes, schattieren also seine Oberfläche.
(Häkchen) oder deaktivieren (Strich). Diese Funktion bezieht sich nicht auf eine
Möchten Sie die Funktion Schatten nicht nutzen Struktur oder Oberfläche, sondern nur auf das
und deaktivieren Sie sie, sind die Schalter dieses reine Material. Stellen Sie sich vor, dass Sie das
Menüs gesperrt.12
Bild eines Tigers bearbeiten. Mit dieser Funktion Material des Objekts verwendet.
können Sie die Maserung, nicht aber das Fell
definieren.
Anschließend können Sie unter dem Schalter
Material Objekt die Funktion Farbeinstellung
anwählen, um die folgenden Farb-Optionen mit
Hilfe des Farbkastens einzustellen:
• Farbe: Diese Farbe bestimmt die Grundfarbe
des Objekts.
• Material Objekt: Mit diesem Schalter können
Sie die zwei Menüpunkte Schattierung und • Spekularfarbe: Diese Farbe beeinflusst die von
Farbeinstellung anwählen. der Lichtquelle direkt angeleuchteten
Wählen Sie zunächst Schattierung, um folgende Bereiche. Da dort i.d.R. eine Aufhellung
Einstellungen zu treffen: stattfindet, sollte die zweite Farbe meist deutlich
heller als die Grundfarbe (oder sogar weiß) sein,
• Schattierung: Hier können Sie eine Auswahl so dass sich – je nach Objekt – schöne glänzende
für die Schattierung des Objekts treffen, die sehr Oberflächen ergeben.
wichtig ist.
Die Option Keine bewirkt, dass keine • Umgebungsfarbe: Diese Farbe betrifft die
Schattierung verwendet wird und somit auch dunklen, von der Lichtquelle abgewandten
keine räumliche Darstellung erzielt wird. Das Teile. Sie sollte meistens dunkel bis schwarz
Objekt erscheint dann von der Oberfläche her eingestellt sein. Ein hellerer Farbton erzeugt
sehr glatt. Daraufhin können Sie in diesem Menü einen Effekt wie von einer zweiten, schwächeren
nur noch eine Farbe unter Farbeinstellungen Lichtquelle, die der normalen Lichtquelle
definieren, die anderen Schalter haben keine entgegen scheint.
Funktion mehr.
Wählen Sie Normal, wird eine normale
Schattierung verwendet, für die Sie weitere 4.6 Material Hintergrund
Einstellungen vornehmen können.
Entscheiden Sie sich für Metall, sieht das Bitte beachten Sie, dass dieses Menü
Objekt metallisch aus und Sie können weitere nur wirksam ist, wenn Sie sich vor dem
Einstellungen vornehmen. Programmstart bei der Effekt-Option
Treffen Sie die Wahl Video, wird das Objekt mit Hintergrund für Muster anstatt für Szene
Ihrer Videoszene ausgefüllt. entschieden haben!
Die Option Bildauswahl bewirkt, dass für die
Schattierung ein Bild aus dem Imagepool
verwendet werden kann (s. Schalter Bild
auswählen).
• Glanz: Mit diesem Regler können Sie den Glanz
des Materials in Prozent einstellen.
In diesem Menü bestimmen Sie das Material des
• Bild auswählen: Dieser Schalter ist nur Hintergrundes.
aktiv, wenn Sie unter Schattierung die Option Da dieses Menü dem vorausgegangenen
Bildauswahl eingestellt haben. Klicken Sie auf (Material Objekt) gleicht, können Sie die
diesen Schalter, öffnet sich der Imagepool, Funktionen im vorausgegangenen Kapitel
in dem Sie wie gewohnt ein Bild auswählen nachlesen. Es unterscheidet sich nur darin, dass
können. Dieses Bild wird anschließend als sich alle hier einzustellenden Funktionen auf13
den Hintergrund des Objektes beziehen. Sie und unterschiedliche Größen), Video und
gestalten also hier den eigentlich schwarzen Bildauswahl.
Bereich Ihrer Schwarzweiß-Szene, denn die Haben Sie sich für die Bildauswahl entschieden,
beteiligte Videoszene ignorieren Sie nun. wird der darunter liegende Schalter Bild
auswählen (s.u.) aktiv.
4.7 Unebenheiten Objekt • Bild auswählen: Klicken Sie auf diesen
Schalter, um ein Bild für die Schraffierung
In diesem Menü bestimmen Sie die des Objektes auszuwählen. Es öffnet sich der
Unebenheiten des Objektes, definieren Imagepool, in dem Sie wie gewohnt ein Bild
also die reliefartige, dreidimensionale auswählen können. Dieser Schalter ist nur aktiv,
Oberflächenstruktur der Oberfläche. wenn Sie zuvor unter Unebenheiten Typ die
Hier wird das Objekt mehr oder weniger stark Option Bildauswahl eingestellt haben.
abgerundet. Die Unebenheit bezieht sich auf
die komplette Fläche des Objektes. Dadurch • Skalieren X / Skalieren Y: Mit diesen Schaltern
bekommt es eine Struktur bzw. Plastizität, die können Sie in die Schraffierung des Objektes
besonders bei schrägem Lichteinfall sehr gut hineinzoomen, so dass diese gröber wird. Es
wirkt. sind Werte zwischen 25 und 400 möglich.
Um bei unserem Beispiel des Tigers zu bleiben,
mit dieser Funktion lässt sich das Fell definieren.
Anschließend können Sie unter dem
Schalter Unebenheiten Objekt die Funktion
Unebenheiten Einstellungen anwählen, um die
folgenden Optionen einzustellen:
• Höhe: Mit diesem Schalter bestimmen Sie
die Höhe. Stellen Sie sich vor, Sie gucken von
• Kästchen: Durch Klick in dieses Kästchen oben auf das Objekt - je höher der Wert ist,
können Sie die Funktion Unebenheiten Objekt desto größer wird auch die Schraffierung bzw.
aktivieren (Häkchen) oder deaktivieren (Strich). Prägung der Unebenheit. Stellen Sie den Wert
Möchten Sie die Funktion nicht nutzen und auf 0, so ist die Unebenheit nicht mehr sichtbar.
deaktivieren Sie sie, sind die Schalter dieses
Menüs gesperrt. • Oben abschneiden: Bei einer
dreidimensionalen Unebenheit gibt es Stellen,
• Unebenheiten Objekt: Mit diesem Schalter die oben liegen, sowie Stellen, die sich unten
können Sie die drei Menüpunkte Unebenheiten befinden - wie bei einem Gebirge.
Typ, Unebenheiten Einstellungen und Schneiden Sie die oberen Stellen ab (also die
Unebenheiten Position anwählen. Bergspitzen), werden diese glatt und weisen
Wählen Sie zunächst Unebenheiten Typ, um keine Struktur mehr auf.
folgende Einstellungen zu treffen: Steht der Wert auf 255, sehen Sie die ganze
Höhe der Unebenheit. Je geringer der Wert,
• Unebenheiten Typ: Hier können Sie eine desto mehr schneiden Sie oben ab.
Auswahl für die Schraffierung des Objekts
treffen. Probieren Sie am besten einmal • Unten abschneiden: Mit dieser Funktion
alle Einstellungsmöglichkeiten aus, um ein schneiden Sie die unteren Stellen der
optimales Ergebnis zu finden. Sie sehen Unebenheit ab, also sozusagen die Täler des
die Optionen Normal, Fraktal (komplex, Gebirges. Diese Stellen wirken dann wie mit
verschiedene Größen), Turbulenz (mit scharfen einer Farbe aufgefüllt.
Wechseln), Fraktal/Turbulenz (scharfe Wechsel Steht der Wert auf 0, sehen Sie die kompletten14
unteren Stellen. Je höher der Wert, desto mehr Da dieses Menü dem vorausgegangenen
wird abgeschnitten. (Unebenheit Objekt) gleicht, können Sie die
Funktionen im vorausgegangenen Kapitel
Achtung, wenn Sie zuviel oben und unten nachlesen. Es unterscheidet sich nur darin, dass
abschneiden, bleibt die Unebenheit nicht mehr sich alle hier einzustellenden Funktionen auf den
erhalten! Hintergrund beziehen.
• Invertieren: Aktivieren Sie diesen Schalter
durch Setzen eines Häkchens (Hineinklicken), 4.9 Textur Objekt
wird die Struktur invertiert. Die zuvor hoch
stehenden Teile sind nun in das Objekt In diesem Menü bestimmen Sie die Textur des
hineingeprägt und umgekehrt. Dies ist Objektes, definieren also ein Muster, mit dem
besonders gut zu erkennen, wenn Sie Bereiche Sie die Oberfläche des Objektes belegen.
der Unebenheit beschnitten haben.
Anschließend können Sie unter dem
Schalter Unebenheiten Objekt die Funktion
Unebenheiten Position anwählen, um die
folgende Option einzustellen:
• Position X / Position Y: Hier können Sie • Kästchen: Durch Klick in dieses Kästchen
die aktuellen Koordinaten der Unebenheiten können Sie die Funktion Textur Objekt aktivieren
ablesen. Sie ändern die Koordinaten, indem (Häkchen) oder deaktivieren (Strich).
Sie an einer beliebigen Stelle ins Bild klicken, Möchten Sie die Funktion nicht nutzen und
die Trackballtaste gedrückt halten und die deaktivieren Sie sie, sind die Schalter dieses
Trackballkugel bewegen. Menüs gesperrt.
• Position zurücksetzen: Mit einem Klick • Textur Objekt: Mit diesem Schalter können
auf diesen Schalter wird die Position der Sie die zwei Menüpunkte Bildeinstellung und
Unebenheiten wieder auf die Koordinaten 0, 0 Bildposition anwählen.
zurückgesetzt. Wählen Sie zunächst Bildeinstellung, um
folgende Einstellungen zu treffen:
4.8 Unebenheiten Hintergrund • Textur: Hier können Sie eine Auswahl für die
Textur des Objekts treffen.
Bitte beachten Sie, dass dieses Menü Mit der Einstellung Video wird das Objekt mit
nur wirksam ist, wenn Sie sich vor dem der Hintergrund-Videoszene ausgefüllt. Sie
Programmstart bei der Effekt-Option sehen, dass bei einem Skalierungs-Wert von 100
Hintergrund für Muster anstatt für Szene die Proportionen mit Ihrer Hintergrund-Szene
entschieden haben! übereinstimmen.
Haben Sie sich für die Bildauswahl entschieden,
wird der darunter liegende Schalter Bild
auswählen (s.u.) aktiv.
• Bild auswählen: Klicken Sie auf diesen
Schalter, um ein Bild für die Textur des Objektes
auszuwählen. Es öffnet sich der Imagepool,
In diesem Menü bestimmen Sie die Unebenheit in dem Sie wie gewohnt ein Bild auswählen
des Hintergrundes. können.15
• Skalieren X / Skalieren Y: Mit diesen 5. Anwendungsbeispiele
Reglern können Sie in die Textur des Objektes
hineinzoomen, so dass diese größer wird. Es In diesem Kapitel lernen Sie anhand von drei
sind Werte zwischen 25 und 400 möglich. Beispielen, wie Sie Candy Factory anwenden,
um Titel, Bilder oder Masken zu veredeln.
Die Übungsbeispiele dienen dazu, Ihnen
Anschließend können Sie unter dem Schalter das Programm Candy Factory mit all seinen
Textur Objekt die Funktion Bildposition zahlreichen Schaltern und deren Funktionen
anwählen, um die folgenden Optionen zugänglich zu machen. Wir empfehlen, diese
einzustellen: Beispiele der Reihe nach durchzuarbeiten.
Die Einstellungen für die Ergebnisse der drei
• Position X / Position Y: Hier können Sie die Übungsbeispiele finden Sie auch im Candy
aktuellen Koordinaten der Textur ablesen. Sie Factory Archiv.
ändern die Daten, indem Sie an einer beliebigen Verwenden Sie die in den Übungsbeispielen
Stelle ins Bild klicken, die Trackballtaste gedrückt vorgeschlagenen Szenen, klicken Sie auf
halten und die Trackballkugel bewegen. den Schalter Archiv und laden Sie das
entsprechende Archiv (Archiv 5.1, Archiv 5.2,
• Position zurücksetzen: Mit einem Klick auf Archiv 5.3). So können Sie sich ein Bild vom
diesen Schalter wird die Position der Textur Ergebnis machen.
wieder auf die Koordinaten 0, 0 zurückgesetzt.
Im ersten Beispiel „Verwendung einer
vorgefertigten Maske“ werden Sie die
4.10 Textur Hintergrund Programm-Oberfläche kennen lernen und üben,
ein paar Einstellungen vorzunehmen.
Bitte beachten Sie, dass dieses Menü nur Zudem ist dieses Beispiel sehr ausführlich, so
wirksam ist, wenn Sie sich vor dem dass Sie die Funktionen schnell wieder erkennen
Programmstart bei der Effekt-Option und sich gut orientieren können.
Hintergrund für Muster anstatt für Szene Das zweite Beispiel „Titeleinblendung“ geht
entschieden haben! weiter in die Tiefe, dort werden Sie alle
vorhandenen Funktionen näher kennen lernen
und zahlreiche Einstellungen treffen.
Im dritten Beispiel „Texthintergrund für einen
Urlaubsfilm“ wird vorausgesetzt, dass Sie das
Programm schon einigermaßen beherrschen,
daher ist es etwas umfangreicher.
In diesem Menü bestimmen Sie die Textur des Die von uns vorgeschlagenen Einstellungen
Hintergrundes. sind natürlich nur einige von vielen. Wir
Da dieses Menü dem vorausgegangenen (Textur empfehlen Ihnen, sich beim Durcharbeiten der
Objekt) gleicht, können Sie die Funktionen Übungsbeispiele nach unseren Vorschlägen
im vorausgegangenen Kapitel nachlesen. Es zu richten, da Sie so die Erklärungen über die
unterscheidet sich nur darin, dass sich alle hier Wirkungsweise der verschiedenen Optionen
einzustellenden Funktionen auf den Hintergrund, besser nachvollziehen können.
also die Videoszene, beziehen. Es ist sicherlich empfehlenswert, die
Übungsbeispiele mehrfach durchzuarbeiten, um
den sicheren und schnellen Umgang mit Candy
Factory zu lernen. Natürlich können Sie
später auch unsere Vorschläge durch eigene16
Einstellungen ersetzen – Sie werden schnell Bitte achten Sie darauf, dass der Schalter neben
merken, dass wenige kleine Veränderungen Einfärben einen Strich aufweist, so dass die
zahlreiche Varianten bieten und Ihr Ergebnis Funktion deaktiviert ist. Belassen Sie es unter
stark beeinflussen. Modus bei Positiv.
Verlassen Sie nun den Imagepool über Ok und
5.1 Verwendung einer vorgefertigten stellen Sie die Länge der Maske im Neu-Fenster
Maske auf dieselbe Länge der Videoszene, in diesem
Beispiel also auf 5 Sekunden.
Da dieses Programm sehr viele Einstellungs- Lassen Sie die Maske über Klick auf Ok
Möglichkeiten besitzt, sollten Sie sich langsam berechnen und fügen Sie sie ins Storyboard ein,
„herantasten“. Dazu eignet sich dieses erste so dass sie sich hinter der Videoszene befindet.
Übungsbeispiel sehr gut.
Hier werden Sie lernen, eine Videoszene
einzurahmen, ohne dass Sie selbst viel Arbeit
damit haben. Lassen Sie sich von Candy Factory
unterstützen!
Sie benötigen eine Videoszene mit einer Länge
von 5 Sekunden, die das Gesicht einer Person
in Großaufnahme zeigt. Die Person sollte sich
während dieser Szene nicht viel bewegen, das
Gesicht sollte also die Position nicht verlassen.
Wählen Sie die Szene im Bearbeiten-Menü aus
und fügen Sie sie ins Storyboard ein.
Hinweis: Wichtig ist, dass Sie die Maske und
den Hintergrund nicht verwechseln! Die Maske
ist weiß, also in diesem Falle der Rahmen. Der
schwarze Bereich ist lediglich die Stelle, an der
Ihre Hintergrundszene, also die Person, später
erscheint. Die schwarzen Bereiche der Maske
werden also ersetzt.
Nun betreten Sie das Übergangseffekte-Menü,
wählen den Candy Factory Effekt aus der Liste
aus und fügen ihn ins Storyboard ein. Stellen
Sie die Effektlänge auf die längste mögliche
Dauer, also in diesem Beispiel auf 5 Sekunden,
Nun können Sie Ihre Maske anfertigen. Begeben und wählen Sie die benötigten Effekt-Optionen
Sie sich dazu ins Menü Neu und wählen Sie den an:
Operator Muster aus.
Wählen Sie die Effekt-Option Muster auswählen
an, so dass der Imagepool erscheint.
Stellen Sie nun unter Produkt das Programm
Candy Factory und unter Typ die Option Masken
ein und wählen Sie eine schöne Einrahmung,
zum Beispiel einen Bilderrahmen oder ein Herz.17
Stellen Sie die Funktion Hintergrund auf Szene,
da es sich bei Ihrem Hintergrund (Aufnahme der Diese Darstellung Ihrer Videoszene dient
Person) um eine Videoszene handelt. Ihnen jederzeit als Vorschau, die automatisch
aktualisiert wird, sobald Veränderungen an den
Die Funktion Deinterlace sollte auf Aus gestellt Einstellungen vorgenommen werden.
sein, da die Maske nicht bewegt ist und so
Rechenzeit gespart werden kann. Tipp: Wir empfehlen Ihnen, einfach alle
Einstellungen in den Menüs auszuprobieren,
Dann stellen Sie den Schalter Berechnung für da Sie sich trotz der beschriebenen Funktionen
auf die Option Unbewegte Szene, da die Maske sicherlich bei einigen Einstellungen erst ein
sich nicht bewegt. Bild machen können, wenn der Effekt in Ihrem
Videomaterial wirkt.
Anschließend klicken Sie den Schalter Durch das große Vorschaubild im Programm
Programm starten, um ins eigentliche Candy wird Ihnen jederzeit ermöglicht, das Ergebnis
Factory-Programm zu gelangen. zu betrachten, ohne dass Sie einen Regler
bestätigen müssen.
Zunächst sehen Sie die Person, da die Nun beginnt die Gestaltung des Rahmens mit
Hintergrundszene auf den schwarzen Bereich dem Programm Candy Factory!
der Maske gelegt wurde. Der weiße Bereich
der Maske (hier die Umrahmung) ist nun nicht Haben Sie zuvor schon ein wenig mit Candy
mehr weiß, sondern weist die im Programm Factory experimentiert, ist es möglich,
voreingestellten Parameter auf, so dass die dass Ihr Rahmen die Farbe und Musterung aus
Maske farbig ist und mit Lichteffekten umrahmt Ihrer vorausgegangenen Einstellung aufweist.
ist. Stellen Sie also bitte zunächst sicher, dass die
Ausgangs-Optionen des Programms eingestellt
sind. Dazu klicken Sie auf den Schalter Vorgaben
und bestätigen die erscheinende Abfrage mit
Klick auf Ja.
Sie sehen, dass der Rahmen nun gelb leuchtet.
Wenden Sie sich nun den einzelnen Parametern
zu.
Da dieses Beispiel nur einige gezielte Funktionen
erläutern soll, betreten Sie den Menüpunkt
Schräge.18
Stellen Sie hier den Auswahlschalter Schräge Menü zurückkehren, funktioniert dies nicht über
zunächst auf die Option Umfang. die rechte Trackball-Taste, sondern über das
Erhöhen Sie dann den Wert für die Breite auf Menü-Symbol in der rechten unteren Ecke der
12, so dass an den Rändern des Rahmens eine Bedienleiste.
Schrägstellung imitiert wird.
Belassen Sie es bei der Höhe beim eingestellten Lassen Sie anschließend Ihr Projekt im
Wert von 100. Übergangseffekte-Menü berechnen, fertig.
Stellen Sie nun noch den Regler Weichzeichnen
auf 12, um etwas weichere Rahmenkanten zu
erhalten.
Die Funktion Maske invertieren muss deaktiviert
bleiben, da Ihr Videomaterial ansonsten auf
den Maskenrahmen, und nicht ins Innere gelegt
wird!
Für dieses Beispiel müssen Sie hier keine
weiteren Einstellungen vornehmen.
Da die Vorgaben für die Menüs Licht, Glühen
und Schatten nicht verändert werden müssen,
wählen Sie nun bitte das Menü Material
Objekt an, um das Material des Objektes, also
des Rahmens, zu verändern.
Wählen Sie mit dem Auswahlschalter Material 5.2 Titeleinblendung
Objekt die Einstellung Schattierung aus.
Beim Auswahlschalter Schattierung entscheiden Hinweis: Für dieses Beispiel benötigen Sie die
Sie sich nun für das Metall, dessen Glanz Sie auf Szene-Funktion des SMART EDIT Bearbeiten-
100% eingestellt lassen. Durch das ausgewählte Menüs. Sollte Ihr Gerät kein Pro-Paket
Material wird die Dreidimensionalität sichtbar. beinhalten bzw. haben Sie dieses Programm
nicht zusätzlich erworben, so überspringen Sie
Die beiden folgenden Menüs Unebenheiten diese Übung bitte.
Objekt und Textur Objekt können Sie außer Acht
lassen. In diesem Beispiel werden Sie den Vorspann für
Ihr Urlaubsvideo erstellen. Dazu benötigen Sie
Nun haben Sie alle notwendigen Einstellungen zunächst eine 5 Sekunden lange einfarbige (z.B.
getroffen und können sie speichern. Dazu klicken orangefarbene) Szene, die Sie ins Storyboard
Sie auf Archiv und wählen Sichern. Daraufhin einfügen.
öffnet sich das Fenster Datei sichern, in dem Sie Die Farbe ist egal, da der Inhalt dieser Szene
die bereits im Programm gespeicherten Dateien nicht relevant ist. Anschließend nehmen Sie
sehen. eine schwarze Szene mit einer Länge von 5
Geben Sie einen Titel für das soeben erstellte Sekunden, platzieren sie im Storyboard und
Projekt ein, zum Beispiel den Namen der versehen sie mit dem Titeleffekt Rolltitel.
gefilmten Person. Achten Sie bitte darauf, dass der Effekt über
Klicken Sie anschließend zwei mal auf Ok, um den kompletten Zeitraum der Szene läuft (ganze
zunächst den Archivnamen zu bestätigen und Szene).
anschließend Ihre Einstellungen zu speichen, Betreten Sie dann das Texteingabe-Menü, rufen
so dass Sie sie jederzeit auf andere Projekte Sie das Archiv auf und laden Sie den Text Candy
anwenden können. Factory. So ist sicher gestellt, dass Ihr Text ein
reines Weiß aufweist.
Möchten Sie nun wieder ins Übergangseffekte- Löschen Sie nun den Text, wählen Sie die19
gewünschte Schriftart und -größe und geben Stellen Sie den rechts oben befindlichen
Sie einen geeigneten Text, z.B. „Sommerurlaub Schieberegler auf die Zeit 000.02:20, um den
2006“ ein. Text anzeigen zu lassen. Sie sehen, dass er nicht
Nachdem Sie den Effekt berechnet und daraus mehr weiß, sondern mit den Voreinstellungen
über den Szene-Schalter eine Szene erstellt belegt ist, so dass er goldgelb erscheint.
haben, fügen Sie sie bitte ins Storyboard hinter
der einfarbigen Szene ein und löschen die
Schwarzszene, die den Titeleffekt enthält.
Anschließend betreten Sie das
Übergangseffekte-Menü, wählen hier Candy
Factory aus der Effekte-Liste und klicken auf
Einfügen.
Stellen Sie nun die Effekt-Länge auf ebenfalls 5
Sekunden ein.
Anschließend stellen Sie bei den Effekt-Optionen
die Option Hintergrund auf Muster, da Sie den
Inhalt der ersten Szene nicht benötigen.
Tipp: Wenn Sie wissen, dass Sie mit der
Einstellung Hintergrund = Muster arbeiten Nun beginnt die Titel-Gestaltung mit Candy
möchten, können Sie auch einfach die Textszene Factory!
zweimal ins Storyboard legen, da der Inhalt
der ersten Szene ja irrelevant ist. So müssen Belassen Sie es bei den vorgegebenen
Sie keine weitere Szene erstellen und auch die Einstellungen im Menü Schräge und wechseln
Länge nicht beachten. Sie ins Menü Licht.
Verändern Sie nun die Position der Lichtquelle.
Stellen Sie den Schalter DeInterlace auf An, da Dazu klicken Sie auf den Schalter Position
der Rolltitel bewegt ist und so gewährleistet ist, setzen, so dass die Bedienleiste nicht mehr zu
dass die Darstellung nicht zittert. sehen ist und Sie mit Hilfe der Bewegung der
Des Weiteren stellen Sie den Schalter Trackballkugel den Bildschirmzeiger und somit
Berechnung für auf Bewegte Szene, da es sich die Lichtquelle an die gewünschte Position
um einen Rolltitel handelt. bringen können.
Wir haben uns in diesem Beispiel für die rechte
Nun klicken Sie auf den Schalter Programm obere Ecke entschieden, unsere Lichtquelle
starten, um Candy Factory zu betreten. weist die Werte X = 60 und Y = -60 auf. Während
Sie sehen eine Bedienleiste, in der Sie auf der Positionierung können Sie die Werte in einer
den Schalter Vorgaben klicken, um die Leiste am Bildschirmrand ablesen.
Voreinstellung des Programms zu nutzen. Haben Sie die gewünschte Stelle gefunden,
Bestätigen Sie die daraufhin erscheinende klicken Sie auf die linke Trackball-Taste, um die
Abfrage mit einem Klick auf Ja. Position zu bestätigen, die große Bedienleiste
Sie sehen, dass Ihre einfarbige (orangefarbene) erscheint wieder.
Szene durch die Vorgaben des Programms
ersetzt wurde, sie ist zunächst grau mit einem Anschließend klicken Sie in den Regler des
hellen Kreis, der durch die Lichteinstellung Wertes für den Abstand und stellen ihn auf 140
bewirkt wird. ein. Dadurch befindet sich die Lichtquelle in
einem größeren Abstand zum Titel.
Über dieser Szene befindet sich Ihr Text, den
Sie allerdings hier noch nicht sehen, da er erst
später von unten ins Bild rollt.20
Die noch verbleibenden Menüs, deren
Funktionen bereits deaktiviert sind, können Sie
außer Acht lassen.
Sichern Sie ggf. die in diesem Beispiel
getroffenen Einstellungen und verlassen Sie das
Programm über das unten rechts angesiedelte
Menü-Symbol.
Lassen Sie den Effekt anschließend noch
berechnen, fertig!
Dann betreten Sie das Menü Glühen und
aktivieren diese Funktion, indem Sie ein
Häkchen setzen. Ihr Titel ist daraufhin von einem
dicken Glühen umgeben.
Setzen Sie nun unter Größe und Intensität ein
Häkchen für die Einstellung Zerstreuen. Sie
sehen, dass das Glühen um Ihren Titel feiner
wird.
Anschließend stellen Sie die Größe auf den Wert
20 und belassen die Intensität bei 100.
Die Farbeinstellungen lassen Sie bitte ebenfalls Tipp: Möchten Sie an Stelle des roten Hinter-
voreingestellt. grundes eine Videoszene verwenden, so erset-
zen Sie die erste der beiden beteiligten Szenen
Nun betreten Sie das Menü Schatten, dessen bitte gegen eine von Ihnen gewünschte Video-
Funktion bereits aktiviert ist. Stellen Sie die szene. Die Videoszene sollte mindestens eine
Intensität auf den Wert 70, so dass der Schatten Länge von 5 Sekunden haben, so dass der Text
ein bisschen schwächer wird. für die komplette Zeit auf das Video gelegt wer-
Den Wert des Schalters Weichzeichnen lassen den kann.
Sie bitte unverändert. Stellen Sie anschließend noch vor dem Start von
Anschließend klicken Sie bitte den Schalter Candy Factory die Option Hintergrund auf Sze-
Abstand an und bewegen den Regler nach ne. Starten Sie nun Candy Factory erneut, und
rechts. Sie sehen, dass der Schatten immer Sie sehen Ihren gestalteten Text nicht mehr auf
weiter nach unten links bewegt wird, je höher dem roten Hintergrund, sondern auf der von
der Wert wird. Dies haben Sie durch die Position Ihnen gewählten Videoszene.
der Lichtquelle praktisch selbst definiert.
Stellen Sie den Wert des Abstands nun auf 45
und belassen Sie es bei der schwarzen Farbe. 5.3 Texthintergrund für einen
Urlaubsfilm
Anschließend nehmen Sie noch eine kleine
Änderung im Menü Material Hintergrund vor. Für dieses Beispiel benötigen Sie die Software
Stellen Sie den Auswahlschalter auf die Option Xpress-Maps 1.
Farbeinstellungen und wählen Sie für die
obere Farbe ein schönes Rot, so dass die graue Hier erstellen Sie einen Texthintergrund für
Hintergrundfarbe ersetzt wird. einen Urlaubsfilm, z.B. über Nordamerika.21
Klicken Sie im Bearbeiten-Menü auf den Schalter Fenster mit Ok schließen.
Neu und wählen Sie den Effekt Xpress-Maps 1
aus.
Klicken Sie auf den Schalter Karte auswählen,
stellen Sie unter Typ die Option Masken ein (so
dass die Darstellungen schwarz-weiß sind) und
wählen Sie die Maske USA aus.
Stellen Sie den Modus bitte auf Negativ (so wird
ein besseres Ergebnis erzielt, dazu später mehr)
und bestätigen Sie Ihre Auswahl mit Ok.
Anschließend deaktivieren Sie bitte die
Darstellung der Städte, Namen und Grenzen,
so dass sich Striche in den nebenstehenden
Kästchen befinden.
Stellen Sie die Effektlänge auf 5 Sekunden und
lassen Sie die Szene berechnen, indem Sie die
Auswahl mit Ok bestätigen. Fügen Sie nun zuerst das DVD-Arabesk Bild
Sie sehen nun eine Szene in der Szenenablage, (Capitol) ins Storyboard, anschließend fügen Sie
die ein schwarzes Nordamerika auf weißem die USA-Karte ein.
Grund zeigt. Betreten Sie die Übergangseffekte und fügen Sie
Candy Factory zwischen diese Szenen ein - die
Länge sollte wieder 5 Sekunden betragen.
Nun wenden Sie sich den Effekt-Optionen zu:
Als Hintergrund wählen Sie Muster (die
Videoszene wird später auf eine andere Art
dargestellt) die Option DeInterlace stellen Sie
auf Aus und unter Berechnung für wählen Sie
die unbewegte Szene.
Klicken Sie dann auf den Schalter Programm
starten.
Nachdem Sie Candy Factory gestartet haben,
sehen Sie zunächst den Kontinent in grauen
Farbtönen, umgeben von einer gelben Fläche.
Zusätzlich benötigen Sie nun ein 5-sekündiges
Standbild einer Ansicht aus Ihrem Film. In
diesem Beispiel haben wir uns für ein Bild aus
DVD-Arabesk entschieden.
Dazu klicken Sie wieder auf den Schalter Neu,
wählen den Effekt Muster aus und klicken den
Schalter Muster auswählen an.
Entscheiden Sie sich unter Produkt für DVD-
Arabesk und unter Typ für Bilder. Entscheiden
Sie sich für das vorletzte Bild (Capitol).
Achten Sie bitte darauf, dass nun der Modus
wieder auf Positiv gestellt ist.
Zu guter Letzt bestätigen die Auswahl mit Ok,
stellen die Effektlänge auf 5 Sekunden und
lassen die Szene berechnen, indem Sie das22
Um eine Vorstellung vom späteren Ergebnis (Reihe 3, Spalte 4) aus und bestätigen die
zu bekommen, sollten Sie zuerst das Menü Auswahl mit Ok.
Textur Hintergrund anwählen (unten rechts) und
aktivieren (Häkchen ins Kästchen setzen). Da die Derzeit sehen Sie von der Videoszene noch nicht
Voreinstellung bereits auf der Textur Video steht, sehr viel. Daher wählen Sie in diesem Menü
sehen Sie nun sofort Ihre Videoszene (Capitol) die Option Unebenheiten Einstellungen an und
auf dem Kontinent dargestellt. verändern die Höhe, indem Sie den Regler auf
den Wert 40 setzen.
Nun können Sie sich der gelben Farbe im Bild
zuwenden und diese z.B. durch eine Wasser-
Darstellung ersetzen.
Wechseln Sie ins Menü Textur Objekt und
aktivieren Sie diese Funktion. Stellen Sie die
Textur auf Bildauswahl und rufen Sie mit dem
Schalter Bild auswählen den Imagepool auf.
Achten Sie darauf, dass die Auswahl noch
Candy Factory und Mehrfarbig anzeigt und
wählen Sie das Bild Blaues Wasser (Reihe 3,
Spalte 6). Die Darstellung sollte positiv und nicht
eingefärbt sein. Bestätigen Sie anschließend
Hinweis: Hätten Sie die USA-Karte zuvor nicht diese Auswahl.
negativ dargestellt, so würden Sie das Videobild
hier nicht auf dem Kontinent, sondern auf dem Da Sie momentan noch nicht viel von Ihrem
Wasser sehen. Falls Sie zuvor aus Versehen ausgewählten Bild sehen, betreten Sie bitte
doch den Modus Positiv gewählt haben, müssen das Menü Material Objekt und stellen die
Sie nun das Menü Schräge betreten und die Schattierung auf Video. Nun sehen Sie das
Option Maske invertieren aktivieren. ausgewählte Bild.
Da derzeit die Lichtquelle einen Teil der Hinweis: Sollten Sie eine andere Videoszene als
Bilddarstellung stark blendet, wählen Sie nun die in diesem Beispiel vorgeschlagene verwen-
das Menü Licht an und verändern den Abstand den, so kann es, wenn es sich um eine dunkle
der Lichtquelle auf 230. Die Lichtposition kann Szene handelt, dazu führen, dass die Struktur
später noch nach Belieben an das Gesamtbild des blauen Wassers nicht erkennbar ist. In
angepasst werden. diesem Fall stellen Sie bitte im Menü Material
Objekt die Schattierung auf Bildauswahl. Sollte
Nun können Sie dazu übergehen, eine Struktur das blaue Wasser hier noch nicht automatisch
auf den Kontinent zu bringen. Dazu betreten ausgewählt sein, stellen Sie es bitte unter Bild
Sie das Menü Unebenheiten Hintergrund und auswählen ein.
aktivieren diese Funktion, so dass das Kästchen
ein Häkchen aufweist.
Um eine dezente Struktur zu erhalten, wählen
Sie bitte unter Unebenheiten Typ die Option
Bildauswahl und rufen mit dem darunter
liegenden Schalter Bild auswählen den
Imagepool auf.
Dort stellen Sie unter Produkt dann Candy
Factory und unter Typ die Option Mehrfarbig
ein. Wählen Sie dann das Bild Blauer FelsenSie können auch lesen