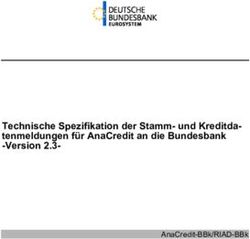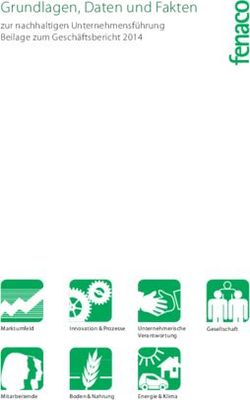SwyxON Dokumentation für Administratoren - Stand: Juli 2021
←
→
Transkription von Seiteninhalten
Wenn Ihr Browser die Seite nicht korrekt rendert, bitte, lesen Sie den Inhalt der Seite unten
Rechtliche Hinweise © 2021 Swyx Solutions GmbH. Alle Rechte vorbehalten. Marken: Swyx, SwyxIt! und SwyxON sind eingetragene Marken der Swyx Solutions GmbH. Alle anderen Marken, Produktnamen, Unternehmensnamen, Handelsmarken und Servicemarken sind Eigentum der entsprechenden Rechtsinhaber. Die Inhalte dieser Dokumentation sind urheberrechtlich geschützt. Die Veröffentlichung im World Wide Web oder in sonstigen Diensten des Internets bedeutet noch keine Einverständniserklärung für eine anderweitige Nutzung durch Dritte. Jede vom deutschen Urheberrecht nicht zugelassene Verwertung bedarf der vorherigen schriftlichen Zustimmung der Swyx Solutions GmbH. Die Informationen in dieser Dokumentation wurden sorgfältig auf ihre Korrektheit überprüft, können aufgrund ständiger Aktualisierung und Änderungen jedoch Fehler enthalten. Swyx Solutions GmbH übernimmt keine Verantwortung für Druck- und Schreibfehler. Trotz sorgfältiger inhaltlicher Kontrolle übernimmt Swyx Solutions GmbH keine Haftung für die Inhalte externer Links und macht sich diese nicht zu eigen. Für den Inhalt der verlinkten Seiten sind ausschließlich deren Betreiber verantwortlich. Swyx Solutions GmbH Emil-Figge-Str. 86 D-44227 Dortmund office@swyx.com www.swyx.com
Inhaltsverzeichnis 3
Inhaltsverzeichnis 7.5 Funktionsprofile löschen .................................................................. 23
UC Tenants erstellen und bearbeiten .................................................... 25
8.1 Liste aller UC Tenants ansehen .......................................................... 25
Über diese Dokumentation ........................................................................ 5 8.2 UC Tenants erstellen ........................................................................ 26
8.3 Allgemeine Einstellungen von UC Tenants bearbeiten ......................... 28
Grundlagen ................................................................................................... 6
8.4 UC Tenant neu erstellen ................................................................... 28
1.1 Erforderliche Software-Komponenten .................................................. 6
8.5 Auf Swyx Control Center zugreifen ..................................................... 29
1.2 Netzwerkverbindungen in SwyxON ...................................................... 7
8.6 Auf die SwyxWare Administration zugreifen ........................................ 30
Administrationsprofile ............................................................................... 8 8.7 UC Tenants für die automatische Aktualisierung sperren ...................... 31
2.1 Vergleich der Berechtigungen ............................................................. 8 8.8 Test UC Tenants in reguläre UC Tenants umwandeln ............................ 31
8.9 UC Tenants aktualisieren .................................................................. 31
Erste Schritte mit SwyxON ......................................................................... 9 8.10 Solution AddOns ............................................................................. 33
3.1 Übersicht .......................................................................................... 9 8.11 UC Tenant (im Supportfall) schnell teilen mit PermaLink ...................... 35
Anmelden und Abmelden ........................................................................ 10 8.12 Swyx Control Center-Zuordnungen bearbeiten .................................... 36
4.1 Erzwungene Änderung des Kennworts ............................................... 11 8.13 UC Tenant-Aufgaben bearbeiten ....................................................... 36
4.2 Mindestvoraussetzungen für Kennwörter ........................................... 11 8.14 UC Tenants zu anderen Scale Units migrieren...................................... 38
8.14.1 Migration starten..................................................................... 38
4.3 Begrenzte Anzahl von Anmeldeversuchen .......................................... 11
8.14.2 Migration-Aufgaben anschauen .................................................. 39
Benutzeroberfläche und Menüführung ................................................. 13 8.15 UC Tenants löschen .......................................................................... 40
5.1 Navigieren und Einstellungen festlegen............................................. 15 8.16 VPN-Einstellungen für UC Tenants festlegen (Offices erstellen) ............. 40
5.2 Suchen und Filtern in Listen.............................................................. 16 8.17 Offices bearbeiten ........................................................................... 42
8.18 Offices löschen ................................................................................ 43
Administratoren erstellen und bearbeiten ........................................... 17
8.19 Pre-Shared Keys erstellen und kopieren ............................................. 43
6.1 Administratoren erstellen ................................................................. 17
8.20 Subnetze für Offices erstellen ............................................................ 44
6.2 Allgemeine Einstellungen für Administratoren bearbeiten ................... 18
8.21 Subnetze löschen ............................................................................ 44
6.3 Administratoren löschen .................................................................. 18
8.22 Gateway-Einstellungen von Offices exportieren ................................... 44
Funktionsprofile erstellen und bearbeiten .......................................... 20 8.23 Netzwerkeinstellungen von UC Tenants ansehen ................................. 45
7.1 Funktionsprofile bearbeiten ............................................................. 20 8.24 Kontingente für Funktionsprofile bestellen......................................... 45
7.2 Funktionsprofile erstellen ................................................................. 21 8.25 Konferenzräume und Faxkanäle bestellen ......................................... 46
7.3 Funktionsprofile ersetzen ................................................................. 22 8.26 Zusatzfunktionen bestellen ............................................................... 47
7.4 Ersetzte Funktionsprofile reaktivieren ................................................ 23 8.27 Systemwerte von UC Tenants ansehen und Instanzen anhalten,Inhaltsverzeichnis 4
neu starten, neu aufsetzen ............................................................... 47
8.28 SwyxWare Trace-Dateien herunterladen ............................................. 49
8.29 Telemetriedaten von UC Tenants ansehen .......................................... 49
8.30 Nutzungsberichte von UC Tenants herunterladen .............................. 50
8.31 Änderungsprotokoll von UC Tenants und
Resource Management Service (RMS) ansehen, filtern und exportieren 51
8.32 Speicherdauer für Dateien festlegen ................................................. 52
Eigene Profilinformationen bearbeiten ................................................. 53
9.1 Eigene Profilinformationen bearbeiten .............................................. 53
9.1.1 Spracheinstellung festlegen....................................................... 53
9.1.2 Eigenes Kennwort ändern ......................................................... 53Über diese Dokumentation 5
Über diese Dokumentation
So werden nützliche Tipps gestaltet, welche die Softwarebedienung
Diese Dokumentation enthält die erforderlichen Informationen, um die erleichtern können.
Swyx Lösung mit allen Vorteilen effektiv einsetzen zu können.
An wen richtet sich diese Dokumentation? So werden Anleitungen gestaltet,
Die Dokumentation richtet sich vor allem an Administratoren, die für die ... die den Benutzer zu einer Handlung auffordern, für die ein oder
globale oder benutzerspezifische Konfiguration von SwyxON zuständig mehrere Bedienschritte (1., 2. usw.) erforderlich sind.
sind.
Online-Hilfe
Konventionen für die Beschreibungen
Um das Hilfesystem aufzurufen, klicken Sie auf das Symbol oben
Bedienschritte rechts auf einer SwyxON Portal-Seite oder in einem
„Klicken“ bedeutet in dieser Dokumentation grundsätzlich: Sie klicken Konfigurationsassistenten.
einmal mit der linken Maustaste.
Weitere Informationen
Menübedienung Aktuelle Informationen zu den Produkten entnehmen Sie der
Anweisungen, die sich auf das Auswählen bestimmter Menüeinträge Homepage:
beziehen, werden folgendermaßen dargestellt: swyx.com
Mein Profil | Kennwort
Weitere Online Hilfen
verweist auf den Untermenüpunkt Kennwort, den Sie im Menü Mein Pro-
fil finden.
Produkt WWW-Link
Besondere Gestaltungselemente SwyxWare help.swyx.com/cpe/latest.version/
Administration Administration/Swyx/de-DE/index.html
So werden Sicherheitshinweise gestaltet, deren Missachtung zu mate- Swyx Control Center help.swyx.com/controlcenter/latest.version/
STOP riellen Schäden oder Datenverlust führen kann. web/Swyx/de-DE/
SwyxIt! help.swyx.com/cpe/latest.version/Client/Swyx/
de-DE
So werden Hinweise gestaltet, deren Missachtung zu SwyxFax help.swyx.com/cpe/latest.version/FaxClient/
Lizenzrechtverletzungen, Missverständnissen, Störungen und Swyx/de-DE
Verzögerungen bei der Softwarebedienung führen kann.
Call Routing Manager help.swyx.com/cpe/latest.version/CRM/Swyx/
de-DE
So werden Informationen gestaltet, die nicht überlesen werden soll- Grafischer Skript help.swyx.com/cpe/latest.version/GSE/Swyx/
ten. Editor de-DEGrundlagen Erforderliche Software-Komponenten 6
1 Grundlagen Konto können via Authentifizierungs-Token zeitlich begrenzt auf Swyx-
Ware Administration und Swyx Control Center ihrer Kunden zugreifen.
SwyxON ist die cloudbasierte Weiterentwicklung des SwyxWare Siehe auch die SwyxWare Dokumentation für Administratoren und die
Telefoniesystems und bietet für Partner die Möglichkeit, ihren Kunden Swyx Control Center Dokumentation:
Unified-Communications-Dienste mit einer Vielzahl an Funktionen via help.swyx.com/cpe/latest.version/Administration/Swyx/de-DE/
Internet anzubieten. help.swyx.com/controlcenter/latest.version/web/Swyx/de-DE/.
Konfiguration und Wartung der SwyxON Umgebung sowie die
Bereitstellung und regelmäßige Aktualisierung der Telefonie-Software SwyxON Portal
erfolgen durch den Provider. Die Konfiguration der virtuellen Via SwyxON Portal können Administratoren bei Partnern und Providern
Telefonanlagen erfolgt durch den Partner und/oder den Kunden selbst. die SwyxON Umgebung und/oder die ihnen zugeordneten UC Tenants
Die Abrechnung der Telefonie-Dienstleistungen erfolgt über ein Repor- konfigurieren und warten.
ting-System, mit dem die bestellten Funktionsprofile, Faxkanäle usw.
Partner
erfasst werden. Die Nutzungsberichte werden automatisch erstellt und
einmal pro Monat an den Provider gesendet. Der Nutzungsumfang von Partner werden via SwyxON Portal erstellt, um es Partnerunternehmen zu
Benutzern wird vom Provider oder Partner mit Hilfe sogenannter ermöglichen Einstellungen für die ihnen zugeordneten UC Tenants
Funktionsprofile festgelegt. festzulegen.
Für weitere Informationen zur Abrechnung siehe help.swyx.com/cpe/ Management Service
latest.version/Administration/Swyx/de-DE/index.html#context/help/pro-
Via Management Service wird der administrative Zugang zu den SwyxON
files_$ und
Diensten geregelt. Abhängig vom Administrationsprofil werden dem
help.swyx.com/cpe/latest.version/Administration/Swyx/de-DE/
Administrator nur ausgewählte Bereiche des Systems zur Konfiguration
index.html#context/help/usage_reports_$.
bereitgestellt und Befehle an entsprechende Dienste weitergeleitet.
1.1 Erforderliche Software-Komponenten Resource Management Service (RMS)
Via RMS werden Erstellung, Bearbeitung und Aktualisierung von UC
Zum Betrieb von SwyxON sind die folgenden Komponenten erforderlich: Tenants koordiniert.
UC Tenant SQL-Server-Cluster mit Datenbanken für UC Tenant und Backend
UC Tenants sind Unified-Communications-Telefonanlagen, die via Swy- Das Datenbank-Management erfolgt durch mehrere SQL-Datenbanken
xON Portal erstellt und auf virtuellen Maschinen betrieben werden. Jedes auf separaten virtuellen Maschinen. Jeder UC Tenant verfügt über eine
Kundenunternehmen hat einen eigenen UC Tenant mit einer SwyxWare eigene Datenbank, in der die Konfigurationsdaten sowie
Installation. Benutzerdateien, wie Voicemail-Nachrichten oder Fax-Dateien,
gespeichert werden. Das Backend-System verfügt ebenfalls über eine
Swyx Control Center und SwyxWare Administration separate Datenbank.
Via Swyx Control Center und SwyxWare Administration können
Administratoren in Kundenunternehmen Einstellungen für den eigenen SwyxReporting
UC Tenant festlegen. Administratoren der Partnerebene ohne SwyxWare Via SwyxReporting werden abrechnungsrelevante Daten gesammelt und
an den Server sowie die konfigurierten E-Mail-Adressen versendet.Grundlagen Netzwerkverbindungen in SwyxON 7
Weitere Dienste
Weitere Dienste umfassen u. a. den zentralen E-Mail-Dienst, Windows
Update Service und Windows Domain Controller.
1.2 Netzwerkverbindungen in SwyxON
SwyxWare Administration und Clients im lokalen Kunden- oder
Partnernetzwerk sind mit dem entsprechenden UC Tenant via VPN
verbunden. Die Verbindung wird mit IPsec verschlüsselt. Standorte wer-
den via Subnetz mit dem Kunden- oder Partnernetzwerk verbunden.
Swyx Clients außerhalb des lokalen Kundennetzwerks werden via Remo-
teConnector mit dem entsprechenden UC Tenant verbunden.
Für weitere Informationen zu Verbindungen mit VPN-Gateways siehe
help.swyx.com/cpe/latest.version/Administration/Swyx/de-DE/
index.html#context/help/gateway_connection_$.Administrationsprofile Vergleich der Berechtigungen 8
2 Administrationsprofile
Advanced-Plattform
Plattform
Advanced-Partner
Partner
Die administrativen Funktionen in SwyxON werden zu
Administrationsprofilen zusammengefasst. Jedes Administrationsprofil Aufgabe
ist eine Benutzerrolle, welche die Verwaltung des Systems mit
entsprechenden Berechtigungen und Einschränkungen ermöglicht.
Hierarchiee
Aufgabenbereich Administrationsprofil
bene Administratoren der Partnerebene erstellen/ ()
SwyxON Plattform Advanced-Plattformadministrator, bearbeiten/löschen
Umgebung und Plattformadministrator UC Tenants erstellen/bearbeiten/warten
Partner
Versenden von Nutzungsberichten konfigurieren
UC Tenants Partner Advanced-Partneradministrator,
Partneradministrator Änderungsprotokoll von UC Tenants ansehen
Kontingente für Funktionsprofile/
Konferenzräume und Faxkanäle verwalten
2.1 Vergleich der Berechtigungen Funktionsprofile erstellen
In der folgenden Tabelle werden die Berechtigungen der Funktionsprofile ersetzen
Administrationsprofile verglichen: Funktionsprofile bearbeiten
Funktionsprofile zuordnen*
Advanced-Plattform
Plattform
Advanced-Partner
Partner
Anrufberechtigungen erstellen/bearbeiten*
Anrufberechtigungen zuordnen*
Aufgabe Aufzeichnen von
Einzelverbindungsinformationen (CDR) konfigu-
rieren*
Trunks erstellen/bearbeiten*
Administratoren der Plattformebene erstellen/
= zugelassen für dieses Administrationsprofil
bearbeiten/löschen
* = erfolgt via SwyxWare Administration
SwyxON Änderungsprotokoll löschen
Allgemeine Einstellungen auf Plattformebene
festlegen
SwyxON Umgebung konfigurieren/warten
Partner erstellen/bearbeiten Erste Schritte mit SwyxON Übersicht 9
3 Erste Schritte mit SwyxON
Es gelten die folgenden Empfehlungen zum Einrichten Ihrer SwyxON
Umgebung:
Sie finden zu jedem Schritt Verweise zu den entsprechenden
Anleitungen.
3.1 Übersicht
Aufgabe Erläuterung
Funktionsprofile Erstellen und bearbeiten Sie Funktionsprofile, um
erstellen Ihren Kunden eine Auswahl abrechnungsrelevanter
SwyxWare Funktionen zur Verfügung zu stellen.
Funktionsprofile erstellen und bearbeiten
UC Tenants Erstellen Sie UC Tenants, um Ihren Kunden virtuelle
erstellen Telefonanlagen zur Verfügung zu stellen.
UC Tenants erstellen und bearbeiten
VPN- Legen Sie die Einstellungen für die VPN-
Einstellungen Verbindung mit dem entsprechenden
festlegen Kundennetzwerk fest.
VPN-Einstellungen für UC Tenants festlegen (Offices
erstellen)
VPN-Gateway Es müssen die entsprechenden Einstellungen an
verbinden den VPN-Gateways der Kunden festgelegt werden,
um die Kundennetzwerke mit SwyxON zu
verbinden.
Siehe Swyx Partnernet, Bereich SwyxON.
Benutzer Siehe die Swyx Control Center Dokumentation:
erstellen help.swyx.com/controlcenter/latest.version/web/
Swyx/de-DE/
und der SwyxWare Dokumentation für
Administratoren:
help.swyx.com/cpe/latest.version/Administration/
Swyx/de-DE/index.htmlAnmelden und Abmelden 10
4 Anmelden und Abmelden 2 Laden Sie eine der angezeigten Apps auf Ihr Smartphone mit
Internetzugang.
3 Richten Sie die App auf Ihrem Smartphone ein und starten Sie den
Für den Zugang zum SwyxON Portal müssen Sie sich authentisieren. Die
Barcode Scan.
Startadresse des SwyxON Portals und die Anmeldedaten erhalten Sie via
E-Mail oder direkt von Ihrem Administrator. 4 Klicken Sie im SwyxON Portal auf Weiter.
Im SwyxON Portal erscheint für 30 Sekunden ein Barcode.
Für Informationen zum Geoblocking, das die Anmeldung mit
5 Richten Sie die Kamera Ihres Smartphones auf den Bildschirm, um
bestimmten IP-Adressen verhindert, siehe Liste aller Länder, deren IP-
den Barcode zu scannen.
Adressen nicht geblockt werden (Geoblocking), Seite 42.
Wenn Sie den Barcode nicht innerhalb von 30 Sekunden scannen,
So melden Sie sich am SwyxON Portal an müssen Sie den Vorgang erneut starten. Klicken Sie zu diesem Zweck
auf Fertig stellen und kehren Sie zur Anmeldeseite zurück.
Sie können jeweils nur mit einem Benutzerkonto bei SwyxON In der App auf Ihrem Smartphone erscheint eine 6-stellige PIN.
angemeldet sein.
Aus Sicherheitsgründen wird die PIN alle 30 Sekunden neu generiert.
1 Geben Sie die Adresse des SwyxON Portals in Ihren Webbrowser ein. Eine PIN ist nur einmal und jeweils für 6 Minuten gültig.
Es erscheint die Anmeldeseite.
6 Geben Sie die PIN innerhalb von 6 Minuten im SwyxON Portal ein.
Wenn Sie die PIN bei der Einrichtung der Zwei-Faktor-Authentisierung
nicht innerhalb von 6 Minuten oder falsch eingeben, müssen Sie den
Vorgang erneut starten. Klicken Sie zu diesem Zweck auf Fertig stellen
und kehren Sie zur Anmeldeseite zurück.
Sie sind angemeldet.
Es erscheint die SwyxON Portal-Startseite.
Bei allen folgenden Anmeldungen müssen Sie die jeweils aktuelle
PIN in der App auf Ihrem Smartphone im SwyxON Portal eingeben.
2 Geben Sie Ihren SwyxON Benutzernamen und Ihr Kennwort ein.
Wenn Sie keinen Zugriff auf die App haben, wenden Sie sich an Ihren
3 Klicken Sie auf Anmelden. Administrator.
Bei der erstmaligen Anmeldung werden Sie aufgefordert, die Zwei-
Faktor-Authentisierung via App auf Ihrem Smartphone
einzurichten.
Zu diesem Zweck sind die folgenden Schritte erforderlich:
1 Klicken Sie im Konfigurationsassistenten auf Weiter.
Es erscheint der Konfigurationsassistent Zwei-Faktor-Authentisie-
rung einrichten.Anmelden und Abmelden Erzwungene Änderung des Kennworts 11
So melden Sie sich vom SwyxON Portal ab 4.2 Mindestvoraussetzungen für Kennwörter
1 Klicken Sie in der Titelleiste auf Ihren Anzeigenamen. Kennwörter für SwyxON müssen folgende Voraussetzungen erfüllen:
Das Kennwort ist mindestens acht Zeichen lang.
Das Kennwort enthält beliebige Zeichen aus mindestens drei der fol-
Es erscheint das Untermenü Mein Profil. genden vier Zeichenklassen:
- Großbuchstaben z. B.: [A-Z]
2 Klicken Sie auf Abmelden.
- Kleinbuchstaben z. B.: [a-z]
- Ziffern [0-9]
Nach 60 Minuten Inaktivität werden Sie aus Sicherheitsgründen - Nicht alphanumerische Zeichen (Sonderzeichen), wie z. B.: Punkt,
automatisch abgemeldet. Komma, Klammern, Leerzeichen, Doppelkreuz (#), Fragezeichen (?),
Prozentzeichen (%), Et-Zeichen (&).
4.1 Erzwungene Änderung des Kennworts Sonderbuchstaben (z. B.: ß, ü, ä, è, ô) und nicht lateinische
Buchstaben (z. B.: Ω, π, μ) sind keine Sonderzeichen und fallen in die
Wenn Sie sich anmelden und Ihr Administrator die Kennwortänderung in Buchstabenkategorie.
Ihrer Konfiguration erzwungen hat, erscheint die Seite Kennwort ändern.
4.3 Begrenzte Anzahl von Anmeldeversuchen
Die Anzahl der Anmeldeversuche an SwyxON kann begrenzt werden.
Wenn die maximale Anzahl der fehlgeschlagenen Anmeldeversuche
erreicht ist, wird das Konto gesperrt und es erscheint eine Fehlermeldung
mit der Aufforderung, sich an den Administrator zu wenden.
Sie können sich nun nicht mehr am SwyxON Portal und mit einem Client
oder Endgerät an SwyxON anmelden, solange der Administrator Ihr
Konto nicht wieder aktiviert hat.
Geben Sie im Feld Neues Kennwort Ihr neues Kennwort ein und Der Advanced Plattformadministrator wird nicht gesperrt.
bestätigen Sie die Eingabe im Feld Neues Kennwort wiederholen, siehe
Abschnitt Mindestvoraussetzungen für Kennwörter, Seite 11.
Es ist nicht möglich das bisherige Kennwort bei der Die Anzahl fehlgeschlagener Anmeldungen wird nach einer
Kennwortänderung erneut zu verwenden. erfolgreichen Anmeldung auf Null gesetzt.
Wenn Sie angemeldet sind, können Sie Ihr Kennwort auch jederzeit
selbst ändern, siehe Abschnitt So ändern Sie Ihr Kennwort, Seite 53.Anmelden und Abmelden Begrenzte Anzahl von Anmeldeversuchen 12
Die Anzahl fehlgeschlagener Anmeldungen spielt keine Rolle, wenn
der Administrator die erzwungene Änderung des Kennworts
eingestellt hat und der Benutzer sich dennoch mit seinem alten
Kennwort anzumelden versucht.Benutzeroberfläche und Menüführung 13
5 Benutzeroberfläche und Menüführung
Sie können die volle Funktionalität des Web-Portals nur dann nutzen,
wenn in Ihren Browser-Einstellungen Cookies und Pop-Ups
zugelassen sind.
Titelleiste
Menüleiste Hauptbereich
Abb. 5-1: Startseite (Beispiel mit zusätzlichen Bedienelementen zur Veranschaulichung)Benutzeroberfläche und Menüführung 14
Aufgaben bietet. Ggf. werden weitere Symbole angezeigt, die auf
Die auf der Benutzeroberfläche angezeigten Elemente sind kontext- Informationen und Fehlermeldungen hinweisen. Verbleiben Sie mit
und/oder profilbezogen, d. h. für jeden Benutzer unterschiedlich. dem Mauszeiger über einem Symbol, um die Informationen
Wenn einzelne Bereiche der Administration nicht erreichbar sind oder einzublenden.
bei der Konfiguration Fehlermeldungen auftreten, wenden Sie sich an Unter der Titelleiste werden Informationen zu Ihren aktuellen
Ihren Provider. Einstellungen angezeigt. Mit einem Klick auf können Sie die
Informationen ausblenden.
Titelleiste
Menüleiste
Links auf der Titelleiste zeigt der Kontexttitel die von Ihnen
ausgewählte Administrative Einheit (Partner und ggf. zusätzlich UC Links auf jeder Seite sehen Sie das Menü, das Ihnen Zugang zu
Tenant). Einstellungen, Informationen und Statistiken im SwyxON Portal bietet.
Die Struktur des Menüs entspricht den SwyxON Administrationsebenen
in absteigender Hierarchie (Plattform, Partner, UC Tenant).
Auf Partner- und UC Tenant-Ebene passt sich das Menü an die von Ihnen
Rechts werden Ihr Name und Ihr Benutzerbild angezeigt. ausgewählte Administrative Einheit (Partner oder UC Tenant) an, d. h. die
über das Menü aufgerufenen Seiten sind abhängig von der
ausgewählten Administrativen Einheit.
Klicken Sie auf das Feld mit Ihrem Namen, um folgende Einstellungen Wenn Sie einen UC Tenant ausgewählt haben, können Sie die
festzulegen: Auswahl aufheben, indem Sie im Menü unter UC Tenant auf Alle
anzeigen klicken. Es werden dann wieder die UC Tenants aller Partner
Bezeichnung Erläuterung in SwyxON angezeigt.
Sprache Wählen Sie die gewünschte Sprache für die
Mithilfe der Pfeiltasten können Sie Untermenüpunkte ein- bzw.
SwyxON Oberfläche aus.
ausblenden.
Benutzerinformatio Ändern Sie Ihre E-Mail-Adresse oder Ihren
n Anzeigenamen.
Die Untermenüpunkte Partner und UC Tenant werden nur angezeigt,
Benutzerbild Laden Sie (via Drag & Drop) ein Benutzerbild wenn Sie einen Partner bzw. einen UC Tenant ausgewählt haben.
hoch. Verwenden Sie Bilder im png-Format, die
nicht größer als 100x100 Pixel groß sind.
Kennwort Hier können Sie Ihr Kennwort ändern. Schaltfl
Erläuterung
äche
Ansicht Wählen Sie Dunkel aus, um in den dunklen
Modus zu wechseln. Standard: Hell. Alle verfügbaren Untermenüpunkte einblenden
Alle verfügbaren Untermenüpunkte ausblenden
Zusätzlich wird auf der Titelleiste ggf. ein Symbol angezeigt, das
Ihnen mit einem Klick einen Überblick über UC Tenant-bezogene Einzelne Untermenüpunkte einblendenBenutzeroberfläche und Menüführung Navigieren und Einstellungen festlegen 15
Im Kontext eines ausgewählten UC-Tenants finden Sie hier außerdem den
Schaltfl
Erläuterung PermaLink, siehe 8.11 UC Tenant (im Supportfall) schnell teilen mit
äche
PermaLink, Seite 35.
Einzelne Untermenüpunkte ausblenden
Menü vollständig ausblenden 5.1 Navigieren und Einstellungen festlegen
(erscheint nur, wenn Sie mit dem Mauszeiger über der
Menüleiste verbleiben)
Die Einstellungsoptionen auf Menüseiten und in
Menü vollständig einblenden
Konfigurationsassistenten sind abhängig von Ihrem
Administrationsprofil.
Hauptbereich Zum Erstellen von Administrativen Einheiten sowie zum Festlegen
Auf der Startseite erscheinen im Hauptbereich eine Übersicht Ihrer grundlegender Einstellungen stehen Ihnen auf den entsprechenden
administrativen Einheiten (Distributoren, Partner und ggf. zusätzlich UC Menüseiten Konfigurationsassistenten zur Verfügung. Mit den
Tenants) sowie Schaltflächen für den schnellen Zugriff auf Ihre Aufgaben - Schaltflächen Weiter, Zurück und Abbrechen können Sie innerhalb der
mit einem Klick gelangen Sie zu dem entsprechenden Menüpunkt. Konfigurationsassistenten navigieren. In der Regel werden Ihnen im
Auf den Menüseiten erscheinen im Hauptbereich verschiedene vorletzten Schritt zusätzlich optionale Einstellungen angeboten.
Einstellungen sowie Schaltflächen, die Zugang zu Auf den Menüseiten finden Sie auf verschiedenen Tabs weiterführende
Konfigurationsassistenten bieten. Einstellungen, die Sie im Anschluss an das Erstellen festlegen können.
Bei fehlerhaften bzw. fehlenden Eingaben erscheinen ein sowie
Um das Hilfesystem aufzurufen, klicken Sie auf oben rechts auf
ein roter Rand um das entsprechende Feld. Eine erläuternde
einer Menüseite oder in einem Konfigurationsassistenten.
Fehlermeldung erscheint, wenn Sie mit dem Mauszeiger auf dem Feld
verbleiben.
Fußleiste Mithilfe des Navigationspfads in Konfigurationsassistenten und auf
In der Fußleiste können Sie folgende Informationen aufrufen: Menüseiten können Sie sich im SwyxON Portal orientieren und mit einem
Klick zu einem vorangegangenen Schritt bzw. zu einem übergeordneten
Eintrag Funktion Menüpunkt zurückkehren.
OSS Leitet Sie zu der Liste der Open Source Software
weiter, die bei der Entwicklung von SwyxON 1 2 3
verwendet wurde bzw. wird. Hier finden Sie
entsprechende Lizenzinformationen. /
Datenschutz Leitet Sie zu den Swyx Datenschutzhinweisen Mit einem Klick auf das Logo auf der Titelleiste können Sie zur Startseite
weiter. zurückkehren.
Impressum Leitet Sie zum Swyx Impressum weiter.Benutzeroberfläche und Menüführung Suchen und Filtern in Listen 16
5.2 Suchen und Filtern in Listen
In Listen können Sie mit einem Klick auf in einem Spaltentitel eine
oder mehrere Filteroptionen einblenden. Sie können an dem
Filtersymbol erkennen, ob ein Filter aktiv ist.
Erläuterung
Kein aktiver Filter
Aktiver Filter
Beginnt mit Bedingung: Suchergebnis beginnt mit diesem
Zeichen
Enthält Bedingung: Suchergebnis enthält dieses Zeichen
Filtern Aktion: Filter anwenden
Löschen Aktion: Filter aufheben
Mit einem Klick auf den Spaltentitel wird ein Pfeil eingeblendet, der
anzeigt, ob die Spalte alphabetisch auf- oder absteigend sortiert ist. Mit
einem erneuten Klick wird die Sortierung umgekehrt bzw. der Pfeil wie-
der ausgeblendet.
Mit einem Klick auf erscheinen weitere Informationen.
Mit einem Klick auf Elemente pro Seite können Sie festlegen, wie viele
Listenelemente pro Seite angezeigt werden.Administratoren erstellen und bearbeiten Administratoren erstellen 17
6 Administratoren erstellen und
bearbeiten Wenn Sie den Benutzernamen ändern, muss der Benutzer sein
Kennwort bei der nächsten Anmeldung ändern.
Administratoren der Plattform- und Partnerebene haben Zugriff auf die
plattformbezogenen bzw. kundenübergreifenden Einstellungen in Swy-
Bezeichn
xON und legen die Standardeinstellungen für niedrigere Ebenen fest, Erläuterung
ung
siehe Kapitel 2 Administrationsprofile, Seite 8.
Benutzern Geben Sie einen Benutzernamen ein, mit dem sich der
ame Benutzer am SwyxON Portal anmelden kann.
Beachten Sie bei der Speicherung und Verarbeitung von
personenbezogenen Daten die jeweils anwendbaren gesetzlichen Zulässiges Format:
Datenschutzbestimmungen. Benutzeranmeldename + „@“ + UPN-Suffix
Als UPN-Suffix können Sie den Domänennamen oder
einen Alias verwenden.
Die Einstellungsoptionen auf Menüseiten und in
Konfigurationsassistenten sind abhängig von Ihrem Beispiel: john.jones@firma.de
Administrationsprofil und davon, über welchen Menüeintrag Sie den
Konfigurationsassistenten aufgerufen haben. Anzeigena Geben Sie einen Namen für den Benutzer ein, der im
me SwyxON Portal angezeigt wird.
Administratoren erstellen Der Anzeigename sollte dem Vor- und Nachnamen des
Benutzers entsprechen.
Allgemeine Einstellungen für Administratoren bearbeiten
Beispiel: John Jones
6.1 Administratoren erstellen E-Mail- Geben Sie die E-Mail-Adresse des Benutzers ein, die u. a.
Adresse für den Empfang automatisch generierter Service-E-Mails
Zum Erstellen von Administratoren der Plattform- bzw. Partnerebene verwendet werden soll.
steht Ihnen ein Konfigurationsassistent zur Verfügung.
Beschreib Geben Sie ggf. eine Beschreibung ein.
ung
So erstellen Sie einen Administrator
Administr Wählen Sie das Administrationsprofil, das dem Benutzer
1 Wählen Sie im Menü Plattform | Administratoren atorenpro- zugeordnet werden soll.
oder fil Das Administrationsprofil definiert die Berechtigungen
wählen Sie im Menü Partner und klicken Sie ggf. in der Zeile des des Benutzers siehe auch Kapitel 2
entsprechenden Partners auf Auswählen. Administrationsprofile, Seite 8.
Klicken Sie auf den zusätzlich erschienenen Untermenüpunkt
Kennwort Geben Sie ein Kennwort für den Benutzer ein, siehe auch
Administratoren.
Abschnitt 4.2 Mindestvoraussetzungen für
2 Klicken Sie auf Administrator erstellen. Kennwörter, Seite 11.
Es erscheint der Konfigurationsassistent Administrator erstellen.
3 Legen Sie die allgemeinen Einstellungen für den Administrator fest.Administratoren erstellen und bearbeiten Allgemeine Einstellungen für Administratoren bearbeiten 18
Bezeichn
Erläuterung
6.2 Allgemeine Einstellungen für
ung
Administratoren bearbeiten
Kennwort Wiederholen Sie das Kennwort, um Ihre Eingabe zu
wiederhol bestätigen. Sie können die allgemeinen Einstellungen für Administratoren
en bearbeiten.
Aktiv Aktivieren Sie das Kontrollkästchen, um das Benutzerkonto
direkt nach dem Erstellen zu aktivieren. So bearbeiten Sie die allgemeinen Einstellungen für einen
Deaktivierte Benutzer haben keinen Zugriff auf das Administrator
SwyxON Portal.
1 Wählen Sie im Menü Plattform | Administratoren
Kennwort Aktivieren Sie das Kontrollkästchen, wenn der Benutzer oder
bei der das von Ihnen vergebene Kennwort bei der nächsten
wählen Sie im Menü Partner und klicken Sie ggf. in der Zeile des
nächsten Anmeldung ändern soll, siehe auch Abschnitt 4.1
Anmeldun entsprechenden Partners auf Auswählen.
Erzwungene Änderung des Kennworts, Seite 11.
g ändern Klicken Sie auf den zusätzlich erschienenen Untermenüpunkt
Administratoren.
Es erscheint die Liste aller Administratoren der Plattform- bzw.
Partnerebene.
Klicken Sie nach dem nachträglichen Bearbeiten von Einstellungen
auf Speichern. Um nur gesperrte Administratoren ein- oder ausblenden zu lassen,
klicken Sie auf in der Spalte Gesperrt und wählen Sie die
gewünschte Filteroption. Um den Filter aufzuheben, klicken Sie erneut
4 Klicken Sie auf Erstellen bzw. Speichern.
auf und anschließend auf Löschen.
Nachdem Sie einen Administrator erstellt haben, wird eine
entsprechende Benachrichtigung an die angegebene E-Mail-
2 Klicken Sie in der Zeile des entsprechenden Administrators auf .
Adresse des Administrators gesendet.
Siehe Schritt Legen Sie die allgemeinen Einstellungen für den
Nachdem Sie das Kennwort eines Administrators zurückgesetzt
Administrator fest., Seite 17.
haben, wird eine entsprechende Benachrichtigung an die
angegebene E-Mail-Adresse des Administrators gesendet.
In Konfigurationsassistenten erscheint eine Seite mit zusätzlichen
Optionen.
6.3 Administratoren löschen
5 Wählen Sie das entsprechende Optionsfeld, um weitere Elemente zu Abhängig von Ihrem Administrationsprofil können Sie Administratoren
erstellen bzw. den Konfigurationsassistenten zu schließen. löschen.
6 Klicken Sie auf Fertig stellen.
Abhängig von Ihrer Auswahl erscheint die ausgewählte Option So löschen Sie einen Administrator
bzw. wird der aktuell verwendete Konfigurationsassistent
geschlossen. 1 Wählen Sie im Menü Plattform | Administratoren
Der Administrator erscheint in der Liste der Administratoren. oder
wählen Sie im Menü Partner und klicken Sie in der Zeile des
entsprechenden Partners auf Auswählen.Administratoren erstellen und bearbeiten Administratoren löschen 19
Klicken Sie auf den zusätzlich erschienenen Untermenüpunkt
Administratoren.
2 Klicken Sie in der Zeile des entsprechenden Administrators auf .
3 Klicken Sie auf Ja, um den Vorgang zu bestätigen.
Der Administrator ist gelöscht und hat keinen Zugriff mehr auf Swy-
xON.Funktionsprofile erstellen und bearbeiten Funktionsprofile bearbeiten 20
7 Funktionsprofile erstellen und Die Einstellungsoptionen auf Menüseiten und in
bearbeiten Konfigurationsassistenten sind abhängig von Ihrem
Administrationsprofil und davon, über welchen Menüeintrag Sie den
Konfigurationsassistenten aufgerufen haben.
Ein Funktionsprofil setzt sich aus den einzelnen Funktionen zusammen,
die einem Benutzer in SwyxON zur Verfügung stehen. Die Profile „M“ und
„L“ sind vorkonfiguriert und enthalten alle bestellten Funktionen. Funktionsprofile mit pauschaler Abrechnung
Durch Funktionsprofile auf Plattformebene legen Sie die Funktionen fest, Als Plattformadministrator können Sie Funktionsprofile erstellen, in wel-
die Partnern für das Erstellen von Funktionsprofilen zur Verfügung ste- chen einzelne Funktionen nicht abgerechnet werden sollen. Stattdessen
hen. wird nur die Anzahl solcher Funktionsprofilen abgerechnet, die für einen
Kunden bestellt wurde. Die Verwendung einzelner Funktionen wird in
Nutzungsberichten nicht erfasst.
Verwenden Sie für das Erstellen und Bearbeiten von Funktionsprofilen
nur das SwyxON Portal. Änderungen können zwar via SwyxWare Erstellen Sie erstens ein Funktionsprofil mit bestimmten Funktionen und
Administration durchgeführt werden, haben jedoch keinen Bestand. aktivieren Sie dann Funktionen in diesem Profil werden nicht
abgerechnet, siehe Funktionsprofile bearbeiten, Seite 20, Schritt (3).
Zum Erstellen von Funktionsprofilen haben Sie die folgenden Funktionsprofile mit pauschaler Abrechnung werden in der Spalte Profil-
Möglichkeiten: Preis mit einem Häkchen markiert.
Anpassen der von Swyx vorkonfigurierten Funktionsprofile
Zusammenstellen individueller Funktionsprofile
Partneradministratoren dürfen Funktionsprofile mit pauschaler
Abrechnung nicht verändern.
Sie können zudem die von Swyx vorkonfigurierten Funktionsprofile
unverändert verwenden.
Funktionsprofile bearbeiten
Funktionsprofile erstellen
Wenn Sie möchten, dass ein vorkonfiguriertes Funktionsprofil nicht mehr
verwendet wird, müssen Sie es durch ein anderes individuell
zusammengestelltes Funktionsprofil ersetzen, siehe Abschnitt 7.1 Funktionsprofile bearbeiten
Funktionsprofile ersetzen, Seite 22.
Sie können die verfügbaren Funktionsprofile für alle oder für einen
Partneradministratoren können die auf Plattformebene erstellten
ausgewählten Partner bearbeiten.
Funktionsprofile anpassen und verwenden.
Für Informationen zum Lizenzverfahren in SwyxON siehe die Das Hinzufügen von Funktionen ist kostenpflichtig. Durch Klicken auf
Leistungsbeschreibung. Kostenpflichtig bestellen gehen Sie eine Zahlungsverpflichtung ein.
Für weitere Informationen zu Funktionsprofilen siehe auch Für Informationen zum Lizenzverfahren in SwyxON siehe die
https://help.swyx.com/controlcenter/latest.version/web/Swyx/de-DE/ Leistungsbeschreibung.
index.html#context/help/online_licensing_$ und
https://help.swyx.com/controlcenter/latest.version/web/Swyx/de-DE/
index.html#context/help/offline_licensing_$.Funktionsprofile erstellen und bearbeiten Funktionsprofile erstellen 21
So bearbeiten Sie ein Funktionsprofil für alle Partner So bearbeiten Sie ein Funktionsprofil für einen ausgewählten Partner
1 Wählen Sie im Menü Plattform | Funktionsprofile. 1 Wählen Sie im Menü Partner.
Es erscheint die Liste aller Funktionsprofile. Es erscheint die Liste aller Partner in SwyxON.
2 Klicken Sie in der Zeile des entsprechenden Funktionsprofils auf . 2 Klicken Sie in der Zeile des entsprechenden Partners auf Auswählen.
3 Legen Sie die allgemeinen Einstellungen für das Funktionsprofil fest. Es erscheint das Untermenü zu Partner. Sie können die
Einstellungen für den ausgewählten Partner ändern.
Bezeichnung Erläuterung 3 Wählen Sie im Menü Partner | Funktionsprofile.
Name Geben Sie einen Namen für das Funktionsprofil ein. Es erscheint die Liste aller Funktionsprofile des ausgewählten Part-
ners.
Beschreibung Geben Sie ggf. eine Beschreibung ein. 4 Klicken Sie in der Zeile des entsprechenden Funktionsprofils auf .
Funktionen in Aktivieren Sie das Kontrollkästchen, wenn einzelne Siehe Schritt Legen Sie die allgemeinen Einstellungen für das
diesem Profil Funktionen in diesem Profil bei der Abrechnung nicht Funktionsprofil fest., Seite 21
werden nicht berücksichtigt werden sollen, siehe Funktionsprofile mit
abgerechnet pauschaler Abrechnung, Seite 20
7.2 Funktionsprofile erstellen
4 Klicken Sie auf den Tab Funktionen, um durch Aktivieren bzw. Sie können Funktionsprofile für alle oder für einen ausgewählten Partner
Deaktivieren des entsprechenden Kontrollkästchens Funktionen erstellen.
hinzuzufügen oder zu entfernen.
Zum Erstellen von Funktionsprofilen steht Ihnen ein
Konfigurationsassistent zur Verfügung.
Durch Änderung des Funktionsumfangs ändern sich Funktionalität
und Abrechnung für die Benutzer, die das Funktionsprofil verwenden. So erstellen Sie ein Funktionsprofil für alle Partner
1 Wählen Sie im Menü Plattform | Funktionsprofile.
Es erscheint die Liste aller Funktionsprofile.
Funktionen, die mit einem roten Rahmen versehen sind, stehen Ihnen
2 Klicken Sie auf Funktionsprofil erstellen.
nicht zur Verfügung. Bei Fragen wenden Sie sich an Ihren
Es erscheint der Konfigurationsassistent Funktionsprofil erstellen.
Administrator.
3 Legen Sie die allgemeinen Einstellungen für das Funktionsprofil fest.
5 Klicken Sie auf Speichern.
Bezeichn
Erläuterung
ung
Prüfen Sie unter Neu die zusätzlich zu bestellenden Funktionen. Name Geben Sie einen Namen für das Funktionsprofil ein.
Beschreib Geben Sie ggf. eine Beschreibung ein.
ung
6 Klicken Sie auf Kostenpflichtig bestellen, um die kostenpflichtige
Bestellung zu bestätigen.
4 Klicken Sie im Konfigurationsassistenten auf Weiter.
5 Legen Sie die Funktionen fest, die das Funktionsprofil enthalten soll.Funktionsprofile erstellen und bearbeiten Funktionsprofile ersetzen 22
Bezeichn
7.3 Funktionsprofile ersetzen
Erläuterung
ung Wenn Sie ein oder mehrere Funktionsprofile nicht mehr verwenden
Funktio- Aktivieren Sie das entsprechende Kontrollkästchen, um möchten, können Sie diese ersetzen bevor Sie sie löschen. Dadurch stel-
nen die Funktion dem Funktionsprofil hinzuzufügen. len Sie sicher, dass den Benutzern der betreffenden Funktionsprofile
weiterhin ein Funktionsprofil zur Verfügung steht. Auf Plattformebene
6 Klicken Sie auf Erstellen. werden die Funktionsprofile für alle Partner und die zugeordneten UC
Das Funktionsprofil ist erstellt. Tenants ersetzt, auf Partnerebene können Sie Funktionsprofile
Es erscheint eine Seite mit zusätzlichen Optionen. ausgewählter Partner und zugeordneter UC Tenants ersetzen.
7 Wählen Sie das entsprechende Optionsfeld, um weitere Elemente zu
erstellen bzw. den Konfigurationsassistenten zu schließen. Das Hinzufügen von Funktionen ist kostenpflichtig. Durch Klicken auf
Kostenpflichtig bestellen gehen Sie eine Zahlungsverpflichtung ein.
8 Klicken Sie auf Fertig stellen.
Für Informationen zum Lizenzverfahren in SwyxON siehe die
Abhängig von Ihrer Auswahl erscheint die ausgewählte Option
Leistungsbeschreibung.
bzw. wird der aktuell verwendete Konfigurationsassistent
geschlossen.
Das Funktionsprofil erscheint in der Liste der Funktionsprofile. So ersetzen Sie ein Funktionsprofil für einen oder alle Partner
1 Wählen Sie im Menü Plattform | Funktionsprofile
So erstellen Sie ein Funktionsprofil für einen ausgewählten Partner oder
1 Wählen Sie im Menü Partner. wählen Sie im Menü Partner und klicken Sie in der Zeile des
Es erscheint die Liste aller Partner in SwyxON. entsprechenden Partners auf Auswählen.
2 Klicken Sie ggf. in der Zeile des entsprechenden Partners auf Klicken Sie auf den zusätzlich erschienenen Untermenüpunkt
Auswählen. Funktionsprofile.
Es erscheint das Untermenü zu Partner. Sie können die Es erscheint die Liste aller Funktionsprofile bzw. der
Einstellungen für den ausgewählten Partner ändern. Funktionsprofile des ausgewählten Partners.
3 Wählen Sie im Menü Partner | Funktionsprofile.
Es erscheint die Liste aller Funktionsprofile des ausgewählten Part- Administratoren der Partnerebene wählen im Menü Administration |
ners. Funktionsprofile.
Administratoren der Partnerebene wählen im Menü Administration | 2 Klicken Sie in der Zeile des entsprechenden Funktionsprofils auf .
Funktionsprofile. 3 Klicken Sie auf Funktionsprofil ersetzen.
Es erscheint der Konfigurationsassistent Funktionsprofil ersetzen.
4 Klicken Sie auf Funktionsprofil erstellen. 4 Wählen Sie das Funktionsprofil, das als Ersatz verwendet werden soll.
Es erscheint der Konfigurationsassistent Funktionsprofil erstellen. 5 Klicken Sie im Konfigurationsassistenten auf Weiter.
Siehe Abschnitt So erstellen Sie ein Funktionsprofil für alle
Partner, Seite 21.
Durch Änderung des Funktionsumfangs ändern sich Funktionalität
und Abrechnung für die Benutzer, die das Funktionsprofil verwenden.Funktionsprofile erstellen und bearbeiten Ersetzte Funktionsprofile reaktivieren 23
6 Klicken Sie auf Kostenpflichtig bestellen bzw. Ersetzen. 7.4 Ersetzte Funktionsprofile reaktivieren
7 Klicken Sie auf Fertig stellen.
Ersetzte Funktionsprofile sind deaktiviert, d. h. nicht mehr für die Sie können ersetzte Funktionsprofile reaktivieren. Dadurch wird das
ausgewählten Partner und UC Tenants verfügbar. Funktionsprofil den betreffenden Benutzern wieder anstelle des
Abhängig von Ihrer Auswahl erscheint die ausgewählte Option Ersatzprofils zugeordnet. Auf Plattformebene werden die
bzw. wird der aktuell verwendete Konfigurationsassistent Funktionsprofile für alle Partner und die zugeordneten UC Tenants
geschlossen. reaktiviert, auf Partnerebene können Sie Funktionsprofile ausgewählter
Partner und zugeordneter UC Tenants reaktivieren.
So ersetzen Sie mehrere Funktionsprofile
1 Wählen Sie im Menü Plattform | Funktionsprofile
So reaktivieren Sie ein Funktionsprofil für einen oder alle Partner
oder 1 Wählen Sie im Menü Plattform | Funktionsprofile
wählen Sie im Menü Partner und klicken Sie in der Zeile des oder
entsprechenden Partners auf Auswählen. wählen Sie im Menü Partner und klicken Sie in der Zeile des
Klicken Sie auf den zusätzlich erschienenen Untermenüpunkt entsprechenden Partners auf Auswählen.
Funktionsprofile. Klicken Sie auf den zusätzlich erschienenen Untermenüpunkt
Es erscheint die Liste aller Funktionsprofile bzw. der Funktionsprofile.
Funktionsprofile des ausgewählten Partners. Es erscheint die Liste aller Funktionsprofile bzw. der
Funktionsprofile des ausgewählten Partners.
Administratoren der Partnerebene wählen im Menü Administration |
Funktionsprofile. Administratoren der Partnerebene wählen im Menü Administration |
Funktionsprofile.
2 Klicken Sie auf Funktionsprofil ersetzen.
Es erscheint der Konfigurationsassistent Funktionsprofil ersetzen. 2 Klicken Sie in der Zeile des entsprechenden Funktionsprofils auf .
3 Klicken Sie auf Funktionsprofil aktivieren.
3 Klicken Sie auf , um ein Funktionsprofil auszuwählen, das ersetzt
4 Klicken Sie auf Ja, um den Vorgang zu bestätigen.
werden soll bzw. , um ein Funktionsprofil aus der Auswahl zu Das Funktionsprofil ist wieder für die ausgewählten Partner und UC
Tenants verfügbar.
entfernen. Das Funktionsprofil erscheint nicht mehr in der Liste der
Funktionsprofile.
Klicken Sie auf bzw. , um alle Elemente auszuwählen bzw.
aus der Auswahl zu entfernen. 7.5 Funktionsprofile löschen
Bevor Sie ein Funktionsprofil löschen, sollten Sie sicherstellen, dass die-
Siehe Schritt Wählen Sie das Funktionsprofil, das als Ersatz verwendet
werden soll., Seite 22 ses Funktionsprofil keinem Benutzer mehr zugeordnet ist. Auf
Plattformebene werden die Funktionsprofile für alle Partner und die
zugeordneten UC Tenants gelöscht, auf Partnerebene können SieFunktionsprofile erstellen und bearbeiten Funktionsprofile löschen 24
Funktionsprofile ausgewählter Partner und zugeordneter UC Tenants
löschen.
Sie können nur Ihre selbst zusammengestellten Funktionsprofile
löschen.
So löschen Sie ein Funktionsprofil für einen oder alle Partner
1 Wählen Sie im Menü Plattform | Funktionsprofile
oder
wählen Sie im Menü Partner und klicken Sie in der Zeile des
entsprechenden Partners auf Auswählen.
Klicken Sie auf den zusätzlich erschienenen Untermenüpunkt
Funktionsprofile.
Es erscheint die Liste aller Funktionsprofile in SwyxON bzw. der
Funktionsprofile des ausgewählten Partners.
2 Klicken Sie in der Zeile des entsprechenden Funktionsprofils auf .
3 Klicken Sie auf Ja, um den Vorgang zu bestätigen.
Das Funktionsprofil ist gelöscht und steht nicht mehr zur
Verfügung.UC Tenants erstellen und bearbeiten Liste aller UC Tenants ansehen 25
8 UC Tenants erstellen und bearbeiten 8.1 Liste aller UC Tenants ansehen
Sie können allgemeine Informationen in der Liste aller UC Tenants
Jedes Kundenunternehmen wird in SwyxON als eine separate ansehen.
administrative Einheit betrachtet. Alle Kunden- und Konfigurationsdaten
werden zu einem UC Tenant zusammengefasst. Jeder
So sehen Sie die Liste aller UC Tenants
Kundenadministrator hat ausschließlich Zugriff auf die Daten seines eige-
nen UC Tenants. 1 Wählen Sie im Menü UC Tenant.
Es erscheint die Liste aller UC Tenants bzw. der UC Tenants des
Beachten Sie bei der Speicherung und Verarbeitung von ausgewählten Partners.
personenbezogenen Daten die jeweils anwendbaren gesetzlichen Es erscheinen die folgenden Informationen:
Datenschutzbestimmungen.
Links neben dem Namen werden ggf. Symbole angezeigt, die
Hinweise zu Aktualisierungsaufgaben geben, siehe auch Abschnitt
Unter dem Menüeintrag UC Tenant“ werden die UC Tenants des Part- Status, Seite 37.
ners angezeigt, den Sie unter dem Menüeintrag Partner ausgewählt
haben. Wenn Sie keinen Partner ausgewählt haben, werden die UC
Tenants aller Partner in SwyxON angezeigt. Bezeichnung Erläuterung
Name Name des UC Tenants
Um die Einstellungen eines UC Tenants ansehen und bearbeiten zu Domäne Domäne des UC Tenants
können, müssen Sie den entsprechenden UC Tenant im Menü unter Software-Version Software-Version des UC Tenants
UC Tenant aus der Liste auswählen. Sie können auch im Menü unter
Partner auf Auswählen klicken, um alle UC Tenants eines Partners zu Sprache Spracheinstellung des UC Tenants
sehen.
Instanz-ID Anonymisierter Name des UC Tenants
Kunden-ID ID zur Identifikation des UC Tenants
Die Einstellungsoptionen auf Menüseiten und in
Konfigurationsassistenten sind abhängig von Ihrem Scale Unit Für ein optimiertes Ressourcen-Management
Administrationsprofil. werden die Hardware- und Sowtware-Kompo-
nenten, die für Verwaltung und Betrieb von
UC Tenants erforderlich sind, zu einer
Ressourceneinheit, genannt Scale Unit,
Wenn Sie einen UC Tenant ausgewählt haben, können Sie die
zusammengefasst.
Auswahl aufheben, indem Sie im Menü unter UC Tenant auf Alle
Geben Sie bei Support-Fällen immer die Scale
anzeigen klicken. Es werden dann wieder die UC Tenants aller Partner
Unit der betroffenen UC Tenants an.
in SwyxON angezeigt.
Liste aller UC Tenants ansehen 2 Klicken Sie in der Zeile des entsprechenden UC Tenants auf
Auswählen, um die Einstellungen zu bearbeiten.
UC Tenants erstellen
Allgemeine Einstellungen von UC Tenants bearbeitenUC Tenants erstellen und bearbeiten UC Tenants erstellen 26
8.2 UC Tenants erstellen Bezeichn
Erläuterung
Zum Erstellen von UC Tenants steht Ihnen ein Konfigurationsassistent zur ung
Verfügung. Name Geben Sie einen Namen für den UC Tenant ein.
Das Erstellen von UC Tenants ist kostenpflichtig. Durch Klicken auf Domäne Geben Sie die Netzwerkdomäne des UC Tenants ein.
Kostenpflichtig bestellen gehen Sie eine Zahlungsverpflichtung ein. Partner Wählen Sie den Partner, dem der UC Tenant zugeordnet werden soll.
Für Informationen zum Lizenzverfahren in SwyxON siehe die Ggf. voreingestellter Wert: aktuell ausgewählter Partner
Leistungsbeschreibung.
Aktuelle Name und Sprache der aktuellen Software-Version
Software- Diese Option ist bei der nachträglichen Bearbeitung verfügbar.
So erstellen Sie einen UC Tenant Version Klicken Sie auf UC Tenant aktualisieren, um die Software zu aktualisie-
1 Wählen Sie im Menü UC Tenant. ren.
Es erscheint die Liste aller UC Tenants bzw. der UC Tenants des Beschreib Geben Sie ggf. eine Beschreibung ein.
ausgewählten Partners. ung
2 Klicken Sie auf UC Tenant erstellen.
Kunden-ID Geben Sie eine ID zur Identifikation des UC Tenants ein. Die Kunden-
Es erscheint der Konfigurationsassistent UC Tenant erstellen.
ID kann z. B. in Customer-Relationship-Management-Systemen
3 Legen Sie die allgemeinen Einstellungen für den UC Tenant fest. verwendet werden.
Client-ID Die Client-ID ist erforderlich für die kostenfreie Eigennutzung eines
UC Tenants. Weitere Informationen entnehmen Sie bitte dem Swyx-
Name und Domäne müssen in SwyxON eindeutig sein.
Partnernet.
Diese Option ist bei der nachträglichen Bearbeitung verfügbar.
E-Mail- Geben Sie die E-Mail-Adresse der Kontaktperson bzw. Kontaktgruppe
Adresse in dem entsprechenden Kundenunternehmen, die vor der Aktualisie-
Partner und Sprache können nicht nachträglich geändert werden. für rung des UC Tenants benachrichtigt werden soll.
Benachric In dem Konfigurationsassistenten UC Tenants aktualisieren können
htigungen Sie dafür E-Mail senden (Kunde) aktivieren, siehe UC Tenants
aktualisieren, Seite 31.
Pro Kundenunternehmen darf nur ein UC Tenant „Nicht für den Aktiv Aktivieren Sie das Kontrollkästchen, um den UC Tenant direkt nach
Weiterverkauf“ betrieben werden. dem Erstellen zu aktivieren.
Deaktivieren Sie das Kontrollkästchen, um einen UC Tenant temporär
zu deaktivieren.
Scale Unit Geben Sie bei Support-Fällen immer die Scale Unit der betroffenen
Die maximale Testdauer wird durch den Provider festgelegt. Bei Fra- UC Tenants an.
gen wenden Sie sich an Ihren Provider. Diese Option ist bei der nachträglichen Bearbeitung verfügbar.UC Tenants erstellen und bearbeiten UC Tenants erstellen 27
Bezeichn
Erläuterung
ung Klicken Sie nach dem nachträglichen Bearbeiten von Einstellungen
Test-UC Aktivieren Sie das Kontrollkästchen, um einen UC Tenant im auf Speichern.
Tenant Testbetrieb zu verwenden, siehe auch Abschnitt 7.20 Maximale
Testdauer von UC Tenants festlegen, Seite 33.
4 Klicken Sie auf Weiter.
Test UC Tenants sind nicht unmittelbar abrechnungsrelevant. Für
Informationen zum Lizenzverfahren in SwyxON siehe die 5 Legen Sie die Standorteinstellungen für den UC Tenant fest.
Leistungsbeschreibung.
Bezeichn
Automatis Per Voreinstellung aktiviert Erläuterung
ung
che Aktua- Deaktivieren Sie das Kontrollkästchen, wenn der UC Tenant bei der
lisierung Aktualisierung von UC Tenants nicht auswählbar sein soll.
Standortn Geben Sie den Namen des Standorts ein.
zugelasse ame
Diese Option ist bei der nachträglichen Bearbeitung verfügbar, siehe
n auch Abschnitt Allgemeine Einstellungen von UC Tenants Landesken Geben Sie die Landeskennzahl ein.
bearbeiten, Seite 28. nzahl
Produktiv Aktivieren Sie das Kontrollkästchen, um zu kennzeichnen, dass der UC Ortskennz Geben Sie die Ortskennzahl ohne führende „0“ ein.
Tenant im Produktivbetrieb verwendet wird. ahl
Diese Option ist bei der nachträglichen Bearbeitung verfügbar, siehe Amtsholun Geben Sie die Vorwahl für externe Gespräche ein.
auch Abschnitt Allgemeine Einstellungen von UC Tenants g
bearbeiten, Seite 28.
Fernge- Geben Sie die Vorwahl für Ferngespräche ein.
Nicht für Aktivieren Sie das Kontrollkästchen, um zu kennzeichnen, dass der UC sprächs-
den Tenant für die kostenfreie Eigennutzung verwendet wird. vorwahl
Weiterver Diese Option ist bei der nachträglichen Bearbeitung verfügbar, siehe Internatio Geben Sie die Vorwahl für internationale Gespräche ein.
kauf (NFR) auch Abschnitt Allgemeine Einstellungen von UC Tenants nale
bearbeiten, Seite 28. Vorwahl
Zeitzone Wählen Sie die Zeitzone, welcher der Standort zugeordnet ist.
Deaktivieren Sie Test UC Tenant, um einen Test UC Tenant in einen
regulären UC Tenant umzuwandeln.
Klicken Sie nach dem nachträglichen Bearbeiten von Einstellungen
auf Speichern.
Es erscheint eine Fehlermeldung, wenn die Aktualisierung eines UC
6 Klicken Sie im Konfigurationsassistenten auf Weiter.
Tenants fehlgeschlagen ist. Klicken Sie auf Geplante Aufgaben
anzeigen, um zur Aufgabenliste des ausgewählten UC Tenants zu 7 Erstellen Sie einen UC Tenant Administrator für den UC Tenant.
gelangen und weitere Informationen zu erhalten.
Der Benutzername muss in SwyxON eindeutig sein.Sie können auch lesen