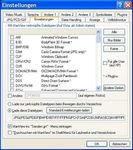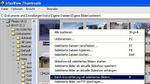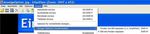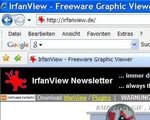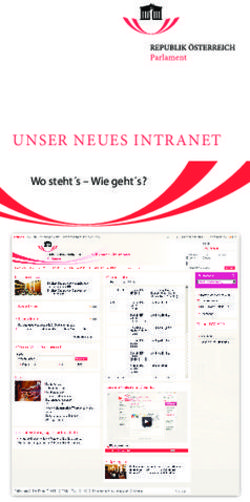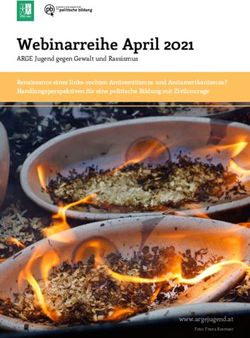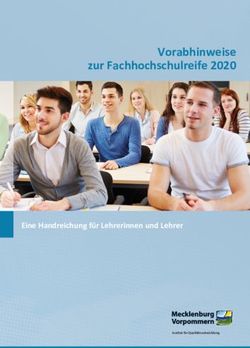Bilder Sortieren mit Programm Irfanview Allgemeine Einführung! (Installation)
←
→
Transkription von Seiteninhalten
Wenn Ihr Browser die Seite nicht korrekt rendert, bitte, lesen Sie den Inhalt der Seite unten
Bilder Sortieren mit Programm Irfanview
Allgemeine Einführung! (Installation)
Diese Anleitung soll Ihnen helfen die vielen Bilder, die Sie besitzen, zu ordnen und diese in
verschiedene Ordner zu bringen und so zu sortieren Bspw. um eine vernünftige Diaschau zu
produzieren. In dieser Beschreibung habe ich das Programm mit der Version 4.23g benutzt.
Das Programm ist für Privat Anwender kostenlos und kann am besten direkt von der
Homepage heruntergeladen und installiert werden. Gehen Sie dazu auf die Seite
http://irfanview.de
Die aufgerufene Seite ist ziemlich
verwirrend. Lassen Sie sich nicht
verwirren. Klicken sie auf den gelb
hinterlegten Link mit der Bezeichnung
„IrfanView“ Wenn Sie diesen
anklicken, können Sie sich die neueste
Version herunterladen und an-
schließend installieren. Nach der
Installation und der „Fertigstellung“
müssen sie das Programm noch einmal
schließen. Laden Sie sich nachher
noch die „Plugins“ herunter und
installieren Sie diese ebenfalls.
Sie können das Programm einfach mit
den Standart werten installieren. Nun
zeige ich Ihnen noch einige nützliche
Anpassungen, die Sie nach der Instal-
lation durchführen sollten. Rufen Sie
das Programm auf. Rufen Sie die
„Optionen“ auf und danach auf den
Reiter „Einstellungen“. Setzen Sie
unten einen Haken bei „IrfanView ins
„Senden an“ Menü eintragen“
Danach den Reiter „Vollbildmodus“
anklicken und dort auf „Alle Bilder
Videos anpassen“ klicken.
1Bilder Sortieren mit Programm Irfanview
Eine sinnvolle Einstellung erhalten Sie noch über „Ansicht“ „Anzeige Option
(Fenstermodus“ und dann einen Haken setzen bei „Bild ans Fenster anpassen“. Alle Bilder
werden danach fensterfüllend angezeigt.
Vorbereitung zum Sortieren
Öffnen Sie nun mit dem Windows Explorer den Ordner in dem sich ihre Bilder befinden.
Klicken Sie mit der rechten Maustaste auf ein Bild und wählen Sie „Senden an IrfanView.“
Das Bild geht auf und wird angezeigt.
Nun gehen Sie im geöffneten IrfanView Programm auf „Datei“, „Thumbnail“. Nun wird der
Ordner geöffnet in dem Ihre Bilder sind.
Nun können Sie die einzelnen
Bilder kontrollieren und
auswählen, welche Bilder Sie in
der Diaschau zeigen wollen.
Sie können jedes einzelne Bild
durch Anklicken anschauen und
entscheiden, ob das Bild zur
Schau hinzukommt oder nicht.
Wenn Sie nun Ihre Bilder
auswählen, die Sie zeigen wollen,
klicken Sie mit der rechten
Maustaste auf irgendein
ausgewähltes Bild und klicken Sie
auf „Batch-Konvertierung mit
selektierten Bildern“.
2Bilder Sortieren mit Programm Irfanview
Nun erscheint das nachfolgende Bild.
In diesem Dialog
werden einige wichtige
Einstellungen gemacht.
Im oberen Teil wird der
Punkt auf „Batch-
Umbenennen“ gesetzt.
Danach wird sofort das
Feld „Name (Muster)“
freigegeben Siehe
unteres Bild.
Nun geben wir an wie
der Name der Bilder
sein soll. Ich ändere das
Wort „image###“ auf
„Barossa##“ Warum?: Die Bilder, die ich in die richtige Reihenfolge bringen will sind
gemacht worden im Barossa Valley, da wo der feine Wein aus Australien herkommt. Hinter
dem Wort Barossa gebe ich zwei ## (Rauten) (Gartenzaun) ein. Das bedeutet das Programm
vergibt Bildnummern von Barossa01 bis Barossa99. Unter
dem Button „Optionen“ kann der Beginn der
Nummerierung eingestellt werden. Ich fange da mit 1 an wie
es hier im Bild gezeigt wird.
Wenn Sie schon eine Bilderserie haben, können Sie auch mit
einer höheren Zahl beginnen. Es wird verhindert, dass die
Bilder nicht überschrieben werden.
Die anderen Einstellungen in diesem Dialogfeld können so
bleiben. Wichtig ist die Einstellung „Kopiere
Eingangs/Original-Dateien ins Zielverzeichnis
(empfohlen)“
Das ist ganz wichtig, damit Sie nicht Ihre Original Bild Dateien überschreiben.
Als Zielverzeichnis habe ich C:\Temp\Australien
gewählt. Es ist Ihnen überlassen welches
Verzeichnis Sie auswählen. Sie sollten halt die
sortierten Bilder wieder finden.
Falls Sie nun alles soweit eingestellt haben beginnt die eigentliche Sortierung. So wie es auf
dem Bild auf der nächsten Seite gezeigt wird.
3Bilder Sortieren mit Programm Irfanview
Wenn Sie im rechten unteren Feld eine Datei auswählen, wird Ihnen das Bild auf der linken
Seite angezeigt. Durch klicken auf den Button „Rauf“ oder „Runter“ können Sie die Datei
an die richtige Stelle bringen, wo diese in der Diaschau angezeigt wird. Ich weiß dass die
Datei „CIMG3007“ der Beginn der Diaschau ist. Aus diesem Grund verschiebe ich diese an
den Anfang der Liste, wie es im nächsten Bild gezeigt wird.
Durch hoch und runterfahren mit den Pfeiltasten sind Sie nun in der Lage, die Bilder nach
Ihren Wünschen zu verschieben oder evt. auch zu löschen. Dabei ist zu beachten, dass kein
Bild gelöscht wird es wird nur im Dialogfeld entfernt.
Wenn Sie alles eingestellt haben, reicht ein Klick auf den Button „Starten“. Dadurch werden
die ausgewählten Bilder in Ihren Zielordner in der gewünschten Reihenfolge kopiert.
Sie können
verfolgen wie weit
die Sortierung ist.
4Bilder Sortieren mit Programm Irfanview
Ihre Diaschau ist nun fertig. Die Dateien befinden sich im Verzeichnis
C:\temp\Australien
Diaschau vorführen
Nun liegt es an Ihnen wie Sie ihre Diaschau vorführen. Sie können Ihre Diaschau mit Musik
hinterlegen. Ein Beispiel sehen Sie hier. Als erstes sollten Sie eine Musikdatei im .mp3
Format in das Verzeichnis kopieren in dem die Bilder sind.
Navigieren Sie mit dem Explorer in das Verzeichnis in dem die sortierten Bilder sind, und
klicken Sie mit der rechten Maustaste auf ein Bild und öffnen Sie das Bild mit Irfanview.
Gehen Sie auf „Datei“ und danach auf „Slideshow“ Setzen Sie in der Mitte rechts den
Dateityp auf „Alle Dateien(*.*) Klicken Sie danach auf „Alle hinzufügen“. Schauen Sie nun,
dass das .mp3 File ganz oben oder an der zweiten Stelle ist.
Ganz links oben können Sie angeben, wie lange das Bild in der Diaschau angezeigt werden
soll. Ein guter Wert ist zwischen 5 und 10 Sekunden. Den Haken bei „Text anzeigen“
können Sie entfernen, damit wird bei der Diaschau nicht der Dateiname jedes Bildes
angezeigt.
Nun wünsche ich Ihnen viel Erfolg beim Ausprobieren.
Gerhard Scheyer Computeria Rielasingen-Worblingen
5Sie können auch lesen