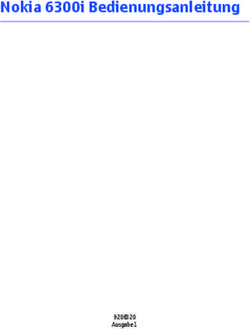SWLB TV Bedienungsanleitung - www.swlb.de - volle bandbreite
←
→
Transkription von Seiteninhalten
Wenn Ihr Browser die Seite nicht korrekt rendert, bitte, lesen Sie den Inhalt der Seite unten
3 Die Fernbedienung Alle Tasten im Überblick............................................... 6 Fernbedienung mit Fernseher koppeln........................ 7 SWLB TV im Überblick Einschalten..................................................................10 Sendungsfunktionen...................................................12 Mini-Guide...................................................................11 Aktions-Menü..............................................................13 Menü Aktuell..........................................................................16 Speicher.......................................................................20 Sender..........................................................................17 Apps.............................................................................21 Programm....................................................................18 Einstellungen...............................................................22 Funktionen Aufnehmen..................................................................26 Replay-TV....................................................................29 Zeitversetzt Fernsehen...............................................27 Mediatheken................................................................30 Neustart.......................................................................28 Videotext.....................................................................31 Einstellungen Allgemein.....................................................................34 Geräte..........................................................................39 Bild...............................................................................35 Alle Sender..................................................................40 Ton...............................................................................36 System.........................................................................41 Benutzer.......................................................................37 Netzwerk......................................................................42
Fernbedienung Mit der Universal-Fernbedienung steuern Sie die SWLB TV Set-Top-Box und Ihren Fernseher bequem und zentral aus einer Hand. Die Fernbedienung lässt sich mühelos mit den meisten Fernsehermodellen koppeln. So haben Sie immer nur eine Fern- bedienung in der Hand – die richtige.
6 Fernbedienung
Alle Tasten im Überblick 3
1 2 4
Modus 5 Navigation/Steuerung
1 Power-Taste (TV): schaltet Fernsehgerät ein/aus/ 6 7 8
13 TV: zurück zum Live-TV-Kanal
in Stand-by 14 Programm-Führer: öffnet den interaktiven
2 Quelle: Wechsel/Auswahl externer Eingabequelle 10 10 Programm-Guide
9
3 TV-Bedienung: Steuerung des Fernsehgeräts 15 OK-Taste: Bestätigen der Auswahl
11 12
4 Power-Taste: schaltet Set-Top-Box ein/aus/in Stand- 16 Pfeiltasten: Navigieren durch Menüs
by (Haupt- und Programm-Menü)
13 14 17 Zurück: zur vorherigen Aktivität wechseln
Funktionstasten
18 Info: zeigt Informationen zu Sendungen oder
15
5 Farbtasten: ermöglichen das Navigieren 16 Serien
6 Suchen: ermöglicht die Suche durch 19 Lautstärke: Regulieren der Lautstärke
17 18
SWLB-TV 20 Menü: öffnet Hauptmenü
7 Aufnahme: öffnet eine Übersicht der Aufnahmen 21 Stummschalten: Ton aus- oder anstellen
8 Favoriten: markiert Favoriten 19 20 22
22 Programm-Wechsel: Umschalten der Kanäle
Abspieltasten
21 Eingabe
9 Play/Pause: Pausieren und Wiedergaben
23
23 Eingabetasten: Eingabe von Nummern und
von Videos/Aufnahmen oder Sendungen
Buchstaben
10 Spulen: schneller Rück- oder Vorlauf 24 Videotext: öffnet den Videotext des laufenden
11 Wiederholung: startet laufende Sendung neu Programms
12 Aufnahme: Aufnahme von laufenden oder 25 Löschen: Eingaben löschen
24 25
kommenden Sendungen 26 Vor- und Rückwärts: springt vor und zurück
26 26Fernbedienung 7
Fernbedienung mit
Fernseher koppeln
Mit der Universal-Fernbedienung von Und so geht‘s: Info:
SWLB TV haben Sie die Möglichkeit, die- 1. Stellen Sie sicher, dass der Fernseher eingeschaltet ist. Die Fernbedie-
se mit Ihrem Fernseher zu koppeln. So 2. D
rücken Sie für 3 Sekunden gleichzeitig auf und .
nung ist stan-
haben Sie nur noch eine Fernbedienung Die TV-LED-Lampe blinkt 2 Mal und leuchtet dann. dardmäßig für
in der Hand, mit der Sie alles bedienen Fernsehgeräte
3. Lassen Sie die Tasten los. Die automatische Suche beginnt.
können. Nach der Kopplung mit der von Samsung
4. Drücken Sie oder . Die TV-LED-Lampe leuchtet
Fernbedienung können Sie die folgenden (ID Code 1150)
nicht mehr.
Funktionen Ihres Fernsehers steuern: eingestellt. Für
5. Halten Sie die oder solange gedrückt, bis der eine Kopplung
Stand-by-Modus Fernseher ausgeschaltet oder stumm geschaltet wird. Las- mit anderen
bzw. ein- und ausschalten sen Fernsehgerä-
Eingangsquelle auswählen Sie danach die Taste los. ten gibt es eine
6. Testen Sie die links aufgeführten Funktionen. automatische
Lautstärke erhöhen
7. Das Drücken der Set-Top-Box-Power-Taste beendet die Suchfunktion.
Lautstärke senken Suchfunktion.
Stummschalten 8. Wenn Sie 2 Sekunden lang die TV-Power-Taste oder
die Stummschalt-Taste drücken, startet die Suchfunk-
tion wieder an der Stelle, an der sie gestoppt wurde.
9. Wenn in der Suchfunktion innerhalb von 30 Sekunden keine
Taste gedrückt wird, wird die Suchfunktion beendet.SWLB TV im Überblick Mit SWLB TV haben Sie Zugriff auf eine unglaubliche Vielfalt an Sendern, Mediatheken, Apps und modernsten Zusatzfunktio- nen. Das alles in bester digitaler HD-Qualität und dann, wann Sie möchten. Im Folgenden ein Überblick der Grundfunktionen.
10 SWLB TV im Überblick
Einschalten Set-Top-Box
Beispielabbildung
Ob die Set-Top-Box ein- oder ausge-
schaltet ist, sehen Sie an der
LED-Leuchte.
Und so geht’s:
1. Schalten Sie Ihren Fernseher ein.
2. Drücken Sie auf der
Fernbedienung.
3. Die Set-Top-Box ist eingeschaltet.
Info:
SWLB TV startet.
Bitte beachten Sie, dass Sie die richtige HDMI-Quelle bei
Ihrem Fernseher ausgewählt haben müssen, damit das
SWLB TV-Bild erscheint. Eine genaue Anleitung finden Sie in
der Bedienungsanleitung Ihres Fernsehgerätes.SWLB TV im Überblick 11
Mini-Guide A Programm-
Fortschritt
B Aktions-Menü
Nach dem Eröffnungsbildschirm er- A
scheint das Programm „Das Erste“. Durch C Steuerelemente
(näher erklärt im
Drücken von erscheint der Mini-Guide Kapitel Funktionen/
mit verschiedenen Steuerelementen. Zeitversetzt Fern-
sehen)
Und so geht’s: B C D
D Einstellungen
1. Drücken Sie , um den Mini-Guide für Sprache
zu aktivieren. und Untertitel
2. Durch Drücken und
können Sie durch die verfügbaren
Sender klicken. Info:
Sie können in den Einstellungen unter „Allgemein“/
3. Drücken Sie , um die im Mini-Guide
„Ausgangszustand“ festlegen, ob der Startbildschirm von
angezeigte Sendung abzuspielen.
SWLB TV entweder ein bestimmtes Programm, die Anzeige
4. Durch Drücken oder durch „Aktuell“ oder immer der zuletzt gesehene Sender sein soll.
Bestätigen wird der Mini-Guide
wieder ausgeblendet.12 SWLB TV im Überblick
Sendungsfunktionen A Anzeige verfügbare
Sendungsfunktionen
Im Mini-Guide oder auch im ausführlichen
Programm-Guide werden verfügbare
Funktionen durch verschiedene Symbole
angezeigt.
A
Legende Sendungsfunktionen
Sendung unter Aufnahmen gespeichert Hybrid Broadcast Broadband
(zusätzliche Informationen über das
Die Sendung kann aufgenommen werden laufende Programm verfügbar)
Es sind unterschiedliche Sprachen verfügbar Mindestalter
Es handelt sich um eine Serie Favorit
Sendung ist gesperrt Neustart/Replay-TV verfügbar
Videotext des Senders verfügbar Bildqualität
(grün = höchste verfügbare Qualität)SWLB TV im Überblick 13
Aktions-Menü A Aktions-Menü
Im Aktions-Menü können Sie zwischen
verschiedenen Funktionen, die für die
ausgewählte Sendung verfügbar sind,
auswählen.
A
Und so geht’s:
1. Bestätigen Sie eine ausgewählte
Sendung, entweder im Programm-
Guide, im laufendem Programm oder
im Mini-Guide mit . Legende Sendungsfunktionen
2. Wählen Sie eine der angezeigten
Zusatzoptionen aus dem Aktions- Startet die ausgewählte Sendung
Sendung aufnehmen
Nur verfügbar bei laufenden Sendungen oder
Menü mit . Zugriff auf Programm-Informationen
wenn die Sendung in der Zukunft liegt.
Wenn eine Sendung in der Vergangenheit
liegt, dann ist meist nur diese Funktion
Erinnert Sie an den Start der Sendung
verfügbar. Nur verfügbar, wenn die Sendung noch nicht
gestartet ist.
Startet die Sendung von vorn
Nur verfügbar bei laufenden Sendungen
oder bei vergangenen Sendungen, bei denen
Replay-TV verfügbar ist.Menü Mit dem SWLB TV Menü navigieren Sie durch verschiedene Steu- erungsbereiche von SWLB TV Sie können hier verschiedenste Einstellungen vornehmen, wie z. B. Senderreihenfolgen und Be- nutzerkonten anpassen oder auf Ihren Speicher mit Aufnahmen oder auf Apps zugreifen. Durch Drücken von auf Ihrer Fern- bedienung können Sie jederzeit das Menü öffnen.
16 Menü
Aktuell A Kategorie
B Sendungsfortschritt
Hier finden Sie aktuelle Informationen
zu allen laufenden und kommenden
Sendungen.
Und so geht’s: B
A
1. Wählen Sie mit eine Sendung aus.
2. Bestätigen Sie mit .
3. Wählen Sie entweder oder .Menü 17
Sender A Senderkategorie
B Laufende
Sendungen
Unter Sender finden Sie eine Auflistung
aller TV- und Radiosender, geordnet nach C Sendungen im
Anschluss
Kategorien (z. B. Nachrichten, Sport, B
Kinder).
A
Und so geht’s:
C
1. Wählen Sie mit eine Sender-
kategorie aus.
2. Bestätigen Sie mit .
Info:
3. Wählen Sie mit einen Sender.
Die aktuelle Senderliste erhalten Sie unter
4. Bestätigen Sie mit . www.swlb.de/tv-senderliste
5. Die Sendung wird gezeigt.18 Menü
Programm A Programm-
Kategorie
Der interaktive Programm-Guide zeigt
schnell und komfortabel alle aktuellen,
kommenden und vergangenen Fernseh-
A
sendungen und das bis zu 2 Wochen im
Voraus und in die Vergangenheit. Sie
können entweder alle Sender anzeigen
lassen oder nur bestimmte Sender einer
Programm-Art.
Und so geht’s:
1. Wählen Sie mit den Pfeiltasten
oder eine Programm-Kategorie
aus.
2. Bestätigen Sie mit .
3. Bewegen Sie sich mit im Pro-
gramm-
Guide horizontal, entlang des Zeit-
strahls oder vertikal entlang der Sen-
derliste und wählen Sie eine Sendung.
4. Bestätigen Sie mit . Es öffnet sich
das Aktions-Menü.
5. Wählen Sie .
6. Die Sendung wird gezeigt.Menü 19
Programm B
A Senderliste: mit
nach unten
scrollen und weite-
re Sender sehen
A B Aktuelle Zeit: mit
und
vergangene oder
zukünftige Sendun-
gen entdecken
C Verfügbare
C Funktionen für
das ausgewählte
Programm
(siehe Kapitel
Info:
Einführung/
Wenn Sie schnell blättern möchten, dann nutzen Sie
Sendungs-
und , um je 2,5 Stunden vor- oder zurück- funktionen)
zuspringen. Mit und können Sie vertikal um
eine ganze Seite vor- und zurückspringen.20 Menü
Speicher A Bereits belegte
Aufnahmezeit
A
B Ausgewählte
Im Speicher finden Sie alle Sendungen, Aufnahme
deren Aufzeichnung Sie geplant oder
bereits aufgenommen haben. Sie können B
sie jederzeit anschauen oder löschen.
Und so geht’s:
1. Wählen Sie mit und eine
bereits aufgenommene Sendung aus.
2. Bestätigen Sie mit .
Das Aktions-Menü öffnet sich. Info:
Alle Nutzer teilen sich die Aufnahme-Kapazität von 100
3. Sie können die Aufnahme nun ab- Stunden. Die Aufnahmen werden maximal für 1 Jahr ge-
spielen oder löschen, indem Sie Ihre
speichert.
Auswahl mit bestätigen.Menü 21
Apps A App-Kategorie
Unter Apps haben Sie Zugriff auf
A
ein großes Angebot an TV-Apps,
z. B. Wetter.com oder YouTube.
Und so geht’s:
1. Wählen Sie mit eine App aus.
2. Bestätigen Sie mit .
Es öffnet sich das Aktions-Menü.
3. Bestätigen Sie mit .22 Menü
Einstellungen
Hier können Sie verschiedenste Einstel-
lungen vornehmen, wie z. B. Netzwerk-
konfiguration, Senderreihenfolgen
ändern und Favoriten oder Benutzer-
konten verwalten.
Info:
Eine genaue Beschreibung aller Einstellungsmöglichkeiten
finden Sie im Kapitel Einstellungen.Menü 23
Funktionen So frei und flexibel – erleben Sie die unglaubliche Vielfalt von SWLB TV. Mit Funktionen, wie Aufnehmen, zeitversetzt Fernse- hen, Mediatheken oder Replay-TV bekommt Fernsehkomfort eine ganz neue Dimension.
26 Funktionen
Aufnehmen A Roter Strich im
Programm-Guide
markiert eine ge-
plante Aufnahme
Mit der Aufnahme-Funktion von SWLB
TV können Sie jetzt so viele Sendungen B Rote Uhr bei den
gleichzeitig aufnehmen, wie Sie möchten. Sendungs-Symbo-
A len zeigt zusätzlich,
Und das mit einer Speicherkapazität von
dass die Sendung
bis zu 100 Stunden. Aufnahmen können B
als Aufnahme
nur für Sendungen geplant werden, die geplant ist
noch nicht begonnen haben oder aktuell
laufen.
Und so geht’s:
Info:
1. Wählen Sie im Programm-Guide mit
Im Menü unter Speicher finden Sie eine Übersicht aller
den Pfeiltasten eine Sendung aus.
bereits aufgenommenen Sendungen und geplanter Auf-
2. Drücken Sie auf der Fernbedie- nahmen.
nung. Jetzt erscheint ein roter Punkt
neben dem Sendungstitel.
3. Durch erneutes Drücken wird die
geplante Aufnahme wieder gelöscht.
Alternativ: Alternativ bestätigen Sie
die im Programm-Guide ausgewählte
Sendung mit und wählen im Aktions-
Menü .Funktionen 27
Zeitversetzt Fernsehen A Steuerelemente
Mit den Timeshift-Funktionen von SWLB
TV haben Sie die Möglichkeit, zeitversetzt
fernzusehen. Sie können z. B. eine laufen-
de Sendung per Knopfdruck anhalten und
später weiterschauen, zu einer verpass-
A
ten Szene zurückspulen oder eine ganze
Sendung von vorne anschauen.
Und so geht’s:
1. Drücken Sie bei der laufenden Sen-
Info:
dung auf Ihrer Fernbedienung. Es
Für eine schnellere Bedienung können Sie einfach die ent-
erscheinen Steuerelemente (Pause,
sprechenden Tasten auf Ihrer Fernbedienung nutzen ,
Play, Vorspulen, Zurückspulen ...) im
, oder , um eine Sendung vor- oder zurück-
unteren Bildrand.
zuspulen, zu pausieren oder neu zu starten.
2. Mit und können Sie ein ge-
wünschtes Steuerelement auswählen.
3. Bestätigen Sie Ihre Auswahl mit .28 Funktionen
Neustart A Aktions-Menü
Mit Neustart starten Sie eine laufende
Sendung neu und können diese dann von
Anfang an schauen.
Und so geht’s:
1. Drücken Sie im laufenden Fernseh-Pro-
gramm auf Ihrer Fernbedienung. A
Alternativ:
Wählen Sie im Programm-Guide die
entsprechende laufende Sendung aus, Info:
bestätigen mit und wählen dann Neustart ist für alle Sendungen verfügbar, die im Pro-
mit aus. Die Sendung beginnt von gramm-Guide mit einem hellgrauen Hintergrund hinterlegt
vorn. sind.Funktionen 29
Replay-TV A
A Aktuelle Zeit
B Alle grau hinter-
legten Sendungen
Mit Replay-TV können Sie bereits B können neu
ausgestrahlte Sendungen nachträglich gestartet werden
anschauen.
C Symbol zeigt,
Und so geht’s: dass Replay-TV
verfügbar ist
1. Gehen Sie im Programm-Guide mit
der Pfeiltaste nach links, um
C
die vergangenen Sendungen zu se-
hen. Mit den Tasten und
können Sie innerhalb des Programm-
Info:
Guides auch tageweise blättern.
Replay-TV ist für alle Sendungen verfügbar, die im Pro-
2. Wählen Sie eine verpasste Sendung gramm-Guide mit einem hellgrauen Hintergrund hinterlegt
aus und drücken Sie . Die Sen- sind.
dung beginnt von vorn.
Alternativ:
Bestätigen Sie die ausgewählte
Sendung mit , wählen und be-
stätigen mit . Die Sendung beginnt
von vorn.30 Funktionen
Mediatheken
Mit SWLB TV haben Sie Zugriff auf das
große Angebot an Senderarchiven und
Mediatheken zahlreicher Fernsehsender.
Dort können Sie verpasste Sendungen
finden und erneut abspielen.
Und so geht’s:
1. Öffnen Sie das Aktions-Menü bei einer
laufenden Sendung mit der Taste .
2. Wählen Sie die Auswahl Mediathek Info:
und bestätigen Sie mit . Senderarchive und Mediatheken sind nicht für alle Sender
verfügbar.
3. Die Startseite der Sender-Mediathek
wird nun eingeblendet. In den Media
theken sind die Funktionen von SWLB
TV nur beschränkt verfügbar.
4. Beenden Sie die Mediathek mit .
Dann haben Sie wieder Zugriff auf alle
Funktionen von SWLB TV.Funktionen 31
Videotext
Über Videotext können Sie ganz klassisch
aktuelle Nachrichten und interessante
Zusatzinformationen der einzelnen Sen-
der einholen.
Und so geht’s:
1. Drücken Sie auf . Der Videotext
der aktuellen Sendung öffnet sich.
2. Beenden Sie die Funktion durch
, oder .
Alternativ:
Drücken Sie bei der laufenden
Sendung und wählen Sie im Aktions-Menü
das Videotext-Zeichen.Einstellungen In den Einstellungen können Sie SWLB TV ganz individuell konfi- gurieren. Bis zu 12 Benutzer können sich ihr eigenes Nutzerprofil einrichten und Favoriten, Erinnerungen sowie Senderreihenfolgen ganz individuell konfigurieren.
34 Einstellungen
Allgemein
In den allgemeinen Einstellungen können
Sie die Set-Top-Box nach Ihren persön-
lichen Wünschen einstellen und z. B. die
Sprache, den Ausgangskanal und Erinne-
rungsintervalle festlegen.
Und so geht’s:
1. Wählen Sie die Kategorie aus, bei der
Sie die Einstellungen verändern möch-
ten. Bestätigen Sie mit . Sprache: Wählen Sie die Sprache für die Benutzeroberfläche.
Automatischer Stand-by-Modus: Wählen Sie die Dauer, nach der
2. Wählen Sie dann aus den vorgegebe-
die Set-Top-Box in den automatischen Stand-by-Modus wechseln soll.
nen Einstellungen aus und bestätigen
Sie mit . Ausgangszustand: Wählen Sie, welcher Bildschirm oder Kanal angezeigt
werden soll, wenn die App gestartet wird.
Sendernavigation ausblenden: Wählen Sie den Zeitraum, für den
die Senderinformationen am Bildschirm eingeblendet werden sollen.
Erinnerungsintervall: Wählen Sie hier, wie lange im Voraus Erinnerungen
für kommende Sendungen angezeigt werden sollen.Einstellungen 35
Bild
In den Bildeinstellungen können Sie
zwischen verschiedenen Auflösungs-
varianten wählen.
Und so geht’s:
1. Wählen Sie die Kategorie aus, bei
der Sie die Einstellungen verändern
möchten. Bestätigen Sie mit .
2. Wählen Sie dann aus den vorgegebe- Auflösung: Wählen Sie die Auflösung, die von der Set-Top-Box ausgegeben
nen Einstellungen aus und bestäti- wird.
gen Sie mit .36 Einstellungen
Ton
In den Toneinstellungen können Sie
Audioausgabeformate bestimmen.
Und so geht’s:
1. Wählen Sie die Kategorie aus, bei
der Sie die Einstellungen verändern
möchten. Bestätigen Sie mit .
2. Wählen Sie dann aus den vorgegebe-
nen Einstellungen aus und bestätigen Audioausgabeformat: Wählen Sie das Format, in dem das Audiosignal
Sie mit . ausgegeben werden soll.
HDMI Audio stumm: Hier können Sie das Audiosignal des HDMI-Ausgangs
stummschalten, wenn Sie z. B. Ihre Set-Top-Box mit externen Lautsprechern
verbinden möchten.Einstellungen 37
Benutzer
Bei den Benutzereinstellungen können
Sie Benutzerkonten und deren Zugangs-
berechtigungen verwalten sowie den
PIN-Code ändern. Der Hauptbenutzer
kann auch Einstellungen anderer Be-
nutzer verwalten.
Und so geht’s:
1. Wählen Sie die Kategorie aus, bei
der Sie die Einstellungen verändern Name: Benutzername ändern.
möchten. Bestätigen Sie mit . PIN erforderlich: PIN-Code für die Anmeldung des Benutzers erforderlich:
ja oder nein.
2. Wählen Sie dann aus den vorgegebe-
nen Einstellungen aus und bestäti- PIN ändern: PIN-Code des aktuellen Benutzers ändern.
gen Sie mit .38 Einstellungen
Benutzer
Es gibt 4 Berechtigungsstufen für den
Zugang zu gesperrten Kanälen:
Erlaubt: Vollzugriff auf alle gesperrten
Kanäle ohne PIN-Abfrage. Diese Einstel-
lung kann vom Benutzer selbst geändert
werden.
PIN-Eingabe erforderlich: Vollzugriff auf
alle gesperrten Kanäle nur nach erfolgrei-
cher PIN-Eingabe. Diese Einstellung kann
Info:
vom Benutzer selbst geändert werden.
Jeder Benutzer kann individuell Einstellungen vornehmen.
Gesperrt: Kein Zugriff auf gesperrte Der Hauptbenutzer kann auch die Einstellungen anderer
Kanäle. Diese Einstellung kann vom Be- Benutzer verwalten.
nutzer selbst geändert werden (z. B. „Zu-
lässig“ oder „PIN-Eingabe erforderlich“)
Vom Hauptbenutzer gesperrt: Der
Benutzer hat keinerlei Zugriff auf gesperr-
te Kanäle. Nur der Hauptbenutzer kann
diese Einstellung ändern.Einstellungen 39
Geräte
Unter Geräte können Sie weitere End-
geräte mit der Set-Top-Box koppeln
oder auch entfernen. Maximal können
5 Endgeräte mit einer Set-Top-Box ge-
koppelt werden.
Und so geht’s:
1. Installieren Sie die SWLB TV App auf
dem Gerät, welches Sie hinzufügen
möchten (z. B. Smartphone
Info:
oder Tablet).
Sie können Endgeräte mit folgendem Betriebssystem
2. Im SWLB TV Interface wählen Sie mit SWLB TV koppeln: iOS (Smartphone, Tablet), Android
die Kategorie „Gerät hinzufügen“. (Smartphone, Tablet), Mac (Desktop), Windows (Desktop),
Bestätigen Sie mit . Amazon (Smartphone, Tablet, FireTV Stick, FireTV Box).
3. Es erscheint ein neues Fenster mit
einem Zahlen-Code.
4. Öffnen Sie die SWLB TV App auf
Ihrem Endgerät und geben Sie den
angezeigten Code ein.40 Einstellungen
Alle Sender
In den Sendereinstellungen können Sie
Ihre Senderliste bearbeiten oder Sender
als Favoriten markieren.
Und so geht‘s:
1. Wählen Sie den Sender aus, den Sie
bearbeiten möchten.
2. Wählen Sie dann , , um den
Sender entweder nach oben oder nach
unten in der Senderliste zu verschie- Info:
ben. Jeder Benutzer kann seine Sendereinstellungen individuell
vornehmen.
3. Wählen Sie , um den Sender als
Favorit zu markieren.
4. Wählen Sie , um den Sender aus
der Senderliste zu entfernen.
5. Wählen Sie , um den Sender
komplett zu sperren.Einstellungen 41
System
In den Systemeinstellungen können Sie
die Systeminformationen abrufen, die
Firmware aktualisieren, das System neu
starten oder ganz deaktivieren. Nach
Bestätigung der Deaktivierung wird der
Aktivierungsprozess des Gerätes erneut
gestartet. Um das Gerät zu benutzen, ist
ein gültiger Aktivierungscode notwen-
dig. Halten Sie diesen bereit.
Und so geht’s:
1. Wählen Sie „Systemeinstellungen
öffnen“ aus und bestätigen Sie mit
.
2. Wählen Sie die Kategorie aus, bei
der Sie die Einstellungen verändern
möchten. Bestätigen Sie mit .
3. Wählen Sie dann aus den vorgegebe-
nen Einstellungen aus und bestäti-
gen Sie mit .42 Einstellungen
Netzwerk
Unter Netzwerk können Sie prüfen, wie
die Set-Top-Box aktuell mit Ihrem Internet
(LAN/WLAN) verbunden ist und diese Ein-
stellungen ändern.
Und so geht‘s:
1. Wählen Sie „Netzwerkeinstellungen
öffnen“ und bestätigen Sie mit .
2. Folgen Sie dem Setup-Assistent, um
Ihre Netzwerkeinstellungen zu verän- Info:
dern. In den Netzwerkeinstellungen können detaillierte Konfigura-
tionen vorgenommen werden. Auf den Folgeseiten ist eine
Anleitung zu diesen Einstellungsmöglichkeiten aufgeführt.Einstellungen 43
#IMMERANEURERSEITE Stadtwerke Ludwigsburg-Kornwestheim GmbH www.swlb.de
Sie können auch lesen