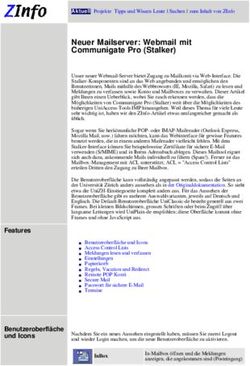BENUTZERHANDBUCH SLIDELIZARD - SLIDELIZARD PLUGIN VERSION 1.6 - NET
←
→
Transkription von Seiteninhalten
Wenn Ihr Browser die Seite nicht korrekt rendert, bitte, lesen Sie den Inhalt der Seite unten
1. Installation 3
2. Erste Schritte 4
3. Vorbereiten einer Präsentation 5
3.1. Eingabe von allgemeinen Informationen 6
3.2. Teilen von Präsentationsfolien 7
3.2.1. Teilen der Folien als Online-Ansicht 7
3.2.2. Teilen der Folien als PDF 9
3.2.3. Aktualisieren von geteilten Folien 9
3.3. Teilen von Unterlagen und Links 10
3.4. Erstellen von Abstimmungen 12
3.5. Teilen von Kontaktinformationen 14
3.6. DSGVO Einstellungen 15
4. Abhalten einer Präsentation 16
4.1. Starten der Präsentation 16
4.2. SlideLizard-Referentenansicht 17
4.3. Verbinden der Teilnehmer 18
4.4. Abstimmungen durchführen 19
4.4.1. Abstimmungsergebnisse analysieren 19
4.4.2. Spontane Abstimmungen 20
4.5. Beantworten von Publikumsfragen 20
4.6. Pausieren und beenden einer Präsentation 21
5. Analysieren einer Präsentation (Präsentationsbericht) 22
5.1. Überblick Präsentationsbericht 22
5.2. Teilnehmer auswerten & exportieren 23
5.3. Feedback auswerten & exportieren 24
5.4. Abstimmungen auswerten & exportieren 25
5.5. Fragen auswerten & exportieren 26
6. Deaktivierung von SlideLizard 27
6.1. Deaktivierung für die aktuelle Präsentation 27
7. Löschen von Daten 28
7.1. Löschen einer Präsentation 28
21. Installation
Folgende Betriebssysteme und PowerPoint Versionen werden derzeit von SlideLizard unter-
stützt:
• Windows 7, 8, 8.1, 10
• PowerPoint 2010, 2013, 2016 & 2019
Für die Installation des SlideLizard PowerPoint Plugins werden keine Administrator-Rechte
benötigt. Sie kann daher von jedem Benutzer in folgenden Schritten selbst durchgeführt
werden:
1. Laden Sie das SlideLizard Plugin herunter (slidelizard.com/download)
2. Schließen Sie alle geöffneten PowerPoint Fenster
1. Öffnen Sie die heruntergeladene Datei (obwohl alle Versionen von SlideLizard mit einem
von Symantec ausgestellten Zertifikat der höchsten Sicherheitsstufe signiert werden, kann es
trotzdem zu Warnungen von Browser oder Virenscanner kommen. Das Zertifikiat garantiert
allerdings, dass das Plugin zu 100% echt ist und kein Schadcode in Ihren Computer einge-
schleust werden kann).
2. Folgen Sie den Anweisungen im Installationsdialog
TIPP: Um zu prüfen welche SlideLizard Version Sie installiert haben, klicken Sie im
SlideLizard Tab in PowerPoint auf „Über“. Im sich öffnenden Dialog können Sie nun die
Version ablesen.
42. Erste Schritte
Nach einer erfolgreichen Installation müssen Sie sich, um SlideLizard als Vortragender ver-
wenden zu können, mit einem SlideLizard Benutzer anmelden.
Führen Sie dazu folgende Schritte durch:
1. Öffnen Sie eine bestehende oder erstellen Sie eine neue PowerPoint Präsentation
2. SlideLizard fordert Sie nun auf, einen neuen Benutzer anzulegen oder sich mit einem
bestehenden anzumelden. Folgende Möglichkeiten stehen zur Verfügung:
• Anmeldung mit Google Konto
• Anmeldung / Registrierung mit E-Mail und Passwort
3. SlideLizard ist nun in einem eigenen Tab verfügbar
SlideLizard Tab in PowerPoint
TIPP: Falls die Anmeldung nicht möglich ist, kontaktieren Sie Ihren IT-Administrator. In
gesicherten Unternehmensnetzwerken werden oftmals Verbindungen von unbekannten
Applikationen blockiert, und müssen erst freigeschaltet werden.
53. Vorbereiten einer Präsentation
Um Ihre PowerPoint Präsentation mit SlideLizard interaktiv zu machen, führen Sie folgende
Schritte durch:
1. Speichern Sie die aktuelle PowerPoint Präsentation
2. Klicken Sie auf „Mit SlideLizard verbinden“ im SlideLizard Tab
3. Nun können Sie Ihre SlideLizard-Präsentation konfigurieren
In den folgenden Kapiteln werden die Einstellungsmöglichkeiten in den einzelnen Bereichen
im Dialog näher erklärt.
TIPP: Bis auf den Präsentationsnamen ist keine Eingabe nötig, d. h. Sie können daher
Schritte im Dialog einfach überspringen (durch Klicken in der Navigationsleiste unten
links) und nur gezielte Änderungen durchführen um den Prozess zu beschleunigen.
63.1. Eingabe von allgemeinen Informationen
SlideLizard Einrichtungsassistent: Allgemeine Informationen
Im Bereich „Info“ können Sie allgemeine Informationen über Ihre Präsentation für Ihre Teil-
nehmer angeben:
• Bild: Dieses wird den Teilnehmern Ihrer Präsentation in der Liste der teilgenommen
Präsentationen angezeigt. Wählen Sie ein eigenes Bild (durch Klicken auf „Bild auswäh-
len...“), oder verwenden Sie Ihre Titelfolie (voreingestellt).
• Präsentationsname: Geben Sie Ihrer Präsentation einen ansprechenden Namen. Dieser
wird auf der Teilnehmerseite Ihrer Präsentation angezeigt.
• Beschreibung: Hier können Sie zusätzliche Informationen angeben, z. B. eine kurze
Agenda. Diese wird auf der Teilnehmerseite Ihrer Präsentation angezeigt.
• Passwort: Geben Sie optional ein Passwort an, um zu verhindern, dass unberechtigte
Personen an Ihrer Präsentation teilnehmen. Ihre Teilnehmer müssen dieses später zu-
sätzlich zum Präsentations-Code eingeben, um sich mit Ihrer Präsentation zu verbinden.
73.2. Teilen von Präsentationsfolien
SlideLizard Einrichtungsassistent: Folien teilen
Hier können Sie auswählen, ob Sie Ihre Präsentationsfolien zur direkten Ansicht online bzw.
zusätzlich als PDF mit Ihrem Publikum teilen möchten.
3.2.1. Teilen der Folien als Online-Ansicht
Wenn Sie wollen, dass Ihre Teilnehmer die Folien direkt auf dem Smartphone verfolgen
können, aktivieren Sie den Schalter neben “Präsentationsfolien teilen“. Danach können Sie
auswählen ab wann Ihre Folien sichtbar sind:
• Bis zur aktuellen Folie: Teilnehmer sehen live die aktuell angezeigte Folie und können zu
den vorherigen Folien zurückspringen, jedoch nicht weiter nach vorne schauen.
• Nur aktuelle Folie: Teilnehmern sehen immer NUR die akutell angezeigte Folie, können
jedoch weder nach vorne noch zurück navigieren.
• Alle Folien von Beginn: Teilnehmer können sich von Anfang an alle Folien Ihrer Präsenta-
tion ansehen, die aktuell angezeigte Folie wird jedoch zusätzlich hervorgehoben.
• Alle Folien im Nachhinein: Teilnehmer sehen während der Präsentation keine Folien,
erst nach der Präsentation sind alle Folien sichtbar.
8TIPP: Wenn Sie Animationen auf einer Folie verwenden, wird diese bei den Teilnehmern
erst am Ende der letzten Animation sichtbar. Sie können daher ohne Probleme z. B.
Aufzählungspunkte verzögert einblenden, ohne dass die Zuseher diese am Smartphone
schon vorher sehen.
93.2.2. Teilen der Folien als PDF
Sie können Ihre Folien zusätzlich auch als PDF-Dokument zum Download freigeben. Akti-
vieren Sie dazu den Schalter neben “Download als PDF erlauben”. Danach können Sie den
Download noch folgendermaßen einschränken:
• Verfügbar: Entscheiden Sie ab wann das Herunterladen möglich ist. Entweder ab Beginn
Ihrer Präsentation, oder erst danach (ideal um zu verhindern, dass Teilnehmer die Folien
schon während der Präsentation herunterladen).
• Zugänglich: Wählen Sie ob Ihre Teilnehmer zusätzlich Ihre E-Mail Adresse angeben müs-
sen um die Folien herunterladen zu können (die Liste der gesammelten E-Mail Adressen
können Sie im Präsentationsbericht einsehen, mehr dazu im Kapitel „5.2. Teilnehmer
auswerten & exportieren“ auf Seite 25).
3.2.3. Aktualisieren von geteilten Folien
Wenn Sie Ihre Folien freigegeben haben, müssen diese nach Änderungen bzw. vor Ihrer
Präsentation zu SlideLizard hochgeladen werden. SlideLizard erkennt automatisch, wenn Sie
Änderungen gemacht haben und zeigt den aktuellen Status im SlideLizard Tab an:
Aktualisieren von geteilten Folien: Statusveränderungen
• Geteilte Folien aktualisieren: Ihre Folien wurden geändert und müssen erneut zu Slide-
Lizard hochgeladen werden. Starten Sie den Upload durch Klicken.
• Folien werden aktualisiert: Ihre Folien werden gerade zu SlideLizard hochgeladen. Der
Vorgang kann je nach Anzahl der Folien und Internetverbindung einige Minuten dauern.
• Folien sind aktuell: Die aktuelle Version Ihrer Folien ist auf SlideLizard geteilt.
• Aktualisierung fehlgeschlagen: Beim Aktualisieren der Folien ist ein Fehler aufgetreten,
klicken Sie um es erneut zu versuchen. Sollte das Problem bestehen bleiben, wenden Sie
sich an Ihrem Administrator oder an den SlideLizard Support (support@slidelizard.at).
• Deaktiviert: Ihre Folien werden nicht geteilt.
WICHTIG: Nach dem Starten der Präsentation ist das Ändern der geteilten Folien nicht
mehr möglich.
103.3. Teilen von Unterlagen und Links
SlideLizard Einrichtungsassistent: Teilen von Unterlagen & Links
Sie können Ihren Teilnehmern mit SlideLizard zusätzliche Dokumente und Links freigeben.
Folgende Optionen stehen dazu im Bereich „Geteilte Inhalte“ zur Verfügung:
• Link hinzufügen: Teilen Sie hilfreiche Links, z. B. zu interessanten Webseiten, Videos,
Buchempfehlungen etc. mit Ihren Teilnehmern. Geben Sie dazu den gewünschten Link in
das „Link“-Textfeld ein. SlideLizard prüft anschließend, ob der Link existiert und schlägt
Ihnen einen passenden Titel vor.
• Datei hinzufügen: Teilen Sie eine beliebige Datei mit Ihren Teilnehmern. Wählen Sie dazu
eine Datei in dem Dialog aus und warten Sie bis das Hochladen zu SlideLizard abge-
schlossen ist.
• Präsentation durchsuchen: Lassen Sie SlideLizard alle Ihre Folien nach vorhanden Links
durchsuchen und diese automatisch hinzufügen. Alle gefunden Links können anschlie-
ßend noch geändert oder auch entfernt werden.
Anschließend können Sie noch folgende Einstellungen für jeden geteilten Inhalt treffen:
• Titel: Geben Sie der Datei oder dem Link einen ansprechenden Namen, damit Ihre Teil-
nehmer wissen, was sich dahinter verbirgt.
11• Typ: Wählen Sie einen der folgenden Typen aus: Textdokument, Tabellenkalkulation, Prä-
sentation, Webseite, Audio, Video, Bild, Buch, Andere. Der Typ dient nur zur übersichtliche-
ren Darstellung bei den Teilnehmern und hat KEINE Auswirkung auf das Öffnen oder die
Anzeige des Inhaltes.
• Beschreibung: Geben Sie optional eine zusätzliche Beschreibung an.
• Verfügbar: Entscheiden Sie, ab wann das Öffnen der Datei oder des Links möglich ist.
Entweder ab Beginn Ihrer Präsentation, oder erst nach der Präsentation (ideal z. B. für
Handouts um zu verhindern das Teilnehmer diese schon vorzeitig ansehen).
• Zugänglich: Wählen Sie, ob Ihre Teilnehmer zusätzlich Ihre E-Mail Adresse angeben
müssen, um die Datei oder den Link öffnen zu können (die Liste der gesammelten
E-Mails können Sie im Präsentationsbericht einsehen, mehr dazu im Kapitel „5.2. Teil-
nehmer auswerten & exportieren“ auf Seite 25).
TIPP: SlideLizard erkennt automatisch, wenn Sie einen Link in die Zwischenablage ko-
piert haben und fragt, ob Sie diesen einfügen möchten.
123.4. Erstellen von Abstimmungen
SlideLizard Einrichtungsassistent: Abstimmungen
Hier können Sie Abstimmungen vorbereiten, die Sie während Ihrer Präsentation abhalten
wollen. Sie können entweder durch Klicken auf “Hinzufügen” eine gänzlich individualisierte
Abstimmung erstellen, oder über “Von Vorlage hinzufügen” eine der zahlreichen vordefinier-
ten Abstimmungen als Basis verwenden.
Folgende Anpassungen können getroffen werden:
• Frage: Geben Sie hier die Fragestellung ein, über die Sie abstimmen möchten.
• Typ: Wählen Sie zwischen Single- und Mutliple-Choice aus, je nach dem ob nur eine oder
mehrere Antworten pro Teilnehmer auswählbar sein sollen.
• Ergebnis: Entscheiden Sie, ob das Ergebnis als Säulen-, Balken- oder Tortendiagramm
dargestellt werden soll. Tortendiagramme eignen sich besonders bei wenigen Antwort-
möglichkeiten, z. B. bei “Ja” und “Nein”.
• Antworten: Jede Antwort benötigt einen Text und kann optional noch ein Bild oder
Emoji beinhalten (klicken Sie dazu links neben dem Text auf das jeweilige Symbol). Um
weitere Antworten hinzuzufügen, drücken Sie die Enter-Taste oder auf das Plus-Symbol
13rechts unten. Durch Gedrückthalten und Ziehen des Symbols mit den beiden Pfeilen,
können Sie die Reihenfolge der Antworten ändern.
TIPP: Sogenannte „Eisbrecher-Fragen“ eignen sich sehr gut, um das Publikum mit
SlideLizard vertraut zu machen und die Präsentation interaktiv zu starten. Kreative
Ideen & Tipps dazu finden Sie auf slidelizard.com/blog/icebreaker-polls
143.5. Teilen von Kontaktinformationen
SlideLizard Einrichtungsassistent: Visitenkarte
Mit SlideLizard können Sie Ihre Visitenkarte bzw. Informationen über sich selbst freigeben.
Teilnehmer sehen immer Ihre aktuellen Daten, d. h. wenn Sie z. B. Ihre E-Mail Adresse ak-
tualisieren, ist diese auch für Teilnehmern von Ihren vergangenen Präsentationen sichtbar.
Folgende Daten können sie angeben (alle optional):
• Name und Profilbild (empfohlen)
• Position und Unternehmen (empfohlen)
• E-Mail Adresse (empfohlen)
• Soziale Netzwerke (z. B. LinkedIn, Twitter, Xing, Facebook)
• Telefonnummer und Unternehmensstandort
• Webseite und Beschreibung zu Ihrer Person
Um die Informationen zu ändern, klicken Sie auf „Bearbeiten“ links unter dem Profilbild.
153.6. DSGVO Einstellungen
Datenschutzeinstellungen für E-Mails von Teilnehmern
Wenn Sie die E-Mail Adressen Ihrer Teilnehmer sammeln möchten, um ihnen nachträglich
Marketing-Informationen zukommen zu lassen, müssen Sie das in der EU konform der
DSGVO (Datenschutzgrundverordnung) machen. D.h. Teilnehmer müssen explizit akzeptie-
ren, dass Sie als Vortragender ihre E-Mail Adresse verwenden dürfen. Sie können dies akti-
vieren, indem Sie im SlideLizard-Tab auf „Einstellungen“ klicken, und dann den Schalter neben
„DSGVO aktivieren“ einschalten. Zusätzlich können Sie noch den Text den die Teilnehmer
sehen personalisieren. Hier sollten Sie angeben, was Sie mit den E-Mail Adressen machen
und welche Art von Informationen Sie aussenden werden.
WICHTIG: Die DSGVO Einstellung gilt automatisch für alle Ihre zukünftigen Präsenta-
tionen.
Damit sehen alle Teilnehmer Ihrer Präsen-
tationen automatisch ein DSGVO-Häck-
chen wenn Sie ihre E-Mail Adresse ange-
ben.
Nach Ihrer Präsentation sehen Sie bei
jedem Teilnehmer, ob dieser die Verwen-
dung seiner E-Mail Adresse erlaubt hat,
oder nicht (mehr dazu unter „5.2. Teilneh-
mer auswerten & exportieren“ auf Seite
25).
DSGVO-Häckchen für Teilnehmer beim Eigebeben der E-Mail
164. Abhalten einer Präsentation
Um eine interaktive Präsentation mit SlideLizard zu halten müssen Sie SlideLizard zuvor für
die jeweilige PowerPoint Präsentation aktivieren (siehe Seite 6).
4.1. Starten der Präsentation
WICHTIG: Bevor Sie eine Präsentation mit SlideLizard starten, schließen Sie einen Bea-
mer bzw. einen zweiten Monitor an und wechseln Sie auf die erweiterte Ansicht (Win-
dows-Taste + P). SlideLizard benötigt den zweiten Bildschirm, um die SlideLizard-Refe-
rentenansicht zum Steuern der interaktiven Funktionen anzuzeigen.
Wenn Sie SlideLizard für Ihre Präsentation aktiviert haben, erscheint beim Starten der Prä-
sentation automatisch folgender SlideLizard Dialog:
SlideLizard Präsentation starten
Hier können Sie Folgendes konfigurieren:
• Aktivierung von Publikumsfragen: Entscheiden Sie, ob Teilnehmer während Ihrer Prä-
sentation via SlideLizard Fragen stellen dürfen (mehr dazu „4.5. Beantworten von Publi-
kumsfragen“ auf Seite 21, und „5.5. Fragen auswerten & exportieren“ auf Seite 28).
• Aktivierung von Feedback: Entscheiden Sie, ob Ihnen Teilnehmer Feedback geben dür-
fen (mehr dazu „5.3. Feedback auswerten & exportieren“ auf Seite 26).
Und danach die Präsentation starten:
• Mit SlideLizard: Die Präsentation wird als interaktive Präsentation mit SlideLizard ge-
startet. Es öffnet sich die SlideLizard-Referentenansicht, mit der Sie die interaktiven
Funktionen steuern können.
17• Ohne SlideLizard: Die Präsentation wird als normale (nicht interaktive) PowerPoint Prä-
sentation gestartet, so als ob SlideLizard nicht aktiviert wäre.
4.2. SlideLizard-Referentenansicht
Wenn Sie eine Präsentation mit SlideLizard gestartet haben, öffnet sich automatisch auch
die SlideLizard-Referentenansicht auf Ihrem zweiten Bildschirm. Diese ist sehr ähnlich zu
der gewohnten Referentenansicht von PowerPoint, ermöglicht es aber zusätzlich die inter-
aktiven Funktionen wie Fragen und Abstimmungen zu steuern.
SlideLizard-Referentenansicht
• Statusleiste: Links unten sehen Sie den Teilnehmer-Link, sowie die Anzahl der Personen,
die sich bereits mit SlideLizard zu Ihrer Präsentation verbunden haben. Durch Klicken
auf die Anzahl sehen Sie eine detaillierte Auflistung der einzelnen Teilnehmer.
• Zeitkontrolle: In der Mitte oben können Sie durch Klicken auf das Pause-Symbol den
Timer für die aktuelle Präsentation pausieren, bzw. durch Klicken auf das Pfeil-Symbol
auf Null zurücksetzen.
• Fragen und Notizen: Rechts oben können Sie zwischen Ihren Notizen (inkl. Vorschau der
nächsten Folie) und eine Liste der Fragen aus dem Publikum wechseln.
184.3. Verbinden der Teilnehmer
Um an Ihrer Präsentation teilzunehmen, müssen die Zuseher den Teilnehmer-Link Ihrer
Präsentation auf dem Smartphone aufrufen. Wenn Sie in der Referentenansicht auf „Teilneh-
mer-Link anzeigen“ klicken, wird der Link für alle sichtbar über Ihre Folien eingeblendet.
Zeigen Sie den Teilnehmer-Link für alle sichtbar über Ihren Folien an.
Danach können Sie z. B. sagen:
„Für meine Präsentation verwende ich SlideLizard, um Fragen zu sammeln und um Live-Abstim-
mungen durchzuführen. Außerdem stelle ich Ihnen dort meine Folien und zusätzliche Inhalte zur
Verfügung. Sie können jetzt Ihr Smartphone herausnehmen und entweder den QR-Code scannen
oder den aktuell angezeigten Link in Ihrem Browser eingeben.“
TIPP 1: Zuseher können mit jedem Gerät teilnehmen, solange es eine Internetverbin-
dung und einen Webbrowser hat (z. B. Smartphone, Tablet oder auch Laptop).
TIPP 2: Planen Sie eine kurze Zeitspanne ein um Ihre Teilnehmer verbinden zu lassen.
Halten Sie die Anzahl an verbunden Teilnehmern links unten im Auge um besser ab-
schätzen zu können, wann Sie mit Ihrer Präsentation fortfahren können.
Der Teilnehmer-Link besteht aus 2 Teilen, z. B. attend.sl/9x2w:
• attend.sl/: Standardmäßig beginnt jeder Teilnehmer-Link mit dieser URL.
• 9x2w: Jede Präsentation hat einen eindeutigen 4-stelligen Präsentations-Code der am
Ende der URL angehängt wird (Groß- und Kleinschreibung ist dabei irrelevant).
Der Teilnehmer-Link sowie das Design der Folie kann für Unternehmen oder Events auf An-
frage (support@slidelizard.at) auch personalisiert werden, z. B. company.attend.sl/summit19.
194.4. Abstimmungen durchführen
Abstimmungen während der Präsentation durchführen
Führen Sie folgende Schritte durch um eine Abstimmung zu starten:
1. Klicken Sie auf „Live-Abstimmung starten“ in der Referentenansicht
2. Klicken Sie bei der gewünschten Abstimmung auf „Starten“
Bei allen Teilnehmern öffnet sich nun automatisch ein Dialog zum abstimmen. Die Abgabe
der Stimme ist so lange möglich, bis Sie auf „Beenden“ klicken. Bereits beendete Abstimmun-
gen können durch Klicken auf „Erneut starten“ nochmals für weitere Stimmen freigegeben
werden.
4.4.1. Abstimmungsergebnisse analysieren
SlideLizard-Referentenansicht: Abstimmungsergebnisse
Schon während die Abstimmung läuft, sehen Sie in der Referentenansicht live eine Aus-
wertung der Ergebnisse. Wenn Sie die Ergebnisse (noch während oder am Ende der Abstim-
mung) dem Publikum zeigen wollen, klicken Sie auf „Ergebnisse anzeigen“ um diese für alle
sichtbar über Ihre Folien einzublenden.
Das Design der Ergebnis-Folie kann für Unternehmen oder Events auf Anfrage
(support@slidelizard.at) auch personalisiert werden.
204.4.2. Spontane Abstimmungen
Wenn Ihnen während Ihrer Präsentation spontan eine Frage einfällt, können Sie diese mittels
einer spontanen Abstimmung Ihrem Publikum stellen:
1. Klicken Sie auf „Live-Abstimmung starten“ in der Referentenansicht
2. Klicken Sie links unten auf “Spontane Abstimmung erstellen”
3. Geben Sie die Frage und Antwortmöglichkeiten ein und klicken Sie auf „Erstellen“
4. Klicken Sie auf „Starten“
Sie können die spontane Abstimmung nun wie jede andere steuern und auswerten.
4.5. Beantworten von Publikumsfragen
Wenn Sie beim Starten der SlideLi-
zard-Präsentation Publikumsfragen
erlaubt haben, können Sie in der Referen-
tenansicht rechts oben zwischen Ihren
Notizen und eine Liste der Fragen wech-
seln. Durch Klicken auf eine der Fragen,
wird diese über Ihren Folien für alle
sichtbar angezeigt, während Sie diese
beantworten. Durch Klicken auf „OK“
werden Ihre Folien wieder sichtbar, und
die Frage wird als beantwortet markiert.
SlideLizard-Referentenansicht: Fragen
INFO: Die eingeblendete Frage wird derzeit nicht live auf den verbundenen Teilnehmer-
geräten angezeigt.
214.6. Senden von Nachrichten an die Teilnehmer
Teilnehmer Übersicht während einer Präsentation
Sie können während Ihrer Präsentation mit SlideLizard Nachrichten an alle Teilnehmer
senden, z. B. um das Ende einer Pause anzukündigen. Folgen Sie dazu diesen Schritten:
1. Klicken Sie auf „Teilnehmer“ in der Referentenansicht links unten
2. Klicken Sie auf „Nachricht senden“ im sich öffnenden Dialog
3. Nun können Sie eine beliebige Nachricht eingeben und diese mit „Senden“ an alle Teil-
nehmer ausschicken
WICHTIG: Teilnehmer bekommen derzeit noch keine Benachrichtigung über die aus-
gesendete Nachricht wenn Sie den Bildschirm ihres Gerätes gesperrt, oder SlideLizard
nicht im Browser geöffnet haben. Sobald sie jedoch SlideLizard wieder öffnen erschei-
nen alle noch nicht gelesenen Nachrichten.
224.7. Pausieren und beenden einer Präsentation
Wenn Sie eine laufende Präsentation durch Drücken von „ESC“ oder durch Schließen der
Referentenansicht beenden, werden Sie von SlideLizard gefragt, ob Sie die SlideLizard-Prä-
sentation nur pausieren oder wirklich beenden wollen:
SlideLizard Präsentation pausieren oder beenden
• Pausieren: Teilnehmer können weiterhin Fragen stellen und die Präsentation wird bei
der Folie fortgeführt, wo Sie sie beendet haben. Ideal, wenn Sie zwischendurch z. B.
etwas auf Ihrem Computer vorzeigen wollen.
• Beenden: Weitere Fragen sind nicht mehr möglich und geteilte Inhalte, bei denen Sie
„verfügbar nach der Präsentation“ angegeben haben, können nun von den Teilnehmern
angesehen werden. Außerdem werden spätestens jetzt alle Folien (wenn Sie diese ge-
teilt haben) für die Teilnehmer sichtbar. Das Abgeben von Feedback ist weiterhin noch
möglich.
WICHTIG: Wenn Sie eine SlideLizard-Präsentation beenden werden alle Daten, also
z. B. Abstimmungsergebnisse, Fragen und Teilnehmer zurückgesetzt. Die Daten von
vorherigen Präsentationen können jedoch im Präsentationsbericht eingesehen werden
(siehe „5. Analysieren einer Präsentation (Präsentationsbericht)“ auf Seite 24).
235. Analysieren einer Präsentation (Präsentationsbericht)
Nachdem Sie eine Präsentation mit SlideLizard gehalten haben, erhalten Sie einen detaillier-
ten Präsentationsbericht mit Informationen über Ihre Teilnehmer, Feedback, Abstimmungs-
ergebnisse und Fragen. Außerdem können alle Daten auch exportiert werden.
Jedes Mal wenn Sie eine SlideLizard-Präsentation beenden (siehe „4.7. Pausieren und been-
den einer Präsentation“ auf Seite 23), wird das als eine Abhaltung gezählt, deren Daten im
Nachhinein analysiert werden können:
SlideLizard Tab: Feedback & Analyse
1. Klicken Sie im SlideLizard Tab auf „Feedback & Analyse“
2. Wählen Sie im sich öffnenden Fenster die gewünschte Abhaltung Ihrer Präsentation
aus
5.1. Überblick Präsentationsbericht
SlideLizard Präsentationsbericht: Überblick
In dieser Ansicht sehen Sie auf einen Blick, wie viele Personen an Ihrer Präsentation teilge-
nommen haben, wie viele Fragen und Feedback abgegeben worden sind und die Anzahl an
durchgeführten Abstimmungen. Wenn Sie auf einen Wert klicken, kommen Sie zu der dazu-
gehörigen Detailansicht.
245.2. Teilnehmer auswerten & exportieren
SlideLizard Präsentationsbericht: Teilnehmer Liste
Im Tab „Teilnehmer“ bekommen Sie eine Liste der Personen, die bei Ihrer SlideLizard-Präsen-
tation teilgenommen haben. Falls ein Teilnehmer seinen Namen bzw. seine E-Mail Adresse
angegeben hat, erscheint dieser in der Liste. Alle anderen Teilnehmer werden als „Anonym“
gekennzeichnet. Um Personen um deren E-Mail Adresse zu bitten, haben Sie mehrere Mög-
lichkeiten:
• Erfordern Sie eine E-Mail Adresse zum Download Ihrer Folien (siehe „3.2. Teilen von
Präsentationsfolien“ auf Seite 8)
• Erfordern Sie eine E-Mail Adresse zum Öffnen von geteilten Unterlagen (siehe „3.3. Tei-
len von Unterlagen und Links“ auf Seite 11)
In der Spalte „Teilnahme-Info“ können Sie ablesen, wann sich ein bestimmter Teilnehmer
verbunden hat, bzw. welches Gerät und Betriebssystem dieser verwendet hat (wenn Sie mit
dem Mauszeiger über die jeweiligen Symbole fahren, erscheint eine Erklärung).
Falls Sie DSGVO aktiviert haben (siehe „3.6. DSGVO Einstellungen“ auf Seite 16), wird in
der Spalte „DSGVO“ zusätzlich ein Häckchen bei den Teilnehmern angezeigt, die die Verwen-
dung ihrer E-Mail Adresse erlaubt haben.
Sie können die Liste der Teilnehmer durch Klicken auf „Export“ als CSV-Datei (öffenbar z. B.
in Microsoft Excel) abspeichern. Zusätzlich können Sie durch Klicken auf „E-Mail an alle“ an
alle Teilnehmer, die eine E-Mail angegeben haben, direkt in Ihrem Standard Mailprogramm
eine Nachricht verschicken.
255.3. Feedback auswerten & exportieren
SlideLizard Präsentationsbericht: Feedback
Im Tab „Feedback“ sehen Sie eine Statistik über die abgegebenen Feedbacks und können sich
auch jedes Feedback im einzelnen ansehen. Teilnehmer können zwischen einer Bewertung
von 1-5 Sternen wählen und optional auch noch einen Kommentar in Textform angeben.
INFO: Feedback ist immer komplett anonym und kann keinem bestimmten Teilnehmer
zugeordnet werden.
Durch Klicken auf „Export“ können alle Feedbacks als CSV-Datei (öffenbar z. B. in Microsoft
Excel) exportiert werden.
265.4. Abstimmungen auswerten & exportieren
SlideLizard Präsentationsbericht: Abstimmungsergebnisse
Im Tab „Abstimmungen“ können die Ergebnisse der durchgeführten Abstimmungen einge-
sehen werden. Klicken Sie auf die gewünschte Abstimmung, um das Ergebnis als Diagramm
anzuzeigen.
Die Ergebnisse können entweder einzeln als CSV-Datei oder als Grafik exportiert werden.
Klicken Sie dazu zuerst auf eine Abstimmung und dann auf „Exportieren“ neben dem Ergeb-
nis. Durch Klicken auf „Exportieren“ rechts oben können auch alle Ergebnisse auf einmal in
eine CSV-Datei exportiert werden.
275.5. Fragen auswerten & exportieren
SlideLizard Präsentationsbericht: Fragen
Im Tab „Fragen“ sehen Sie oben eine Übersicht, wie viele Fragen gestellt wurden, und wie
viele sie davon während der Präsentation bereits beantwortet haben. Darunter können die
einzelnen Fragen im Detail angesehen werden. Fragen, die nicht anonym gestellt wurden,
können Sie auch im Nachhinein durch Klicken auf „Beantworten“ per E-Mail beantworten.
Eine Liste aller Fragen kann durch Klicken auf „Export“ als CSV-Datei (öffenbar z. B. in Micro-
soft Excel) exportiert werden.
286. Deaktivierung von SlideLizard
6.1. Deaktivierung für die aktuelle Präsentation
SlideLizard Tab: SlideLizard für eine Präsentation deaktivieren
Um SlideLizard für eine schon verbundene Präsentation zu deaktivieren, führen Sie folgende
Schritte durch:
1. Klicken Sie im SlideLizard Tab auf „SlideLizard deaktivieren“
2. Bestätigten Sie den Vorgang mit „JA“
Damit lösen Sie die Verbindung der Präsentation zu SlideLizard auf. Diese ist somit nur mehr
eine normale PowerPoint Präsentation. Bitte beachten Sie, dass diese Aktion nicht rückgän-
gig gemacht werden kann!
WICHTIG: Präsentationsberichte können auch nach dem Deaktivieren noch eingesehen
werden (durch Klicken auf „Meine Präsentationen“ im SlideLizard-Tab). Neue Abhaltun-
gen dieser SlideLizard-Präsentation sind aber nicht mehr möglich.
297. Löschen von Daten
7.1. Löschen einer Präsentation
Um eine SlideLizard Präsentation zu löschen (einschließlich aller Daten, die durch das Halten
der Präsentation entstanden sind), führen Sie diese Schritte aus:
1. Klicken Sie im SlideLizard Tab auf „Meine Präsentationen“
2. Klicken Sie mit der rechten Maustaste auf die Präsentation, die Sie löschen möchten
3. Wählen Sie „Präsentation löschen“
Löschen einer Präsentation
7.2. Löschen eines Präsentationsberichts
Um alle Daten einer Präsentation, die Sie kürzlich gehalten haben (Teilnehmerdaten, Fragen,
Umfrageergebnisse, Rückmeldungen, etc.) zu löschen, führen Sie diese Schritte aus:
1. Klicken Sie auf der Registerkarte SlideLizard auf „Meine Präsentationen“
2. Wählen Sie die gewünschte Präsentation
3. Klicken Sie mit der rechten Maustaste auf den Bericht, den Sie löschen möchten
4. Wählen Sie „Präsentationstermin löschen“
Löschen eines Präsentationsberichtes
308. Deinstallation
Sie können SlideLizard wie jede andere Windows-Software wie gewohnt in den Programmen
deinstallieren. Eine vorherige Deaktivierung von SlideLizard ist NICHT erforderlich.
1. Klicken Sie auf das Windows-Symbol links unten und geben Sie in die Suche „deinstal-
lieren“ ein und wählen Sie „Apps & Features“ aus
2. Geben Sie in der Suche im sich öffnenden Fenster „SlideLizard“ ein
3. Klicken Sie auf den ersten SlideLizard-Eintrag und wählen Sie „Deinstallieren“ aus
4. Bestätigen Sie die Aktion mit „Ja“
5. Führen Sie Schritte 3-4 auch für den zweiten SlideLizard-Eintrag durch
319. Support
Sie brauchen Unterstützung oder haben ein Problem? Konsultieren Sie unsere FAQ Seiten,
oder kontaktieren Sie unser Support Team:
E-Mail: support@slidelizard.at
Online Chat: slidelizard.com/help
SlideLizard ist ein Produkt der
Opportunity IT OG
Steingasse 7, 4020 Linz
32Sie können auch lesen