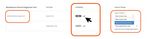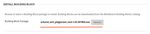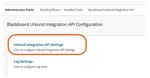Blackboard Integration und Installation - Ouriginal
←
→
Transkription von Seiteninhalten
Wenn Ihr Browser die Seite nicht korrekt rendert, bitte, lesen Sie den Inhalt der Seite unten
Blackboard Integration und Installation
Anleitung für Administratoren
Über die Ouriginal-Integration
in Blackboard
Ouriginal kann über eine API-Integration mit einem institutionellen LMS verbunden werden.
Die Integration ermöglicht den Administrierenden der Institution den Zugriff auf die Funktionen
des Ouriginal-Tools über ihr LMS, ohne dass Änderungen an den LMS-Einstellungen
vorgenommen werden müssen. Der/die Blackboard-Administrator(en) der Institution kann/
können das Ouriginal-Tool zur Blackboard-Installation hinzufügen, sodass es den Lehrkräften
als vorkonfiguriertes Tool für ihre Lehrveranstaltungen zur Verfügung steht.
Basic Urkund Integration Instructions
with Blackboard
Rufen Sie https://www.urkund.com/support/guides-tutorials/ auf, um die ZIP-Datei „Blackboard
Learn LMS Building Block“ herunterzuladen.
Melden Sie sich bei Blackboard an und wählen Sie die Administrator-Schaltfläche. Navigieren
Sie zum Unterpunkt „Integration und wählen Sie „Building Blocks“.
Blackboard Installation and Integration - Admin Guide 1Wählen Sie unter „Building Blocks“ dann „Installed Tools“. Gehen Sie dann unter „Global Settings“ zu „Allot and Building Block to create custom database objects“ und klicken Sie auf „Submit“. Blackboard Installation and Integration - Admin Guide 2
Wählen Sie dann „Upload Building Blocks“ und suchen Sie nach der Datei
„urkund_anti_plagiarism_tool- 1.42.201804.war“ (Denken Sie daran, die ZIP-Datei
zu entpacken, bevor Sie hier nach der Datei suchen!). Klicken Sie dann auf „Submit“.
ANMERKUNG: Das Herunterladen der Datei dauert einige Sekunden.
“Make sure to extract your
zip file BEFORE uploading it
in the Building Block Page”
Das „Privileges“-Fenster öffnet sich. Wählen Sie „Approve“ unten auf der Seite.
Blackboard Installation and Integration - Admin Guide 3Nun können Sie das Ouriginal-Tool auf der Seite „Installed Tools“ konfigurieren. Konfigurationsanleitung für Ouriginal Gehe Sie zur „Installed Tools“-Seite und (Administrator Tools > Building Blocks > Installed Tools), navigieren Sie zu „Blackboard Ouriginal Plagiarism Tool“. Wählen Sie das Dropdown-Menü und danach „Settings“. Der Bildschirm für die Konfiguration der Blackboard Ouriginal Integrations-API öffnet sich. Wählen Sie „Ouriginal Integration API Settings“. Blackboard Installation and Integration - Admin Guide 4
Konfigurieren Sie die folgenden Felder Alle Felder werden im Glossar am Ende dieses Handbuchs erklärt • Urkund Base Service Endpoint mit https://secure.urkund.com • Benutzernamen und Passwort, die Ihnen von Ouriginal – meist per E-Mail – mitgeteilt wurden. • Global Unit ID, die Ihnen von Ouriginal mitgeteilt wurde. • Enable Receiver Email Globally – Die Aktivierung dieser Option wird NICHT empfohlen, da sich die Benutzer dann nicht beim Ähnlichkeitsbericht anmelden können. • Global Receiver Account Email – Dieses Feld sollte ebenfalls leer bleiben, es sei denn, die obige Konfiguration ist auf „Yes“ eingestellt. • Lock Educator Account – Wir empfehlen, dieses Kästchen nicht zu aktivieren oder leer zu lassen. • Enable Scheduler – Wenn Sie „Yes“ wählen, werden die Umfrage- und Zeitplanungsfunktion für Blackboard aktiviert. Dies ermöglicht Blackboard, in regelmäßigen Abständen oder gemäß einem Zeitplan mit Ouriginal zu ‚kommunizieren‘, um von Lernenden eingereichte Dokumente zu empfangen. • Custom Cron Expression – Wir empfehlen die Verwendung einer Cron Expression, die auf 5 Minuten eingestellt ist 0 0/5 * * * ?) • Global Receiver Account Email – Dieses Feld sollte ebenfalls leer bleiben, es sei denn, die obige Konfiguration ist auf „Yes“ eingestellt. Blackboard Installation and Integration - Admin Guide 5
Erweiterte Ouriginal-Einstellungen Gehen Sie unter „Administration Tools“ zum Abschnitt „Tools and Utilities“ und wählen Sie „Tools“. Die „Tools“-Seite öffnet sich. Navigieren Sie zu „Blackboard Ouriginal Integration API“. Akti- vieren Sie „Ouriginal Mashup Assignment“, indem Sie für „Availability“ die Option „On“ aus- wählen. Wählen Sie dann, ob Sie die Änderungen nur für „New Courses Only“ oder „New and Existing Courses“ anwenden wollen. Klicken Sie auf „Submit“. Ouriginal ist jetzt installiert und mit Blackboard verbunden – Sie können es sofort nutzen! Blackboard Installation and Integration - Admin Guide 6
Glossar zu Blackboard Urkund Base Service Endpoint - Dies ist die Basis-Service-URL, über die Sie Ouriginal erreichen können. Username - Dies ist der Benutzername, der der Institution von Ouriginal zur Authentifizierung zur Verfügung gestellt wird. Password - Dies ist das Passwort, das der Institution von Ouriginal zur Authentifizierung zur Verfügung gestellt wird. Global Unit Id - Dies ist die Unit-ID, die der Institution von Ouriginal zur Verfügung gestellt wird. Enable Receiver Email Globally - Wählen Sie „Yes“ / „No“. Wir empfehlen, „No“ auszuwählen. In diesem Fall müssen die Lehrkräfte/Mitarbeiter eine gültige E-Mail- Adresse angeben, um auf die Ähnlichkeitsberichte von Ouriginal zugreifen zu können. Wenn Sie „Yes“ wählen, wird das globale Empfänger-E-Mail-Konto als Standard für Einreichungen bei Ouriginal verwendet. Global Receiver Account Email - die standardmäßige oder zum globalen Empfänger-E- Mail-Konto gehörige Adresse wird von Ouriginal für die Verwendung zugewiesen, wenn für „Enable Receiver Email Globally“ die Option „Yes“ ausgewählt wird. Lock Educator Account -Wenn diese Option aktiviert wird, wird die E-Mail-Adresse des Empfängers auf der Ouriginal Mashup-Seite als schreibgeschütztes Feld dargestellt. Wir empfehlen, dies nicht zu tun, da die Benutzer in diesem Fall nicht auf den Ähnlichkeitsbericht zugreifen können. Schedule: Enable Scheduler - Wenn Sie „Yes“ wählen, werden die Umfrage- und Zeitplanungsfunktion für b2 aktiviert. Über diese Konfiguration kann b2 in regelmäßigen Intervallen oder gemäß einem Zeitplan mit Ouriginal kommunizieren, um den aktuellen Status der von den Lernenden eingereichten Dokumente abzurufen. Custom Cron Expression - Geben Sie eine individuelle Cron Expression zur Zeitplanung der Aufgabe ein. Global Settings – Einstellungen, die festlegen, wie das Tool für alle Benutzer aussieht und sich verhält. Cron - Dies ist ein zeitbasierter Aufgabenplaner. Dies wird zur Planung von Aufgaben verwendet, die periodisch, zu festen Zeiten, Daten oder Intervallen durchgeführt werden. Blackboard Installation and Integration - Admin Guide 7
Sie können auch lesen