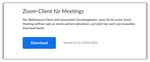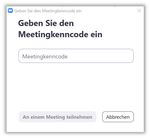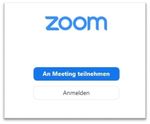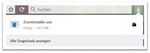Einfach teilnehmen an einer Zoom Konferenz - Wir treffen uns im Internet mit Videounterstützung
←
→
Transkription von Seiteninhalten
Wenn Ihr Browser die Seite nicht korrekt rendert, bitte, lesen Sie den Inhalt der Seite unten
Einfach teilnehmen an einer Zoom Konferenz Wir treffen uns im Internet mit Videounterstützung WeinmannModeration Christoph Weinmann Stand 01. Mai 2021 Die aktuellste Fassung dieser Anleitung finden Sie unter: https://www.christophweinmann.de/download.html Inhaltsverzeichnis 1 Was benötige ich für ein Treffen im Internet ................................................................. 1 2 Die Teilnahme über einen Computer (PC) ..................................................................... 1 3 Wo finde ich die Zoom-App ............................................................................................ 4 4 Die Teilnahme über Smartphone oder Tablet ............................................................... 4 1 Was benötige ich für ein Treffen im Internet Sie benötigen einen geeigneten Computer, ein Tablet oder ein Smartphone. Dabei spielt es keine Rolle welches Betriebssystem das Gerät hat (Windows, Unix, Apple, IOS, Android). Der Computer ist geeignet, wenn er eine Kamera besitzt, ein Mikrofon und einen Audio-Ausgang (Lautsprecherboxen oder die Möglichkeit sie anzuschließen). Laptops, Smartphones oder Tablets besitzen in der Regel alles, bei normalen PCs müssen eine Webcam, Mikrofon und Lautsprecher ergänzt werden. In der Regel ist das Mikrofon in einer Webcam integriert. In der Folge wird gezeigt, wie Sie einfach an einer Videokonferenz teilnehmen können. Die Videokonferenz wird hier als „Zoom Meeting“ bezeichnet. Dieser Begriff wird der folgenden Beschreibung genutzt, da er durchgängig von der Software verwendet wird. 2 Die Teilnahme über einen Computer (PC) Wir empfehlen Ihnen für die Nutzung von Zoom die sogenannte Zoom-App auf ihren PC zu installieren. Das ist ein kleines Programm, das Zoom auf ihrem PC ausführt. Sie müssen für die Nutzung keine persönlichen Daten angeben. Das Programm finden Sie auf der Webseite des Herstellers. Geben Sie in das Adressfeld Ihres Browsers (Firefox, Edge, Google Chrome, o. ä.) folgende Adresse ein: https://www.zoom.us/download#client_4meeting
WeinmannModeration www.christophweinmann.de Klicken Sie auf „Download“. Ein kleines Fenster öffnet sich und fragt Sie, ob Sie die Datei „ZoomInstaller.exe“ speichern möchten. Durch einen Klick auf den Button „Datei speichern“ stimmen Sie zu. Die Datei wird automatisch von Ihrem Browser gespeichert Bei Firefox kann die Datei über das Symbol „Download“ in der Symbolleiste gestartet werden. Bei den Browsern „Edge“ und „Google Chrome“ wird Ihnen unten links in der Ecke des Fensters der Download angezeigt Bei jedem Browser öffnen Sie mit einem Klick auf „ZoomInstaller.exe“ das Programm. Es wird auf Ihrem Rechner installiert. Als Ergebnis erscheint ein Fenster, über das Sie direkt an einem Zoom Meeting teilnehmen können.(nächste Seite) Durch das Anklicken des Buttons „An Meeting teilnehmen“ können Sie direkt einem Meeting beitreten. Sie wurde zu einem Zoommeeting eingeladen. Dafür erhalten Sie eine Nachricht, z. B. als E-Mail. Diese Nachricht enthält den Zugang zu dem Zoom-Meeting. Er besteht aus einer „Meeting ID“ und einem „Kenncode“ oder „Meetingcode“. Einfach an einer Zoom Anleitung Seite 2 von 4 Konferenz teilnehmen Schritt für Schritt Stand 01. Mai 2021
WeinmannModeration www.christophweinmann.de Durch einen Klick auf „An Meeting teilnehmen“ öffnet sich ein Fenster. Hier können Sie die „Meeting-ID“ eintragen, die Ihnen zugesandt wurde (s.o.), sowie Ihren Namen, der für die anderen Teilnehmer sichtbar sein soll. Wenn Sie nun auf den Button „Beitreten“ klicken, werden Sie in der Regel nach dem „Kenncode“ oder „Meetingcode“ gefragt, Sie geben den Kenncode aus Ihrer Einladung ein und klicken auf „An einem Meeting teilnehmen“. Paula Musterfrau In der Regel erhalten sie zur Zoomeinladung auch einen längeren „Link“. Auch mit diesem können Sie beitreten. Es öffnet sich ein Browserfenster. Dort drücken Sie einfach den Button „Launch Meeting“ (nicht den Download aktivieren!! Es erscheint ein Fenster mit dem Bild, das Ihre Kamera aufzeichnet (Videovorschau). Mit einem Klick auf „Mit Video beitreten“ treten Sie der Videokonferenz bei. Sie werden aufgefordert, für diese Konferenz Lautsprecher und Mikrofon Ihres Computers zu nutzen („Computer-Audio“). Durch einen Klick auf „Per Computer dem Audio beitreten“ werden Ihr Mikrofon und Ihre Lautsprecher freigeschaltet und Sie können die Teilnehmer*innen der Konferenz sehen und hören. Achtung: Sollte Ihr Computer nicht über ein funktionierendes Mikrofon oder über Lautsprecher verfügen, oder ist die Internetverbindung sehr schlecht, treten Sie kostenlos per Telefon bei. Dann sehen Sie mit dem Computer und hören mit dem Telefon. Einfach an einer Zoom Anleitung Seite 3 von 4 Konferenz teilnehmen Schritt für Schritt Stand 01. Mai 2021
WeinmannModeration www.christophweinmann.de Sie können auch während einer Zoomkonferenz auf Telefonaudio umstellen, sollte die Tonübertragung zu schlecht werden. Die Telefonnummern finden Sie unter Kontextmenü rechts neben dem Mikrofonsymbol (kleiner Pfeil nach oben) unter „Auf Telefonaudio umschalten…“. Jetzt kann es mit der Konferenz losgehen. Das Fenster der Konferenz können Sie beliebig verkleinern oder vergrößern, wie jedes andere Anwendungsfenster in Ihrem Computer. Es ist von Vorteil nicht den Vollbildmodus zu verwenden (rechts oben in der Ecke, unter # Ansicht, „Vollbildmodus verlassen“ wählen, für den Fall das Zoom den gesamten Bildschirm ausfüllt). 3 Wo finde ich die Zoom-App Wichtig ist an dieser Stelle, dass das Programm jetzt auf Ihrem Rechner installiert ist und Ihnen jederzeit zur Verfügung steht. Wenn das Zoomsymbol nicht automatisch Ihrem Desktop zugefügt wurde, finden Sie es unter Windows/Start in der Programmliste. Es befindet sich an oberster Stelle unter „Zuletzt hinzugefügt oder unter dem Buchstaben Z 4 Die Teilnahme über Smartphone oder Tablet Über Smartphone und Tablet ist die Teilnahme nur über die App möglich, die sie vorher installiert haben (über den App Store Ihres Betriebssystems). Der Aufruf der Zoomsitzung funktioniert gleich wie im PC. Am einfachsten ist es hier, Sie aktivieren den in der Einladung angebotenen „Link“. Einfach an einer Zoom Anleitung Seite 4 von 4 Konferenz teilnehmen Schritt für Schritt Stand 01. Mai 2021
Sie können auch lesen