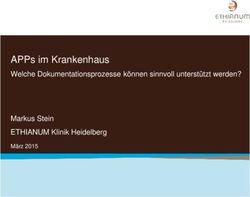Inhalt - Mühlbachhofschule
←
→
Transkription von Seiteninhalten
Wenn Ihr Browser die Seite nicht korrekt rendert, bitte, lesen Sie den Inhalt der Seite unten
Inhalt 1. Aufrufen der Moodle-Seite der Schule 2. Anmelden 3. Datenschutzerklärung 4. Automatische Tour beenden 5. Den richtigen Kurs finden 6. Wochenübersicht 7. Big Blue Button 8. Anmeldung auf unserer Moodle Plattform über die Moodle App 9. Wochenansicht - Verzeichnis
1. Aufrufen der Moodle-Seite der Schule
(1) Stellen Sie sicher, dass Sie eine aktuelle Version Ihres Browsers benutzen und dass das
Ausführen von Cookies erlaubt ist.
(2) Rufen Sie die Seite www.muehlbachhofschule.de auf. Klicken Sie auf Moodle „LOGIN“.
Sie werden auf die Moodle-Seite der Mühlbachhofschule weitergeleitet.
2. Anmelden
(1) Geben Sie den Anmeldenamen in Kleinbuchstaben ein.
(2) Geben Sie das Kennwort ein.
(3) Klicken Sie Login.
Wichtig: Sollten Sie den Anmeldenamen oder das Kennwort vergessen oder verlegt haben
wenden sie sich an paesold@muehlbachhofschule.de
Das eigenständige Zurücksetzten des Kennworts über den Punkt „Kennwort vergessen“ ist
nicht möglich.3. Datenschutzerklärung (1) Möglicherweise sollen Sie der Datenschutzerklärung zustimmen. Scrollen Sie dafür an das Ende der Seite. (2) Bei späteren Anmeldungen entfällt dieser Schritt. 4. Automatische Tour durch Moodle beenden (1) Bei Interesse verfolgen Sie die Erklärungstour, die sich beim Aufrufen bestimmter Seiten öffnet. (2) Sie können diese jedoch auch beenden, da Sie keinen Lernstoff für Ihr Kind enthält.
5.1. Den richtigen Kurs finden - im Dashboard
hier klicken
(1) Im Allgemeinen öffnet sich nach den Einloggen in Moodle die Seite „Dashboard“
(2) Im Dashboard bekommt Ihr Kind schon seine richtige Klasse angezeigt (Beispiel 4c) und
gelangt durch einen Klick auf die Kursübersicht Wochenübersicht.
5.2. Den richtigen Kurs finden - auf der Startseite
hier klicken
(1) Ebenso kann Ihr Kind über den Punkt „Startseite“ durch einen Klick auf seine Klasse
(Beispiel 4c) zur Wochenübersicht gelangen.
4 von 126. Wochenübersicht
(1) In der Wochenübersicht stellen die Lehrer/innen die Inhalte und Materialien des
Fernlernunterrichts für die Klasse bereit.
7. Big Blue Button - Wann findet die Unterrichtsstunde über BBB statt?
(1) Über „Big Blue Button“ kann Ihr Kind an einer Telefon- oder Videokonferenz mit seiner
Lehrerin / seinem Lehrer teilnehmen.
(1) Klicken Sie auf die Schaltfläche Big Blue Button (hier ist z.B.eine Deutschstunde geplant).(2) Falls die Telefon-/Videokonferenz noch nicht begonnen hat, kann Ihr Kind hier den geplanten
Zeitpunkt einsehen.
(3) Zur angegebenen Zeit kann Ihr Kind über Klicken von Teilnehmen an der Telefon-/
Videokonferenz teilnehmen.
(4) Nun kann entschieden werden, wie
die Teilnahme an der Konferenz
stattfindet. Um bei der Konferenz
mitsprechen zu können, muss das
Symbol „Mit Mikrofon“ angeklickt
werden.(5) Die Plattform Big Blue Button fragt ab, ob auf das Mikrofon zugegriffen werden darf und
führt einen Verbindungstest mit dem Mikrophon (Echotest) durch:
(6) Ihr Kind wird als Teilnehmer mit Big Blue Button verbunden.
Hier sind alle Teilnehmer sichtbar
Hier können Textnachrichten an
alle Teilnehmer geschrieben
werden
(7) Durch das Klicken auf das Kamerasymbol kann
eine Kamera (wenn vorhanden) angewählt
werden. Auch hier folgt die Sicherheitsabfrage
über den erlaubten Zugriff.Bitte beachten: Ihr Kind schaltet zu Beginn des Meetings Mikrofon und Kamera bitte aus und schaltet Mikrophon und Kamera nur bei Aufforderung der Lehrer/innen ein. (Dadurch läuft die Anwendung um einiges flüssiger) Konferenzen sind mit Teilnehmergruppen in Klassenstärke über das „Mikrofon“ gut möglich. Das heißt z.B. in der Praxis, dass die Lehrerin / der Lehrer mit der kompletten Klasse Dinge besprechen kann und sich die Kinder für Rückfragen jederzeit zu Wort melden können. Konferenzen mit Videobild sind momentan noch nicht in Klassenstärke möglich. Falls Ihr Kind sich also nicht unbedingt per Video zu Wort melden muss, lassen Sie bitte die Kamera ausgeschaltet. Beachten sie auch, dass jeder Teilnehmer der Konferenz das Videobild sehen kann. (Privatsphäre) (8) Durch Klicken der „Big Blue Button“ kann Ihr Kind sein Mikrofon / seine Kamera ein- und abschalten. Leuchtet das entsprechende Symbol blau ist die Funktion aktiviert.
8. Anmeldung über die Moodle App (1) Die Moodle Plattform unserer Schule lässt sich als „Browseranwendung“ auch gut über ein Tablet nutzen. (2) Alternativ kann auch die Moodle App installiert werden. Sie unterscheidet sich jedoch in der Benutzeroberfläche und in den Handhabung gewisser Anwendungen. (3) Laden Sie sich die App Version von Moodle auf ihr Smartphone oder Tablet. (4) Geben Sie https://04120601.moodle.belwue.de/moodle ein (5) Sie gelangen auf die Anmeldeseite unserer Schule
9. Wochenansicht - Verzeichnis
(1) In der Wochenansicht findet sich das Symbol „Verzeichnis“
(2) In einem Verzeichnis ist zum Beispiel das Material für einen Tag oder ein Fach abrufbar.
(3) Durch Anklicken öffnet sich das „Verzeichnis“
(4) Durch Anklicken einzelner Dokumente können
diese einzeln heruntergeladen oder bearbeitet
werden.
(5) Durch Anklicken von
lässt sich das gesamte Verzeichnis auf dem
Rechner speichern.(6) Über das Menü stehen die Dateien außerdem als ZIP-Archiv zum
Download bereit.
(7) Setzen Sie Häkchen bei den gewünschten Daten. Erstellen Sie dann das ZIP-Archiv und
speichern es auf Ihrem PC.
10. In der Moodle-App (iPad) „Wochenansicht - Verzeichnis“
(1) Durch Antippen öffnet sich das „Verzeichnis“
(2) Die Ansicht mit den einzelnen Dateien
öffnet sich.(3) Wählen Sie aus
(4) Sie können die Seite im Browser öffnen und erhalten die gewohnte Browserdarstellung der
Wochenansicht
(5) Oder - Sie können alle Dateien herunterladen.
(6) Oder - Sie laden durch direktes Antippen einzelner Dateien nur diese aus.Sie können auch lesen